Операційна система Windows 10 надає користувачам потужні інструменти для керування аудіо, включаючи індивідуальне налаштування гучності для різних програм. Якщо вас цікавить, як вимкнути звук конкретних програм у Windows 10, ця стаття стане вам у нагоді. Система дозволяє встановити персональні рівні гучності для ваших навушників, автоматично змінюючи їх при підключенні. Крім того, мікшер гучності дає можливість регулювати гучність для кожної програми окремо.
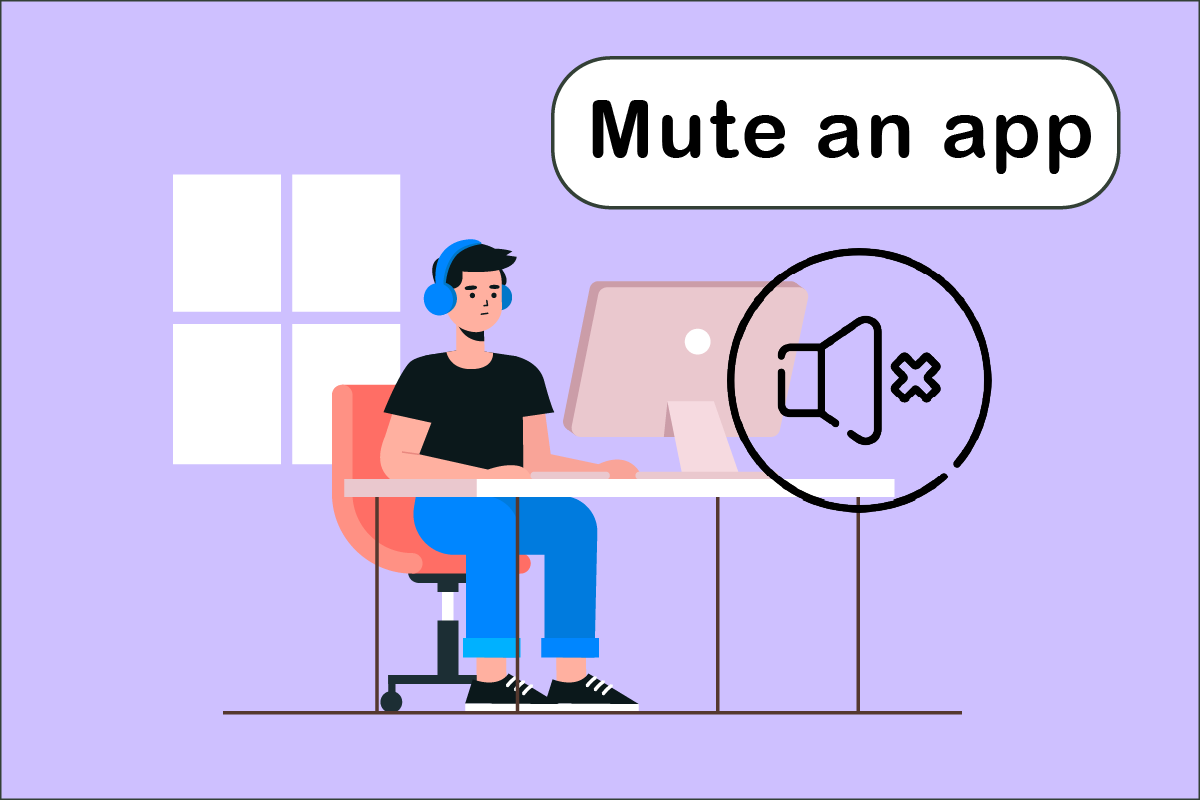
Керування звуком програм у Windows 10: Повний гід
Існує простий, але ефективний спосіб налаштування гучності для різних програм, які одночасно працюють на вашому комп’ютері або ноутбуці. Мікшер гучності у Windows 10 відстежує встановлені вами рівні гучності для кожної окремої програми. Ви можете використовувати його, щоб повністю вимкнути звук для обраної програми. Нижче наведено перелік методів, які допоможуть вам зрозуміти, як це зробити.
Метод 1: Використання системного трею
Щоб вимкнути звук програми через системний трей, виконайте наступні кроки:
1. Натисніть клавішу Windows, введіть назву програми (наприклад, Spotify), яку ви бажаєте вимкнути, і натисніть Enter, щоб запустити її.
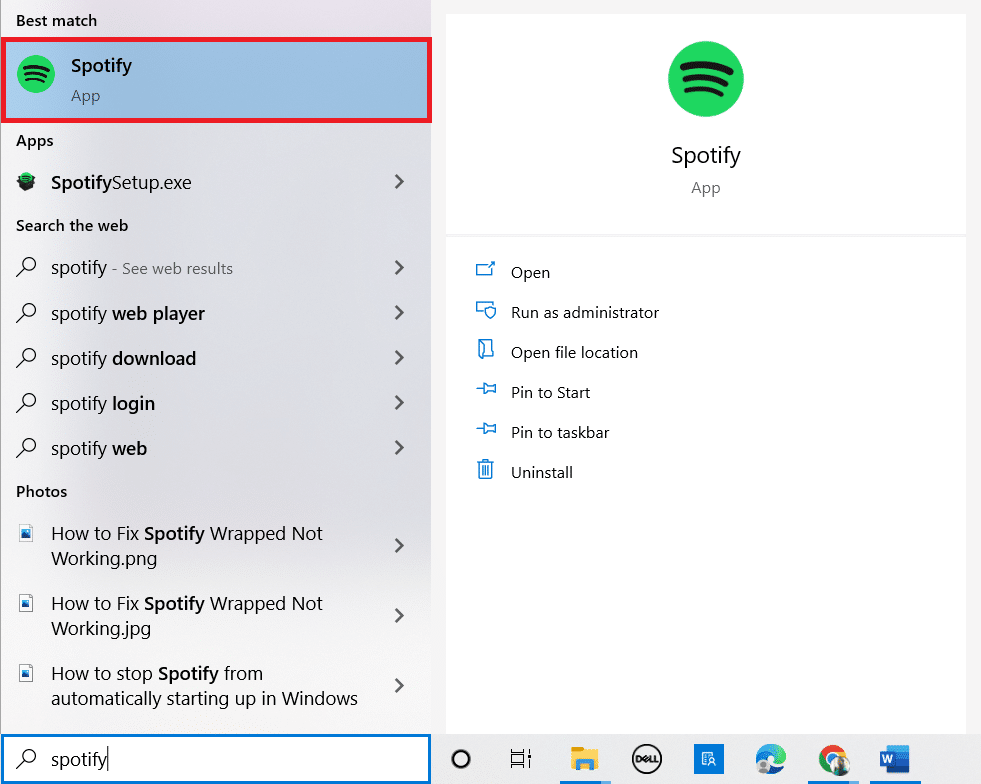
2. Клацніть правою кнопкою миші по значку динаміка у панелі задач.
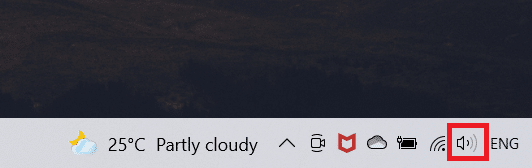
3. У випадаючому меню оберіть “Відкрити мікшер гучності”.
Зверніть увагу: Програма з’явиться у мікшері гучності, тільки якщо вона відтворює звук. Якщо програма не відображається, запустіть у ній відтворення аудіо, щоб вона з’явилася у списку.
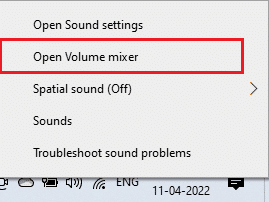
4. Натисніть на значок динаміка під регулятором гучності для програми, яку ви хочете вимкнути.
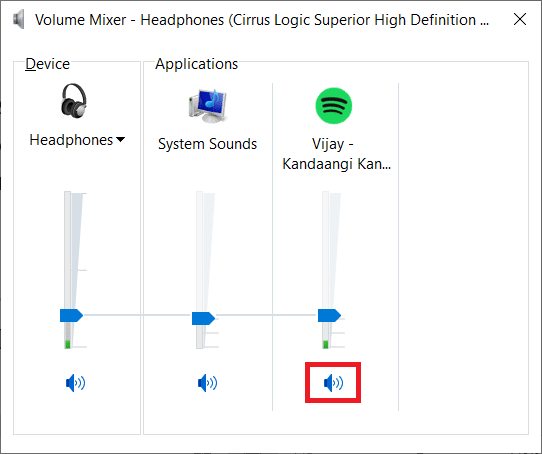
Windows 10 запам’ятає цей параметр. При наступному запуску програми, її звук буде вимкнено в мікшері гучності. Не забувайте вмикати звук програми, коли він вам потрібен.
Метод 2: Через налаштування звуку
Інший спосіб відключити звук програм у Windows 10 – це змінити параметри в налаштуваннях звуку. Ось як це зробити:
1. Натисніть клавіші Windows + I одночасно, щоб відкрити “Параметри”.
2. Оберіть “Система”.
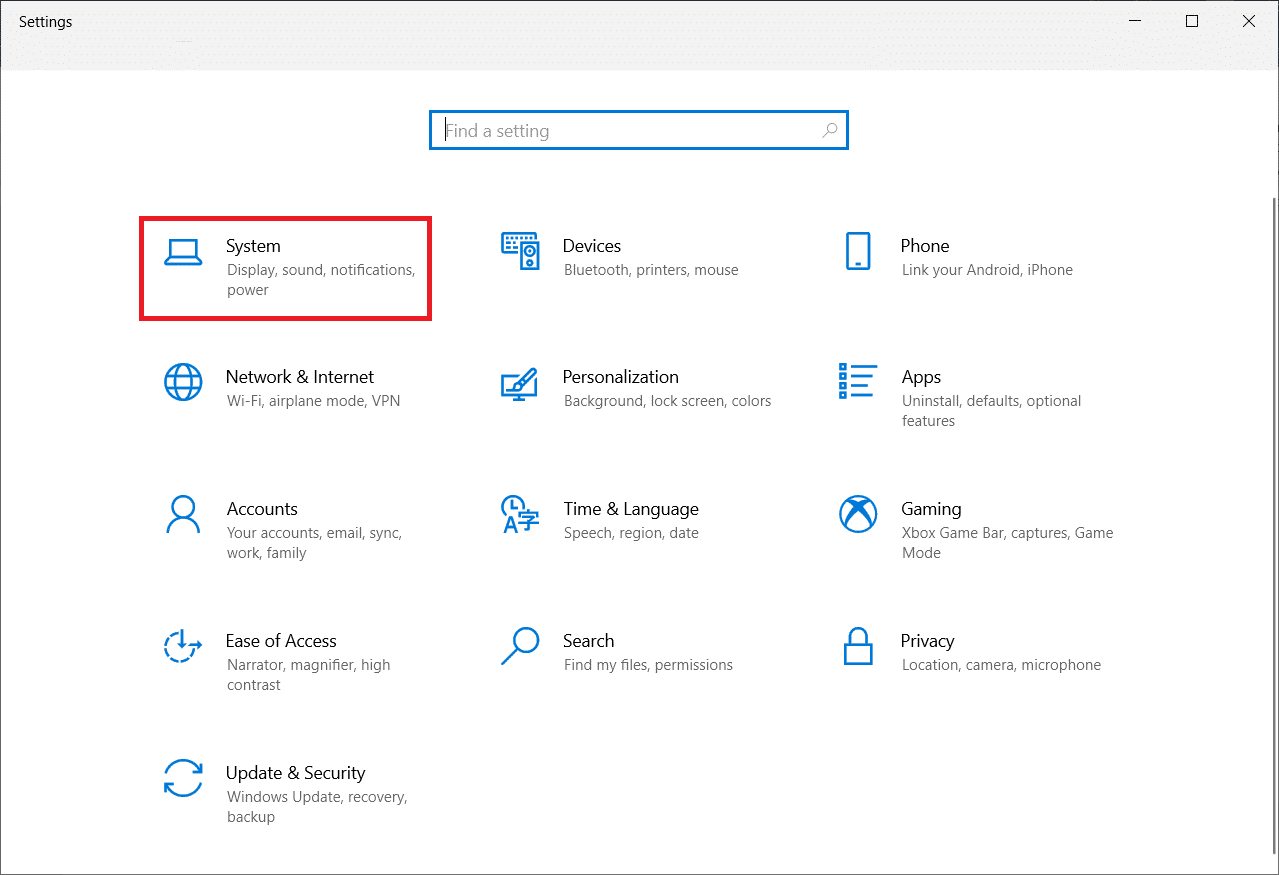
3. Зліва оберіть пункт “Звук”.
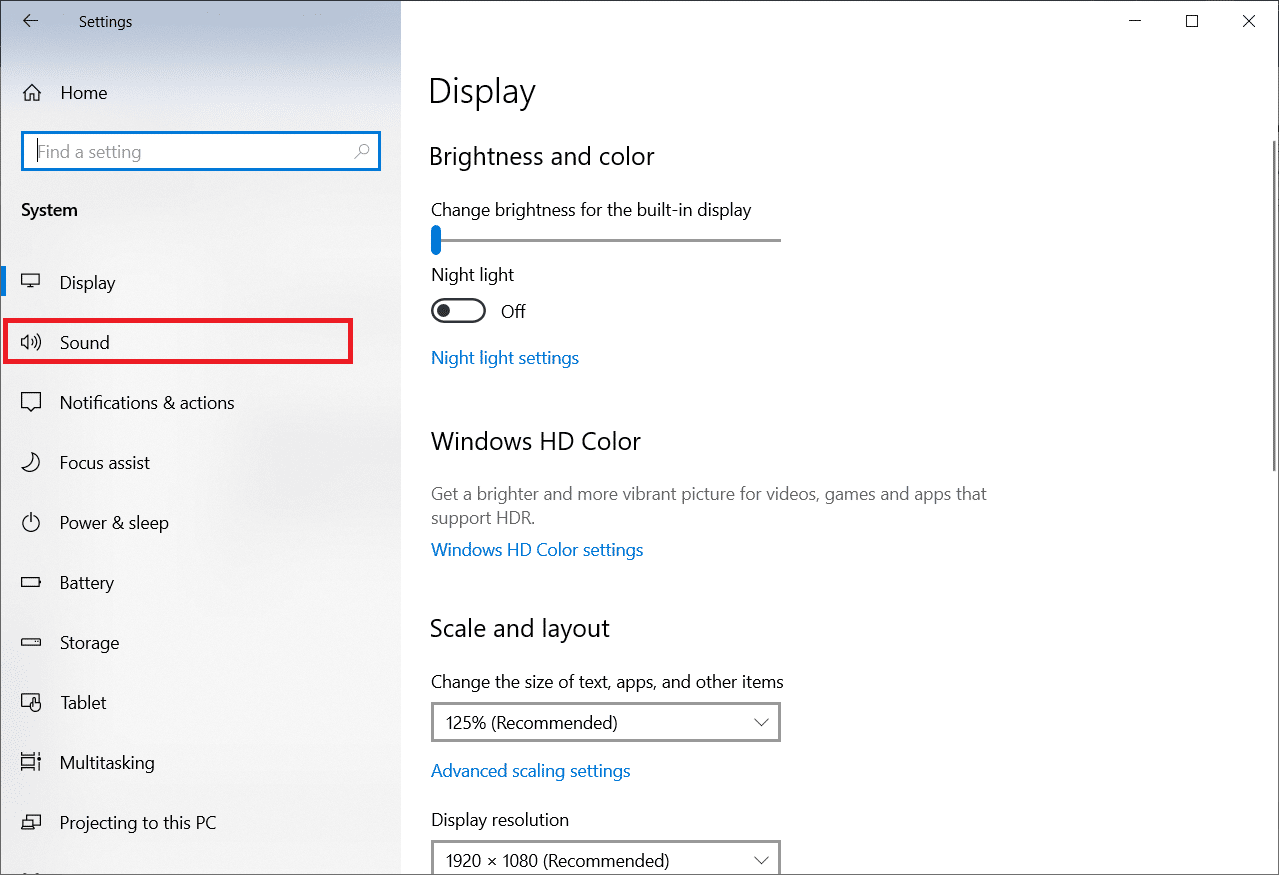
4. Прокрутіть сторінку вниз та натисніть на “Гучність програм і налаштування пристрою”.
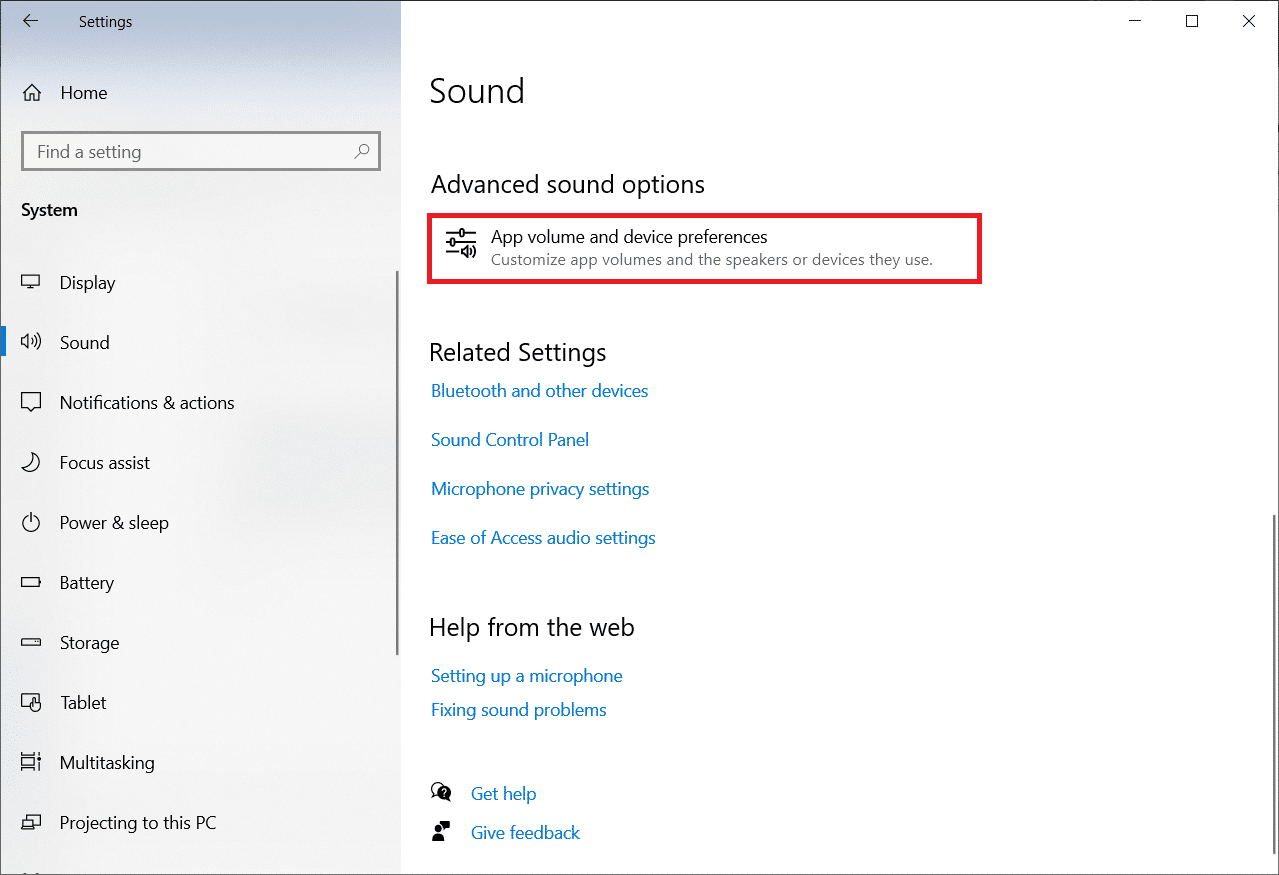
5. Перетягніть повзунок гучності програми до 0, щоб вимкнути звук.
Примітка: Якщо програма не відображається, запустіть у ній відтворення аудіо, щоб вона з’явилася у списку.
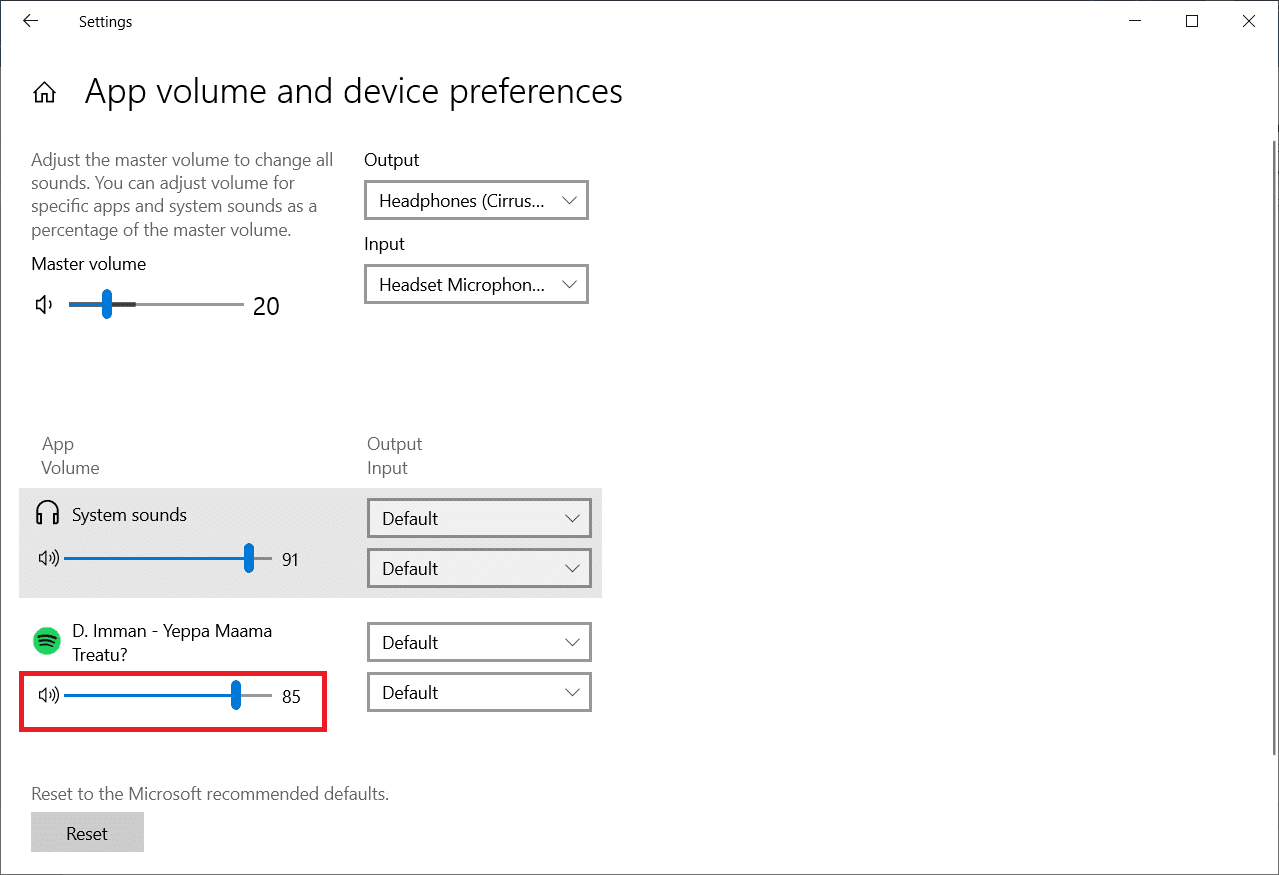
Метод 3: Вимкнення звуку для іншого аудіоджерела
Ці налаштування є специфічними для конкретного аудіопристрою. Ви можете вимкнути звук програми при використанні динаміків, але якщо ви використовуєте інший аудіопристрій, вам потрібно буде налаштувати це окремо.
1. Підключіть інший аудіопристрій до вашого комп’ютера з Windows 10.
2. Відкрийте програму, звук якої ви хочете вимкнути.
3. Запустіть мікшер гучності та вимкніть звук програми, як описано в Методi 1.

Повторіть ці дії для кожного аудіопристрою, який ви використовуєте.
Метод 4: Вимкнення звуку вкладок браузера
Іноді потрібно вимкнути звук для конкретної вкладки, а не для всього браузера. Ви можете зробити це, виконавши наступні кроки, щоб вимкнути звук певних вкладок в Chrome:
1. Натисніть клавішу Windows, введіть Chrome і натисніть “Відкрити”.

2. Відкрийте сайт або вкладку, звук якої ви хочете вимкнути.
3. Клацніть правою кнопкою миші на вкладці у верхній частині екрана.
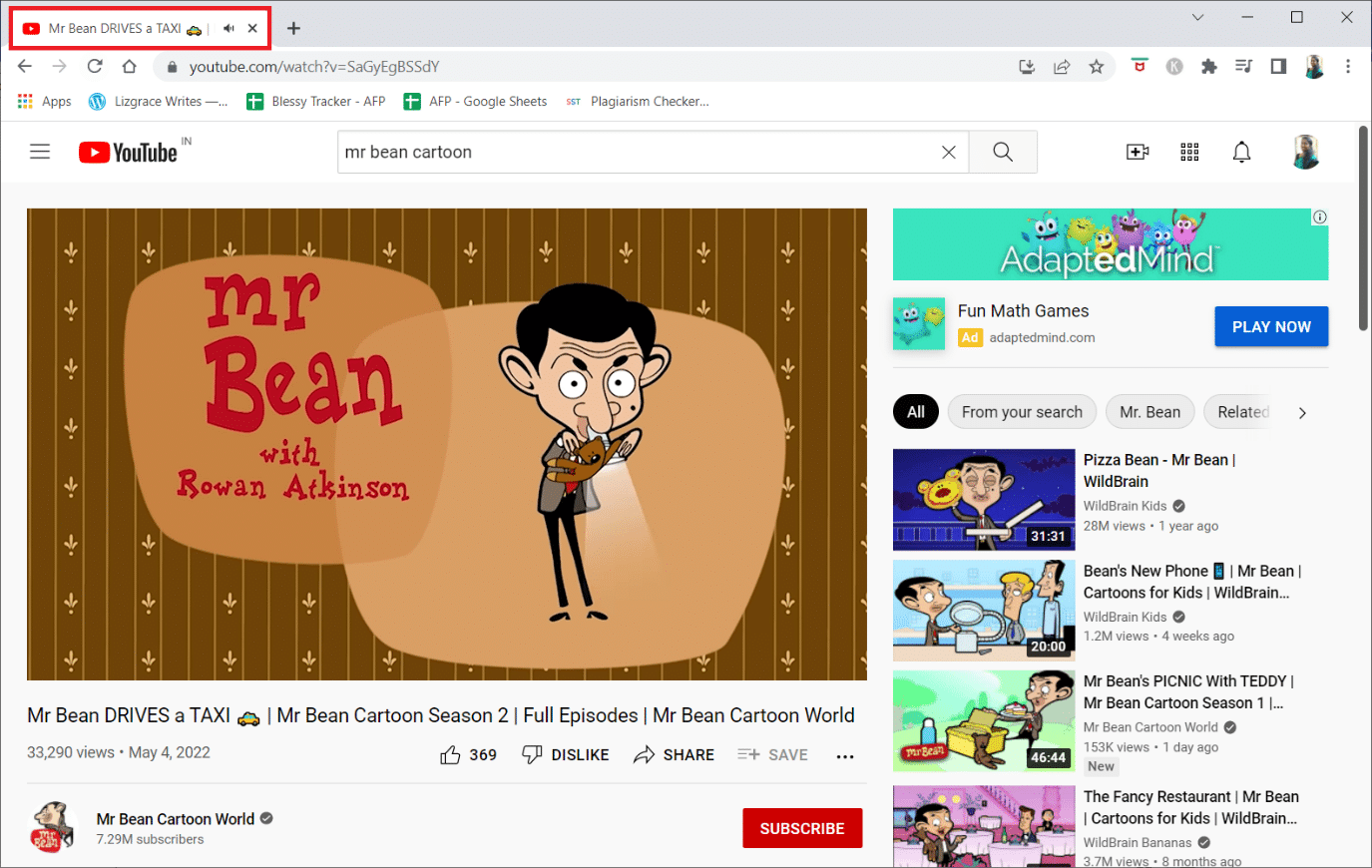
4. Оберіть опцію “Вимкнути звук сайту”.
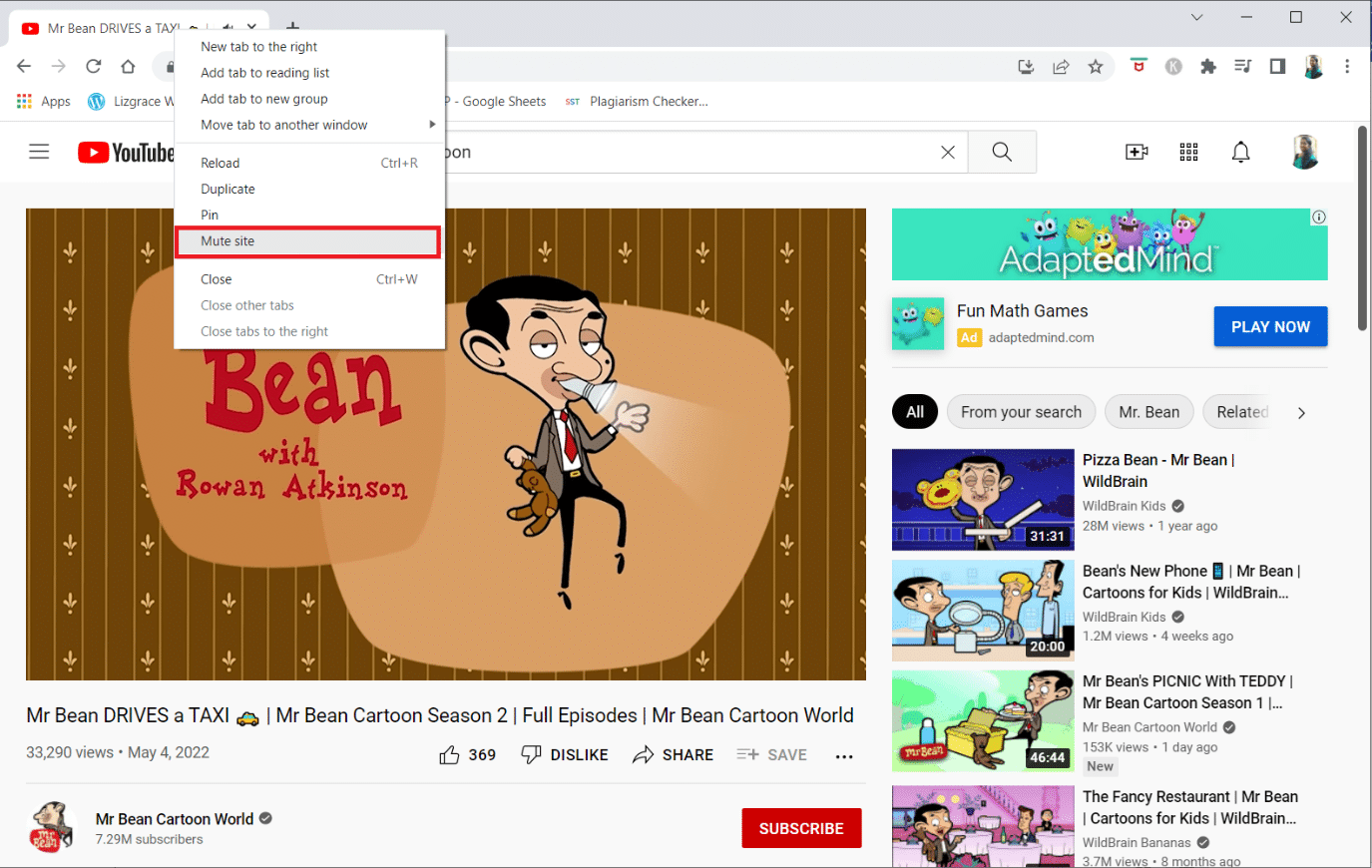
Метод 5: Використання стороннього програмного забезпечення
Окрім стандартних інструментів, ви можете використовувати стороннє програмне забезпечення для налаштування або вимкнення звуку програм у Windows 10. Ось декілька прикладів:
1. Microsoft EarTrumpet
Microsoft EarTrumpet розроблений Microsoft і є однією з найкращих альтернатив стандартним налаштуванням на вашому пристрої.
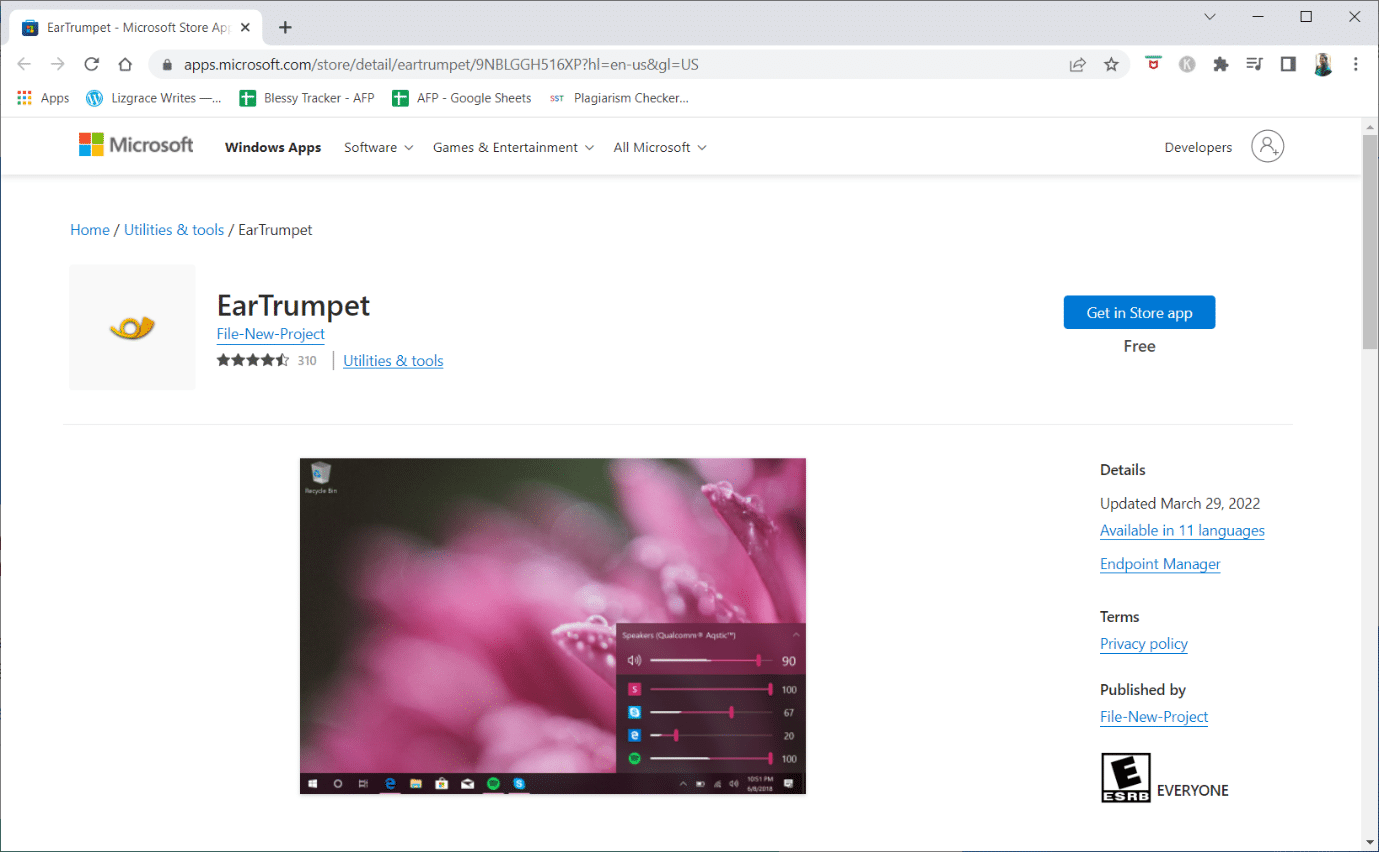
2. Nirsoft SoundVolumeView
Nirsoft SoundVolumeView – це мінімалістичний інструмент, який дозволяє створювати ярлики, регулювати гучність або вимикати звук програм на вашому комп’ютері.
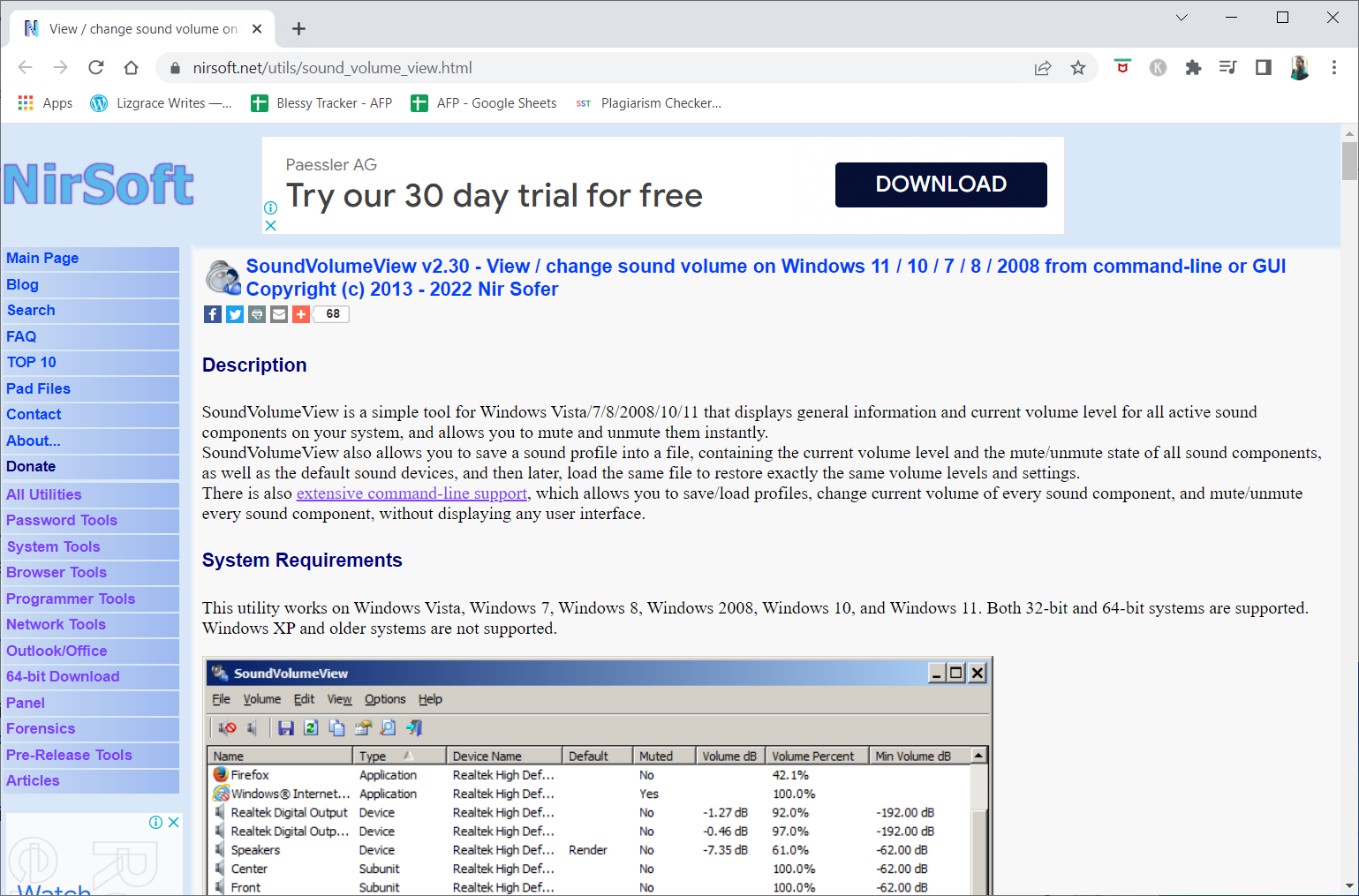
3. MultiTimer
MultiTimer – це програма, що дозволяє вимкнути звук Windows 10 (не окремих програм) на певний час. Це означає, що ви не отримуватимете сповіщень або звуків автоматичного відтворення протягом заданого проміжку часу.
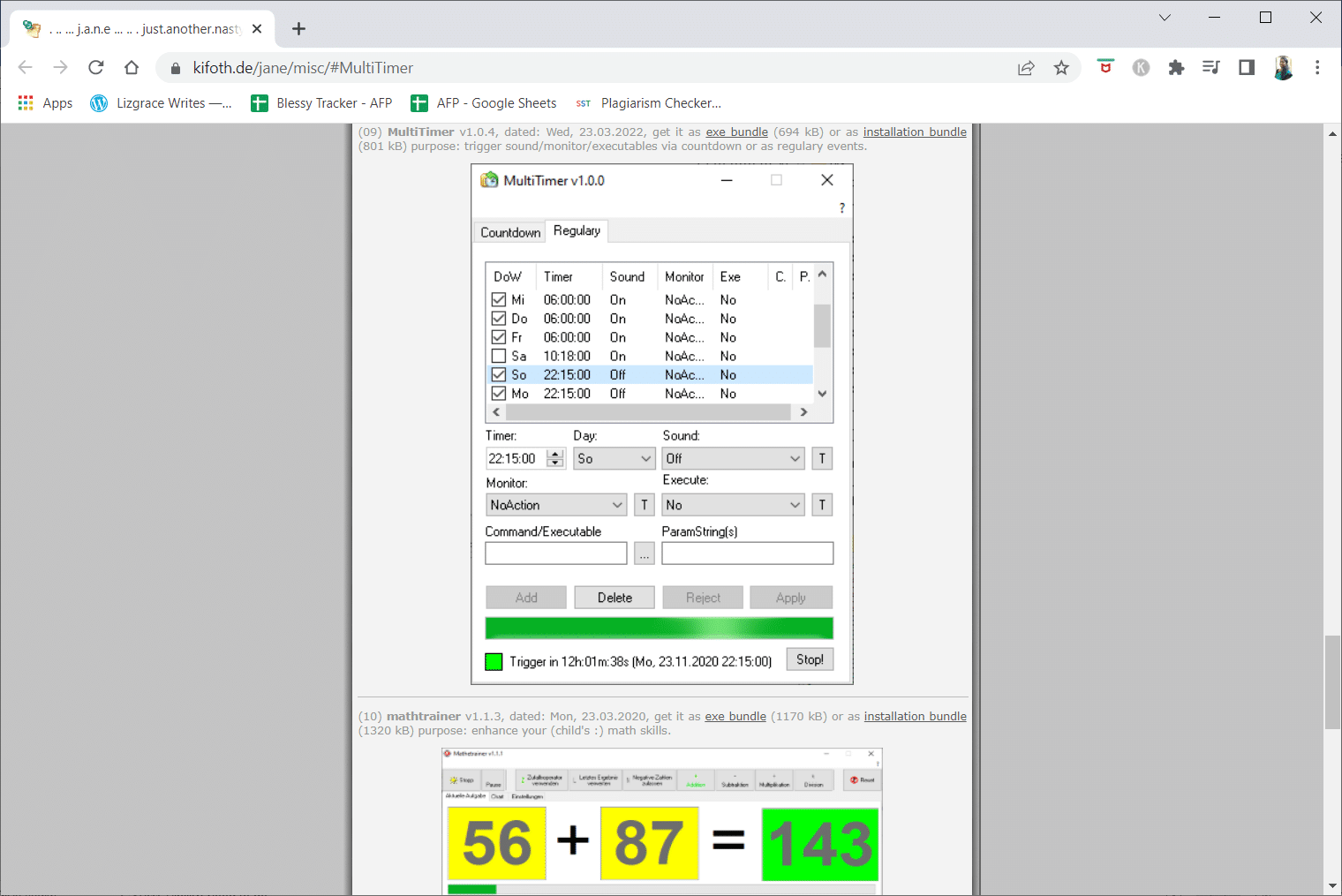
Часті питання (FAQ)
Q1. Що робити, якщо мікрофон не працює?
Відповідь: Перевірте налаштування звуку на вашому пристрої. Переконайтеся, що звук не вимкнено і гучність медіа не встановлена на мінімум. Якщо ви використовуєте смартфон, перевірте, чи не заблокований мікрофон брудом.
***
Сподіваємось, що ця інформація допомогла вам розібратися з тим, як вимкнути звук програм у Windows 10. Повідомте нас, який метод виявився для вас найефективнішим. Якщо у вас є запитання або коментарі, скористайтеся формою нижче. Також напишіть нам, що ще вас цікавить.