Можливо, ви вже натрапили на вірусний твіт про жінку, яка випадково стала картоплею під час онлайн-зустрічі в Teams і не змогла відключити цей фільтр. Якщо ви хочете повторити цей “феномен”, то цей посібник саме для вас. Ми покажемо, як використовувати Snap Camera, щоб перетворити себе на картоплю під час наступного відеодзвінка.
Якщо ви пропустили цю історію, то ось оригінальний твіт:
мій бос перетворився на картоплю на зустрічі наших команд Microsoft і не може зрозуміти, як вимкнути налаштування, тому вона просто застрягла в цьому на всю зустріч pic.twitter.com/uHLgJUOsXk
— Рейчел з е, але вимовляється Рейчел (@PettyClegg) 30 березня 2020 року
Хоча ми не рекомендуємо використовувати цей прийом на важливих ділових зустрічах, якщо ви з якихось причин хочете мати вигляд картоплі, коли берете участь у нараді Teams, то ось, як цього досягти.
Для перевтілення в картоплю вам знадобиться спеціальний фільтр. У нашому випадку це програма Snap Camera. Завантажте та встановіть її на свій комп’ютер з Windows 10 або macOS. Обліковий запис Snapchat не є обов’язковим, але Snap запитає вашу електронну адресу перед початком завантаження. Після встановлення, запустіть програму.
Зауважте, що хоча оригінальна ситуація та цей посібник орієнтовані на Microsoft Teams, ви можете використовувати Snap Camera та “картопляний” фільтр і в інших програмах для відеоконференцій, таких як Google Meet чи Zoom.
Після запуску Snap Camera, за замовчуванням буде вибрано фільтр «Matzo Ball». Вам потрібно буде натиснути на фільтр «Картопля», щоб отримати бажаний вигляд.
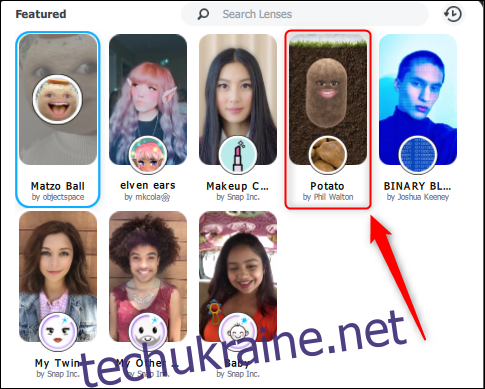
Зображення з вашої камери одразу зміниться відповідно до обраного фільтра.
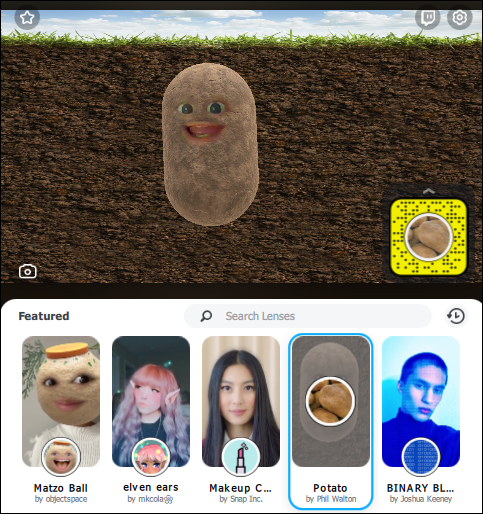
Наступним кроком є налаштування Teams так, щоб вона використовувала Snap Camera замість вашої звичайної камери. Запустіть програму Teams, натисніть на зображення свого профілю, а потім виберіть пункт «Налаштування».
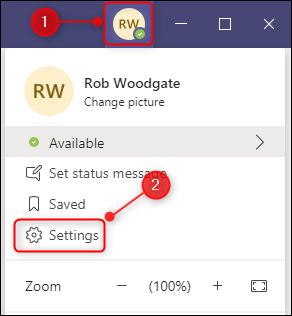
У бічному меню оберіть «Пристрої», прокрутіть сторінку вниз до розділу «Камера» і змініть налаштування на «Snap Camera».
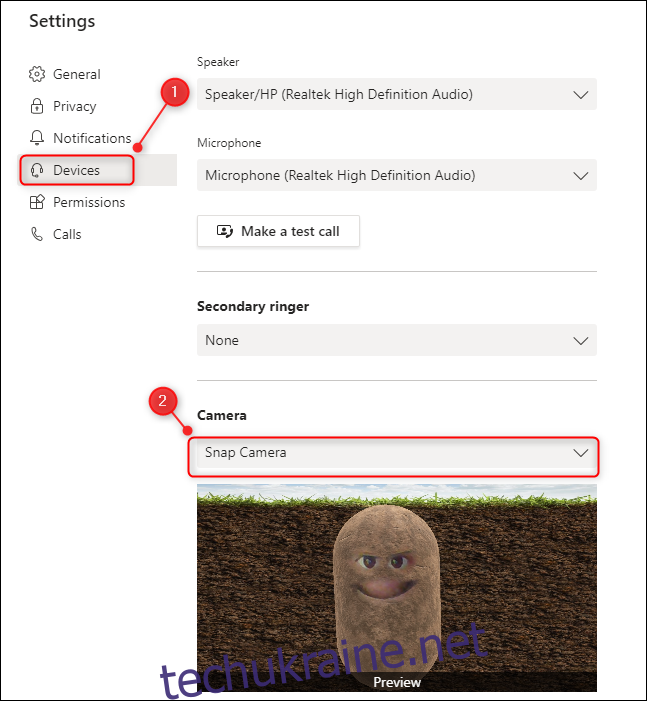
Ось і все! Тепер ви можете змінювати будь-які фільтри під час відеоконференції, обираючи їх у Snap Camera. Teams використовуватиме обраний фільтр Snap Camera, якщо в налаштуваннях «Пристрої» > «Камера» вибрано «Snap Camera», а програму Snap Camera запущено.
Якщо ви закриєте вікно програми Snap Camera, вона продовжить працювати у фоновому режимі, в системному треї або на панелі Dock. Щоб повністю вимкнути її, закрийте її звідти.
Щоб повернутися до звичайної камери, зайдіть у «Налаштування Teams» > «Пристрої» і змініть параметр «Камера» назад на вбудовану або підключену камеру.