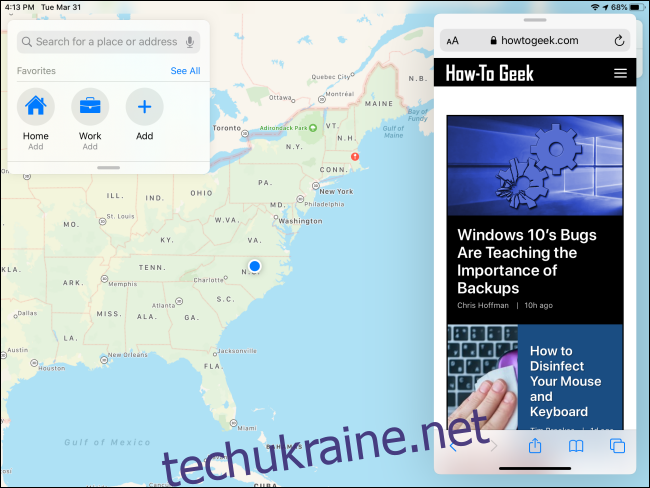Одна з основних функцій багатозадачності на iPad називається Slide Over. Це дозволяє використовувати другу програму у плаваючому вікні над повноекранною програмою. Це корисно, але оволодіти ним може бути складно. Ось кілька порад.
Що таке Slide Over?
Slide Over – це спосіб багатозадачності на iPad. Він відображає основну програму в повноекранному режимі та додаткову програму в невеликому плаваючому вікні зліва або справа на екрані. Вікно Slide Over можна швидко закрити та викликати назад, коли це потрібно, що робить його ідеальним для швидкої перевірки інформації з програми під час роботи над чимось іншим.
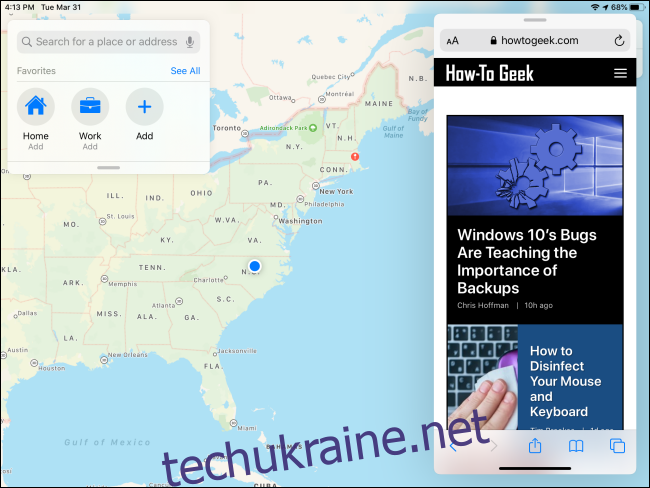
Apple вперше представила Slide Over разом з іншими функціями багатозадачності iPad iOS 9, який був запущений у 2015 році. Він доступний на iPad Pro або новішої версії, iPad Air або новішої версії та iPad mini 2 або новішої версії. Усі моделі iPad, які зараз продаються Apple, підтримують Slide Over.
Не кожен додаток підтримує Slide Over, але більшість офіційних програм Apple підтримує. Сторонні розробники повинні спеціально вибрати підтримку цієї функції, щоб вона працювала належним чином. Немає головного списку підтримуваних програм Slide Over, тому вам доведеться використовувати метод проб і помилок, щоб перевірити, чи працюють ваші улюблені програми з ним.
Яка різниця між переглядом слайдів і розділеним переглядом?
Інша основна функція iPad для багатозадачності, Split View, відображає два вікна поруч із чорним роздільником посередині. Він розроблений для використання двох програм одночасно в ситуації, коли вам може знадобитися постійно посилатися на кожну з них або переміщувати інформацію з однієї програми в іншу.
Основна відмінність між Split View і Slide Over полягає в тому, скільки площі екрана займає кожна програма під час використання кількох програм. Вони також відрізняються функціональністю, кожен з яких підходить для різних типів завдань.
Як використовувати Slide Over?
Щоб використовувати Slide Over, відкрийте програму. Це буде ваш основний додаток, який запускається на весь екран, поки ви розмістите вікно, що переміщує поверх нього. Найпростіший спосіб використовувати програму з переміщенням – це перетягувати її з Dock.
Коли основна програма, яку ви хочете використовувати, уже відкрита, повільно проведіть пальцем вгору від нижньої частини екрана, щоб відкрити Dock.
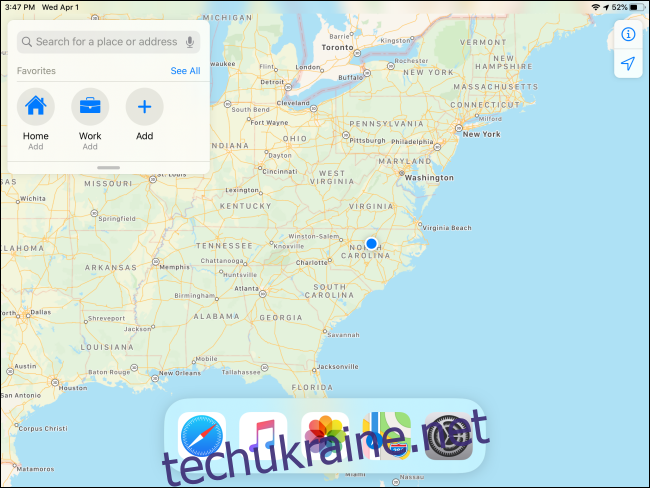
Знайдіть другу програму, яку хочете відкрити, покладіть палець на її піктограму та утримуйте її лише на мить. (Але не надто довго, інакше ви відкриєте спливаюче меню.) Повільно перетягніть піктограму вгору від док-станції в напрямку, у якому ви хочете розмістити вікно «Пересунути».
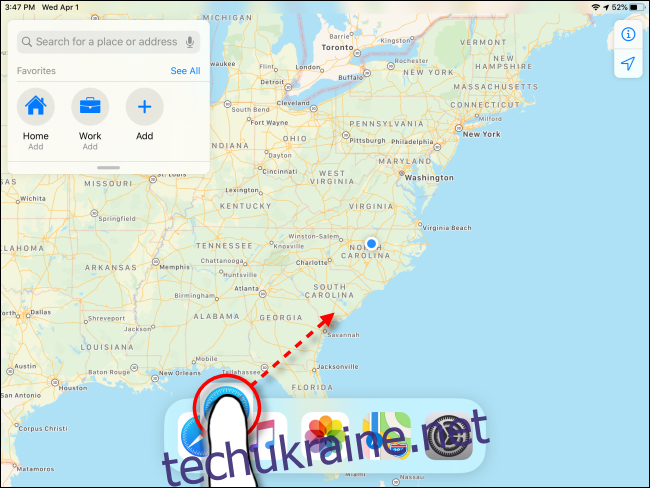
Через мить ікона стане частиною розмитої прямокутної коробки із закругленими краями. Продовжуйте перетягувати піктограму пальцем, доки вона не опиниться в тій половині екрана, де потрібно перемістити вікно.
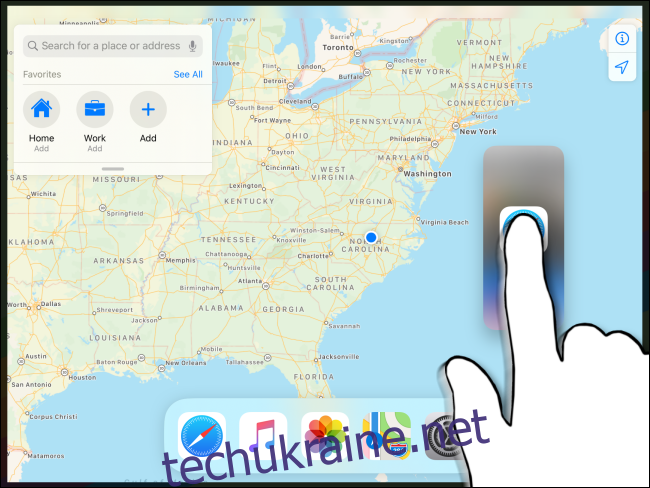
Відпустіть палець, і нова програма з’явиться у вигляді плаваючого вікна.
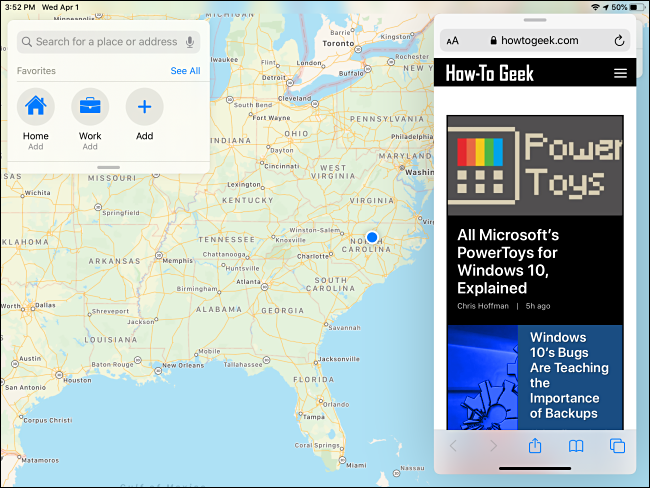
Коли програма перебуває в режимі переміщення, ви можете легко перемістити її на іншу сторону екрана, перетягнувши панель керування у верхній частині вікна та переставивши її на іншу сторону.
Як приховати та відкликати слайдове вікно?
Apple дозволяє легко швидко закрити вікно Slide Over у випадках, коли ви можете швидко перевірити програму, а потім усунути її, щоб побачити основну програму.
Якщо ви хочете тимчасово приховати вікно Slide Over, покладіть палець на панель керування у верхній частині та швидко проведіть пальцем до правого або лівого краю екрана.
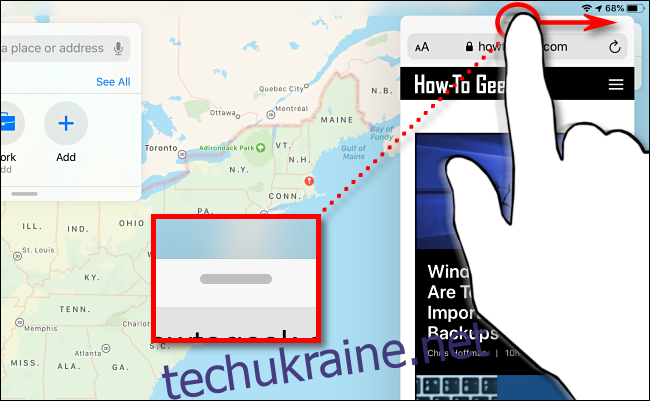
Якщо ви захочете знову перевірити вікно «Перейти», ви можете швидко його викликати, провівши пальцем усередину від лівого чи правого краю екрана, залежно від того, на якій стороні ви його приховали.
Як позбутися від ковзання вікна
Щоб повністю закрити вікно Slide Over, щоб воно не з’являлося знову, якщо ви проводите пальцем по краю екрана, вам потрібно виконати певну гімнастику жестами. Спершу вам потрібно буде пройти через розділений перегляд, який є функцією, за допомогою якої дві програми можна використовувати пліч-о-пліч у більшому вигляді.
Спочатку утримуйте палець на панелі керування у верхній частині вікна «Перейти», а потім почніть повільно переміщати його до будь-якого краю екрана.
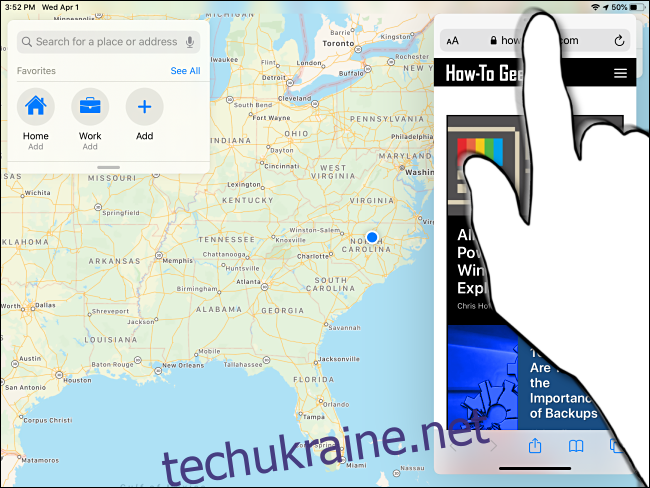
Під час ковзання два вікна перетворюються на розмиті поля зі значками програм всередині них. Продовжуйте перетягувати вікно до краю екрана.

Підніміть палець по краю екрана, і обидві програми тепер будуть у режимі розділеного перегляду. Тепер ви можете закрити небажане вікно, пересунувши чорний розділ між двома вікнами аж до краю екрана, доки одне вікно не зникне.
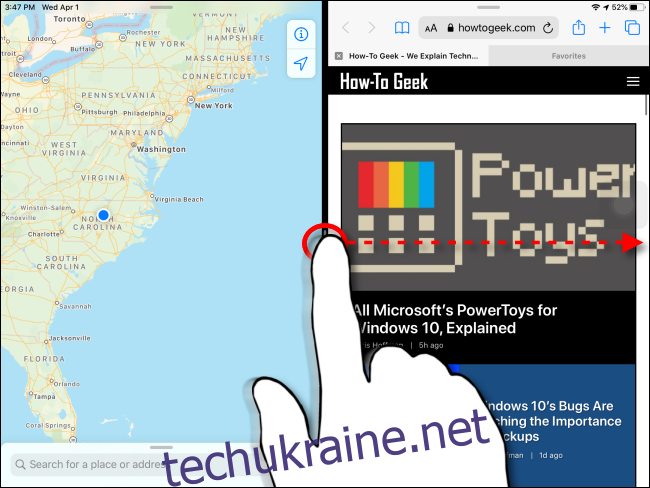
Чи можу я одночасно використовувати розділений перегляд і переміщення?
Apple дає можливість використовувати розділений перегляд і переміщення одночасно. Використовуючи цю функцію, ви можете одночасно мати на екрані три вікна програми.
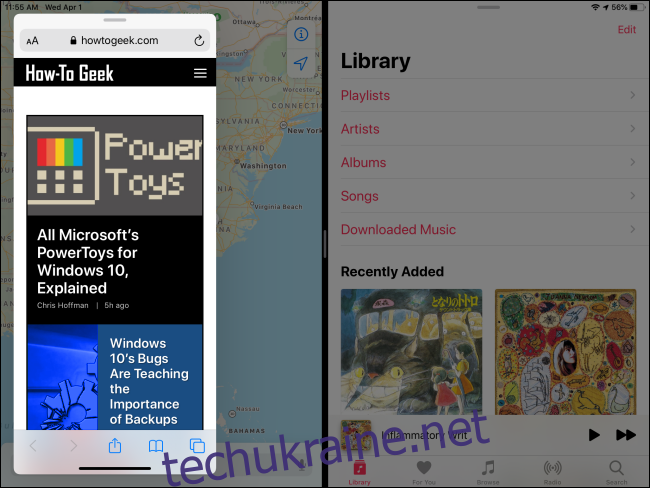
Для цього запустіть режим розділеного перегляду, а потім відкрийте док-станцію, повільно проводячи вгору від нижнього краю екрана. Повільно перетягніть піктограму програми (для третьої програми, яка буде в Slide Over) на верхню частину чорного розділу посередині екрана.
Щоб позбутися вікна Slide Over, скористайтеся його панеллю керування у верхній частині вікна, щоб перетягнути його в бік екрана, доки воно не замінить одну з програм Split View. Потім ви можете закрити вікно, пересунувши чорний центральний розділ аж до краю екрана, доки одне вікно не зникне.
Дізнайтеся більше про багатозадачність або повністю вимкніть її
Функції багатозадачності на iPad можуть бути дуже корисними та потужними, якщо ви навчитеся ними користуватися. Їм потрібно трохи практики та терпіння, щоб отримати правильний результат.
Якщо ви віддаєте перевагу використовувати iPad як пристрій для однієї задачі або випадково відкриваєте додаткові вікна програм, ви можете легко вимкнути розділений перегляд і переміщення в налаштуваннях.