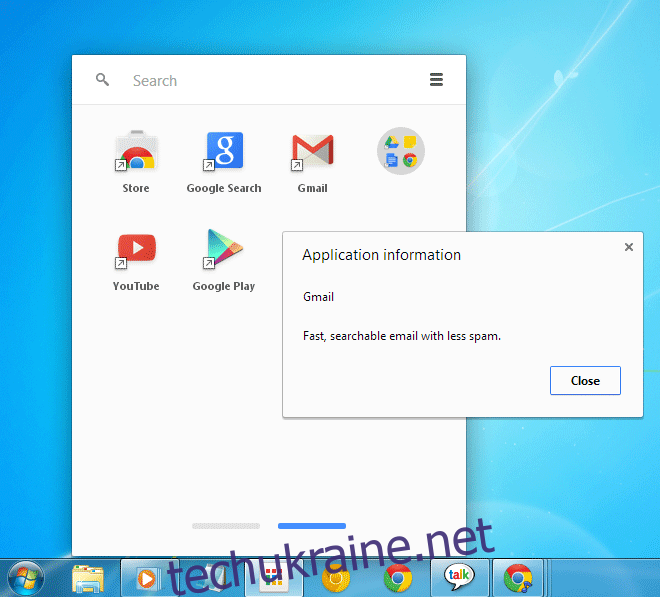На мою думку, панель запуску програм Google Chrome є більш зручним інструментом для відкриття веб-застосунків, ніж аналогічний функціонал у Firefox. Розробники Google зробили крок вперед, інтегрувавши в неї рядок пошуку, що дозволяє миттєво переходити за URL-адресами, запускати програми, або навіть починати нові пошукові запити, які відкриваються в новій вкладці. Хоча ця панель є стандартною, ті користувачі, які активно її використовують і прагнуть розширити її можливості, можуть активувати стартову сторінку та функцію створення папок. Крім цього, через контекстне меню можна отримати детальну інформацію про кожну програму. Всі ці розширені можливості активуються через експериментальні налаштування в Chrome. Для доступу до них, потрібно перейти на сторінку chrome://flags.
Стартова сторінка
Щоб активувати стартову сторінку на панелі запуску, потрібно знайти на сторінці експериментів опцію “Увімкнути початкову сторінку панелі запуску програм” і активувати її, вибравши “Увімкнути”. Після цього необхідно перезапустити браузер. Прокрутіть сторінку донизу та натисніть кнопку “Перезапустити зараз”.
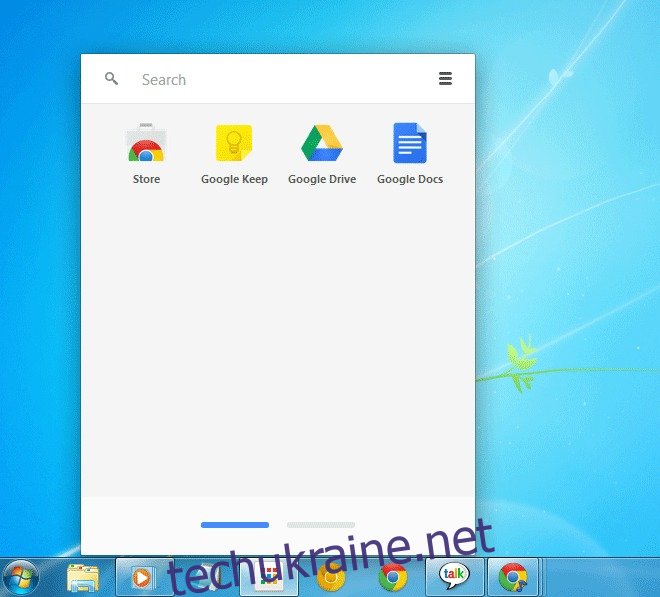
На стартовій сторінці відображаються основні програми від Google. Тут ви знайдете ярлики до Веб-магазину Chrome, Google Диску, Google Документів та Google Keep. Можливий перехід на другу сторінку, де зібрані всі інші ваші додатки. Це свого роду мініатюрний аналог сторінки нової вкладки Chrome, до появи панелі запуску і панелі Google.
Папки
Якщо у вас встановлено багато веб-застосунків Chrome і ви хочете оптимізувати їх розміщення на панелі запуску, ви можете скористатися функцією папок. Для цього, на сторінці експериментальних налаштувань Chrome потрібно знайти і активувати опцію “Увімкнути папки програми запуску”. Після цього необхідно перезапустити браузер.
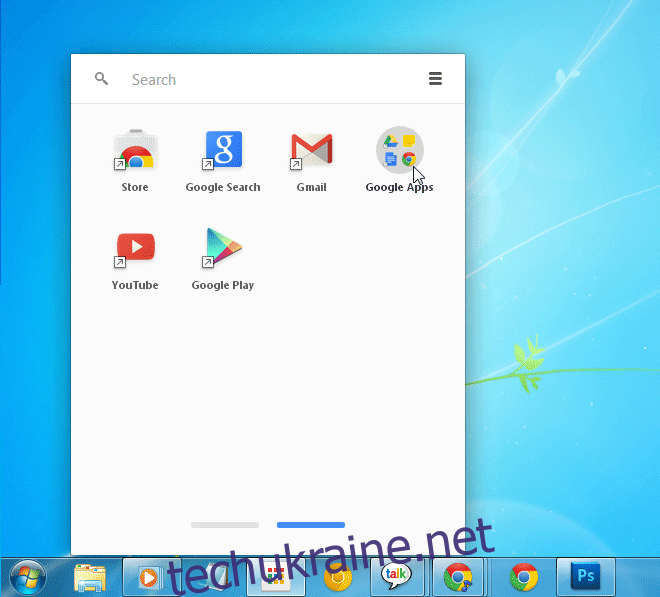
Функціональність папок аналогічна тій, що використовується в Android. Щоб створити папку, потрібно перетягнути іконку однієї програми на іконку іншої, яку ви хочете включити в цю папку. Далі, можна додавати нові додатки в цю папку. Назви папки не генеруються автоматично. Щоб назвати папку, відкрийте її та введіть потрібну назву в полі “Папка без імені”. Для видалення програми з папки, клікніть по ній правою кнопкою миші та оберіть опцію “Видалити з папки”.
Перегляд інформації про програму
Опція “Інформація про програму” з’являється в контекстному меню, коли ви клацаєте правою кнопкою миші на іконці програми на панелі запуску. Це може бути корисним, якщо ви забули, для чого призначена програма, хоча якщо ви користуєтеся лише популярними застосунками, ця функція може бути неактуальною. Для активації цієї функції, на сторінці експериментів потрібно включити опцію “Увімкнути діалогове вікно інформації про програму”.