Мене завжди вражала відданість Windows у прагненні зробити технології доступнішими для кожного, особливо для людей з обмеженими можливостями. Слід зазначити, що диктор у Windows з’явився ще в 2000 році, задовго до того, як смартфони стали невід’ємною частиною нашого життя.
З роками Windows неустанно вдосконалювала свої функції спеціальних можливостей, гарантуючи, що користувачі з вадами зору, слуху, обмеженою рухливістю або іншими обмеженнями можуть ефективно взаємодіяти з комп’ютером.
Якщо ви маєте будь-яку форму інвалідності, що ускладнює використання ПК, існує велика ймовірність, що знайдеться функція, яка полегшить вашу роботу.
У цій статті я розповім про всі необхідні відомості щодо налаштувань доступності в Windows 11, а також про інші важливі параметри та програми, розроблені для підтримки людей з особливими потребами.
Налаштування спеціальних можливостей у Windows 11
Всі параметри, які можуть допомогти користувачам з обмеженими можливостями, зручно розміщені в спеціальному розділі Windows. Для доступу до них потрібно перейти в “Параметри” та натиснути на “Спеціальні можливості” в лівому меню. Тут ви знайдете всі доступні опції.
Більшість параметрів, про які я розповім, будуть розташовані в розділі “Спеціальні можливості”. Однак є ще деякі параметри в налаштуваннях, які опосередковано можуть допомогти людям з обмеженими можливостями. Я також їх згадаю і надам докладні інструкції щодо їх використання.
Опції доступності для користувачів з порушеннями зору
Для людей із порушеннями зору або для незрячих, Windows пропонує різноманітні спеціальні можливості, що полегшують перегляд контенту або навіть використання комп’ютера за допомогою голосового введення та звукового супроводу. Нижче ви знайдете всі відповідні опції Windows, які можуть допомогти користувачам із проблемами зору:
#1. Розмір тексту
Якщо ви маєте далекозорість або катаракту, читання на комп’ютері може бути проблематичним, особливо з дрібним шрифтом. Ви можете збільшити розмір тексту в Windows, і це автоматично змінить його розмір у всіх програмах.
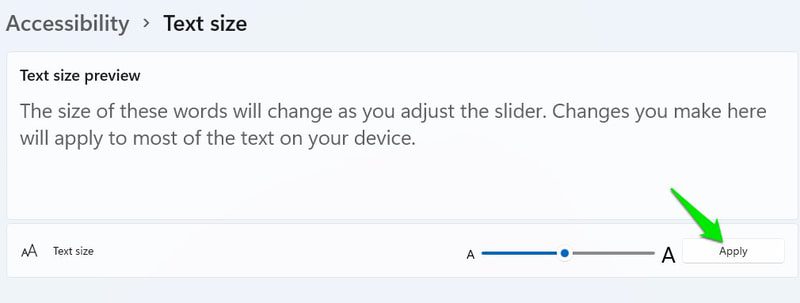
За допомогою повзунка можна збільшити розмір тексту до 225%. Збільшення розміру впливає на інтерфейс кожного додатка, тому на екрані одночасно відображається менше програм. Деякі програми можуть стати непридатними, якщо збільшити розмір занадто сильно.
#2. Персоналізація покажчика миші
Людям з обмеженим полем зору, наприклад, при глаукомі або пігментному ретиніті, може бути важко стежити за курсором миші. На щастя, ви можете збільшити розмір курсора та змінити його колір, щоб спростити його відстеження.
У параметрі “Вказівник миші та дотик” можна вибрати власний колір або налаштувати курсор на інвертування кольорів у реальному часі залежно від кольору, на якому він розташований. Опція інвертованого кольору особливо корисна, оскільки вона не дає курсору зливатися з іншими кольорами.
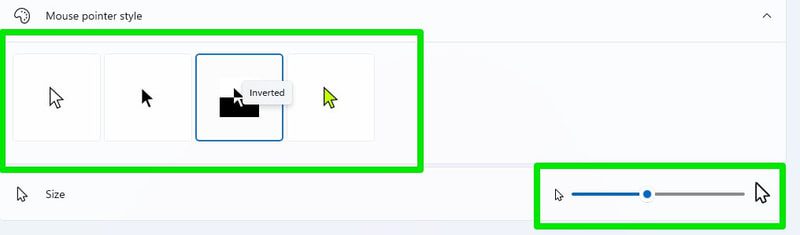
Ви також можете зробити розмір покажчика дуже великим за допомогою повзунка, щоб уникнути проблем з його пошуком на екрані.
#3. Текстовий курсор
Користувачам з проблемами зору може бути складно відслідковувати текстовий курсор. В налаштуваннях доступності можна додати індикатор текстового курсора, який позначатиме його за допомогою вибраного кольору.
Індикатор додасть два круглі маркери на кінцях текстового курсора, що полегшить його ідентифікацію. Ви можете вибрати колір і розмір цих маркерів на свій розсуд.
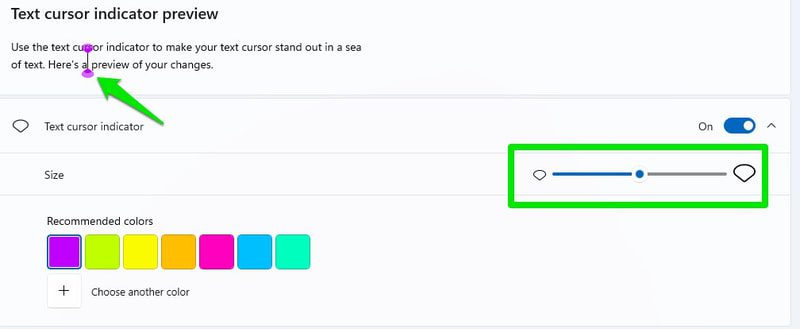
Прокручуючи вниз, ви також знайдете опцію збільшення товщини самого текстового курсора. Однак слід мати на увазі, що ці зміни можуть працювати не у всіх програмах з текстовими полями.
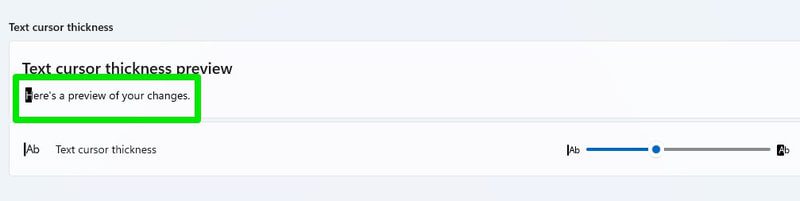
#4. Лупа
Функція лупи дозволяє легко переглядати певний контент, збільшуючи його до 1600%. Хоча її можна ввімкнути вручну через ці налаштування, для зручності краще використовувати комбінацію клавіш.
Натисніть клавіші Windows + плюс (+) на клавіатурі, щоб запустити лупу, а потім зменшити або збільшити масштаб клавішами Windows + мінус (-) або плюс (+).
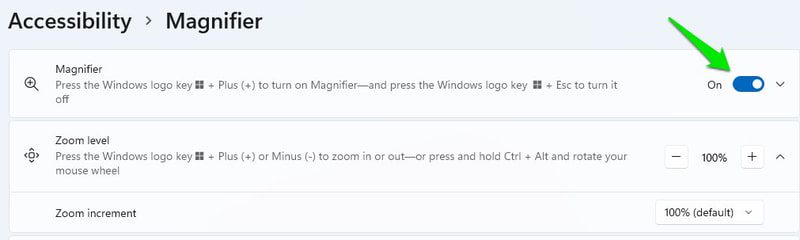
Важливо зазначити, що лупа має вбудовану функцію диктора (про неї пізніше). Ви можете використовувати її для озвучення кнопки або тексту, на який ви натискаєте. Кнопки для керування диктором знаходяться у спливаючому вікні лупи.
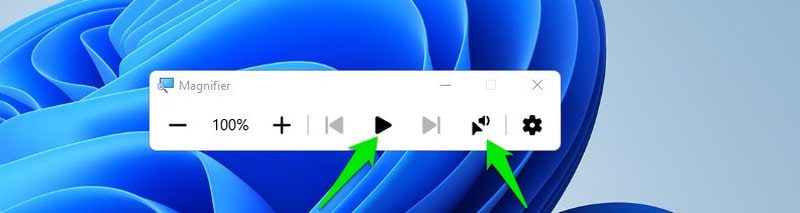
Прокручуючи вниз, ви також знайдете опцію “Інвертувати кольори”, що змінює кольори на протилежні під час активації лупи.
#5. Колірні фільтри
Windows має спеціальні колірні фільтри, призначені для підтримки людей з дальтонізмом. Незалежно від того, чи маєте ви дейтеранопію, протанопію чи тританопію, Windows автоматично налаштує кольори, щоб їх було легше розрізняти. Просто виберіть потрібний колірний фільтр, і він автоматично застосується до всіх програм та функцій Windows.
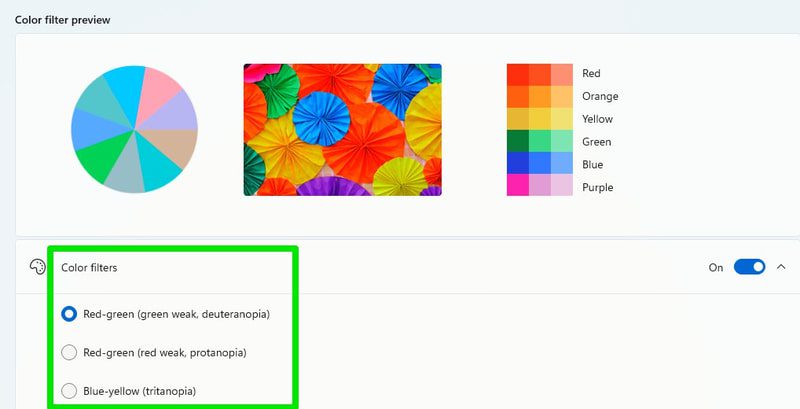
Для користувачів із більш серйозними формами колірної сліпоти, наприклад, ахроматопсією, варіант “Відтінки сірого” може бути корисним.
#6. Контрастні теми
Люди з фотофобією, катарактою, слабким зором і деякими віковими проблемами зору можуть отримати велику користь від тем з високим контрастом. Windows пропонує кілька контрастних тем на вибір. Крім того, ви можете повністю налаштувати кожну тему під свій смак, включаючи колір фону, тексту, посилань, підсвічування тощо.
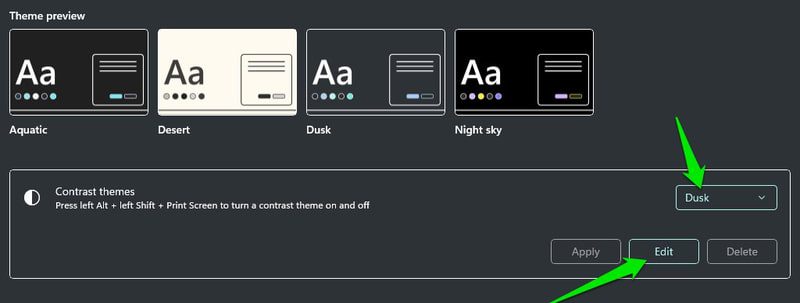
#7. Екранний диктор
Екранний диктор – це вбудована в Windows функція зчитування екрана, яка озвучує все, що відбувається на екрані, з акцентом на те, що ви клацаєте. Це може бути дуже корисним для людей зі значними порушеннями зору або сліпих.
Ви можете ознайомитися з цим посібником Microsoft, щоб дізнатися все про диктора. У параметрах доступності ви можете налаштувати його роботу. Перш за все переконайтеся, що увімкнено сполучення клавіш для активації диктора, щоб ви могли легко вмикати/вимикати його за потреби.
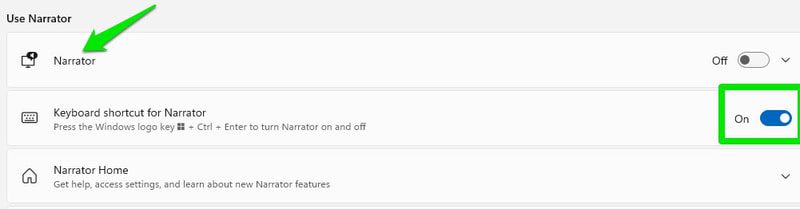
Тут доступно багато налаштувань, але головними є голос диктора та його деталізація. У налаштуваннях голосу можна вибрати голос диктора та його акцент, швидкість, висоту та гучність. Налаштуйте ці параметри відповідно до вашої зручності.
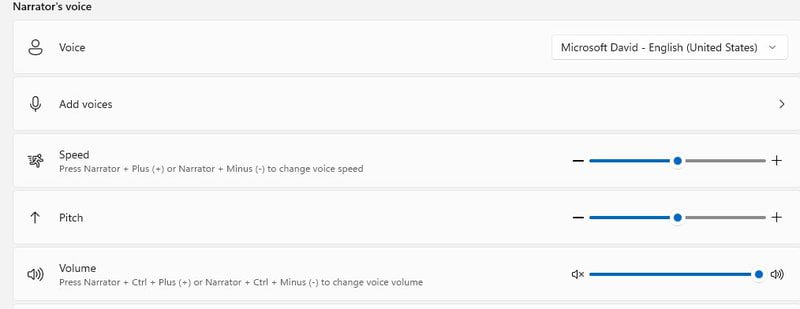
Налаштування деталізації дозволяє визначити, наскільки детальна допомога вам потрібна від диктора. Ви можете вибрати, чи потрібно читати все детально з контекстом, просто текст або текст та назви кнопок. Також ви можете налаштувати, що диктор має озвучувати під час введення тексту.
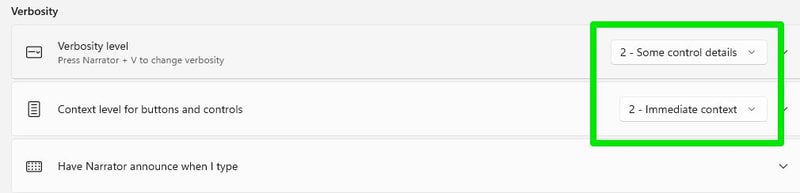
Якщо вам потрібен більш розширений зчитувач з екрана, ви можете також спробувати сторонні програми, такі як NVDA або JAWS. Зазвичай вони мають більш широкі можливості, особливо коли справа стосується взаємодії з документами та вводу тексту.
#8. Темний режим та нічне світло
Для користувачів з чутливими до світла очима темний режим і функція нічного освітлення можуть бути дуже корисними. Темний режим змінює фон Windows і інтерфейси підтримуваних програм на чорний, щоб мінімізувати яскраве світло. Функція нічного освітлення зменшує випромінювання синього світла, щоб мінімізувати навантаження на очі.
Обидві ці опції не знаходяться в розділі “Спеціальні можливості”, але ви можете їх увімкнути в налаштуваннях.
Щоб увімкнути темний режим, перейдіть до “Персоналізація” > “Кольори” > “Виберіть свій режим”.
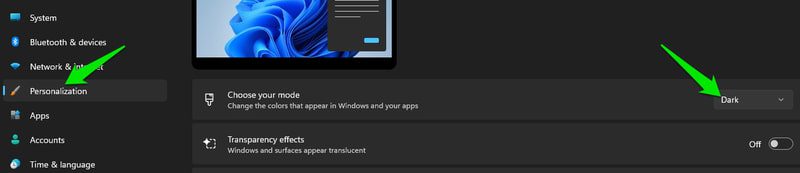
Щоб увімкнути нічний режим, перейдіть до “Система” > “Дисплей” > “Нічне освітлення”.

Опції доступності для користувачів із порушеннями слуху
Глухі або слабочуючі люди зазвичай не мають особливих проблем з використанням ПК з Windows, але є деякі типи контенту, які можуть бути недоступними для них. Наприклад, їм може бути важко спілкуватися з іншими під час відеодзвінків або слухати аудіо без субтитрів.
На щастя, у Windows є декілька функцій, які дозволяють брати участь у цих заходах, навіть якщо ви маєте порушення слуху. Розглянемо деякі функції доступності Windows, що можуть допомогти людям з вадами слуху.
#1. Моно аудіо
Якщо у вас є порушення слуху на одне вухо, варто увімкнути монофонічне аудіо в налаштуваннях “Спеціальні можливості аудіо”. Воно відтворюватиме звук через один канал, тому незалежно від того, яким вухом ви його чуєте, він буде однаковим. Тут немає нічого складного, просто відкрийте розділ “Аудіо” і увімкніть перемикач “Моно аудіо”.

#2. Екранний спалах для сповіщень
Ви можете налаштувати Windows на блимання екрана або поточного активного вікна при надходженні сповіщень. Це чудовий спосіб не пропускати сповіщення, не покладаючись на звукові сигнали.
У тому ж розділі “Спеціальні можливості аудіо” є параметр “Блимати екран при звукових сповіщеннях”, де ви можете вибрати, яка частина екрана повинна блимати, щоб сповістити вас.
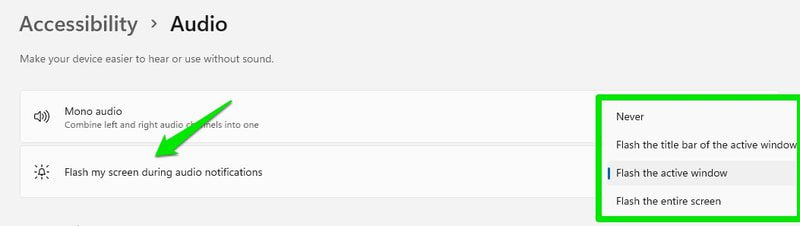
#3. Субтитри
Windows використовує технологію перетворення мовлення в текст, що дозволяє перетворювати аудіо в текст і показувати його як плаваючі субтитри на екрані. Тому незалежно від того, чи ви здійснюєте відеодзвінок або переглядаєте відео на веб-сайті, Windows транскрибує аудіо в режимі реального часу та показує вам, про що йдеться.
Звісно, переклад не буде ідеальним, але він буде достатньо точним для розуміння контексту. Щоб використовувати цю функцію, у вас має бути остання версія Windows 11 22H2. Ви можете натиснути комбінацію клавіш Windows + Ctrl + L, щоб увімкнути/вимкнути цю функцію. Вона автоматично транскрибуватиме аудіо під час відтворення.
У налаштуваннях доступності субтитрів можна налаштувати спосіб відображення субтитрів, зокрема колір, фон, прозорість, розмір, шрифт тощо.
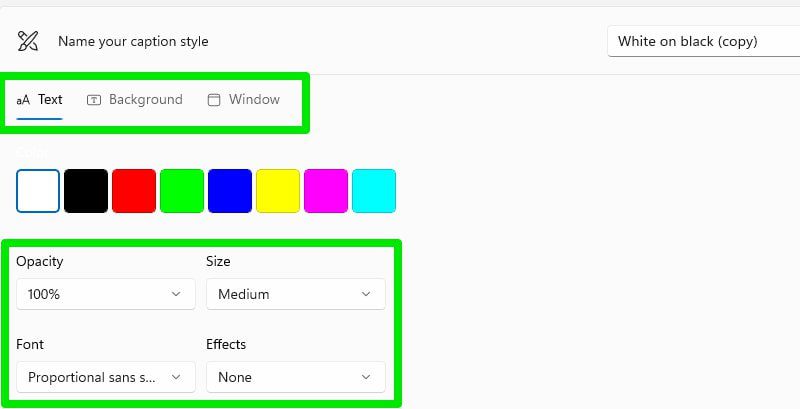
Ви також можете спробувати деякі програми для транскрипції, що можуть бути гарною альтернативою живим субтитрам Windows, принаймні для аудіофайлів.
#4. Додаток для підсилення звуку
Якщо ви слабочуючі і ваша поточна звукова система недостатньо гучна, щоб чітко чути аудіо, то програма для підсилення звуку може допомогти. Letasoft Sound Booster є моїм улюбленим інструментом для цього. Він може підсилити звук до 500%, але це також спотворить його, тому уникайте максимального посилення.
Також FxSound є хорошим вибором, якщо ви хочете більш точно налаштувати еквалайзер та інші параметри звуку. Я також рекомендую використовувати навушники; як людині зі шумом у вухах, вони допомагають мені зосередитися лише на звуці з комп’ютера.
Опції доступності для користувачів з обмеженою рухливістю
Порушення рухливості, такі як параліч, церебральний параліч, РС, артрит та хвороба Паркінсона, можуть ускладнити використання ПК з Windows. У вас можуть виникати проблеми з використанням пристроїв введення, таких як миша чи клавіатура, або взагалі неможливість взаємодії з комп’ютером.
Параметри доступності Windows спрощують використання пристроїв введення і навіть дозволяють керувати ПК за допомогою голосу або відстеження погляду. Розглянемо ці корисні варіанти:
#1. Розпізнавання мови
Це чудовий спосіб керувати ПК з Windows як для користувачів з обмеженою рухливістю, так і для тих, хто має порушення зору. За допомогою розпізнавання мови ви можете не лише диктувати повідомлення та документи, а й повністю керувати комп’ютером за допомогою голосу.
Ви можете відкривати програми, виконувати дії в провіднику файлів, керувати мишею, вводити комбінації клавіш, диктувати з пунктуацією та багато іншого за допомогою голосу. Ось перелік всіх команд, що дозволяють керувати комп’ютером за допомогою голосу.
Ви можете ввімкнути розпізнавання мови Windows в налаштуваннях доступності. Але використання сполучення клавіш Windows + Ctrl + S є набагато зручнішим варіантом, якщо вам зручно користуватися клавіатурою.
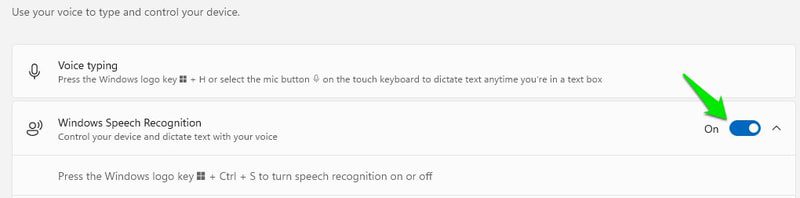
Об’єднуючи це з функцією диктора, ви можете повністю керувати комп’ютером без використання рук і не дивлячись на екран.
#2. Клавіатура
Існує безліч опцій, пов’язаних з клавіатурою, які можуть спростити її використання. Залипання клавіш та клавіші фільтра є двома варіантами, що можуть допомогти людям з проблемами рухливості використовувати клавіатуру.

Залипання клавіш дозволяє вводити комбінації клавіш по одній клавіші за раз, а клавіші фільтра запобігають реєстрації випадкових натискань. Ви можете перейти до налаштувань кожної опції, щоб налаштувати їх під свої потреби.
Якщо прокрутити трохи вниз, ви побачите опцію “Екранна клавіатура”, що відкриває віртуальну клавіатуру, якою можна керувати за допомогою миші. Якщо ви можете використовувати лише мишу, це хороший спосіб користуватися клавіатурою без фізичної клавіатури.
Хоча, якщо у вас є доступ до фізичної клавіатури, для запуску віртуальної клавіатури краще використовувати комбінацію клавіш Windows+Ctrl+O.
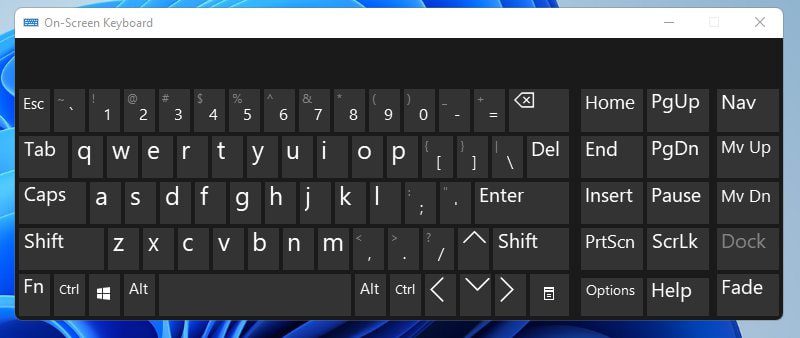
#3. Миша
Багато проблем, пов’язаних із зап’ястям, можуть перешкодити вам користуватися мишею. Якщо ви все ще можете використовувати клавіатуру, ви можете ввімкнути клавіші миші, щоб керувати мишею за допомогою цифрової клавіатури. Тут ви можете активувати клавіші миші, а також налаштувати швидкість руху миші.
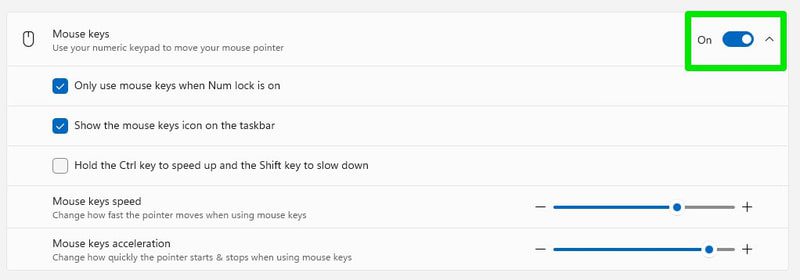
#4. Зменшення швидкості миші
Якщо обмеження рухливості спричиняє тремтіння рук, зменшення швидкості курсора миші може допомогти підвищити точність. Однак для переміщення курсора вам доведеться більше фізично рухати мишею.
Щоб налаштувати швидкість миші, перейдіть до “Bluetooth і пристрої” > “Миша” в налаштуваннях та відрегулюйте параметр швидкості вказівника миші.
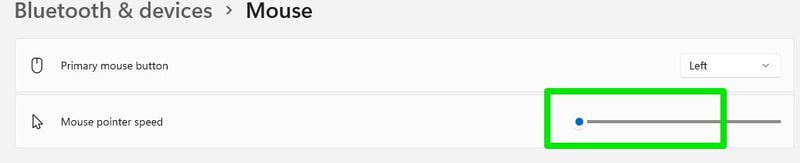
#5. Керування поглядом
Ця опція дозволяє підключити пристрій відстеження очей до Windows, щоб ви могли керувати комп’ютером рухами очей і голови. З пристроєм відстеження очей, таким як Tobii Eye Tracker, ви можете не лише керувати Windows, а й грати в складні ігри. Ось посібник від Microsoft, щоб дізнатися, як налаштувати та використовувати функцію відстеження очей у Windows.
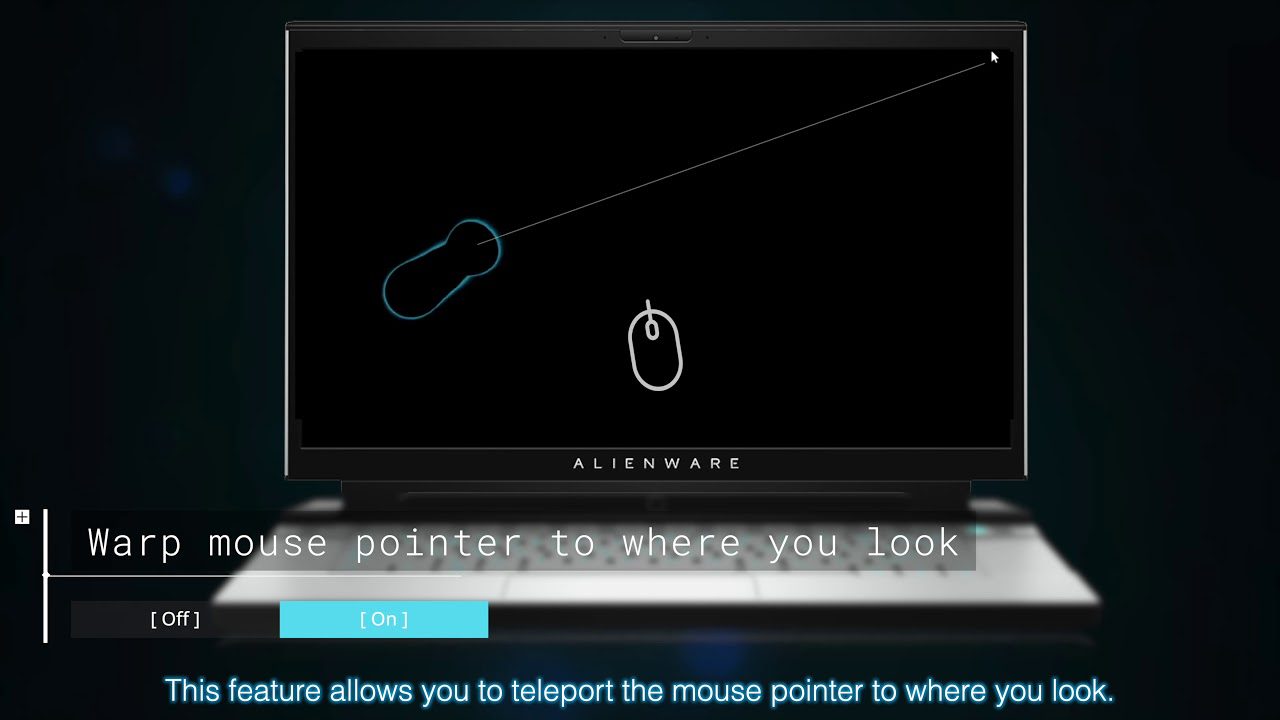
Підсумкові думки 👨💻
Windows надає широкий спектр спеціальних можливостей, щоб кожен міг користуватися ПК. Я впевнений, що вам не доведеться шукати сторонні інструменти, щоб отримати допомогу з будь-якою формою інвалідності. Особисто я вважаю, що було б чудово, якби Microsoft також додала підтримку для людей з порушеннями мовлення, як багато програм для смартфонів.