Оптимізація Gmail: Налаштування для ефективної роботи
Gmail пропонує безліч можливостей для організації електронної пошти та відстеження важливих повідомлень. Якщо ви активно використовуєте Gmail, напевно зацікавлені в його оптимізації для максимальної продуктивності.
Цей поштовий сервіс має велику кількість параметрів, які можна налаштувати для персоналізації управління вашими листами. Незалежно від того, чи хочете ви змінити зовнішній вигляд інтерфейсу, отримати підказки під час написання листів або керувати процесом їх надсилання та отримання, все це можна змінити через налаштування.
Щоб допомогти вам максимально ефективно використовувати Gmail, розглянемо кілька параметрів, які можна налаштувати відповідно до ваших потреб, підвищити продуктивність або просто покращити зовнішній вигляд сервісу.
Зауваження: Усі описані нижче налаштування знаходяться у меню налаштувань (значок шестірні у верхньому правому куті веб-інтерфейсу Gmail) або в розділі “Переглянути всі налаштування”, доступ до якого можна отримати через меню шестірні.
Зміна щільності відображення листів
У меню “Шестерня” ви можете змінити щільність відображення електронних листів, щоб вмістити більше повідомлень на екрані. Параметр “За замовчуванням” показує листи зі значками вкладень. Для зменшення щільності можна вибрати опцію “Зручно”, яка приховає значки вкладень.
Для ще більшого зменшення щільності перейдіть в режим “Компактний”, де кожен рядок листа буде максимально зменшено, що дозволить відображати ще більше повідомлень.
Особисто я віддаю перевагу “Компактному” режиму, оскільки він дозволяє швидко переглядати велику кількість листів без зайвого прокручування. Ви також можете спробувати “Зручний” режим, якщо вам більше до вподоби стандартний вигляд, але при цьому ви не хочете бачити значки вкладень.
Скасування надсилання листів
Часто трапляється, що ви випадково натискаєте кнопку “Надіслати” під час написання листа, або ж згадуєте про необхідність редагування після відправки. Для таких ситуацій Gmail пропонує можливість скасування відправлених повідомлень протягом певного часу.
У основних налаштуваннях Gmail, на вкладці “Загальні”, знайдіть опцію “Скасувати надсилання”. Ви можете встановити період скасування в 5, 10, 20 або 30 секунд. Протягом цього часу ви зможете скасувати відправку листа.
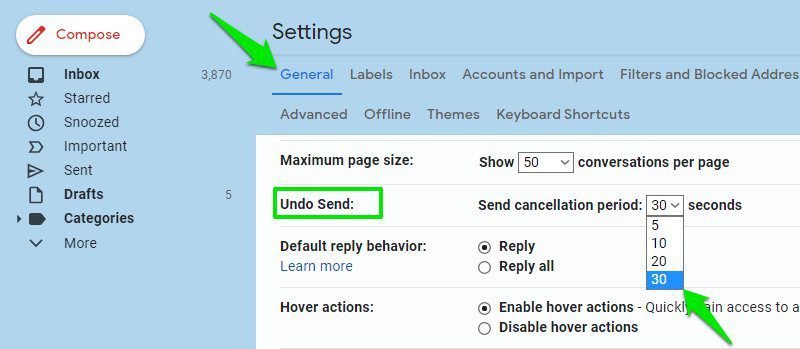
Після увімкнення цієї функції, щоразу при надсиланні листа буде з’являтися спливаюче вікно “Скасувати”, яке залишатиметься активним протягом встановленого вами періоду. Натиснувши “Скасувати”, ви зможете зупинити відправку листа, і він буде збережений як чернетка для редагування.
Важливо пам’ятати, що це призведе до затримки в доставці ваших листів, оскільки Gmail не надсилатиме лист до закінчення встановленого вами часу.
Зміна кількості листів на сторінці
Ви можете збільшити або зменшити кількість електронних листів, які відображаються на одній сторінці. Якщо ви отримуєте багато листів щодня, краще збільшити це число, щоб не перемикатись постійно між сторінками.
Щоб змінити це налаштування, перейдіть до розділу “Максимальний розмір сторінки” на вкладці “Загальні” та виберіть потрібну кількість листів. Ви можете обрати від 10 до 100 листів на сторінці.
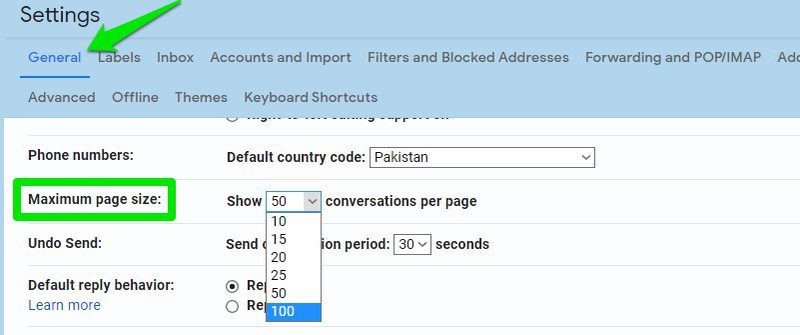
Зміна області читання
Якщо ви втомилися відкривати кожен лист окремо для перегляду, ви можете змінити панель читання так, щоб вміст листа відображався поряд зі списком повідомлень. У меню “Шестерня” знайдіть розділ “Панель читання” і виберіть “Праворуч від папки “Вхідні” або “Під папкою “Вхідні”.
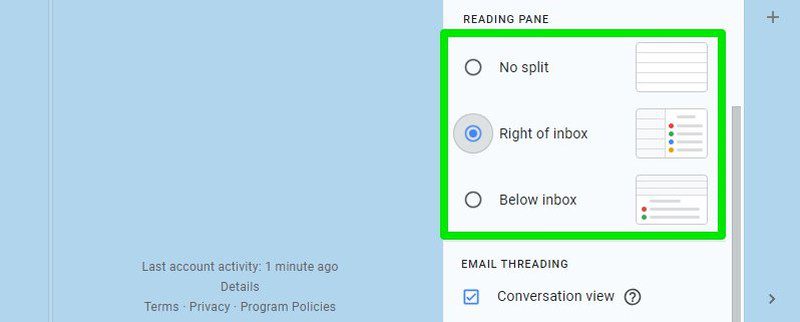
При виборі “Праворуч від папки “Вхідні” вміст листа буде відображатися праворуч, а список листів – ліворуч. Опція “Під папкою “Вхідні” розмістить вміст листа внизу, а список повідомлень – вгорі. Ви можете змінювати розмір панелей на свій розсуд.
Увімкнення/вимкнення Smart Compose
Функція Smart Compose у Gmail пропонує інтелектуальні підказки для швидшого написання електронних листів, автоматично доповнюючи стандартні фрази. Підказки персоналізуються відповідно до вашого стилю письма та вдосконалюються за допомогою штучного інтелекту.
Якщо підказки не відповідають вашим потребам або ви вважаєте їх зайвими, ви можете вимкнути цю функцію. На вкладці “Загальні” знайдіть опцію Smart Compose і ввімкніть або вимкніть її.
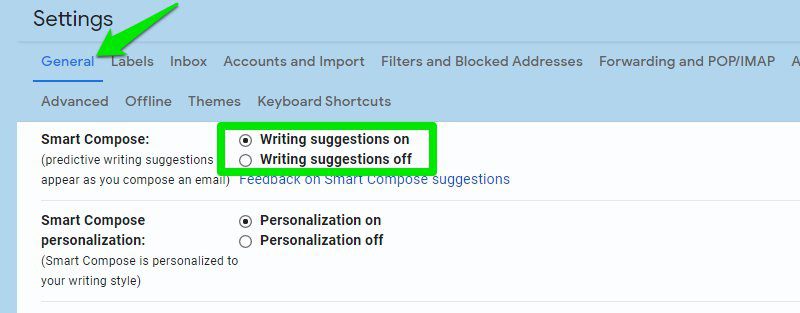
Тут же ви можете відключити персоналізацію Smart Compose, якщо не хочете, щоб підказки створювалися на основі вашого написаного.
Увімкнення/вимкнення перегляду розмов
Gmail групує листи за однією темою, щоб було легше відстежувати листування. Це називається переглядом розмов. Якщо ви бажаєте переглядати кожен лист окремо, ви можете вимкнути цю функцію.
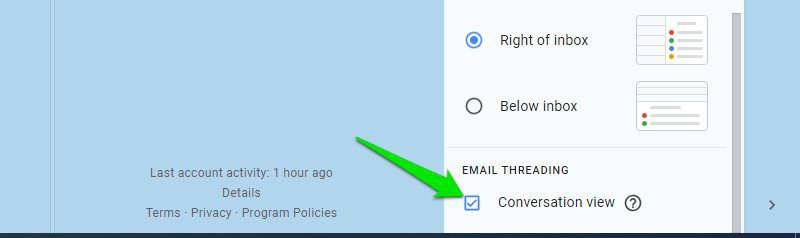
Щоб увімкнути або вимкнути перегляд розмов, відкрийте меню “Шестерня” та прокрутіть вниз. Знайдіть розділ “Потоки електронної пошти” і поставте або зніміть позначку навпроти опції “Перегляд розмов”.
Увімкнення/вимкнення підказок
Підказки – це функція, яка нагадує вам про необхідність відповісти на лист або надіслати подальший лист. Хоча вона може бути корисною, деяких користувачів вона може дратувати, особливо якщо нагадування приходять про листи, які не потребують вашої уваги.
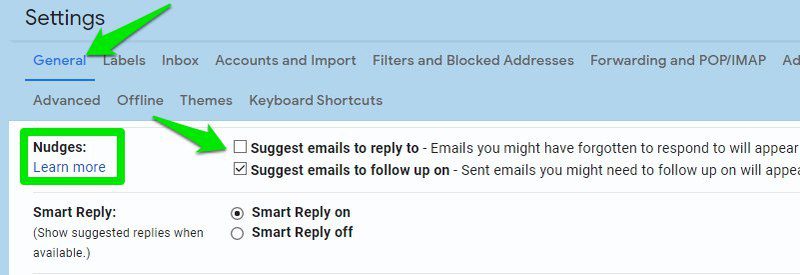
Щоб вимкнути або увімкнути підказки, перейдіть до розділу “Підказки” на вкладці “Загальні”. Тут ви можете змінити два відповідні параметри. Можна також увімкнути лише один з них, якщо бажаєте використовувати цю функцію частково.
Показник непрочитаних повідомлень на значку
Gmail може відображати кількість непрочитаних повідомлень на значку вкладки. Це зручно, якщо ви хочете бачити кількість нових листів, не перемикаючись на вкладку Gmail.
Для активації цієї функції перейдіть на вкладку “Додатково” в налаштуваннях Gmail та увімкніть опцію “Значок непрочитаних повідомлень”. Тепер кількість непрочитаних листів буде відображатись прямо на значку Gmail. Зауважте, що відстежуються лише непрочитані повідомлення, яких менше 100.
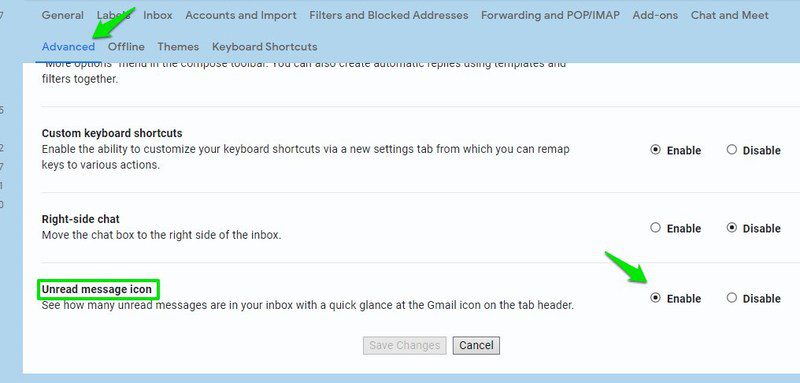
Індикатори персонального рівня
Якщо вам важливо знати, чи лист надісланий особисто вам, групі людей, чи списку розсилки, ви можете увімкнути індикатори персонального рівня в Gmail. Це особливо корисно, якщо ви хочете відрізнити особисті пропозиції від реклами зі списків розсилки.
На вкладці “Загальні” знайдіть опцію “Індикатори особистого рівня” та виберіть “Показувати індикатори”. Після активації цієї функції ви побачите стрілку у верхній частині листів. Одна стрілка означає, що лист надіслано групі, дві – особисто вам, а відсутність стрілки – що лист надіслано до списку розсилки.
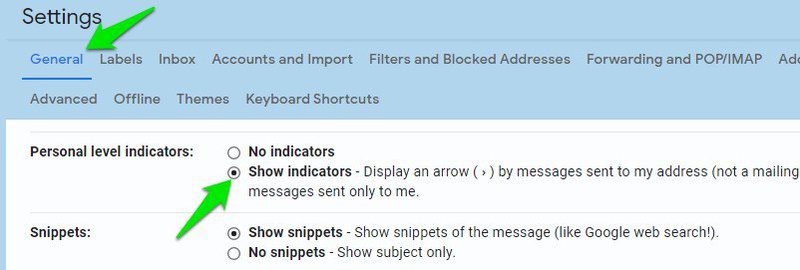
Надсилання листів з іншої адреси
Якщо у вас є кілька облікових записів Gmail, наприклад, робочий та особистий, ви можете додати їх до основного облікового запису і надсилати листи, не перемикаючись між ними. Це економить час, якщо ви часто відправляєте листи з різних адрес.
У налаштуваннях Gmail перейдіть на вкладку “Облікові записи та імпорт” та знайдіть розділ “Надсилати пошту як”. Натисніть “Додати іншу електронну адресу”.
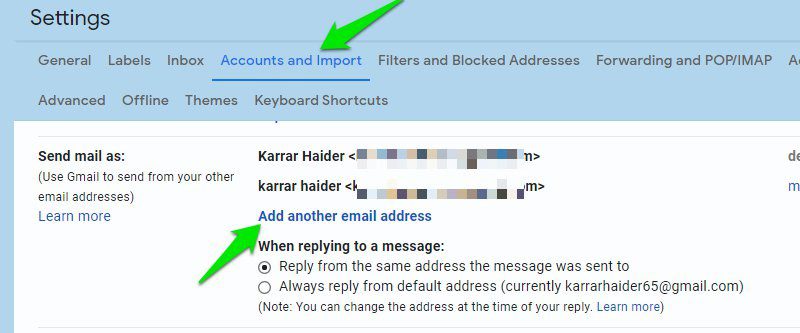
У вікні, що з’явиться, введіть додаткову адресу електронної пошти та її назву, і натисніть “Наступний крок”. Gmail відправить на цю адресу лист для підтвердження. Після підтвердження, вона буде додана.
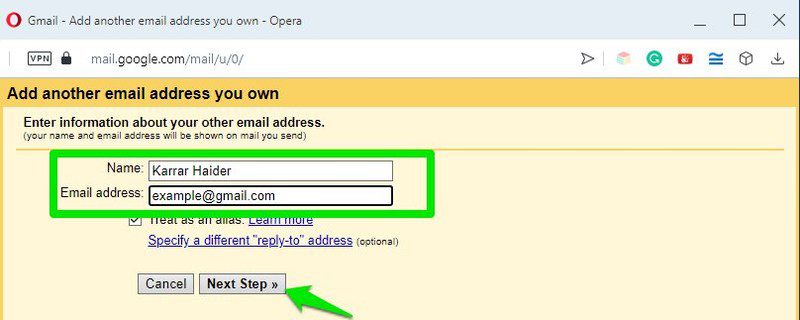
Після додавання ви зможете обирати основну або додаткову адресу під час створення нового листа.
Використання папки “Пріоритетні”
Стандартна папка “Вхідні” працює добре для більшості користувачів. Проте, якщо ви хочете спочатку зосередитися на важливих листах, папка “Пріоритетні” може бути кращим рішенням. Вона поділяє вашу папку “Вхідні” на розділи: спочатку показуються важливі непрочитані листи, потім листи із зірочками, і в кінці всі інші.
Папка “Пріоритетні” показує важливі листи з мітки “Уся пошта”, включаючи навіть листи з рекламних акцій та соціальних мереж. Якщо вам цікаво, як Gmail визначає важливість листа, зверніться до довідкової сторінки Gmail.
Щоб перейти на папку “Пріоритетні”, перейдіть на вкладку “Вхідні” у налаштуваннях Gmail та виберіть “Пріоритетні вхідні” в розділі “Тип папки вхідних”.
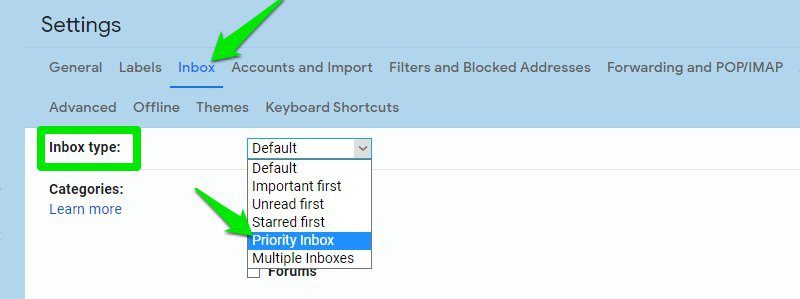
Розділи тут можна повністю налаштувати. Ви можете додавати нові розділи, змінювати кількість елементів у кожному розділі, змінювати пріоритет розділу, приховувати розділ, коли він порожній і багато іншого.
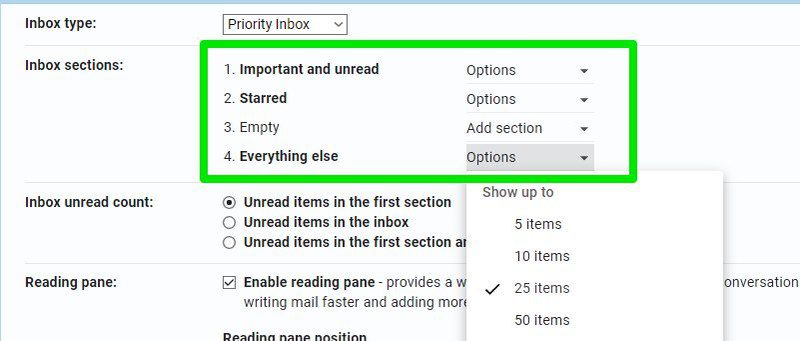
Використання та редагування клавіатурних скорочень
У Gmail є клавіатурні скорочення майже для кожної дії, що дозволяє працювати без використання миші. З повним списком скорочень ви можете ознайомитися тут. Вивчіть ті, які вам потрібні найчастіше.
Переконайтеся, що у налаштуваннях Gmail на вкладці “Загальні” в розділі “Клавіатурні скорочення” вибрано опцію “Клавіатурні скорочення увімкнено”.
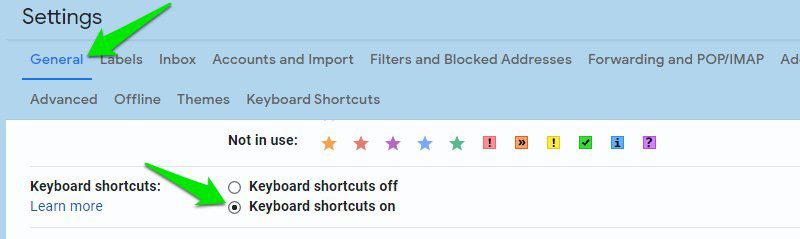
Тепер перейдемо до більш цікавої частини. Ви також можете редагувати клавіатурні скорочення Gmail, щоб використовувати свої власні. Можна редагувати лише основні ярлики навігації та управління вхідними повідомленнями.
Спочатку потрібно увімкнути цю функцію. На вкладці “Додатково” активуйте параметр “Власні комбінації клавіш”.
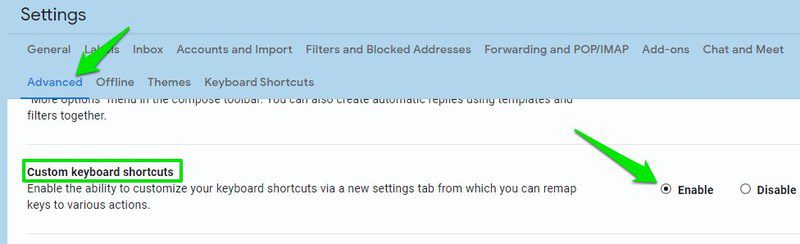
З’явиться нова вкладка “Комбінації клавіш”, де буде список налаштовуваних скорочень. Ви можете призначити по два ярлики кожній дії, редагуючи поля поруч із нею.
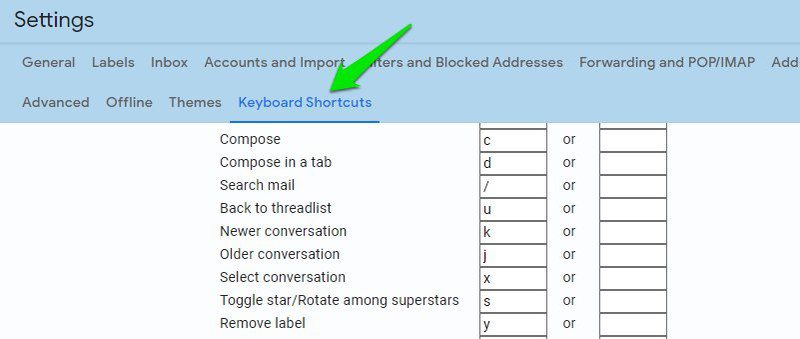
Насамкінець
Особисто я використовую всі ці налаштування, і вони дійсно значно полегшують роботу з електронною поштою в Gmail. Хоча деякі з цих параметрів увімкнено за замовчуванням, наприклад Smart Compose, все ж таки варто перевірити їх, щоб переконатися, що вони налаштовані саме так, як вам потрібно.