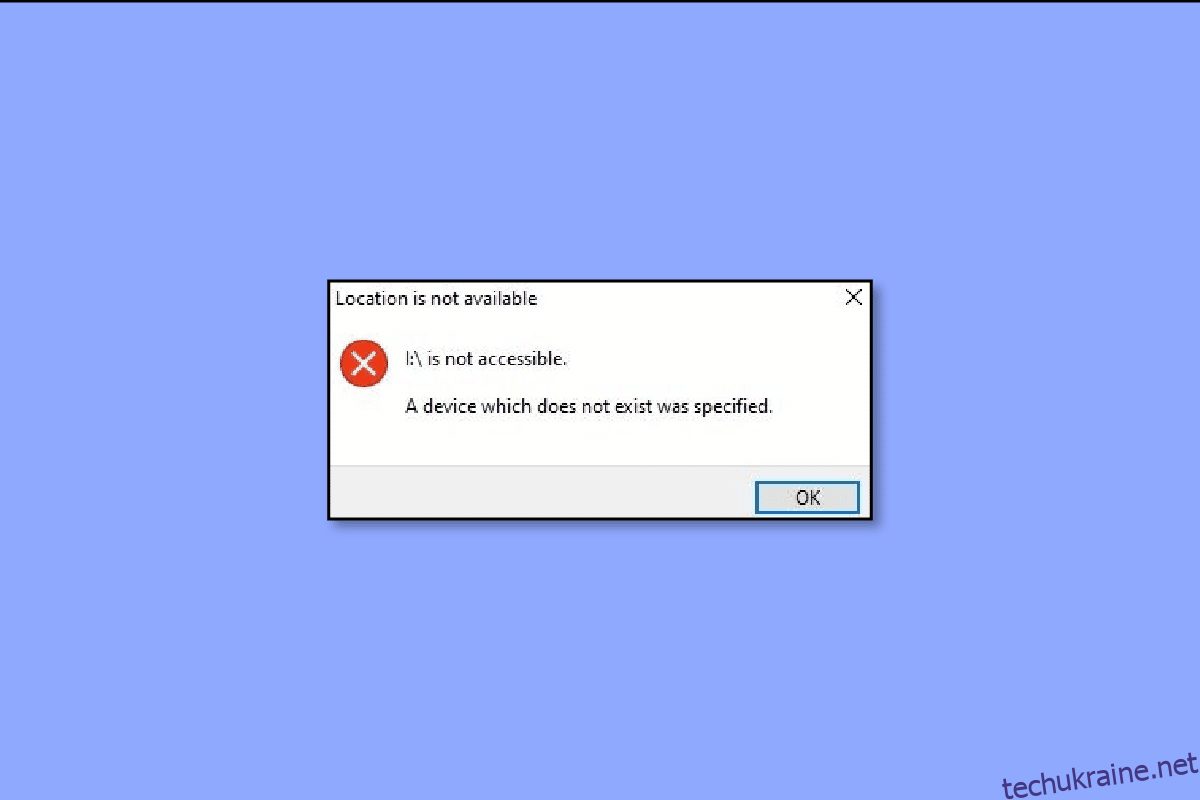Серед іншого, помилка 0X800701B1, яка повідомляє про те, що вказано неіснуючий пристрій, є найпоширенішою та неприємною для користувачів Windows 10. Зазвичай він проростає, коли користувач намагається перенести файли з ПК на зовнішній жорсткий диск і навпаки. Крім того, помилка 0x800701b1 Windows 10 також може вас дратувати, якщо зовнішній жорсткий диск не працює або система не розпізнає його. Продовжуйте читати цю статтю, щоб дізнатися про 14 найефективніших способів вирішення цієї помилки.
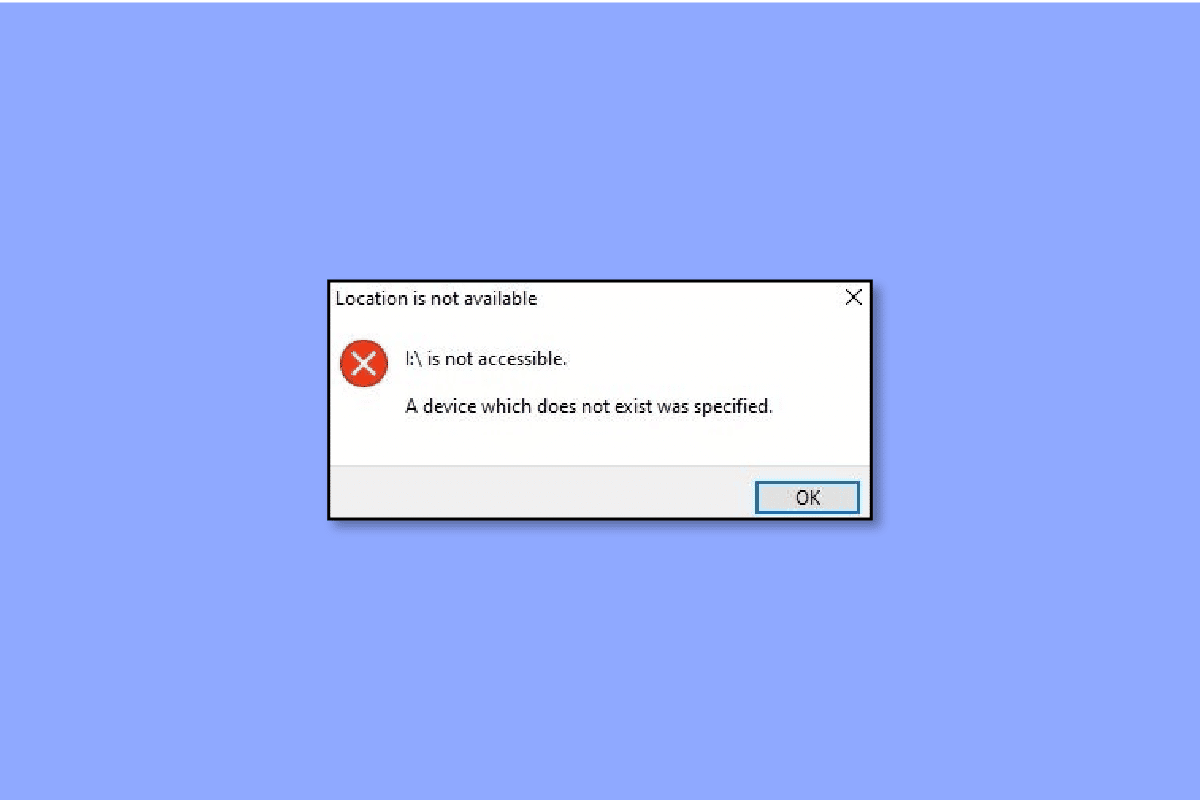
Як виправити помилку «Неіснуючий пристрій» у Windows 10
Немає сумніву, що проблеми, пов’язані з жорстким диском, є найгіршим кошмаром кожного користувача. Ці помилки не можна зберегти на потім, оскільки жорсткий диск містить усі ваші важливі файли, документи та іншу важливу нерозголошену інформацію щодо бізнесу. Тому треба виправляти помилку всіма способами.
Пам’ятаючи про це, ви також повинні пам’ятати, що робота на високоякісних операційних системах, як Windows 10 не усуває проблеми. Натомість деякі поширені помилки, такі як 0x80070490, неминуче перешкодять вашій продуктивності. Цей конкретний код псує ваш ноутбук, коли ви намагаєтеся скопіювати та вставити файли, або ці файли залишаються незареєстрованими під час процесу. Відповідно, на вашому екрані буде відображено пристрій, якого не існує було вказано. На щастя, у цьому посібнику ви дізнаєтесь, що викликає помилку та як з нею впоратися.
Найпоширеніші тригери 0x800701b1 Помилка жорсткого диска
Окрім вищезгаданих причин, ось інші потенційні причини, за якими можна визнати винним у помилці жорсткого диска на своєму ноутбуці:
- На ноутбуці недостатньо місця для передачі файлів.
- Пристрій містить зловмисне програмне забезпечення, яке перешкоджає роботі файлів.
- Ви намагаєтеся передати за допомогою несумісного драйвера.
- Щось не так із портами USB.
- До ноутбука підключено занадто багато периферійних пристроїв.
- Потрібні файли мають занадто великий розмір.
- Ви можете не мати доступу до файлу через зміну власника.
- Атрибут файлу знаходиться в режимі лише для читання, що зрештою запобігає переміщенню.
- Система DRM файлу обмежує його друк або копіювання.
- Помилка також може залишатися, якщо у вас немає дозволу на доступ до диска.
Способи виправлення помилки 0x800701b1 у Windows 10
Ви також вважаєте, що виправити пристрій, який не існує, було зазначено в управлінні дисками, надзвичайно загадково та складно? Якщо так, можливо, ви помиляєтеся. Насправді кожен, хто має базові технічні знання, може відсіяти код помилки за допомогою цих ефективних методів:
Спосіб 1: Витягніть і повторно підключіть жорсткий диск
Давайте почнемо з чогось майже миттєвого, але ефективного. Ось що вам потрібно зробити:
- Вручну видаліть жорсткий диск із системи.
- Очистіть його порт живлення та інший, який використовується для передачі даних. Також не забудьте очистити USB-порт вашого ноутбука.
- Знову підключіть жорсткий диск на місце та переконайтеся, що він не закріпився.
Спосіб 2: Використовуйте інший порт USB
Часто помилка криється в найдрібніших деталях, які ми часто пропускаємо. Наприклад, ваш ноутбук і жорсткий диск можуть працювати нормально, але з портом щось не так. У цьому випадку ви можете спробувати повторно підключити жорсткий диск до іншого порту, якщо ваш ноутбук підтримує таку можливість. Це може допомогти вам з неіснуючим пристроєм, у якому було вказано помилку керування диском, не роблячи багато.
 Зображення Майкла Шварценбергера з Pixabay
Зображення Майкла Шварценбергера з Pixabay
Спосіб 3: Видаліть інші периферійні пристрої
Іноді недостатнє джерело живлення також викликає цю помилку, яку можна вирішити лише за кілька хвилин. Для цього вам потрібно вручну видалити з ноутбука всі периферійні пристрої, крім жорсткого диска. Якщо ви користуєтеся ПК, спробуйте від’єднати всі під’єднані пристрої та подивіться, чи проблема не зникне.
Спосіб 4: Замініть жорсткий диск
Якщо всі вищезазначені методи не змогли усунути помилку вашого ноутбука, вам потрібно інвестувати в новий жорсткий диск для ноутбука. Оскільки проблема може бути постійною, якщо її не усунути належним чином, завжди радимо звернутися до фахівця з обслуговування клієнтів або замінити поточний жорсткий диск на новий і кращий.
 Зображення Джеремі Гітона з Pixabay
Зображення Джеремі Гітона з Pixabay
Спосіб 5: видалення зловмисного програмного забезпечення за допомогою антивірусного програмного забезпечення
Зважаючи на шахрайство та спроби фішингу, захист ноутбука за допомогою надійного антивірусного програмного забезпечення стає надзвичайно актуальним. Цікаво, що лише небагатьом відомо, що віруси та шкідливе програмне забезпечення є найбільш відповідальними за поломки HDD. На щастя, ви можете скористатися допомогою відомих і надійних антивірусних програм на ринку.
Це допоможе вам запобігти зараженню вашої системи, проводячи регулярне або періодичне сканування безпеки. Крім того, не забудьте зберегти все в безпеці в хмарі, щоб справлятися з безпрецедентними нещастями, як професіонал, яким ви є. Ознайомтеся з нашим посібником, щоб перевірити мій комп’ютер на віруси.

Спосіб 6: контроль розміру файлу
Коли ви маєте справу з передаванням і обміном файлами за допомогою зовнішнього жорсткого диска, дуже важливо стежити за розміром файлу. Масове копіювання та вставлення може сповільнити загальну продуктивність вашого ноутбука, спричинити нагрівання та порушити або явно зупинити процес. Невеликі файли з меншими вимогами до місця та пам’яті запобігають навантаженню апаратного забезпечення, особливо якщо це стара або застаріла версія.
Спосіб 7: Перезапустіть систему
Якщо з вашим ноутбуком все йде не так, ви можете спробувати перезавантажити Windows 10. Цей простий крок часто ігнорується серед інших складних і тривалих технічних методів.
1. Натисніть клавішу Windows.
2. Клацніть піктограму живлення.
3. Тут виберіть опцію Перезапустити.

Спосіб 8: Оновіть драйвер диска
Якщо вищезгаданих методів виявилося недостатньо для вашого ноутбука, спробуйте виключити будь-який пошкоджений, несумісний або неефективний драйвер жорсткого диска. Дотримуйтесь нашого посібника з оновлення драйверів пристроїв у Windows 10.

Якщо код помилки не зникає, цього разу дотримуйтесь нашого посібника з видалення та повторного встановлення драйверів у Windows 10. Він видалить поточний драйвер за три прості кроки.
Спосіб 9: відкат оновлень драйверів диска
Ця помилка також можлива через проблеми сумісності, особливо у випадку USB. Ознайомтеся з нашим посібником із відновлення драйверів у Windows 10.
Примітка. Якщо драйвер відкатити недоступний або виділений сірим кольором, це означає, що попередня версія диска недоступна.

Спосіб 10: повторне сканування дисків
Це ще один зручний для початківців метод, який стане в нагоді, якщо вказано пристрій, якого не існує. Це виявляє останні зміни та відповідно оновлює все, щоб оновити диск і виправити помилку.
1. Натисніть клавішу Windows, введіть «Керування дисками», потім натисніть «Відкрити».

2. Виберіть жорсткий диск, який викликає у вас головний біль, і натисніть Дії.
3. Нарешті натисніть «Повторне сканування дисків» і перевірте, чи проблему вирішено.

Спосіб 11: Надайте відповідний дозвіл
Користувачі зазвичай стикаються з цією помилкою 0x800701b1 через невідповідні дозволи, які ускладнюють доступ до неї.
1. Запустіть Провідник файлів і клацніть правою кнопкою миші на проблемному диску.
2. Натисніть «Властивості» в меню та перейдіть до «Безпека», доступна вгорі.
3. Далі натисніть «Редагувати», а потім «Повний доступ» у розділі «Дозвіл для автентифікованих користувачів».

4. Нарешті натисніть «Застосувати» та «ОК», щоб внести зміни.
Спосіб 12: Змініть параметри безпеки
Існує висока ймовірність того, що ви зіткнулися з помилкою, оскільки вам не дозволено отримати до неї доступ через її дозволи безпеки. Що ж, ви можете змінити ситуацію, просто змінивши налаштування безпеки таким чином:
1. Відкрийте Провідник файлів на своєму ноутбуці та натисніть Цей ПК.
2. Далі клацніть правою кнопкою миші свій USB-накопичувач і виберіть у меню «Властивості».
3. Тепер виберіть вкладку «Безпека» та перейдіть до її опції «Додатково».

4. Натисніть опцію «Змінити», а потім «Додатково», доступну у вікні «Вибрати користувача або групу».
5. Натисніть опцію «Знайти зараз» і двічі клацніть ім’я користувача в розділі результатів пошуку. Не забудьте натиснути «ОК», коли повернетеся до вікна «Вибір користувача», щоб підтвердити зміни.
6. Поверніться до додаткових налаштувань безпеки та встановіть прапорець поруч із пунктом Замінити всі записи дозволів дочірнього об’єкта записами дозволів, успадкованими від цього об’єкта.
Усе, що залишилося зробити зараз, це натиснути «Застосувати» та «ОК», щоб зберегти зміни.
Спосіб 13: Вимкніть режим лише для читання
Якщо у вас є файл у режимі лише для читання, його практично неможливо скопіювати та вставити з їх фактичного розташування. Єдина причина цього полягає в тому, що цей режим дозволяє переглядати текстовий вміст без будь-яких змін. Іншими словами, ви не можете редагувати, видаляти або додавати щось самостійно. Натомість вам потрібно вимкнути його режим лише для читання, виконавши такі дії:
1. Натисніть клавішу Windows, введіть Командний рядок і натисніть Запуск від імені адміністратора.

2. Підтвердьте контроль облікових записів користувачів, натиснувши «Так».
3. Після відкриття командного рядка введіть наступні команди. Не забувайте натискати клавішу Enter після кожного з них:
diskpart - list disk - select disk 1 - attributes disk clear readonly
Примітка. Будь ласка, пам’ятайте, що 1 на диску 1 – це буква диска, який вимагає зміни режиму лише для читання.

4. Перезавантажте ноутбук і дочекайтеся, поки система застосує необхідні зміни.
Спосіб 14: скиньте Windows 10
Перш ніж зрозуміти, як перезавантажити Windows 10, важливо пам’ятати, що це має бути останній засіб. Іншими словами, спробуйте перевірити це лише для пристрою, який не існує, було зазначено, якщо нічого іншого не працює. Причина цього полягає в тому, що скидання видаляє всі програми та драйвери, які були встановлені пізніше. Крім того, це також скасує зміни, які ви внесли до налаштувань, щоб додати індивідуальність. Дотримуйтесь нашого посібника, щоб скинути Windows 10 без втрати даних, щоб виправити помилку 0x800701b1 у Windows 10.

Часті запитання (FAQ)
Q1. Як ви виправите пристрій, який не існує, було зазначено?
Відповідь Щоб вирішити цю помилку, ви можете спробувати будь-який із вищезгаданих методів. Всі вони однаково ефективні, і кожен може їх спробувати.
Q2. Як виправити помилку 0X800701B1, коли вказано пристрій, якого не існує?
Відповідь Як згадувалося раніше, існує 13 різних способів виправити код помилки 0X800701B1. Ви можете почати з найпростіших, включаючи повторне підключення та перезапуск, і переходити до складних, якщо проблема не зникне.
Q3. Що означає 0x800701B1?
Відповідь Користувачі Windows 10 часто повідомляють, що стикаються з кодом помилки 0x800701b1 на своїх ноутбуках. Це відбувається, коли системі не вдається передати файли між зовнішнім жорстким диском і ноутбуком. Таким чином, передавання файлів не вдається, і користувачі застрягають із помилкою.
***
Користувачі Windows 10 часто мають справу з неіснуючим пристроєм. Замість того, щоб залишати помилку та впливати на ефективність ноутбука, ви повинні видалити її за допомогою одного з вищезгаданих методів. Також не забудьте поділитися своїми коментарями та пропозиціями в коментарях, щоб повідомити нам, що ви хочете прочитати далі.