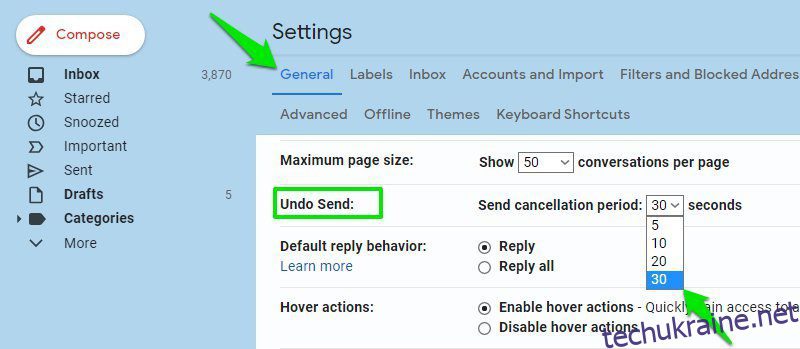У Gmail дуже легко впорядковувати електронні листи та бути в курсі того, що для вас важливо. Якщо ви використовуєте Gmail як свій основний клієнт електронної пошти, то, ймовірно, вам буде цікаво оптимізувати його, щоб отримати від нього максимальну користь.
Насправді Gmail має купу параметрів налаштування, які ви можете налаштувати відповідно до своїх потреб для кращого керування електронними листами. Незалежно від того, чи хочете ви змінити інтерфейс користувача, отримати допомогу зі створенням електронних листів або керувати поведінкою надсилання/отримання електронної пошти, усе це можна змінити в налаштуваннях.
Щоб допомогти вам отримати найкращу роботу з Gmail, я покажу вам деякі налаштування Gmail, які ви можете налаштувати відповідно до своїх потреб, щоб бути більш продуктивними або просто покращити вигляд Gmail.
Примітка. Усі наведені нижче параметри знаходяться або в меню шестірні у верхньому правому куті веб-програми Gmail, або в налаштуваннях, доступ до яких можна отримати, натиснувши кнопку Переглянути всі налаштування в меню шестерні.
Змінити щільність електронної пошти
У меню «Шестерня» є можливість змінити щільність електронних листів, щоб на екрані одночасно могло поміститися більше електронних листів. Параметр «За замовчуванням» відображає електронні листи разом із піктограмами вкладених файлів. Щоб зменшити щільність, ви можете перейти до опції «Зручний», щоб не показувати значки вкладень.
Якщо ви хочете ще більше зменшити щільність, перейдіть у компактний режим, і кожен рядок електронної пошти буде ще більше зменшуватися, щоб відображати більше електронних листів.
Особисто мені подобається використовувати компактний режим, оскільки він полегшує перегляд великої кількості електронних листів без зайвого прокручування. Хоча ви також можете спробувати комфортний режим, якщо ви звикли до режиму за замовчуванням, оскільки він приховує лише значки вкладень, а все інше виглядає так само.
Скасувати надіслані листи
Нерідко випадково натиснути кнопку «Надіслати» в електронному листі під час створення або згадати щось відредагувати в електронному листі після його надсилання. Якщо це трапляється з вами часто, тоді в Gmail є можливість скасувати надіслані повідомлення до встановленого періоду.
У головних налаштуваннях Gmail ви знайдете опцію «Скасувати надсилання» на вкладці «Загальні». Ви можете вибрати період скасування 5, 10, 20 або 30 секунд, щоб скасувати надісланий електронний лист до закінчення вибраного часу.
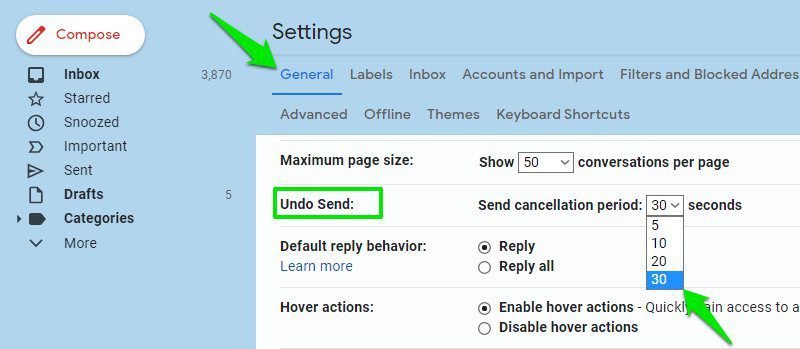
Після ввімкнення ви отримуватимете спливаюче вікно «Скасувати» щоразу, коли надсилатимете електронний лист, яке залишатиметься протягом періоду часу, який ви вибрали в налаштуваннях. Ви можете натиснути «Скасувати», щоб зупинити електронний лист, і натомість його буде збережено як редаговану чернетку.
Однак майте на увазі, що це призведе до затримки доставки вашої електронної пошти, оскільки Gmail не доставить електронний лист, доки не мине вибраний час.
Змініть кількість електронних листів, які відображаються на сторінці
Ви можете збільшити/зменшити кількість електронних листів, які відображаються на сторінці. Якщо ви отримуєте багато електронних листів щодня, тоді краще збільшити це число, щоб вам не довелося часто натискати кнопку наступної сторінки.
Щоб змінити це, перейдіть до налаштування Максимальний розмір сторінки на вкладці Загальні та виберіть там кількість електронних листів. Ви можете вибрати мінімум 10 і максимум 100 електронних листів на сторінку.
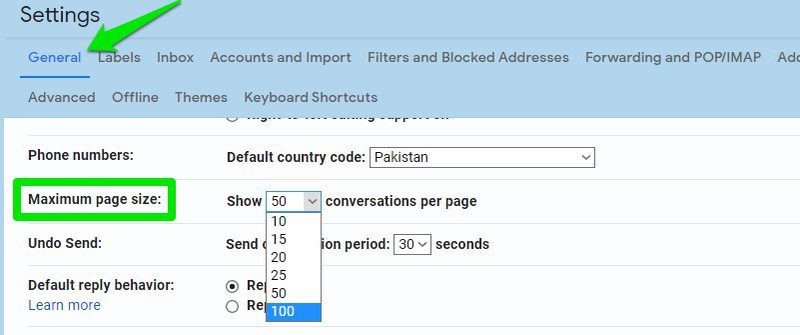
Змінити область читання
Якщо ви втомилися відкривати електронні листи окремо для перегляду вмісту, ви можете змінити панель читання, щоб вміст електронної пошти відображався поряд зі списком електронних листів. У кінці меню шестірні ви знайдете розділ «Панель читання», де можна вибрати «Праворуч від папки вхідних» або «Під папкою вхідних».
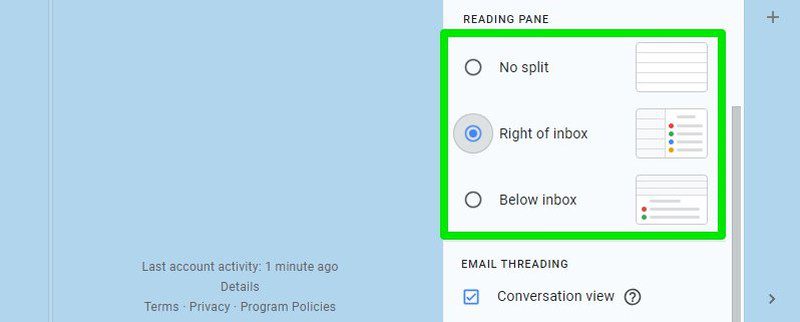
Параметр Праворуч від папки “Вхідні” відображатиме вміст електронної пошти праворуч від папки “Вхідні”, а список електронних листів – ліворуч. А параметр «Внизу вхідних» відображатиме вміст електронної пошти внизу, а список електронних листів — угорі. Ви можете збільшувати або зменшувати розмір панелей, як вам зручно.
Вимкнути/увімкнути Smart Compose
Функція Smart Compose в Gmail пропонує інтелектуальні пропозиції, щоб допомогти вам писати електронні листи швидше, автоматично заповнюючи типові речення. Пропозиції, які він пропонує, персоналізовані відповідно до вашого стилю написання, і їх додатково вдосконалено за допомогою інтелектуального штучного інтелекту.
Однак існує ймовірність, що він може вам не сподобатися, якщо він не пропонує вам хороших пропозицій, і ви вважаєте це радше відволіканням, ніж допомогою. Незалежно від того, чи хочете ви його ввімкнути чи вимкнути, просто перейдіть до опції Smart Compose на вкладці «Загальні» та ввімкніть/вимкніть її.
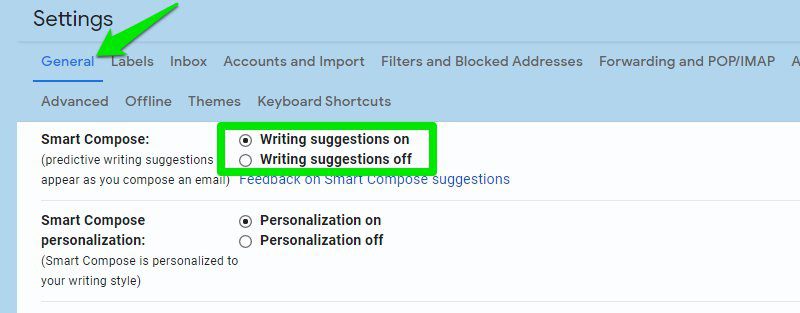
Прямо під цією опцією ви також можете вимкнути персоналізацію для Smart Compose, якщо ви не хочете, щоб він створював пропозиції на основі вашого написаного.
Вимкнути/увімкнути перегляд розмови
Gmail групує електронні листи за тією самою темою, щоб було легше стежити за бесідою та відповідати, і це називається переглядом бесіди. Однак ви можете вимкнути його, щоб відокремити кожну електронну пошту та переглянути її окремо, якщо ви віддаєте перевагу старому стилю електронної пошти.
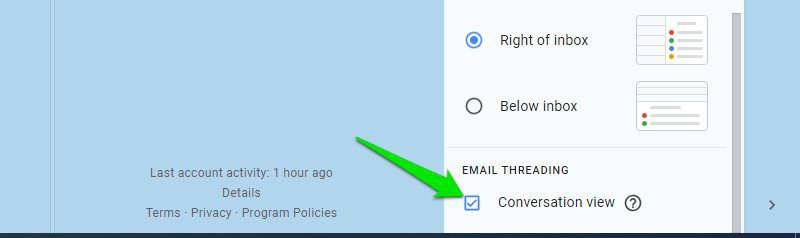
Щоб увімкнути або вимкнути перегляд розмови, відкрийте меню «Шестерня» та прокрутіть униз. Тут зніміть/поставте прапорець біля перегляду бесіди в розділі Потоки електронної пошти.
Вимкнути/увімкнути підштовхування
Нагадування – це функція нагадування в Gmail, вона нагадує вам відповісти на електронний лист або продовжити надісланий електронний лист, якщо ви забули. Хоча Nudges є зручною функцією, деяких людей вона може швидко дратувати. Оскільки це все ще функція на основі штучного інтелекту, яка може сповіщати вас про електронні листи, на які ви навіть не хочете стежити, що може дратувати.
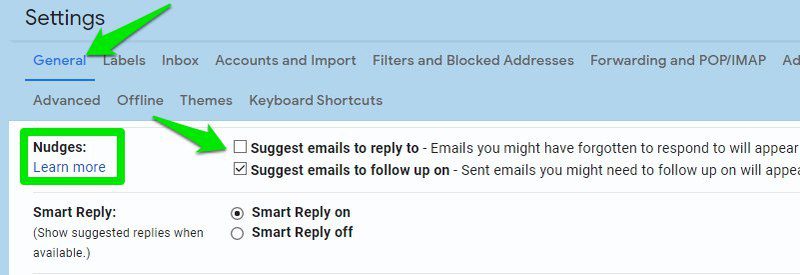
Щоб вимкнути/увімкнути Нагадування, ви можете перейти до параметра Нагадування на вкладці Загальні та змінити два параметри там. Звичайно, ви можете ввімкнути/вимкнути лише один із них, якщо хочете частково використовувати функцію підштовхування.
Значок отримання непрочитаних повідомлень
У Gmail є можливість отримати кількість непрочитаних повідомлень на значку вкладки. Це може бути дуже корисним, якщо вам потрібні оновлення щодо поточних непрочитаних електронних листів у Gmail без необхідності перемикання вкладок.
Щоб увімкнути його, перейдіть на вкладку «Додатково» в основних налаштуваннях Gmail і ввімкніть опцію «Піктограма непрочитаного повідомлення». Тепер ви побачите кількість непрочитаних електронних листів прямо над значком Gmail на вкладці. Хоча він відстежує лише непрочитані листи менше 100.
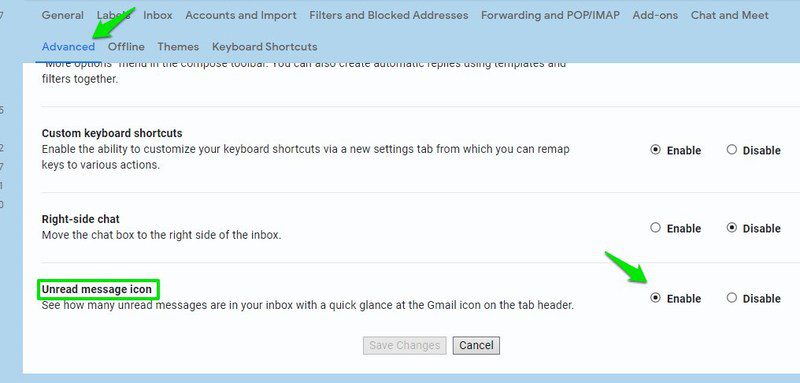
Показники особистісного рівня
Якщо вам важливо знати, чи надіслано електронний лист безпосередньо вам, групі людей чи списку розсилки, вам потрібно ввімкнути індикатори персонального рівня в Gmail. Це може бути особливо корисним, якщо вам важко визначити, чи електронний лист є особистою пропозицією для вас чи просто рекламою зі списку розсилки.
На вкладці «Загальні» прокрутіть униз і виберіть «Показувати індикатори» поруч із параметром «Індикатори особистого рівня». Після ввімкнення ви побачите нову піктограму стрілки вгорі електронних листів з однією, двома або жодною стрілкою всередині. Одна стрілка означає, що електронний лист надіслано групі, дві стрілки означають, що його надіслано лише вам, а жодна стрілка означає, що його надіслано до списку розсилки.
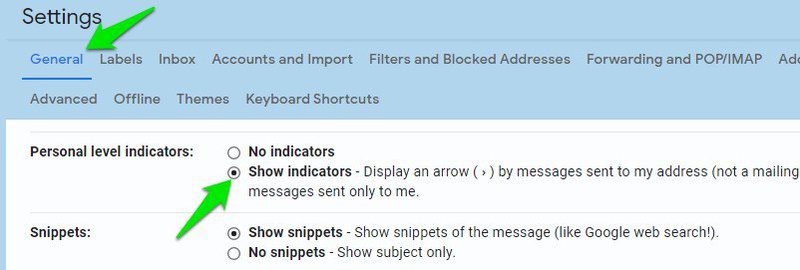
Надсилайте електронні листи з іншої адреси
Якщо у вас є кілька облікових записів Gmail — скажімо, робочий і особистий — тоді ви можете додати їх до основного облікового запису та надсилати електронні листи, не входячи в них. Це може заощадити час, якщо вам потрібно часто надсилати електронні листи з різних адрес і ви не хочете перемикатися між обліковими записами.
У налаштуваннях Gmail перейдіть на вкладку Облікові записи та імпорт і перейдіть до розділу Надсилати пошту як. Тут натисніть Додати іншу електронну адресу.
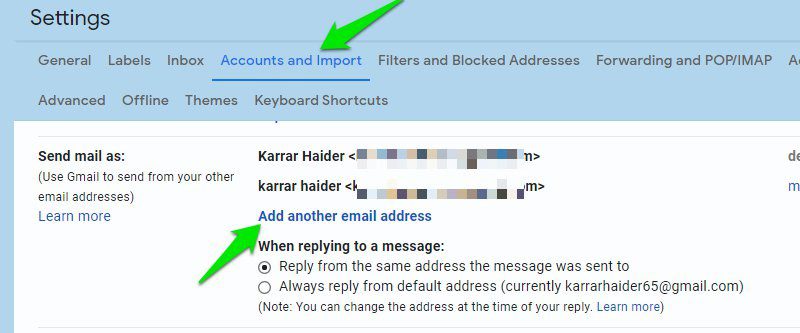
Відкриється нове вікно. Введіть додаткову адресу електронної пошти та її назву та натисніть кнопку Наступний крок. Тепер Gmail надішле електронний лист на цю електронну адресу, щоб підтвердити її, і її буде додано після підтвердження.
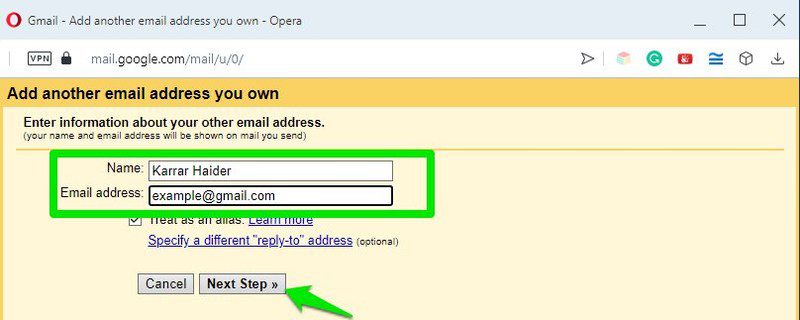
Після додавання ви отримаєте можливість надсилати електронні листи з основної чи додаткової електронної адреси під час створення нового електронного листа.
Використовуйте папку “Пріоритетні”.
Хоча стандартна папка «Вхідні» працює нормально для більшості людей, якщо ви хочете спершу зосередитися на важливих речах; тоді папка «Пріоритетні» може бути кращою для вас. Як випливає з назви, папка «Пріоритетні» створює розділи вашої папки «Вхідні», щоб спочатку відображати важливі непрочитані електронні листи, потім листи із зірочкою, а в третьому – усе інше.
Тут цікаво те, що він показуватиме вам важливі електронні листи з мітки «Уся пошта», тож він відображатиме навіть важливі електронні листи з рекламних акцій і соціального розділу. Якщо ви не знаєте, як Gmail дізнається, які електронні листи важливі для вас, перегляньте це Сторінка підтримки Gmail.
Щоб перейти до папки «Пріоритетні», перейдіть на вкладку «Вхідні» в налаштуваннях Gmail і виберіть «Пріоритетні вхідні» в розділі «Тип папки вхідних».
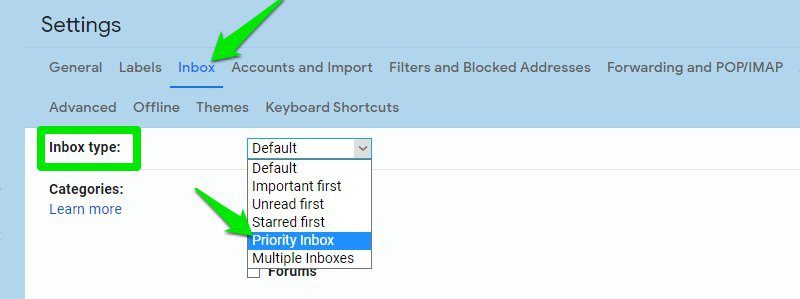
Розділи тут можна повністю налаштувати. Ви можете додати ще один розділ, змінити кількість елементів у кожному розділі, змінити пріоритет розділу, приховати розділ, коли він порожній, і зробити багато іншого.
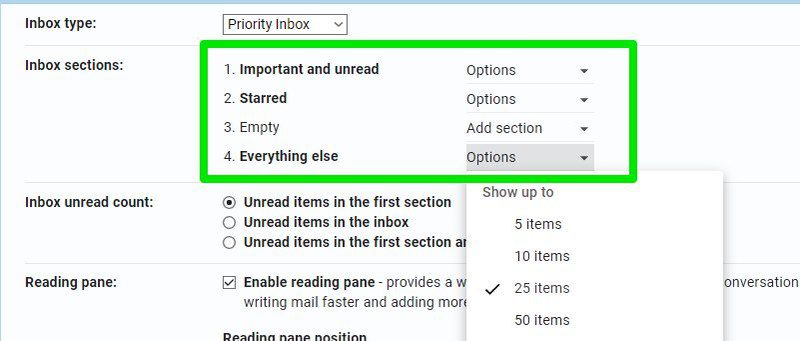
Використовуйте та редагуйте комбінації клавіш
Якщо ви ними ще не користуєтеся, у Gmail є комбінації клавіш майже для кожної дії, що дозволяє використовувати їх, не торкаючись миші. Тут усі комбінації клавіш для Gmailви можете запам’ятати ту, яка вам потрібна найчастіше.
Однак вам потрібно переконатися, що в налаштуваннях Gmail увімкнено комбінації клавіш. На вкладці Загальні переконайтеся, що в розділі Комбінації клавіш вибрано параметр Комбінації клавіш увімкнено.
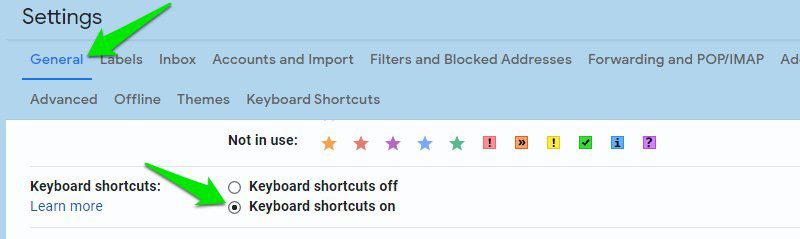
Тепер переходимо до більш цікавої частини. Ви також можете редагувати комбінації клавіш Gmail, щоб використовувати власні. Однак ви можете редагувати лише основні ярлики навігації та керування вхідними, які також є найважливішими.
По-перше, вам потрібно ввімкнути цю функцію. Перейдіть на вкладку «Додатково» та ввімкніть параметр «Власні комбінації клавіш».
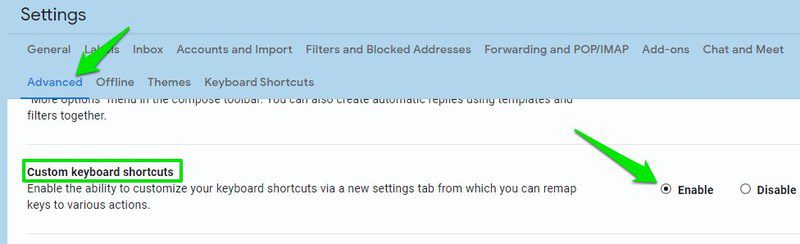
З’явиться нова вкладка Комбінації клавіш, де ви побачите список настроюваних комбінацій клавіш. Ви можете призначити два ярлики кожній дії, відредагувавши поля поруч із нею.
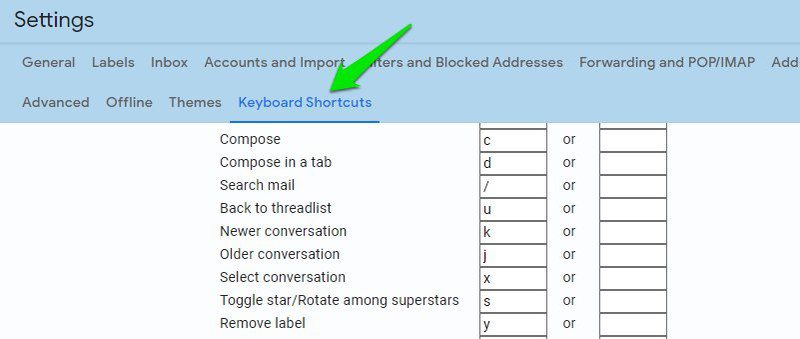
Кінець думок
Особисто я використовую переваги всіх цих налаштувань, згаданих вище, і вони справді значно полегшують надсилання електронних листів у Gmail. Хоча деякі з цих налаштувань увімкнено за замовчуванням (наприклад, Smart Compose), усе одно добре перевірити й переконатися, що ці налаштування налаштовано так, як вам подобається.