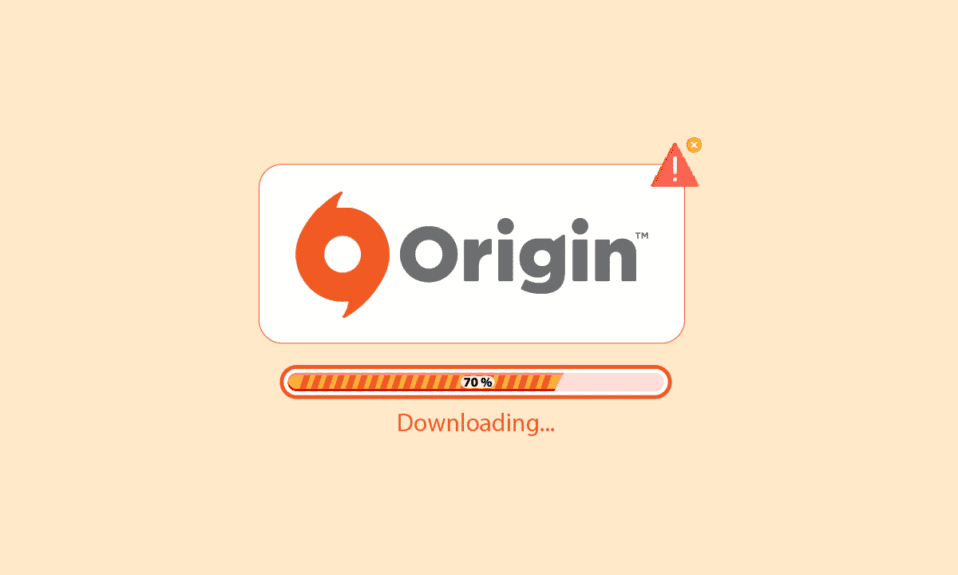
Origin – це відомий цифровий магазин відеоігор, де користувачі можуть завантажувати та насолоджуватися різноманітними іграми. Ця платформа доступна на Windows, macOS, Android та iOS. Однак, як і будь-яке інше програмне забезпечення, Origin може іноді мати збої та проблеми. Чимало користувачів зіштовхувалися з тим, що Origin “зависає” під час відновлення завантаження, оновлення або підключення до серверів. Якщо ви теж зіткнулися з такою проблемою, ця інструкція допоможе вам її вирішити за допомогою простих, але дієвих методів.

Як усунути проблему “зависання” Origin під час відновлення завантаження у Windows 10
Є декілька причин, через які завантаження може зупинятися на етапі відновлення. Ось деякі з найпоширеніших:
- Застаріла операційна система та драйвери.
- Блокування доступу до системних ресурсів антивірусним програмним забезпеченням, навіть якщо воно внесено до списку виключень.
- Наявність шкідливого програмного забезпечення, пошкоджених файлів установки Origin або файлів ігор.
- Нестабільне або неналежне з’єднання з інтернетом.
- Запуск гри без прав адміністратора.
- Фонові процеси, які перешкоджають роботі гри.
- Вплив проксі-сервера.
- Застаріла платформа .NET та інші програми, що конфліктують на вашому комп’ютері.
Проаналізувавши численні онлайн-відгуки та інструкції з усунення несправностей, ми склали список ефективних способів вирішення проблеми “зависання” Origin під час відновлення. Рекомендуємо дотримуватися запропонованої послідовності дій для досягнення найкращих результатів.
Спосіб 1: Базові методи усунення несправностей
Перш ніж переходити до складніших методів, ось декілька основних кроків, які слід виконати для вирішення проблеми.
1А. Перезавантаження комп’ютера
Тимчасові збої в роботі комп’ютера можуть призвести до проблеми “зависання” Origin під час відновлення завантаження. Перезавантаження – це простий спосіб виправити такі ситуації. Ось як це зробити:
1. Перейдіть на робочий стіл, одночасно натиснувши клавіші Windows + D.
2. Одночасно натисніть клавіші Alt + F4.
3. У випадаючому меню виберіть “Перезавантажити” та натисніть “OK”.

1B. Оновлення Windows
Збої, що спричиняють зависання Origin, можуть бути виправлені шляхом оновлення операційної системи. Якщо ви вперше оновлюєте Windows 10, скористайтеся інструкціями зі статті “Як завантажити та інсталювати останнє оновлення Windows 10”.

Перевірте, чи вирішено проблему після оновлення.
1С. Закриття фонових програм
Багато програм можуть працювати у фоновому режимі, збільшуючи навантаження на процесор та споживаючи більше пам’яті. Це може вплинути на продуктивність системи та спричинити зависання завантаження. Закрийте нижчезазначені процеси, які можуть споживати ресурси вашого комп’ютера, по одному, скориставшись нашою інструкцією “Як завершити завдання в Windows 10”:
- Кора
- Nvidia GeForce Experience
- Uplay
- Xbox Windows
- Discord
- MSI Afterburner
- Rivatuner Statistics/Server
- ReShade
- AMD Wattman
- Fraps
- AB Overlay
- Asus Sonic Radar
- NVIDIA Shadowplay
- AverMedia Stream Engine
- Steam
- Razer Synapse
- OBS

1D. Перевірка статусу сервера Origin
Якщо перезавантаження комп’ютера не допомогло, перевірте статус сервера Origin. Для цього:
1. Перейдіть на офіційний сайт Downdetector.
2A. Якщо з боку сервера немає проблем, ви побачите повідомлення про відсутність поточних проблем.

2B. Якщо ви бачите інше повідомлення, зачекайте, поки проблеми на сервері не будуть вирішені.
1E. Забезпечення стабільного підключення до інтернету
Нестабільне або слабке інтернет-з’єднання може спричинити зависання Origin. Перешкоди між комп’ютером та маршрутизатором також можуть бути причиною. Перевірте швидкість мережі за допомогою тесту швидкості.

Переконайтеся, що ваш комп’ютер відповідає наступним критеріям:
- Усуньте перешкоди між маршрутизатором, якщо потужність сигналу слабка.
- Уникайте великої кількості пристроїв, підключених до однієї мережі.
- Використовуйте маршрутизатор або модем, рекомендований вашим провайдером.
- Замініть старі, пошкоджені або зламані кабелі.
- Переконайтеся, що дроти модему та маршрутизатора не мають пошкоджень.
Якщо у вас є проблеми з підключенням до інтернету, зверніться до нашого посібника “Як усунути проблеми з підключенням до мережі в Windows 10”.
1F. Вимкнення проксі-сервера
Неправильні налаштування мережі у Windows 10 можуть спричинити зависання Origin. Якщо ви використовуєте VPN або проксі-сервер, прочитайте нашу статтю “Як вимкнути VPN та проксі-сервер у Windows 10” і виконайте вказані кроки.

Після вимкнення проксі-серверів та VPN перевірте, чи вирішено проблему. Якщо помилка все ще виникає, перейдіть до наступного методу.
Спосіб 2: Запуск Origin з правами адміністратора
Для доступу до певних файлів та служб Origin потрібні права адміністратора. Ви можете зіткнутися з проблемою відновлення, якщо у вас немає цих прав. Щоб запустити Origin від імені адміністратора:
1. Натисніть клавішу Windows та введіть “Origin”, потім виберіть “Відкрити розташування файлу”.
ПРИМІТКА: Якщо ви не бачите “Відкрити розташування файлу”, клацніть на стрілку вниз.

2. Клацніть правою кнопкою миші на виконуваному файлі Origin.
3. Виберіть “Властивості”.

4. На вкладці “Сумісність” встановіть прапорець “Запускати цю програму від імені адміністратора”.

5. Натисніть “Застосувати”, а потім “OK”. Перевірте, чи вирішено проблему.
Спосіб 3: Перезапуск процесу Origin
Перезапуск процесу Origin також може допомогти. Ось як це зробити:
1. Відкрийте диспетчер завдань, натиснувши Ctrl+Shift+Esc.
2. Знайдіть та виберіть процес Origin на вкладці “Процеси”.
3. Натисніть “Завершити завдання”.

4. Запустіть Origin як адміністратор, як описано в Методі 2.
Спосіб 4: Очищення кешу Origin
Видаліть тимчасові файли кешу Origin, виконавши наступні кроки:
1. Натисніть клавішу Windows, введіть “%appdata%” та натисніть “Відкрити”. Відкриється папка AppData Roaming.

2. Клацніть правою кнопкою миші на папку Origin та виберіть “Видалити”.

3. Перейдіть у “Пуск”, введіть “%programdata%” та натисніть “Відкрити”.

4. Знайдіть папку Origin та видаліть всі файли, крім папки LocalContent, де зберігаються дані ігор.
5. Перезавантажте комп’ютер.
Спосіб 5: Зміна налаштувань Origin в грі
Якщо проблема не зникає, спробуйте налаштувати параметри в грі. Ось як це зробити:
1. Натисніть клавішу Windows, введіть “Origin” та натисніть “Відкрити”.

2. Введіть свої облікові дані та увійдіть до облікового запису EA.

3. Клацніть на меню “Origin” у верхньому лівому куті.

4. Виберіть “Налаштування програми” у випадаючому меню.

5. Увімкніть перемикач, щоб увімкнути “Origin в грі”.

Спосіб 6: Перехід на бета-версію клієнта Origin
Якщо налаштування в грі не допомогли, спробуйте перейти на бета-версію клієнта Origin. Для цього:
1. Натисніть клавішу Windows та введіть “Origin”, потім натисніть “Відкрити”.

2. Увійдіть до свого облікового запису.
3. У меню виберіть “Origin” у верхньому лівому куті.

4. Виберіть “Налаштування програми”.

5. Перейдіть на вкладку “Програма” та ввімкніть перемикач біля “Участь у бета-версіях клієнта Origin” у розділі “Оновлення клієнта”.
6. Перезапустіть клієнт Origin після переходу на бета-версію.
Спосіб 7: Оновлення або відкат графічних драйверів
Графічні драйвери повинні бути сумісними та оновлені для належної роботи ігор.
Варіант I: Оновлення графічного драйвера
Застарілі драйвери можуть спричиняти ігрові проблеми. Оновіть їх вручну або за допомогою стороннього програмного забезпечення. Скористайтеся нашою інструкцією “4 способи оновлення графічних драйверів у Windows 10”.

Варіант II: Відкат оновлень графічного драйвера
Якщо поточна версія драйверів несумісна з грою, відкотіть їх до попередньої версії, скориставшись нашим посібником “Як відкотити драйвери у Windows 10”.

Спосіб 8: Перевстановлення графічних драйверів
Якщо оновлення не допомогло, перевстановіть драйвери, щоб усунути можливі проблеми несумісності. Скористайтеся нашою інструкцією “Як видалити та перевстановити драйвери на Windows 10”.

Після перевстановлення драйверів перевірте, чи можете ви грати без проблем.
Спосіб 9: Оновлення .NET Framework
Платформа .NET Framework необхідна для безперебійної роботи програм та ігор. Зазвичай ігри мають функцію автоматичного оновлення, але за потреби ви можете оновити її вручну. Ось як це зробити:
1. Перевірте наявність оновлень для .NET Framework на офіційному сайті Microsoft.

2. Якщо є оновлення, завантажте .NET Framework 4.8 Runtime.
Примітка: Не завантажуйте пакет розробника .NET Framework 4.8, він призначений для розробників.

3. Запустіть завантажений файл та дотримуйтесь інструкцій для успішної інсталяції. Перевірте, чи вирішено проблему.
Спосіб 10: Додавання виключення в брандмауер
Якщо брандмауер Windows не є причиною конфлікту з Origin, можливо, антивірус блокує програму. Ви можете додати виключення для Origin, щоб вирішити проблему.
Варіант I: Через систему безпеки Windows
1. Натисніть клавішу Windows, введіть “Захист від вірусів і загроз” та натисніть “Відкрити”.

2. Натисніть “Керувати налаштуваннями”.

3. Натисніть “Додати або видалити виключення”.

4. На вкладці “Виключення” виберіть “Додати виключення” та натисніть “Файл”.

5. Перейдіть до папки встановлення Origin та виберіть файл Origin.
6. Дочекайтеся, поки програму буде додано до виключень.
Варіант II: Через сторонній антивірус
Примітка: Інструкції для Avast Free Antivirus подані як приклад. Дотримуйтесь інструкцій для вашої антивірусної програми.
1. Запустіть Avast Antivirus та клацніть на пункт меню у верхньому правому куті.

2. У випадаючому меню натисніть “Налаштування”.

3. У меню “Загальні” перейдіть до “Заблоковані та дозволені програми”.
4. Натисніть “ДОЗВОЛИТИ ПРОГРАМУ” у розділі “Список дозволених програм”.

5. Натисніть “ДОДАТИ” та виберіть шлях до програми Origin.
Примітка 1: Ви також можете вибрати “ВИБРАТИ ШЛЯХ ДО ПРОГРАМИ”.
Примітка 2: Нижче показано приклад додавання інсталятора як виключення.

Спосіб 11: Вимкнення Dx12
Деякі користувачі повідомляють, що вимкнення DX12 для ігор в Origin допомагає вирішити проблему. Нижче наведено приклад вимкнення DX12 для ігор Battlefield. Для інших ігор дії будуть аналогічні.
1. Натисніть клавіші Windows + E, щоб відкрити Провідник файлів.
2. Перейдіть до наступного розташування:
C:UsersUSERNAMEDocumentsMyGamesBattlefield 4settings

3. Клацніть правою кнопкою