
Серія ігор Fallout і досі користується великою популярністю серед геймерів. Проте, часто зустрічається проблема з заїканням та зависанням гри Fallout 4, що активно обговорюється в інтернеті. Багато користувачів скаржаться на ці неприємності та шукають шляхи їхнього вирішення. Цей посібник пропонує декілька методів, які допоможуть усунути цю проблему.

Як розв’язати проблему заїкання Fallout 4 на Windows 10
У цьому розділі розглянемо можливі причини, через які гра Fallout 4 може працювати нестабільно на вашому комп’ютері.
-
Активні фонові програми: Запущені у фоновому режимі програми можуть сповільнювати роботу гри Fallout 4, забираючи ресурси системи.
-
Застарілі драйвери відеокарти: Неоновлені драйвери графічного адаптера можуть бути несумісні з файлами гри, що призводить до затримок.
-
Недостатні системні вимоги: Якщо ваш ПК не відповідає мінімальним системним вимогам для Fallout 4, це може спричинити проблеми з продуктивністю.
-
Конфлікт роздільної здатності: Неправильне налаштування роздільної здатності екрана може призвести до зависання гри.
-
Несумісність з Windows: Якщо Fallout 4 не сумісна з версією вашої операційної системи Windows, можуть виникати збої.
-
Обмеження частоти кадрів (FPS): Зафіксована частота кадрів на рівні 60 може спричинити проблеми через надмірне навантаження на систему.
-
Увімкнена вертикальна синхронізація (V-Sync): Активована вертикальна синхронізація у грі також може бути причиною заїкання.
Метод 1: Базові способи усунення несправностей
Перш ніж переходити до складніших методів, спробуйте основні способи вирішення проблем, описані нижче.
1. Закриття фонових процесів
Якщо одночасно працює багато програм, що споживають значну кількість ресурсів, Fallout 4 може почати заїкатися та зависати. Щоб виправити це, ознайомтеся зі статтею про те, як закрити непотрібні завдання у Windows 10.

2. Оновлення драйверів графічного процесора
Fallout 4 вимагає наявності оновленого драйвера відеокарти, тому переконайтеся, що у вас встановлена остання версія. Скористайтеся цим посиланням, щоб оновити драйвер Intel Graphics на вашому комп’ютері, якщо у вас стара або пошкоджена версія.

Наступні методи допоможуть вам зрозуміти основні вимоги до вашого комп’ютера та змінити їх для усунення заїкання в Fallout 4.
3. Перевірка технічних характеристик комп’ютера
Технічні характеристики вашого комп’ютера повинні відповідати мінімальним системним вимогам для гри Fallout 4. Перевірити параметри вашого комп’ютера можна за посиланням, яке наведено нижче.

Основні системні вимоги для встановлення Fallout 4:
-
Операційна система: Windows 7/8/10 (потрібна 64-розрядна версія)
-
Процесор: Intel Core i5-2300 2,8 ГГц/ AMD Phenom II X4 945 3,0 ГГц або еквівалент
-
Відеокарта: NVIDIA GTX 550 Ti 2 ГБ/ AMD Radeon HD 7870 2 ГБ або еквівалент
Можливо, вам знадобиться оновити Windows або спробувати встановити Fallout 4 на інший комп’ютер, який відповідає вимогам.
4. Управління обсягом пам’яті
Якщо вільного місця на жорсткому диску менше, ніж потрібно за мінімальними вимогами, ви можете зіткнутися з проблемами заїкання під час гри в Fallout 4. Ось мінімальні вимоги:
- Оперативна пам’ять: 8 ГБ ОЗУ
- Вільне місце на диску: 30 ГБ
Використайте це посилання, щоб звільнити місце на вашому комп’ютері.

5. Оновлення BIOS (не рекомендується)
BIOS є базовою системою введення-виведення і основним програмним забезпеченням вашого комп’ютера. Оновлення BIOS може допомогти, але це є ризикована операція, тому потрібно діяти обережно. Перевірте це посилання, щоб оновити BIOS.
Примітка: Перед оновленням BIOS обов’язково зробіть резервну копію всіх важливих даних, оскільки під час цього процесу можна пошкодити комп’ютер.

Метод 2: Запуск Fallout 4 у віконному режимі
Часто заїкання у Fallout 4 виникає, коли гра запущена в повноекранному режимі. Щоб уникнути цього, спробуйте запустити гру у віконному режимі, виконавши такі кроки:
1. Натисніть клавішу Windows, введіть Steam і натисніть “Відкрити”.

2. Клацніть на вкладку “БІБЛІОТЕКА” у верхньому меню, клацніть правою кнопкою миші на грі Fallout 4 і виберіть “Властивості”.
3. На вкладці “Загальні” знайдіть розділ “ПАРАМЕТРИ ЗАПУСКУ”.
4. Введіть у відповідному текстовому полі -windowed -noborder і натисніть “OK” для збереження.
Примітка 1. Встановіть роздільну здатність гри, яка відповідає роздільній здатності вашого комп’ютера, щоб уникнути конфлікту.
Примітка 2. Крім того, ви можете вибрати параметри «Віконний режим» та «Без меж» у вікні.

5. Відкрийте Fallout 4 на вкладці “БІБЛІОТЕКА” у Steam і перевірте, чи працює гра у віконному режимі.
Метод 3: Зміна роздільної здатності дисплея
Іноді запуск Fallout 4 у режимі “без меж” може викликати заїкання. Якщо це так, спробуйте змінити роздільну здатність вашого комп’ютера, а потім запустити гру зі зміненими налаштуваннями.
1. Натисніть одночасно клавіші Windows + I, щоб відкрити “Параметри”.
2. Клацніть на “Система” у меню, щоб перейти до вікна системних параметрів.

3. Перейдіть на вкладку “Дисплей” зліва та змініть роздільну здатність у розділі “Роздільна здатність дисплея”.

Метод 4: Зміна параметрів сумісності
Однією з причин заїкання у Fallout 4 може бути несумісність гри з Windows. Спробуйте запустити Fallout 4 в режимі сумісності, щоб вирішити цю проблему.
1. У пошуку Windows знайдіть Fallout 4 і клацніть “Відкрити розташування файлу” у правій частині вікна.
2. Клацніть правою кнопкою миші на виконуваному файлі Fallout 4 і виберіть “Властивості”.

3. Перейдіть на вкладку “Сумісність” і позначте “Запустити цю програму в режимі сумісності” у розділі “Режим сумісності”.

4. Натисніть “Застосувати”, а потім “OK”, щоб запустити Fallout 4 у режимі сумісності.

Метод 5: Перевірка цілісності файлів гри (у Steam)
Якщо файли гри Fallout 4 відсутні або пошкоджені, це може викликати заїкання. Щоб виправити це, потрібно перевірити цілісність файлів гри у Steam. Скористайтеся цим посиланням для отримання інформації про перевірку цілісності файлів.

Метод 6: Оновлення гри Fallout 4
Якщо у вас встановлена стара версія Fallout 4, це може призводити до проблем з продуктивністю. Оновіть гру до останньої версії.
1. Завантажте останню версію Fallout 4 зі Steam.

2. Встановіть оновлену версію та запустіть виконуваний файл на своєму комп’ютері.
3. Натисніть клавішу Windows, клацніть на значок живлення та виберіть “Перезавантажити”.

Метод 7: Редагування файлів гри
Наведені нижче методи допоможуть вам внести зміни до файлів гри Fallout 4, щоб усунути проблеми із затримкою.
Крок I: Зміна режиму гри та роздільної здатності
Цей метод дозволить змінити режим гри та роздільну здатність, що може усунути проблему заїкання.
1. Натисніть одночасно клавіші Windows + E, щоб відкрити “Провідник файлів”.
2. Знайдіть папку Fallout4 за шляхом: “Цей ПК” > “Локальний диск (C:)” > “Користувачі” > “Lenov0” > “Документи” > “My Games” > “Fallout4”.

3. Виберіть файл “Fallout4Prefs.ini”, клацніть правою кнопкою миші, виберіть “Відкрити за допомогою” і натисніть “Блокнот”.

4. Змініть записи у файлі, щоб налаштувати режим гри та роздільну здатність.
bMaximizeWindow= 1 bBorderless= 1 Full Screen= 0 W= 1440 H= 900 iSize W= 1440 iSize H= 900
Примітка: Якщо ви не можете знайти необхідний запис, натисніть Ctrl+ F для пошуку.
5. Натисніть Ctrl + S, щоб зберегти файл, закрийте його і запустіть Fallout 4, щоб перевірити, чи зникла проблема.
Крок ІІ: Налаштування частоти кадрів
Фіксована частота кадрів 60 FPS може викликати заїкання. Спробуйте змінити налаштування частоти кадрів у файлі гри.
1. Натисніть одночасно клавіші Windows+ E, щоб відкрити “Провідник файлів”.
2. Знайдіть папку Fallout4 за шляхом: “Цей ПК” > “Локальний диск (C:)” > “Користувачі” > “Lenov0” > “Документи” > “My Games” > “Fallout4”.

3. Виберіть файл “Fallout4Prefs.ini”, клацніть правою кнопкою миші, виберіть “Відкрити за допомогою” і натисніть “Блокнот”.

4. Змініть запис частоти кадрів на iFPSClamp= 58.
Примітка: Якщо ви не можете знайти необхідний запис, натисніть Ctrl+ F для пошуку.
5. Натисніть Ctrl + S для збереження файлу, закрийте його та запустіть Fallout 4.
Метод 8: Обмеження частоти кадрів
Ви можете також використовувати стороннє програмне забезпечення для обмеження частоти кадрів нижче частоти оновлення вашого монітора.
-
Для відеокарт AMD: Використовуйте програму Radeon Chill для обмеження FPS.

-
Для відеокарт NVIDIA: Використовуйте драйвери NVIDIA для обмеження частоти кадрів.
Метод 9: Зміна налаштувань відеокарти
Користувачі відеокарт NVIDIA можуть спробувати змінити налаштування в панелі керування, щоб усунути заїкання у Fallout 4.
1. Клацніть правою кнопкою миші на робочому столі і виберіть “Панель керування NVIDIA”.

2. Зліва розгорніть “3D-параметри” і клацніть “Керування параметрами 3D”.

3. Перейдіть на вкладку “Налаштування програми” і виберіть Fallout 4 у розділі “Виберіть програму для налаштування”.
Примітка: Якщо Fallout 4 відсутня у випадаючому меню, натисніть “Додати”, виберіть виконуваний файл.
4. У розділі “Режим керування живленням” виберіть “Максимальна продуктивність”.
5. Увімкніть “Потрійну буферизацію” та встановіть значення “Максимальна кількість попередньо відтворених кадрів” на 1.
6. Запустіть Fallout 4 після зміни цих налаштувань.
Метод 10: Налаштування V-Sync
V-Sync (вертикальна синхронізація) призначена для обмеження частоти кадрів та запобігання розриву зображення. Вона синхронізує частоту кадрів гри з частотою оновлення дисплея. Зміна налаштувань V-Sync може допомогти усунути проблеми з продуктивністю.
Варіант I: На панелі керування NVIDIA
Ось як змінити V-Sync у панелі керування NVIDIA.
1. Запустіть панель керування NVIDIA.

2. У лівій частині вікна розгорніть “3D-параметри” і клацніть “Керування параметрами 3D”.
3. Перейдіть на вкладку “Глобальні налаштування” і виберіть Fallout 4 у розділі “Виберіть програму для налаштування”.
Примітка: Якщо Fallout 4 відсутня у випадаючому меню, натисніть “Додати” і виберіть виконуваний файл гри.

4. У списку знайдіть “Вертикальна синхронізація” та встановіть значення “Адаптивно”.
Варіант II: На панелі керування AMD Radeon
Користувачі відеокарт AMD Radeon можуть виправити заїкання, виконавши наступні дії:
1. Відкрийте офіційний сайт RadeonTMPRO у веб-браузері та натисніть “ЗАВАНТАЖИТИ”, щоб інсталювати програму.

2. Запустіть Radeon Pro, перейдіть до вкладки “Tweaks” і увімкніть динамічну V-Sync у налаштуваннях управління V-sync.
Варіант III: Налаштування файлу Fallout 4
Цей варіант дозволяє вручну налаштувати V-Sync у файлі гри.
1. Натисніть одночасно клавіші Windows + E, щоб відкрити “Провідник файлів”.
2. Знайдіть папку Fallout4 за шляхом: “Цей ПК” > “Локальний диск (C:)” > “Користувачі” > “Lenov0” > “Документи” > “My Games” > “Fallout4”.
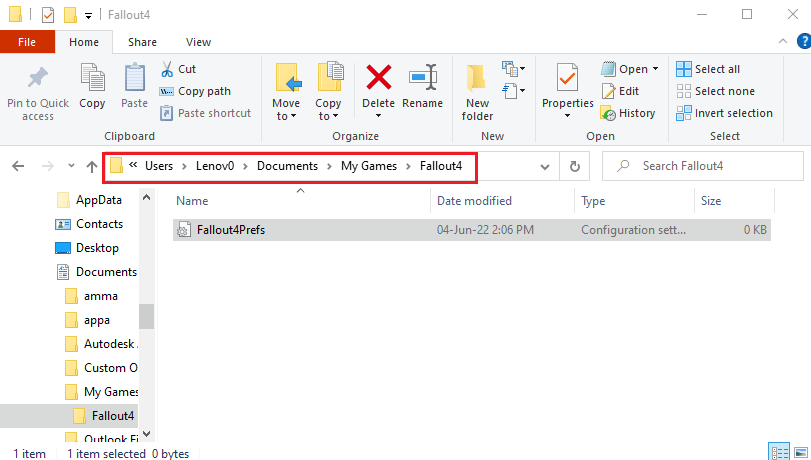
3. Виберіть файл “Fallout4Prefs.ini”, клацніть правою кнопкою миші, виберіть “Відкрити за допомогою” і натисніть “Блокнот”.
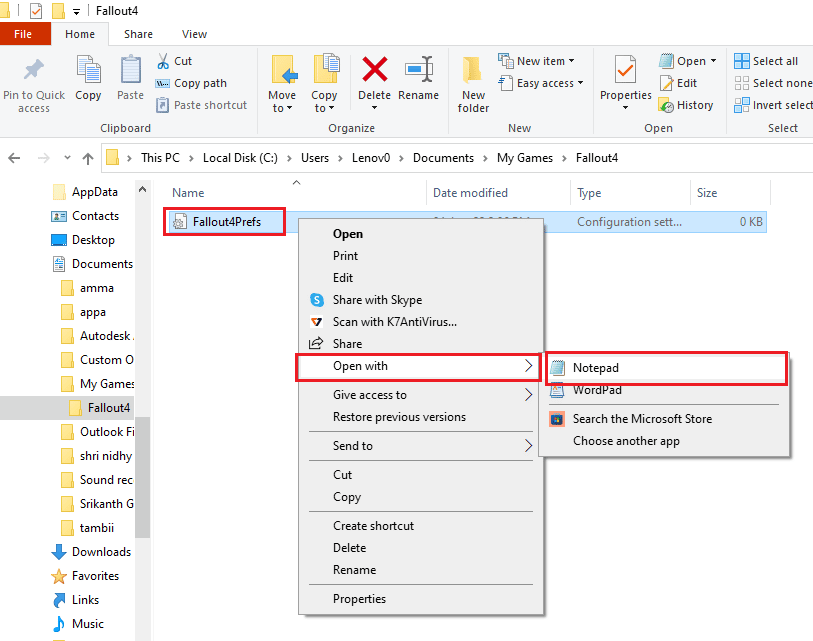
4. Змініть запис у файлі, встановивши iPresentInterval= 0.
Примітка 1: Якщо ви не можете знайти цей запис, скористайтеся пошуком Ctrl+ F.
Примітка 2: Якщо iPresentInterval має значення 1, обмеження частоти кадрів не буде зняте.
5. Збережіть файл (Ctrl + S), закрийте його і запустіть Fallout 4.
Метод 11: Використання мода “Sprint Stuttering Fix”
Замість використання звичайних модів, спробуйте встановити спеціальний мод для Fallout 4. Мод “Sprint Stuttering Fix” покращує ігровий процес, усуваючи проблеми зі зброєю та збої при високій частоті кадрів, що допоможе вирішити проблему заїкання.
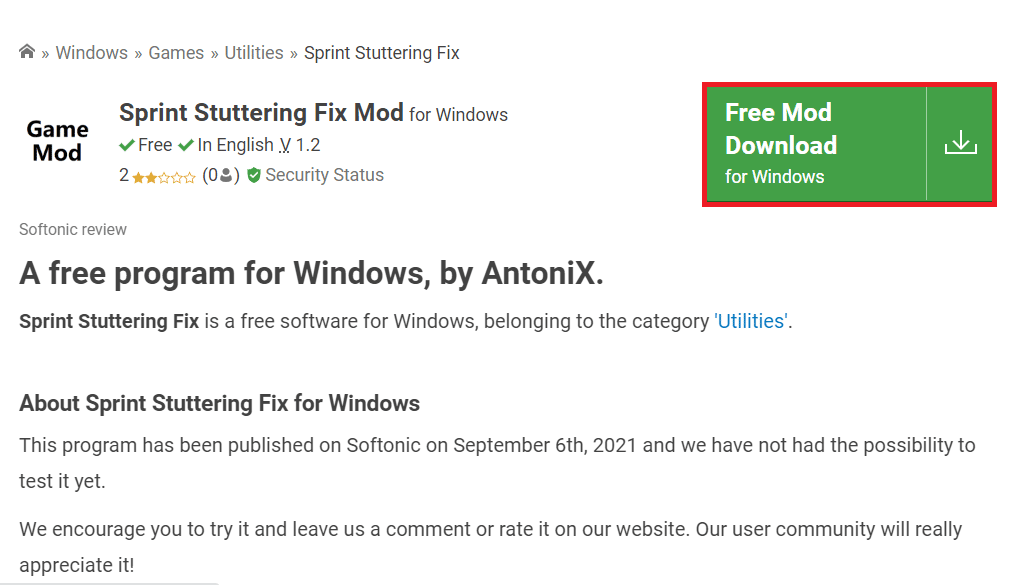
Метод 12: Звернення до офіційної підтримки Bethesda
Якщо жоден із запропонованих методів не допоміг, зверніться за допомогою до офіційної служби підтримки Bethesda. Опишіть свою проблему, і вони допоможуть вам знайти рішення.
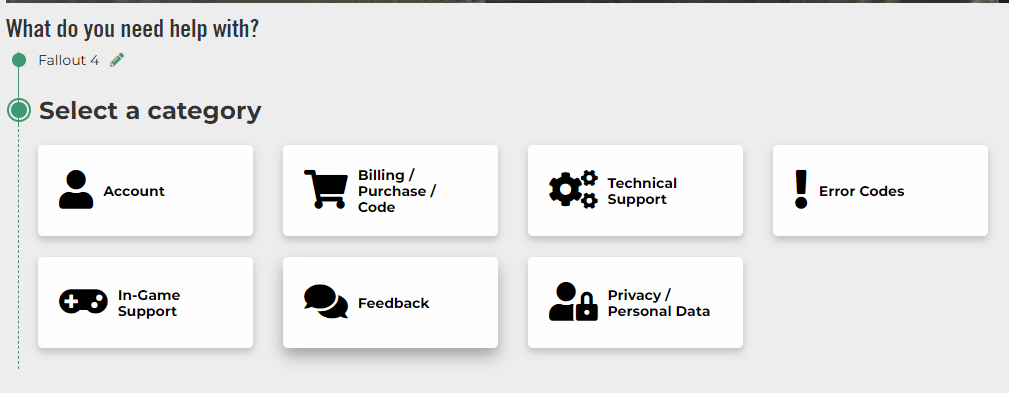
***
У статті розглянуто проблему заїкання та зависання Fallout 4. Якщо ви стикаєтеся з цими неприємностями, спробуйте наведені вище методи. Залишайте свої коментарі та запитання в розділі коментарів.