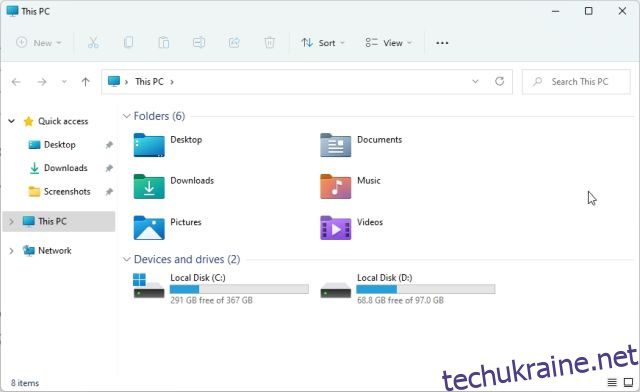Якщо ви намагаєтеся знайти системні папки, такі як Temp, щоб видалити тимчасові файли та папки з Windows 11, швидше за все, вам потрібно ввімкнути приховані файли та папки в Windows 11, щоб зробити їх видимими. Аналогічно, якщо ви хочете змінити тип файлу, вам потрібно показати розширення файлів у Windows 11. Цей параметр вимкнено за замовчуванням, тому його потрібно ввімкнути вручну. З огляду на це, давайте продовжимо та дізнаємося, як можна відображати розширення файлів у Windows 11. Поруч із кожним файлом буде показано тип файлу, як-от .zip, .pdf, .mp4, .png тощо, і ви зможете відкрити їх за допомогою відповідної програми. Тож, не зволікаючи, перейдемо до гіда.
Показати розширення файлів у Windows 11 (2022)
У цьому посібнику ми включили чотири методи перегляду розширень файлів у Windows 11. Ви можете ввімкнути тип файлу для кожного файлу за допомогою Провідника файлів, Параметри, Параметри Провідника файлів і Командний рядок. Розгорніть таблицю нижче, щоб перевірити спосіб, який ви вважаєте підходящим.
Показати розширення файлів у Windows 11 із Провідника файлів
1. Спочатку відкрийте Провідник файлів у Windows 11. Ви можете використовувати комбінацію клавіш Windows 11 «Windows + E», щоб миттєво відкрити Провідник файлів.
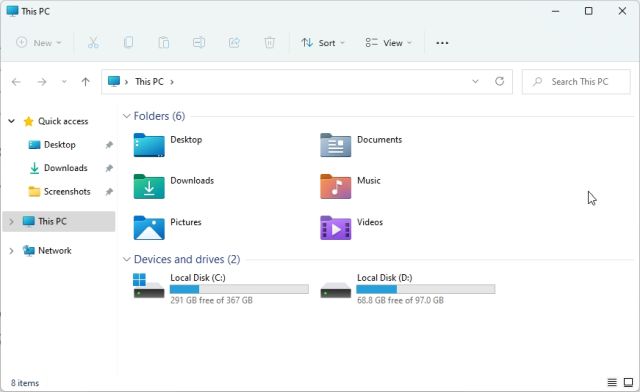
2. Далі натисніть «Перегляд» у верхньому меню та виберіть «Показати».

3. Далі натисніть, щоб увімкнути «Розширення імені файлу».

4. Це дозволить розширення файлів у Windows 11. Відкрийте папку з різними файлами, і тут ви побачите розширення файлів, пов’язані з певним типом файлу. Наприклад, ZIP-файл показує .zip, PDF-файл – .pdf тощо.

5. Якщо ви хочете змінити тип файлу, ви можете вибрати файл і натиснути «F2», щоб перейменувати файл. Тепер змініть розширення файлу за своїм бажанням.

6. Якщо ви хочете приховати розширення файлів у Windows 11, знову запустіть Провідник файлів і відкрийте Перегляд -> Показати у верхньому меню. Потім вимкніть «Розширення імен файлів», і все готово.

Показати розширення файлів у Windows 11 із параметрів папки
1. Ви також можете ввімкнути просте налаштування в параметрах папки, щоб відображати розширення файлів у Windows 11. Відкрийте Провідник файлів і клацніть меню з трьома крапками у верхньому меню. Тут натисніть «Параметри».

2. Далі перейдіть на вкладку «Перегляд» у спливаючому вікні та прокрутіть вниз. Тут зніміть прапорець «Приховати розширення для відомих типів файлів» і натисніть «ОК».

3. Тепер відкрийте папку з різними типами файлів, і Windows 11 покаже розширення файлів поруч із іменем кожного файлу.

4. Щоб приховати розширення файлів у Windows 11, знову відкрийте «Параметри папки» та встановіть прапорець «Приховати розширення для відомих типів файлів». Тепер натисніть «ОК», щоб приховати відомий тип файлу в Windows 11.

Показати розширення файлів у Windows 11 у налаштуваннях Windows
Додаток «Налаштування» також дозволяє показувати типи файлів у Windows 11. Щоб увімкнути його, виконайте наведені нижче дії.
1. Спочатку натисніть «Windows + I», щоб одразу відкрити програму «Налаштування». Після цього перейдіть до «Конфіденційність та безпека» з лівої бічної панелі та відкрийте розділ «Для розробників» на правій панелі.

2. Далі прокрутіть униз і знайдіть опцію «Змінити налаштування для відображення розширень файлів» у «Провіднику файлів». Натисніть «Показати налаштування» поруч із ним.

3. Це відкриє параметри папки, те саме вікно, де ми внесли зміни у вищевказаному методі. Тут вимкніть прапорець «Приховати розширення для відомих типів файлів» і натисніть «ОК».

4. Тепер типи файлів відображатимуться на вашому ПК з Windows 11.

Показати розширення файлів у Windows 11 за допомогою командного рядка
Нарешті, ви можете використовувати командний рядок для перегляду розширень файлів у Windows 11. Це одна з найкращих порад і прийомів CMD, які ми розглядали в минулому. Ось як це працює:
1. Натисніть клавішу Windows і введіть «cmd». Тут натисніть «Запуск від імені адміністратора» на правій панелі. Якщо ви хочете завжди відкривати програми з дозволом адміністратора, дотримуйтесь нашого посібника за посиланням.

2. Далі вставте наведену нижче команду у вікно CMD і натисніть Enter. Це додасть ключ реєстру для відображення типів файлів у Windows 11. Щоб дізнатися більше про найкращі хаки реєстру в Windows 11, перейдіть до нашої статті.
reg add HKCUSoftwareMicrosoftWindowsCurrentVersionExplorerAdvanced /v HideFileExt /t REG_DWORD /d 0 /f

3. І ось! Тепер ви можете переглянути тип файлу в Windows 11.

Показати тип файлу в Windows 11 за замовчуванням
Таким чином, ви можете показати тип файлу в Windows 11 для різних форматів файлів. Я завжди тримаю розширення файлів увімкненими, щоб я міг легко знати про типи файлів і відкривати цей конкретний формат файлу за допомогою спеціальної програми. У всякому разі, це все від нас. Якщо ви хочете дізнатися більше про такі приховані функції Windows 11, перегляньте нашу вичерпну статтю. А щоб дізнатися про найкращі програми для Windows 11, перейдіть до нашого спеціального списку. Нарешті, якщо у вас виникли запитання, повідомте нас у розділі коментарів нижче.