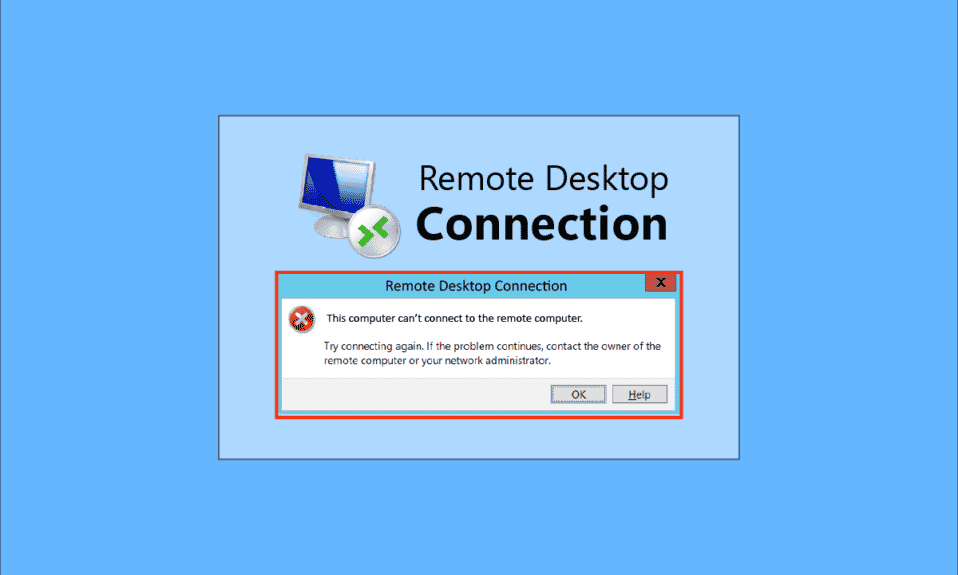
В умовах постійного розвитку технологій та зростання потреби у взаємозв’язаних системах, користувачі прагнуть об’єднати свої комп’ютери в локальну мережу. Однак, часто виникає ситуація, коли віддалений робочий стіл не може встановити з’єднання з віддаленим комп’ютером. Ця проблема може бути викликана різними факторами і ускладнює спільний доступ до файлів та ресурсів. У цій статті ми розглянемо способи вирішення проблеми, коли віддалений робочий стіл не підключається до віддаленого комп’ютера в операційній системі Windows 10.

Способи вирішення проблеми з підключенням віддаленого робочого столу
Нижче наведено перелік типових причин, через які віддалений робочий стіл може не встановлювати з’єднання з віддаленим комп’ютером в Windows 10:
-
Відключений віддалений комп’ютер: Перевірте, чи ввімкнений комп’ютер, до якого ви намагаєтеся підключитися.
-
Відсутність мережевого з’єднання: Переконайтеся, що обидва комп’ютери (ваш та віддалений) підключені до однієї мережі.
-
Відключений віддалений доступ: Можливо, віддалений доступ до сервера не активовано на жодному з комп’ютерів.
-
Загальнодоступний мережевий профіль: Мережеве підключення може мати встановлений загальнодоступний профіль, який обмежує доступ.
-
Конфлікти програмного забезпечення: Програми безпеки, такі як брандмауер Windows Defender, або VPN-клієнти можуть блокувати підключення віддаленого робочого столу.
-
Проблеми з оновленнями Windows: Нещодавні оновлення операційної системи Windows іноді можуть викликати конфлікти.
-
Несумісна версія Windows: Віддалений доступ може бути недоступний для деяких версій Windows. Він зазвичай працює на Windows 10 Pro та вищих версіях.
-
Неправильна конфігурація портів: Порти, які використовуються для віддаленого підключення, можуть бути налаштовані неправильно.
Метод 1: Базові кроки з усунення несправностей
Почнемо з основних дій, які допоможуть виправити проблему з підключенням віддаленого робочого столу:
Спосіб 1A: Перевірка підключення до Інтернету
Перевірте стабільність інтернет-з’єднання мережевого сервера. Запустіть тест швидкості для перевірки якості вашого з’єднання.
1. Натисніть клавішу Windows, введіть “Google Chrome” та запустіть браузер.

2. Відкрийте веб-сайт SpeedTest та запустіть перевірку.

3. Якщо швидкість вашого інтернету низька, розгляньте:
- Зміну тарифного плану інтернет-провайдера.
- Використання іншої Wi-Fi мережі.
Спосіб 1B: Обмеження кількості підключених пристроїв
Переконайтеся, що кількість пристроїв, підключених до вашої мережі, не перевищує її можливості. Обмежте кількість пристроїв, які мають доступ до мережі.
Спосіб 1C: Вимкнення VPN
VPN-з’єднання може бути причиною проблеми. Вимкніть VPN на обох комп’ютерах та спробуйте знову підключитися. Інструкції щодо вимкнення VPN можна знайти за відповідним посиланням.

Спосіб 1D: Очищення DNS
Помилки в кеші DNS можуть призводити до проблем з віддаленим підключенням. Очистіть DNS на обох комп’ютерах, виконавши такі дії:
1. Відкрийте командний рядок від імені адміністратора, ввівши “Командний рядок” в пошуковому рядку Windows.

2. Введіть команду IPConfig /FlushDNS та натисніть Enter.

Спосіб 1E: Надання дозволу на віддалену допомогу
Переконайтеся, що параметри віддаленої допомоги дозволені на обох комп’ютерах:
1. Натисніть клавішу Windows, введіть “Дозволити надсилання запрошень віддаленої допомоги з цього комп’ютера” і натисніть “Відкрити”.

2. У розділі “Віддалений помічник” встановіть прапорець “Дозволити підключення віддаленого помічника до цього комп’ютера”.

3. Виберіть “Дозволити віддалені підключення до цього комп’ютера” та натисніть “Застосувати” та “OK”.

Спосіб 1F: Перезапуск служб RDP
Служби віддаленого робочого столу іноді можуть зависати. Спробуйте перезапустити їх на обох комп’ютерах:
1. Натисніть клавішу Windows, введіть “Служби” і натисніть “Відкрити”.

2. Знайдіть “Служби віддаленого робочого стола” в списку та виберіть “Перезапустити”.

3. Знайдіть “Remote Desktop Services UserMode Port Redirector” та також перезапустіть цю службу.

Спосіб 1G: Оновлення ОС Windows
Переконайтеся, що на обох комп’ютерах встановлено останні оновлення Windows. Застаріла версія операційної системи може бути причиною проблеми. Знайдіть посібник про те, як оновити Windows 10.

Метод 2: Перевстановлення мережевих адаптерів
Проблему з підключенням віддаленого робочого столу можна усунути, перевстановивши мережеві адаптери на обох комп’ютерах.
Крок I: Видалення мережевого адаптера
1. Натисніть клавішу Windows, введіть “Диспетчер пристроїв” і натисніть “Відкрити”.

2. Розгорніть розділ “Мережеві адаптери”, клацніть правою кнопкою миші на кожному адаптері (особливо WAN) і виберіть “Видалити пристрій”.

3. Підтвердіть видалення.

Крок II: Перевстановлення мережевого адаптера
1. В Диспетчері пристроїв розгорніть розділ “Мережеві адаптери”.
2. Натисніть на вкладку “Дія” та виберіть “Сканувати зміни обладнання”. Система автоматично перевстановить видалені адаптери.

Метод 3: Дозвіл віддаленого робочого столу через брандмауер Windows
Брандмауер Windows Defender може блокувати підключення. Дозвольте доступ віддаленого робочого столу через брандмауер:
1. Натисніть клавішу Windows, введіть “Панель керування” і натисніть “Відкрити”.

2. У меню “Перегляд” виберіть “Категорія” та клацніть “Система та безпека”.

3. Виберіть “Дозволити програмі через брандмауер Windows” у розділі “Брандмауер Windows Defender”.

4. Натисніть кнопку “Змінити налаштування”.

5. Знайдіть “Віддалений робочий стіл” у списку, встановіть прапорці “Приватний” і “Загальнодоступний” та натисніть “OK”.

Метод 4: Коригування параметрів підключення віддаленого робочого столу
Змініть параметри підключення до віддаленого робочого столу на обох комп’ютерах, щоб вирішити проблему.
Спосіб 4A: Перевірка облікових даних користувача
Переконайтеся, що ви вводите правильні облікові дані користувача при підключенні:
1. Натисніть клавішу Windows, введіть “Підключення до віддаленого робочого столу” і натисніть “Відкрити”.

2. Введіть правильну IP-адресу в полі “Комп’ютер” та натисніть “Підключити”.

Спосіб 4B: Повторне додавання віддаленого комп’ютера
1. Запустіть програму підключення до віддаленого робочого столу.

2. Зі списку “Комп’ютер” виберіть ім’я користувача ПК, який потрібно видалити та виберіть опцію “Видалити”.

3. Підтвердіть видалення.
4. Знову введіть IP-адресу комп’ютера та натисніть “Підключити”.

Спосіб 4C: Встановлення низької пропускної здатності для підключення
1. Запустіть програму підключення до віддаленого робочого столу.

2. Натисніть “Показати параметри”.

3. На вкладці “Досвід” встановіть “Низькошвидкісний широкосмуговий зв’язок (256 Кбіт/с – 2 Мбіт/с)”.

4. На вкладці “Загальні” введіть ім’я користувача віддаленого комп’ютера та натисніть “Підключити”.

Метод 5: Перевірка RDP-порта через Windows PowerShell
Перевірте RDP-порт за допомогою Windows PowerShell. Змініть порт мережевого підключення, якщо це необхідно.
1. Натисніть клавішу Windows, введіть “Windows PowerShell” та запустіть його.

2. Введіть команду: Enter-PSSsession –Computer Name <PC> (замість

3. Введіть команду: cmd /c ‘netstat –ano | find “3389”’

4. Введіть команду: cmd /c ‘tasklist /svc | find “<pid listening on 3389>”

Метод 6: Зміна дозволів для папки MachineKeys
Надайте адміністративні привілеї для папки MachineKeys у Провіднику Windows.
1. Натисніть клавіші Windows + E, щоб відкрити Провідник файлів і перейдіть до папки: C:ProgramDataMicrosoftCryptoRSAMachineKeys

2. Клацніть правою кнопкою миші на папку MachineKeys та виберіть “Властивості”.

3. Перейдіть на вкладку “Безпека” та натисніть “Додатково”.

4. Виберіть обліковий запис адміністратора та натисніть “Змінити дозволи”.

5. Виберіть опцію “Дозволити” у випадаючому меню “Тип”, встановіть усі прапорці в розділі “Основні дозволи” та натисніть “OK”.

6. Натисніть “Застосувати” та “OK” у вікні “Додаткові параметри безпеки”.

7. Натисніть “Застосувати” та “OK” у вікні властивостей папки MachineKeys.
<img class=”alignnone wp-image-112574″ width=”400″ height=”529″ src=”https://wilku.top/wp-content/uploads/2022/07/1658139020_79_Fix-Remote-Desktop-Cannot-Connect-to-the-Remote-Computer.png” src-size=”362×479″ loading=”lazy”