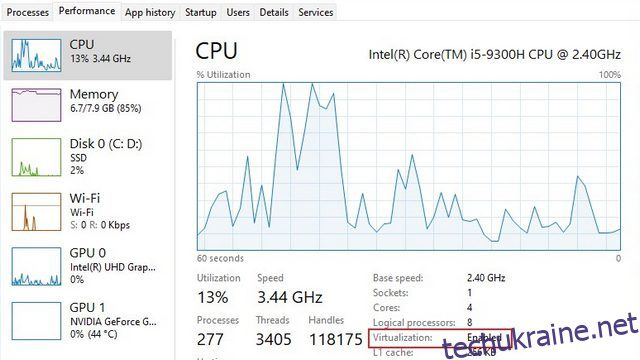Корпорація Майкрософт вже досить довго працює над наданням підтримки програм Android у Windows. Зусилля, внутрішньо відоме як Project Latte, було одним із найяскравіших моментів, коли компанія анонсувала Windows 11 раніше в червні 2021 року. Однак редмондському гіганту довелося відкласти цю функцію, тому ми не бачили її в дії, коли Windows 11 запущено минулого року. Тепер користувачі в США можуть запускати програми Android на Windows 11 у стабільному каналі. А нова версія підсистеми Windows для Android (WSA), яка базується на Android 12.1, була випущена для всіх каналів інсайдерів. У цій статті ми включили кроки для встановлення програм Android на Windows 11 у будь-якому регіоні та без будь-яких обмежень.
Встановіть програми Android на Windows 11 (оновлено в липні 2022 р.)
Перш ніж продовжити, переконайтеся, що ви перевірили розділ вимог, щоб переконатися, що ваш ПК з Windows 11 має право тестувати програми Android прямо зараз. Ми також згадали кроки для ручного встановлення Android APK у Windows 11 і можливі виправлення, якщо ви зіткнетеся з помилками встановлення. З огляду на це, давайте відразу приступимо до цього!
Вимоги для встановлення додатків Android у Windows 11
Ваш комп’ютер з Windows 11 має підтримувати віртуалізацію, щоб установлювати програми Android. Ви можете переглянути наш пов’язаний посібник, щоб увімкнути віртуалізацію в Windows 11. Щоб перевірити, чи віртуалізацію вже ввімкнено на вашому ПК, відкрийте диспетчер завдань за допомогою комбінації клавіш Ctrl +Shift+Esc. Потім перейдіть на вкладку «Продуктивність» і перевірте, чи вказано «Увімкнено» поруч із «Віртуалізація» внизу праворуч. Якщо він увімкнений, все готово. В іншому випадку увійдіть на сторінку BIOS/UEFI на своєму ПК з Windows 11 і ввімкніть її.
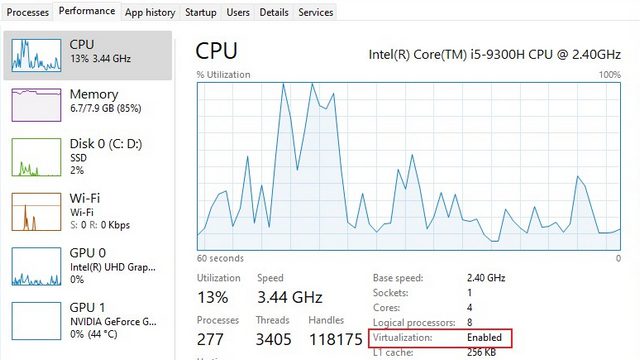
- Увімкнути платформу віртуальної машини
Після ввімкнення віртуалізації з BIOS/UEFI вам потрібно ввімкнути платформу віртуальної машини та деякі інші функції в Windows 11. Скористайтеся комбінацією клавіш Windows 11 «Windows + R», щоб відкрити вікно запуску. Тут введіть optionalfeatures.exe і натисніть Enter.
У вікні Windows Features увімкніть «Virtual Machine Platform», «Windows Hypervisor Platform» і «Hyper-V». Після внесення змін перезавантажте ПК. Тепер ваш комп’ютер готовий для встановлення програм Android у Windows 11.
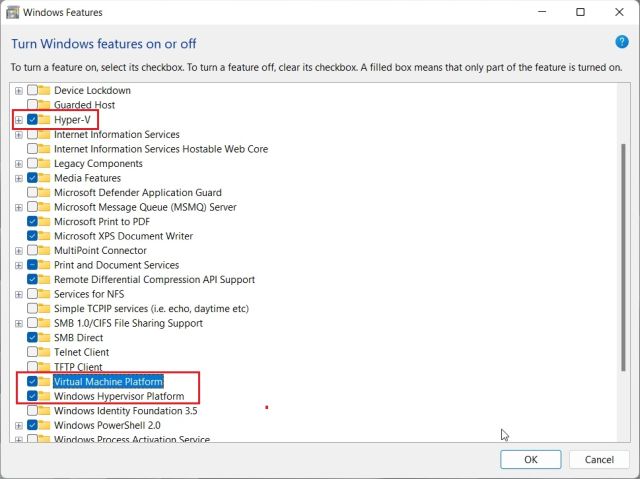
Встановлення програм Android на Windows 11 (у регіоні США)
Якщо ви зі США, вам не потрібно переходити на канали Insider. У березні 2022 року корпорація Майкрософт випустила підсистему Windows для Android (WSA), тобто можливість запускати програми Android у Windows 11, у стабільному каналі для користувачів Windows 11. Для запуску програм Android на вашому комп’ютері має бути Windows 11 Build 22000.526 або новішої версії в стабільному каналі.
Тим не менш, стабільна збірка базується на старішій збірці Android 11. Якщо ви хочете отримати останнє оновлення WSA на основі Android 12.1, вам потрібно перейти на один із каналів інсайдерів. Оновлення WSA на базі Android 12.1 доступне на всіх каналах Insider лише для користувачів у регіоні США. Я б запропонував перейти на Release Preview Channel, оскільки це принесе нові функції Windows 11 22H2 разом із Android 12.1 WSA. Тепер, розвіявши всі сумніви, ось як установити програми Android на Windows 11 у регіоні США.
1. Перш ніж почати, переконайтеся, що віртуалізацію ввімкнено в налаштуваннях BIOS/UEFI. Після цього платформу віртуальної машини та інші функції було ввімкнено. Тепер завантажте підсистему Windows для Android із Microsoft Store. Скористайтеся цим прямим посиланням, щоб отримати доступ до списку підсистеми Windows для Android.
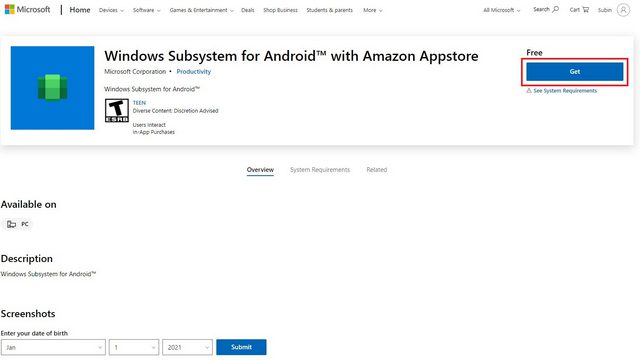
2. Тепер ви побачите зелену кнопку «Встановити», якщо на вашому комп’ютері можна запускати програми Android у Windows 11. Натисніть її та дотримуйтеся вказівок на екрані, щоб завантажити та встановити підсистему Windows для Android (WSA). Як завжди, це в основному включає натискання «Далі» та «Завантажити» на останньому екрані.
Примітка: Ви побачите кнопку «Отримати», якщо ви вже інсталювали WSA в минулому, а потім видалили його. Ми зробили це для цього підручника і зараз перевстановлюємо його.
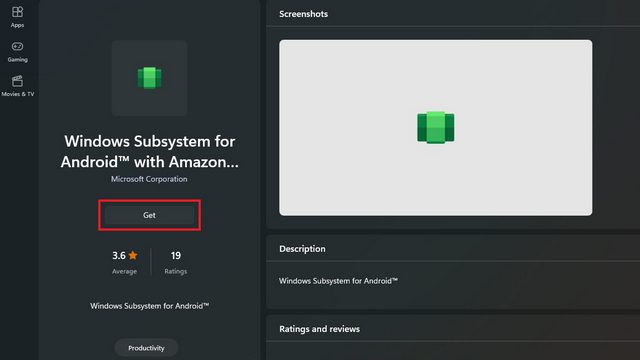
3. Після встановлення програми ось як виглядає головний екран підсистеми Windows для Android:
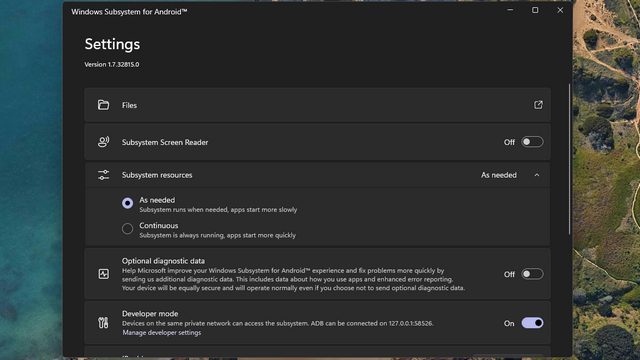
4. Тепер, коли ви встановили підсистему Windows для Android, настав час інсталювати Amazon App Store. Скористайтеся цим прямим посиланням, щоб завантажити та встановити Amazon Appstore на свій ПК з Windows 11. Якщо ваш ПК відповідає вимогам, під назвою програми ви побачите кнопку «Установити».
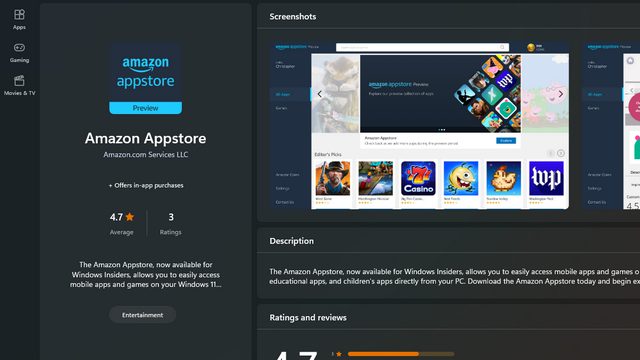
5. Після встановлення програми увійдіть, щоб почати завантажувати програми Android із Amazon Appstore на свій ПК з Windows 11. Зверніть увагу, що для доступу до магазину програм вам знадобиться обліковий запис Amazon у США.
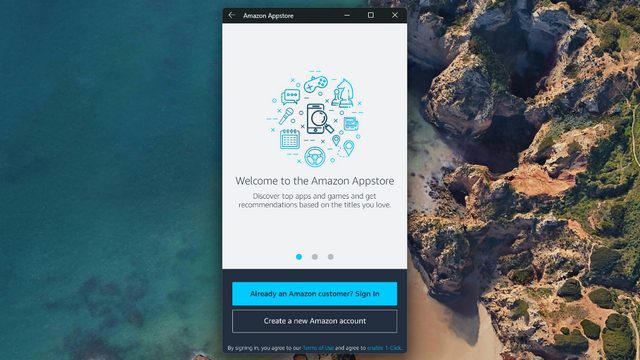
6. Після входу ви отримуєте доступ до програм Android, доступних наразі в Amazon Appstore. Це може виглядати дещо інакше на вашому ПК, оскільки це мобільна версія програми.
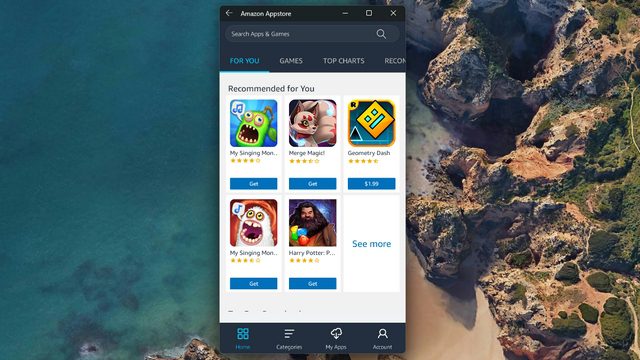
7. Щоб протестувати програми з Amazon Appstore, я завантажив гру під назвою Godus. Як показано нижче, його встановлено та працює, як ви очікували. Таким чином ви можете встановити WSA на основі Android 11 на свій ПК з Windows 11. Якщо вам потрібна найновіша версія Android 12.1 WSA, перейдіть на канал Insider (рекомендується Release Preview) і виконайте ті самі кроки, що й вище.
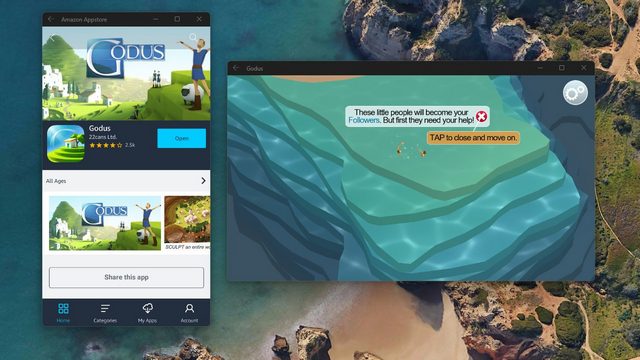
Встановіть програми Android у Windows 11 у будь-якому регіоні (остання збірка WSA на основі Android 12.1, червень 2022 р.)
Якщо ви хочете встановити програми Android на свій ПК з Windows 11 без будь-яких обмежень, незалежно від регіону, мови чи версії збірки, ви прийшли в потрібне місце. Я вручну встановив останню збірку WSA на базі Android 12.1 (версія 2205.40000.14.0) на своєму ПК з Windows 11, який працює в стабільному каналі, і все спрацювало як шарм. Тут я зібрав усі кроки для запуску програм Android на будь-якому ПК з Windows 11 без будь-яких обмежень. Ось інструкції, яких слід дотримуватися.
1. По-перше, вам потрібно буде завантажити найновіший пакет MSIX підсистеми Windows для Android (Android 12.1) за посиланням тут. Відкрийте посилання та виберіть «ProductID» у спадному меню зліва. Після цього вставте 9P3395VX91NR у текстове поле та збережіть «RP» як є. Тепер натисніть кнопку «Готово» праворуч.
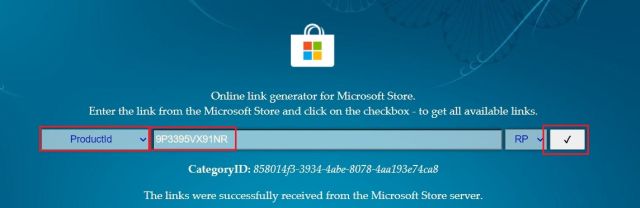
2. З’явиться довгий список списків. Тут прокрутіть униз і завантажте файл .msixbundle розміром приблизно 1,35 ГБ. Це ваша збірка WSA на основі Android 12.1. Якщо ви завантажуєте за допомогою Edge або Chrome, виникне помилка. Натисніть значок із трьома крапками та виберіть «Зберегти» -> «Зберегти все одно». Якщо завантаження не починається, скопіюйте посилання, вставте його в нову вкладку та натисніть Enter.
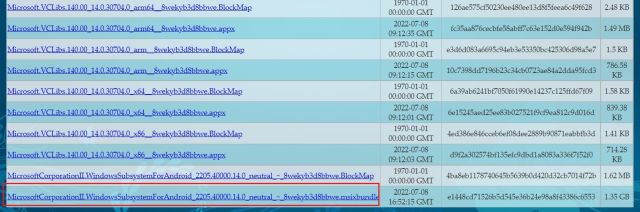
3. Нам також потрібно завантажити 64-розрядну версію Microsoft.UI.Xaml.2.6. На деяких ПК через застарілу структуру XAML WSA не встановлюється та видає помилку. Тож завантажте пакет .appx 64-розрядної структури XAML. Я виділив пакет на знімку екрана нижче для кращого розуміння.
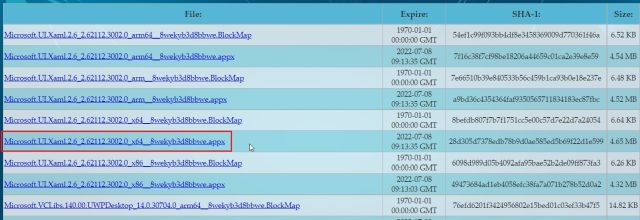
4. Після завершення завантаження двічі клацніть файл «Microsoft.UI.Xaml.2.6» і натисніть «Встановити». Навряд чи це займе 10 секунд.
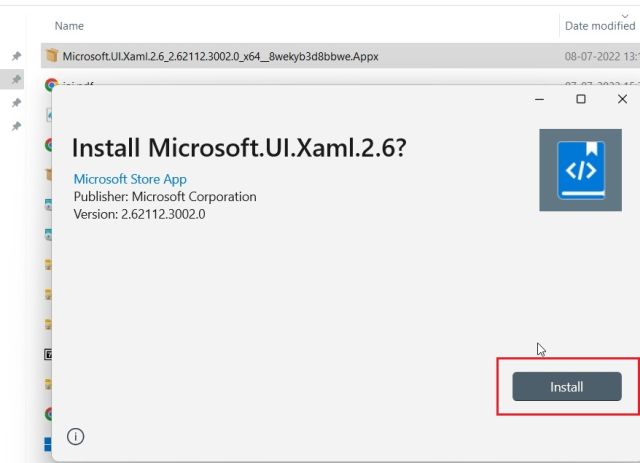
5. Щоб інсталювати WSA на базі Android 12.1, натисніть клавішу Windows один раз і знайдіть «Powershell». Серед результатів пошуку, що з’являться, виберіть Запуск від імені адміністратора.
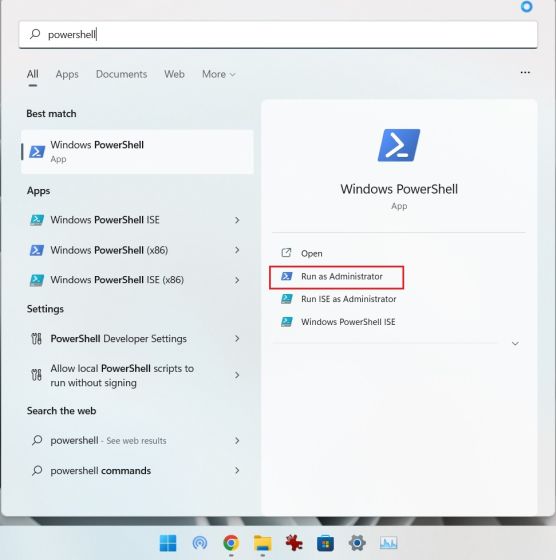
6. Тепер відкрийте файловий менеджер і перейдіть до більшого пакета .msixbundle. Клацніть файл правою кнопкою миші та виберіть «Копіювати як шлях», щоб скопіювати шлях до файлу в буфер обміну ПК з Windows 11.
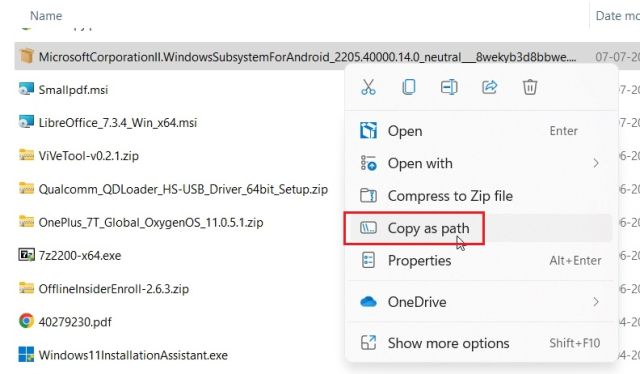
7. Поверніться до вікна Powershell і вставте наведену нижче команду. Тут обов’язково замініть filepath на шлях, який ви скопіювали вище. Тепер натисніть Enter.
Add-AppxPackage -Path filepath
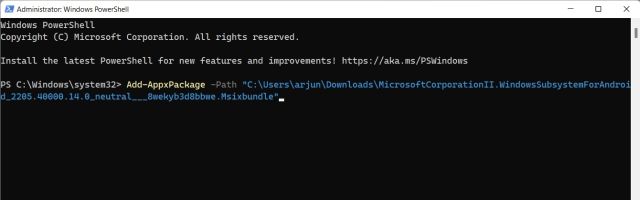
8. Все, що вам зараз потрібно зробити, це дочекатися завершення процесу встановлення. Це має зайняти від кількох секунд до кількох хвилин залежно від апаратного забезпечення вашого ПК.
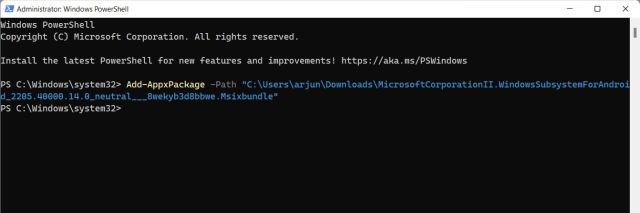
9. Після завершення процесу ви успішно встановите останню збірку Android 12.1 WSA (версія 2205.40000.14.0) на свій ПК з Windows 11. Відкрийте меню «Пуск» і натисніть «Підсистема Windows для Android». Тепер ви можете випробувати програми з Amazon Appstore (лише для американського облікового запису) або завантажувати сторонні програми Android у Windows 11.
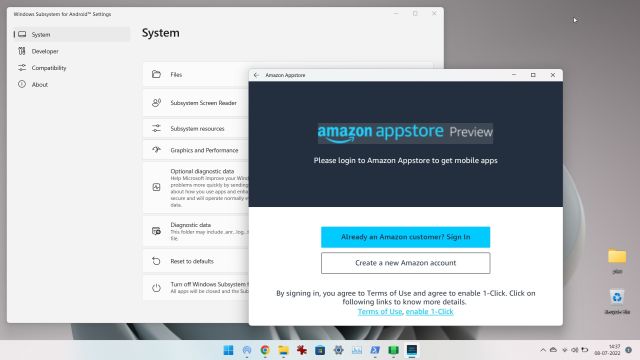
Виправити помилку «Не вдається запустити підсистему Windows для Android» у Windows 11
Якщо ви отримуєте помилку під час спроби відкрити підсистему Windows для Android, виправити її просто. Просто виконайте наведені нижче дії.
1. Відкрийте програму «Налаштування» та перейдіть до «Програми» -> «Додаткові функції» та прокрутіть вниз, доки не знайдете опцію «Інші функції Windows». Відкрий це.
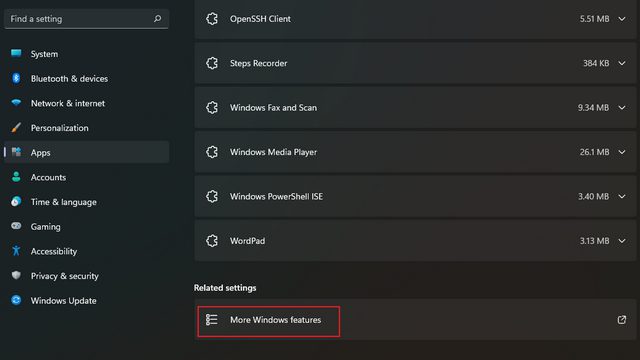
2. Тепер увімкніть «Платформу віртуальної машини» в додаткових функціях і натисніть «ОК». Деякі користувачі повідомляють, що ввімкнення «Платформи гіпервізора Windows» допомагає, і ви також можете ввімкнути його, якщо просто ввімкнення «Платформи віртуальної машини» не допомагає. Ваша підсистема Windows для Android тепер має працювати без будь-яких помилок на вашому ПК з Windows 11.
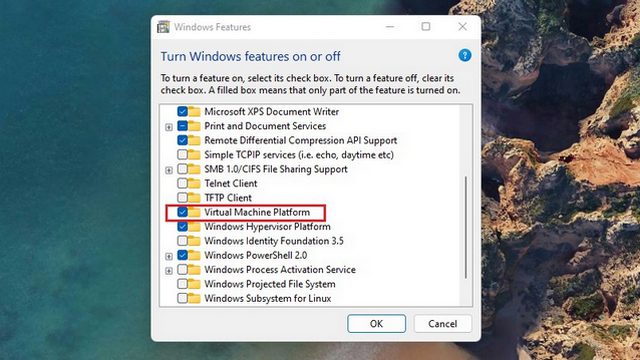
Як завантажувати додатки Android збоку на Windows 11
Найкращою частиною підсистеми Windows для Android є можливість завантажувати програми збоку, особливо тому, що бібліотека програм Amazon Appstore зараз має обмежену кількість програм. Ви можете встановити популярні альтернативи Google Play Store, як-от Aurora Store, щоб спростити весь процес інсталяції APK.
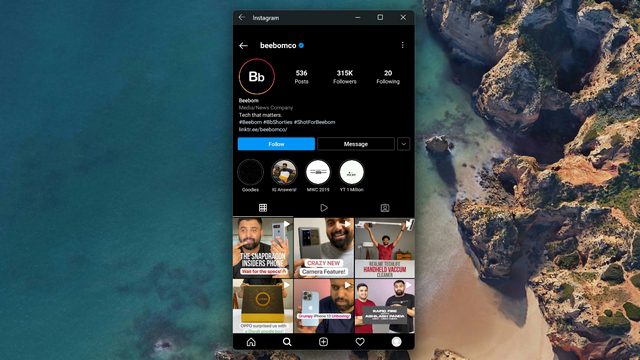
Ми перевірили завантаження кількох програм з Aurora Store і APKMirror, і процес встановлення пройшов без проблем. Щоб завантажувати програми збоку, вам слід інсталювати ADB на свій ПК, увімкнути режим розробника, підключити WSA до ADB і використати команду adb install. Щоб отримати додаткову інформацію, ознайомтеся з нашим спеціальним посібником про те, як завантажувати програми Android у Windows 11.
Програми Android у Windows 11 (WSA на основі Android 12.1): перші враження
Під час короткого використання останньої збірки WSA (версія 2205.40000.14.0) я виявив, що рівень Android значно вдосконалено порівняно зі старішою збіркою WSA на основі Android 11. Під час використання додатків Android у Windows 11 обсяг оперативної пам’яті в режимі очікування становив близько 300 МБ, а використання оперативної пам’яті – близько 1,4 ГБ.
Коли я використовував 3 програми для Android на своєму комп’ютері з Windows 11, вони споживали близько 1,6 ГБ оперативної пам’яті. Для порівняння, попередня версія WSA займала 2,4 ГБ просто з увімкненою підсистемою Android. З точки зору продуктивності теж, це дійсно добре. Програми Android відкриваються миттєво, а плавний перехід Android 12 забезпечує приємні враження.
Окрім цього, Microsoft внесла кілька нових функцій в останню збірку WSA на основі Android 12.1. Почнемо з того, що сторінку налаштувань WSA було перероблено, і ви можете знайти всі встановлені програми Android прямо там.
Ви також можете налаштувати клавіші клавіатури для пальців і ковзання в програмах Android. Існує також рідна опція запису екрана для підсистеми Android. Крім того, ви можете вибрати виділений графічний процесор для запуску програм Android. Також є підтримка VPN і розширеної мережі, щоб знаходити пристрої в одній мережі та керувати ними за допомогою програми Android у Windows 11.
Серед іншого, також покращено сповіщення, місцезнаходження та використання камери. На панелі завдань тепер також буде показано, які програми Android використовують мікрофон і дозвіл на визначення місцезнаходження. Ви можете знайти всі журнали змін WSA на основі Android 12.1 тут.
Запускайте свої улюблені програми Android у Windows 11
Таким чином ви можете встановлювати програми Android на свій ПК з Windows 11. Незалежно від того, перебуваєте ви зі США чи будь-якого іншого регіону, ви можете отримати останню версію WSA, що працює на вашому ПК з Windows 11 без будь-яких географічних обмежень. У всякому разі, це все від нас. Якщо ви хочете встановити Google Play Store у Windows 11, перейдіть до нашого докладного посібника. А якщо у вас виникнуть запитання, повідомте нас у розділі коментарів нижче.