Minecraft – одна з найпопулярніших відеоігор у світі, яка щомісяця приваблює понад 140 мільйонів гравців. Хоча придбати Minecraft можна через Microsoft Store, іноді можуть виникати проблеми із запуском. Зокрема, користувачі Windows 10 можуть зіткнутися з повідомленням про помилку, що інформує про недоступність лаунчера Minecraft у їхньому обліковому записі. Це часто супроводжується кодом помилки 0x803f8001. На щастя, цю проблему можна вирішити, скориставшись наведеними нижче методами.
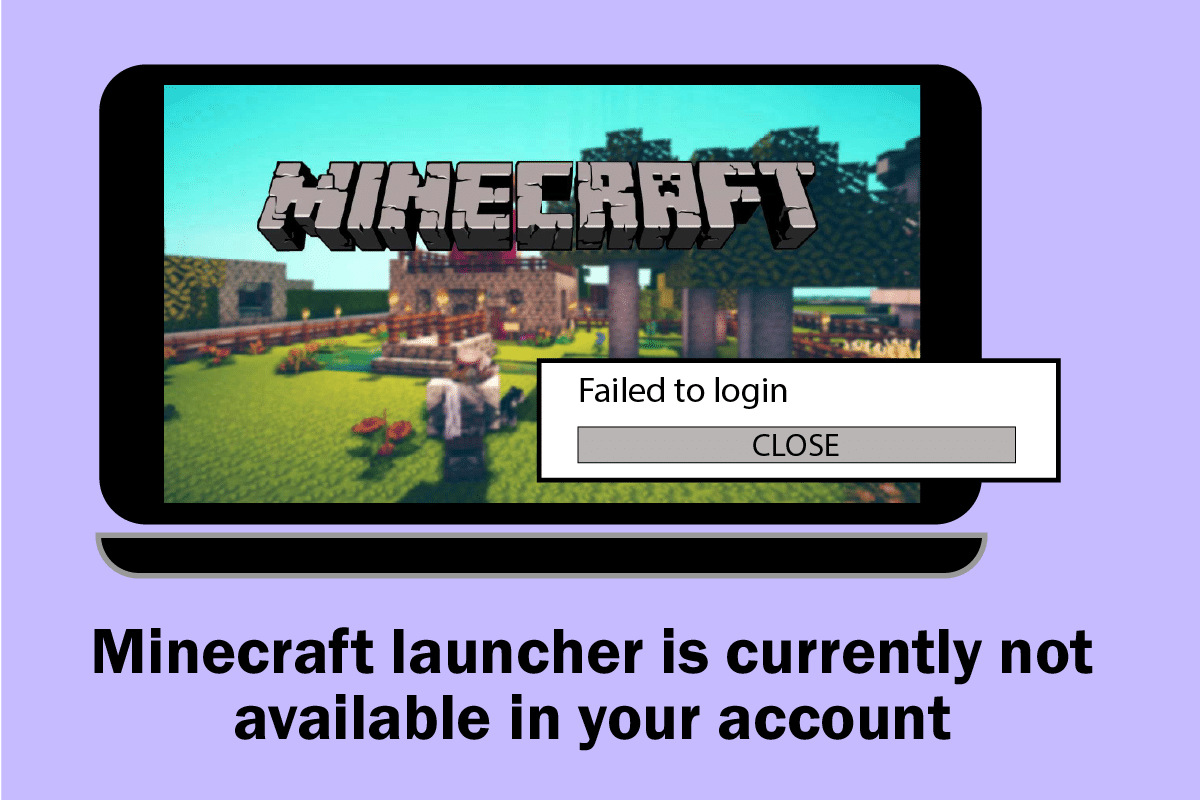
Усунення несправності запуску Minecraft, недоступного у вашому обліковому записі Windows 10
Поява коду помилки Minecraft 0x803F8001 часто свідчить про тимчасові збої у роботі системи. Першим кроком у вирішенні таких проблем має бути застосування базових методів усунення несправностей.
1. Перш за все, спробуйте перезавантажити ваш комп’ютер. Це допоможе усунути будь-які тимчасові збої в системі.
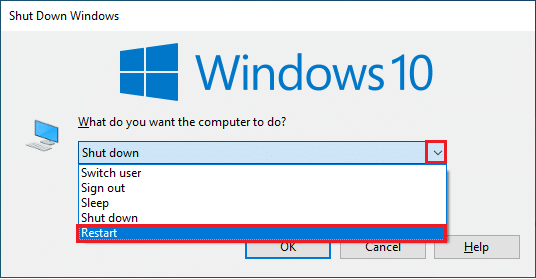
2. Якщо перезавантаження не допомогло, і помилка 0x803f8001 все ще з’являється, примусово завершіть усі процеси, пов’язані з Microsoft, через диспетчер задач, а потім знову їх запустіть.
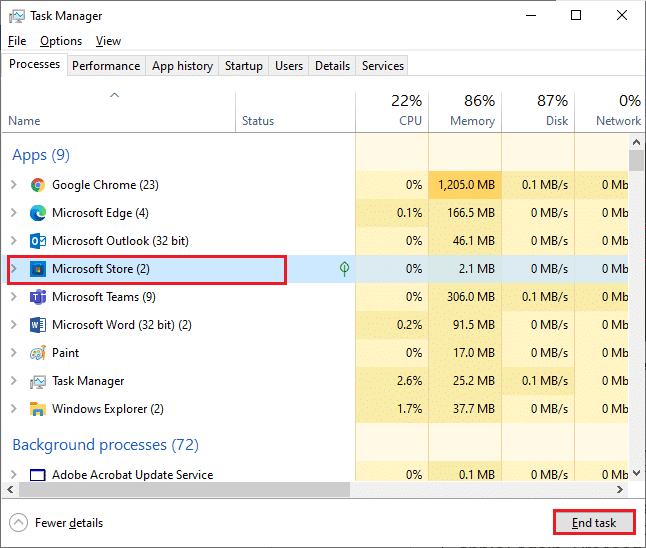
3. Перевірте наявність оновлень Windows. Microsoft регулярно випускає оновлення, які виправляють різноманітні помилки та несправності. Переконайтеся, що ваша система оновлена. Якщо є оновлення, що очікують встановлення, скористайтеся нашим посібником щодо завантаження та встановлення останніх оновлень Windows 10.
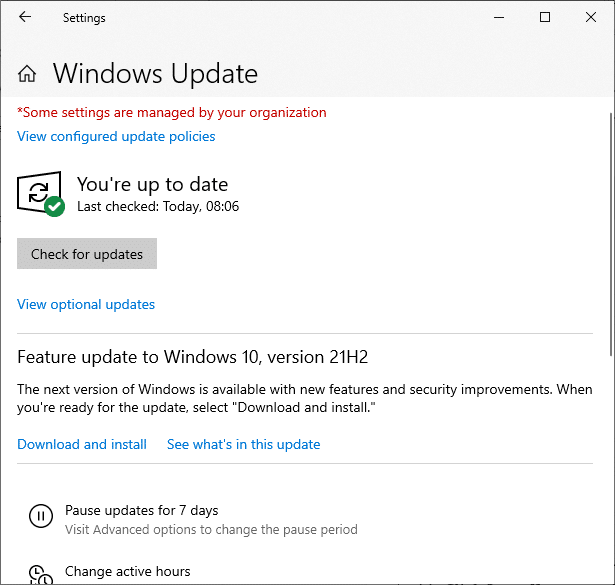
4. Minecraft опублікував список програм, які можуть конфліктувати з грою. Якщо ви хочете насолоджуватися грою без проблем, необхідно видалити ці програми з вашого комп’ютера. Ви можете перевірити, які фонові процеси запущені, і вимикати їх по одному, або зробити це через диспетчер задач. Скористайтеся нашим посібником про те, як завершити завдання в Windows 10.
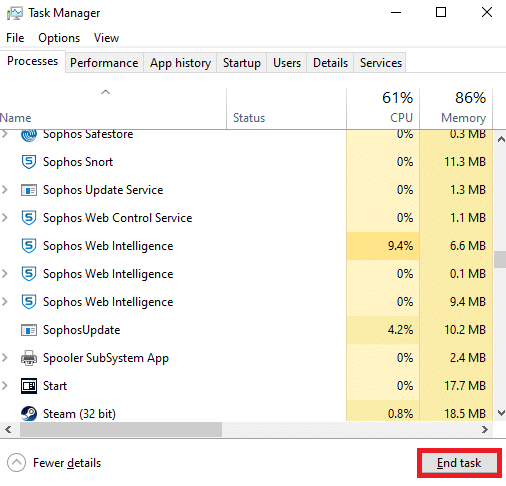
5. Також вимкніть програми, що запускаються автоматично при старті вашого комп’ютера. Для цього скористайтеся інструкціями з нашого посібника про 4 способи вимкнення програм запуску в Windows 10.
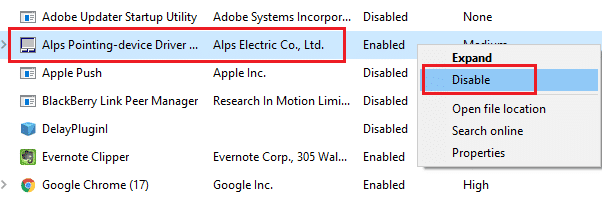
Якщо базові методи не допомогли, перейдемо до більш детальних способів вирішення помилки Minecraft 0x803F8001 у Windows 10.
Спосіб 1. Повторний вхід до облікового запису
Для усунення проблем з входом, що викликають помилку про недоступність лаунчера, спробуйте вийти зі свого облікового запису Microsoft, а потім знову увійти. Це допоможе усунути можливі проблеми з синхронізацією облікового запису. Для цього виконайте наступні кроки:
1. Натисніть клавішу Windows, введіть “Microsoft Store” і виберіть “Відкрити”.
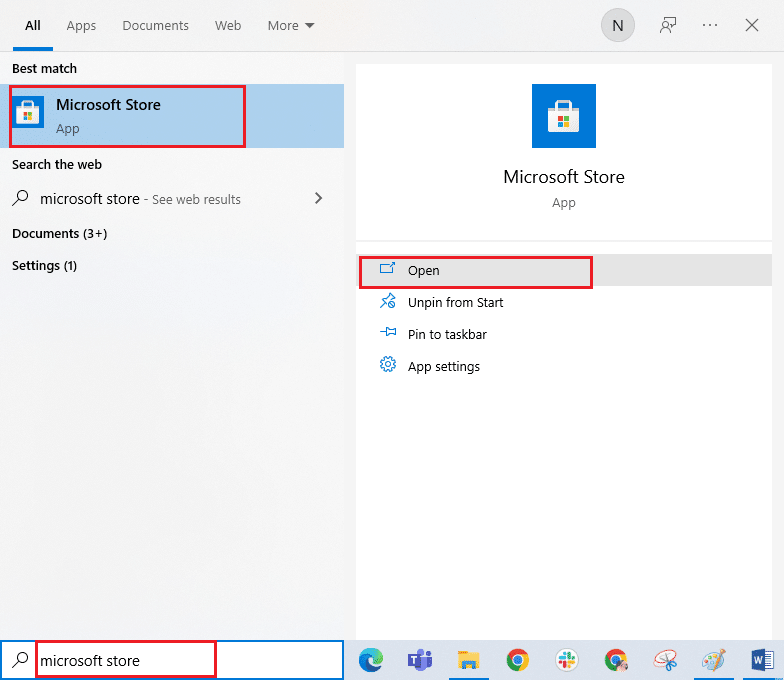
2. Натисніть на іконку свого профілю та оберіть “Вийти”.
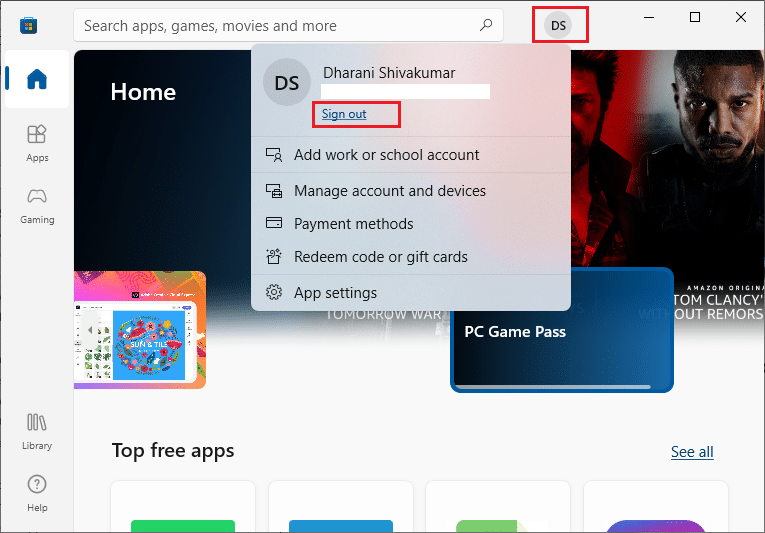
3. Тепер натисніть “Увійти”, як показано на зображенні.
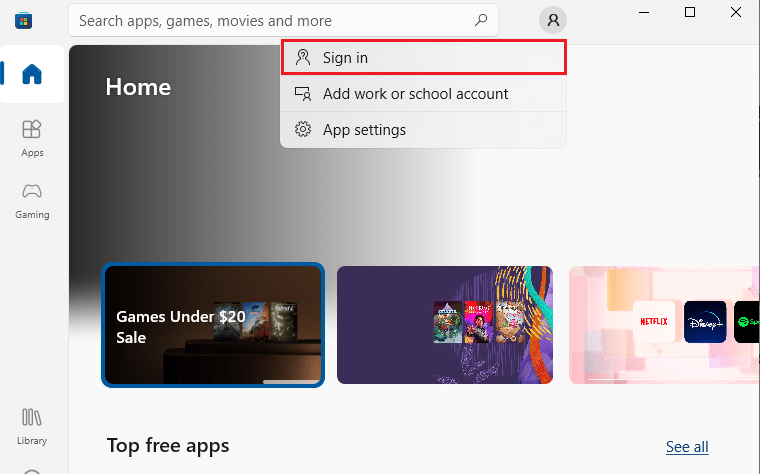
4. Виберіть свій обліковий запис Microsoft та натисніть “Продовжити”.
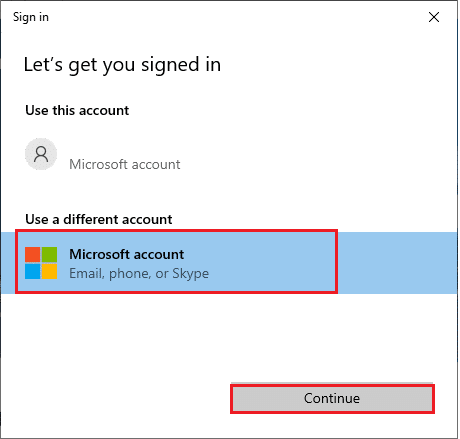
5. Введіть свої облікові дані та знову увійдіть до свого облікового запису Microsoft.
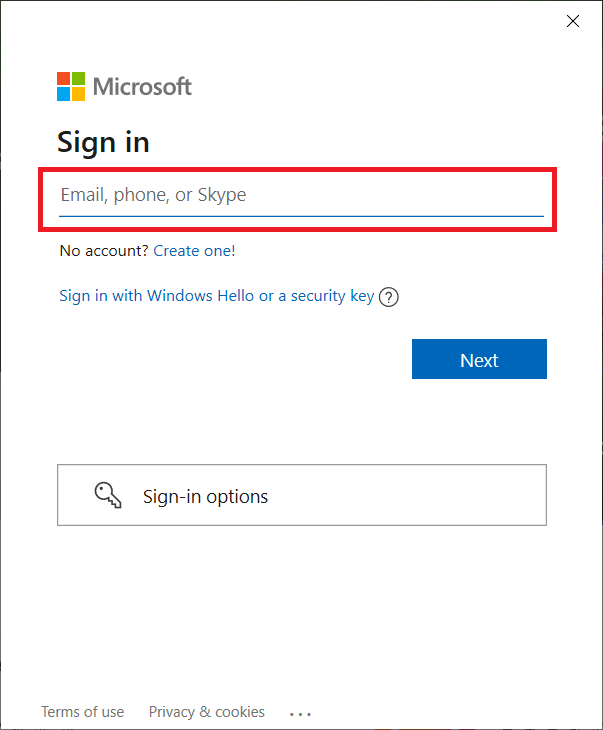
Спосіб 2. Синхронізація налаштувань дати та часу
Для усунення цієї помилки важливо перевірити, чи правильні налаштування дати, часу та регіону. Переконайтеся, що ви використовуєте один і той самий обліковий запис у Microsoft Store та програмі Xbox. Для налаштування та підтвердження налаштувань дати та часу виконайте наступні кроки.
1. Натисніть одночасно клавіші Windows + I, щоб відкрити “Параметри Windows”.
2. Оберіть пункт “Час і мова”.

3. На вкладці “Дата й час” переконайтеся, що параметри “Встановити час автоматично” та “Встановити часовий пояс автоматично” увімкнені.
4. Натисніть кнопку “Синхронізувати зараз”.
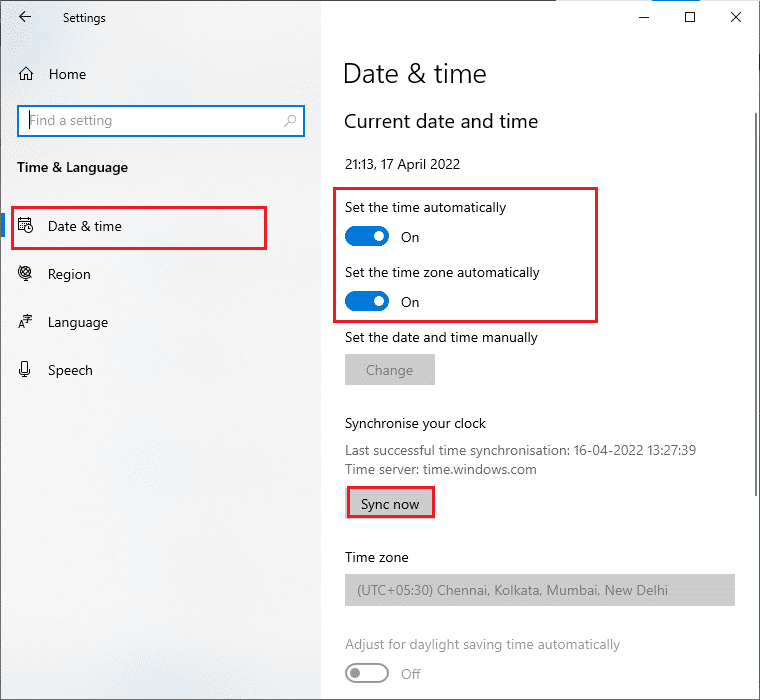
5. Перейдіть на вкладку “Регіон” у лівому меню та оберіть пункт “Країна або регіон”. Переконайтеся, що у вас вибрано “Сполучені Штати”, як показано на зображенні.
Зверніть увагу: Зміна регіону може виправити цю помилку, якщо вона викликана регіональними обмеженнями. Після завершення гри не забудьте повернути регіон до вашого фактичного географічного розташування.
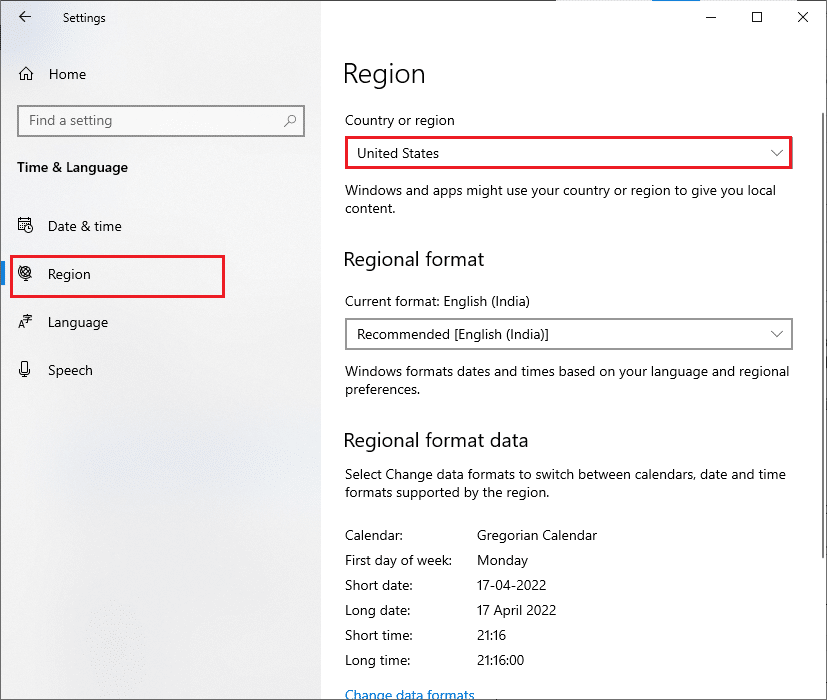
Спосіб 3. Запуск інструмента для усунення несправностей Магазину Windows
Windows має вбудований засіб для усунення проблем у Microsoft Store. Він допомагає виправити будь-які проблеми, пов’язані зі встановленням або завантаженням програм. Виконайте наведені нижче кроки:
1. Натисніть клавішу Windows, введіть “параметри усунення несправностей” і виберіть “Відкрити”.
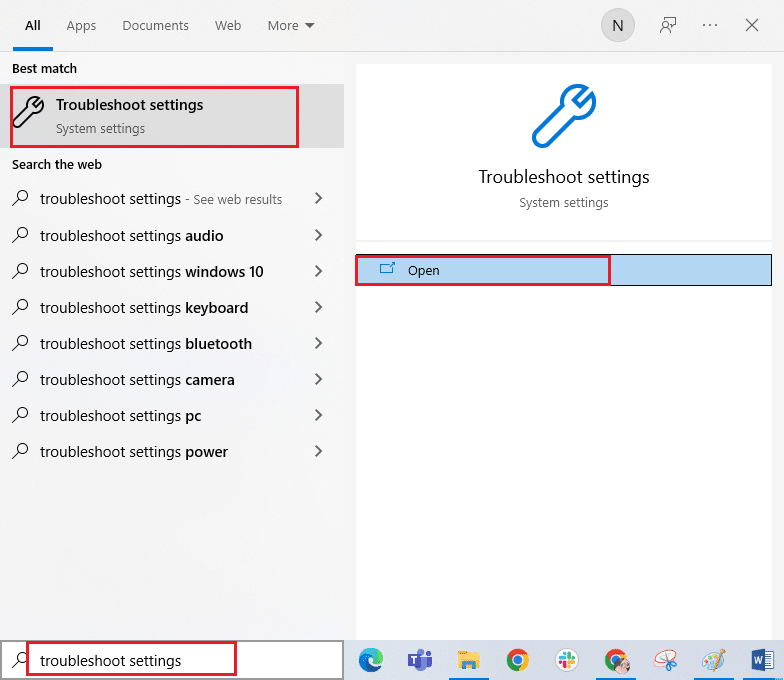
2. Виберіть “Усунення неполадок”, потім “Програми з магазину Windows” і натисніть “Запустити засіб усунення несправностей”.
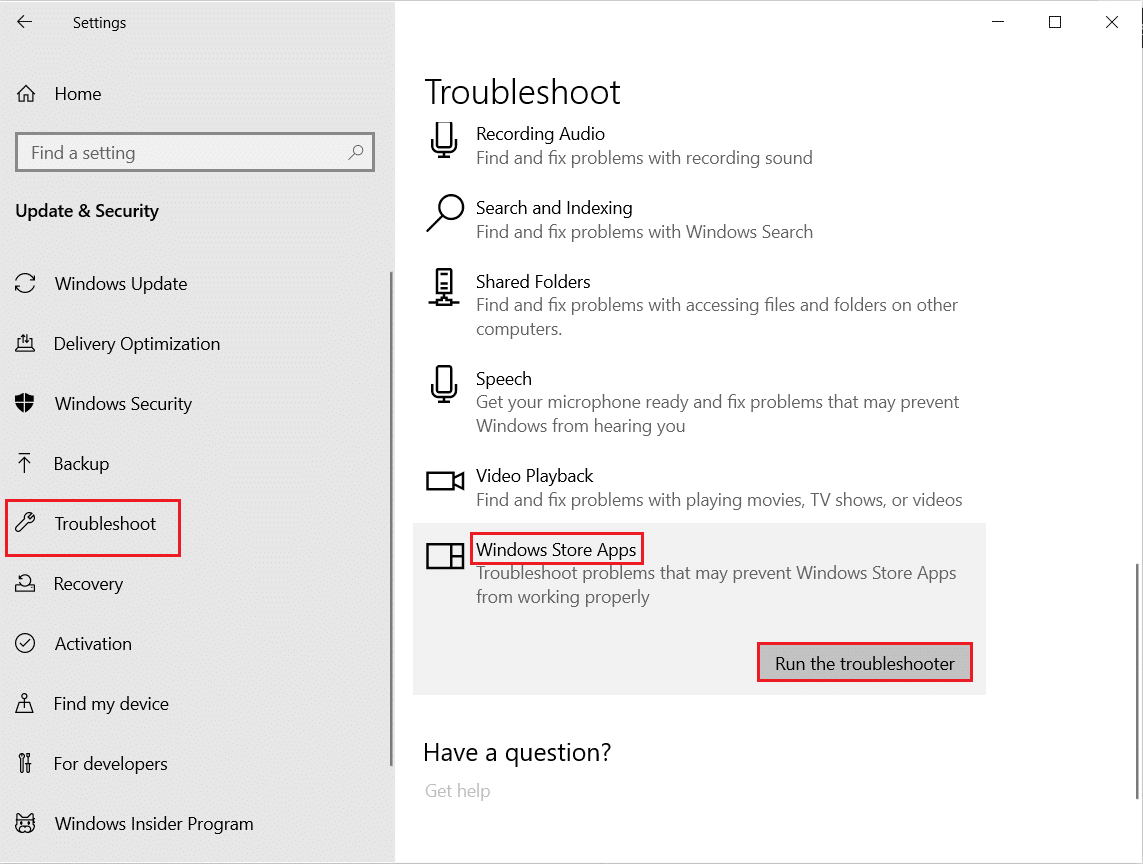
3. Дотримуйтесь інструкцій на екрані, щоб завершити процес усунення несправностей.
Спосіб 4. Видалення кешу Магазину Windows
Видалення кешу Microsoft Store може допомогти усунути цю помилку. Для цього необхідно виконати просту команду. Виконайте наведені нижче кроки:
1. Одночасно натисніть клавіші Windows + R, щоб відкрити діалогове вікно “Виконати”.
2. Введіть “wsreset.exe” та натисніть “Enter”.
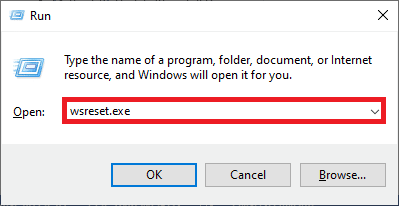
Зверніть увагу: Не хвилюйтеся, якщо з’явиться порожнє вікно. Це нормальна реакція. Після очищення кешу Windows відкриється Магазин Windows.
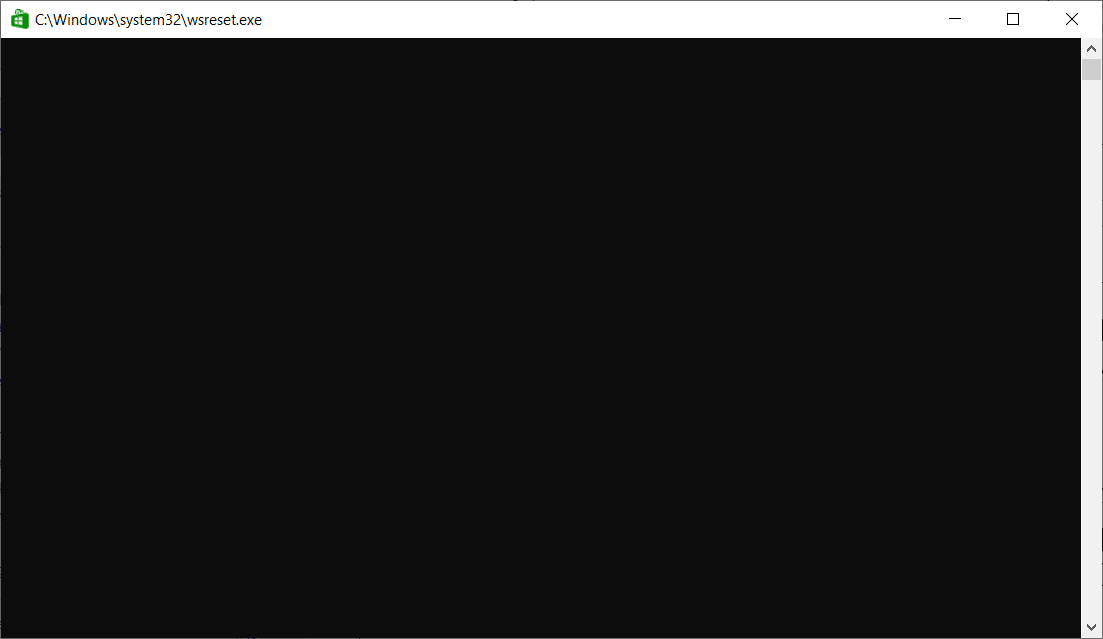
Спосіб 5. Зміна інсталяційного диска та повернення до попередніх налаштувань
Зміна інсталяційного диска може допомогти виправити помилку запуску Minecraft. Виконайте наступні кроки:
1. Одночасно натисніть клавіші Windows + I, щоб відкрити “Параметри”.
2. Оберіть пункт “Система”.
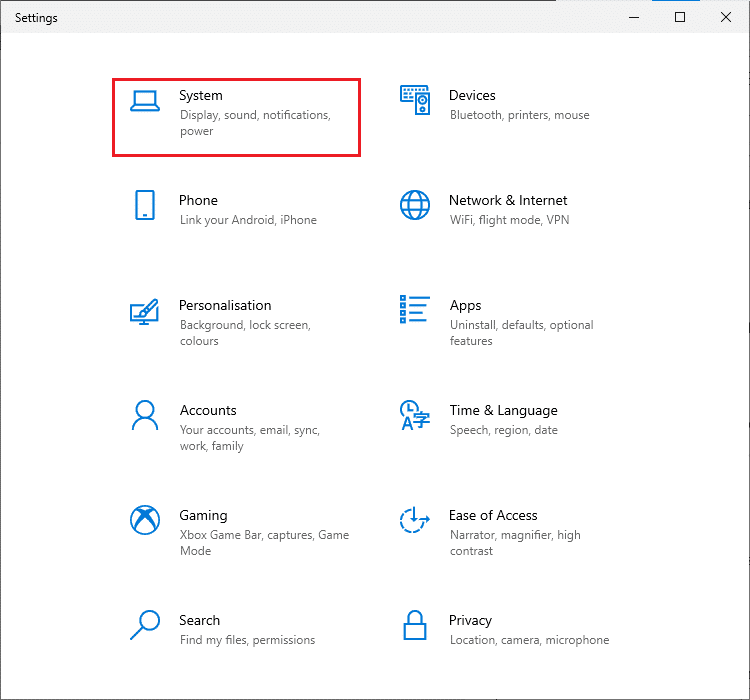
3. У лівій панелі оберіть “Сховище”, а потім натисніть “Змінити місце збереження нового вмісту”.
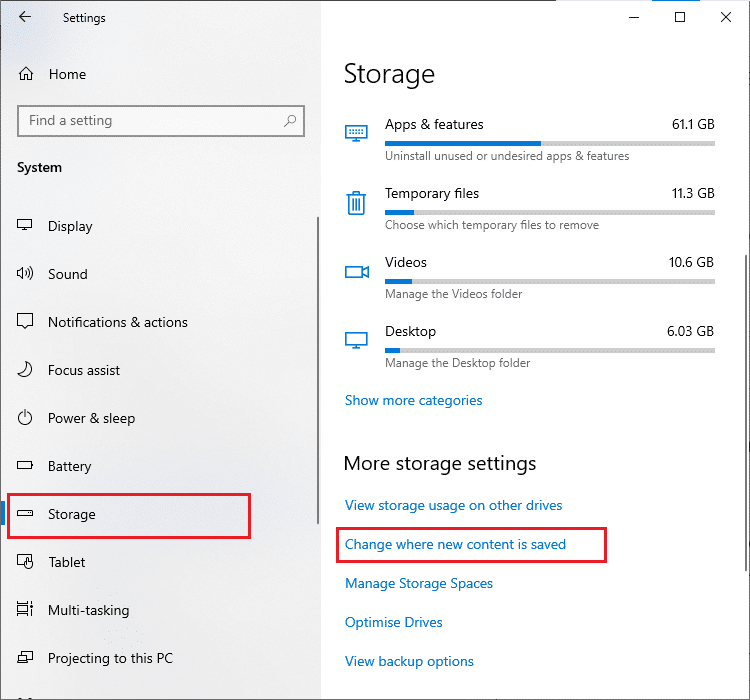
4. Виберіть інший інсталяційний диск у меню “Нові програми будуть зберігатися в:” як показано на малюнку.
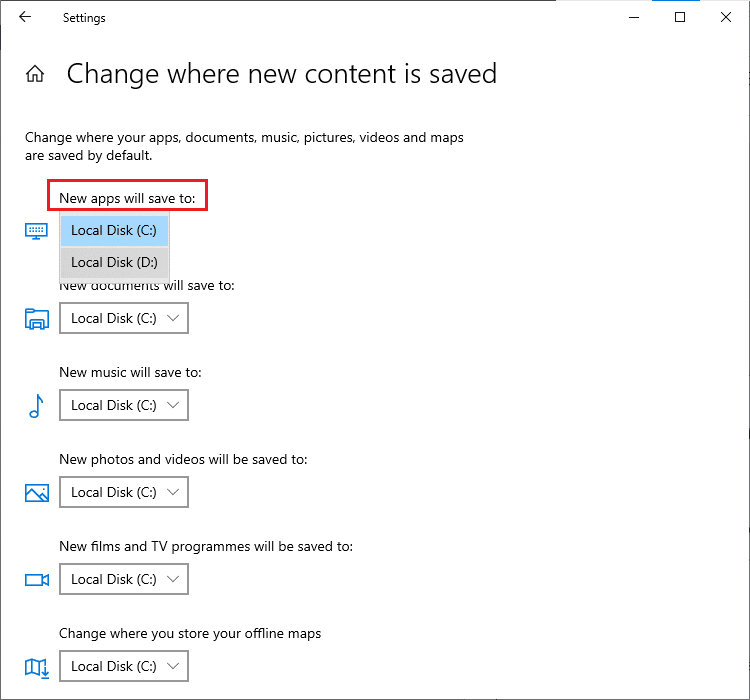
5. Перезавантажте комп’ютер, а потім поверніть інсталяційний диск до налаштувань за замовчуванням.
Спосіб 6. Увімкнення протоколу TLS
Протокол безпеки транспортного рівня (TLS) відповідає за шифрування даних, які ви передаєте в Інтернеті. Він також використовується для шифрування інших служб обміну повідомленнями, таких як електронна пошта, платформи онлайн-чату та VoIP. Деякі користувачі повідомляють, що ввімкнення протоколу TLS допомагає їм виправити помилку 0x803F8001 в Minecraft. Щоб увімкнути TLS, виконайте наступні кроки:
1. Перейдіть до меню пошуку та введіть “Властивості Інтернету”. Потім натисніть “Відкрити”.
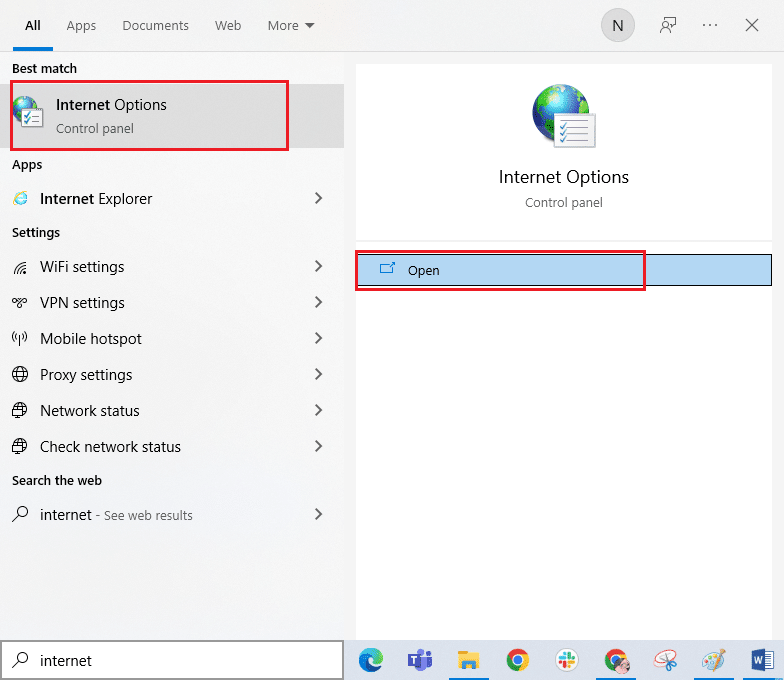
2. Перейдіть на вкладку “Додатково” і прокрутіть вниз до розділу “Безпека”.
3. Переконайтеся, що ви відмітили наступні параметри:
- Використовувати TLS 1.0
- Використовувати TLS 1.1
- Використовувати TLS 1.2
- Використовувати TLS 1.3 (експериментальний)
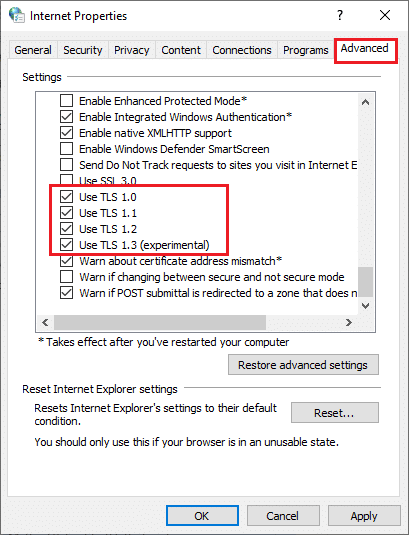
4. Натисніть “Застосувати” > “OK” щоб зберегти зміни.
Спосіб 7. Перезапуск ігрових служб
Щоб уникнути помилки, деякі важливі служби мають працювати у фоновому режимі. Нижче наведено інструкції щодо перезапуску необхідних ігрових служб для усунення помилки запуску Minecraft:
1. Натисніть клавішу Windows, введіть “Служби” та оберіть “Запуск від імені адміністратора”.
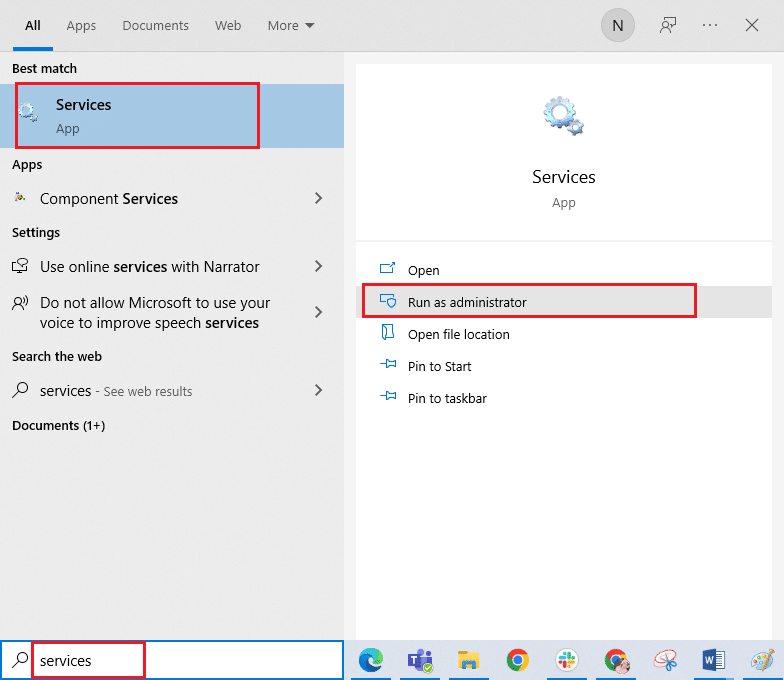
2. Прокрутіть список служб вниз і двічі клацніть на “Служба Windows Update”.
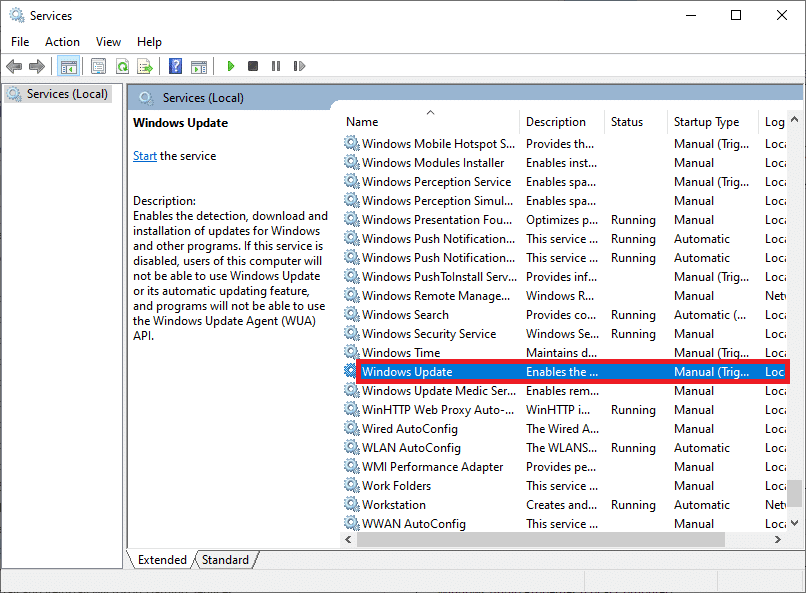
3. У новому вікні оберіть “Тип запуску” “Автоматичний”.
Зверніть увагу: Якщо статус служби “Зупинено”, натисніть кнопку “Пуск”. Якщо статус “Запущено”, натисніть “Зупинити” а потім “Пуск” знову.
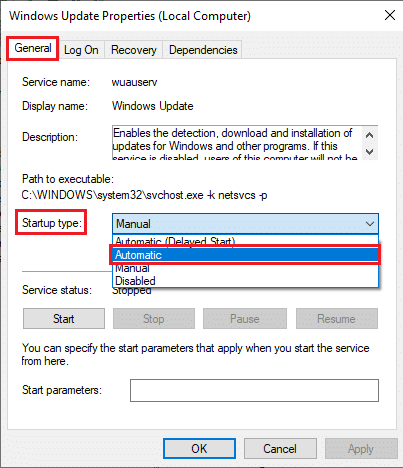
4. Натисніть “Застосувати” > “OK”, щоб зберегти зміни.
5. Повторіть ці кроки для наступних служб Windows:
- Служба встановлення Microsoft Store
- Фонова інтелектуальна служба передачі
- Служба керування аксесуарами Xbox
- Менеджер аутентифікації Xbox Live
- Збереження гри Xbox Live
- Мережевий сервіс Xbox Live
Спосіб 8. Зміна адреси DNS
Іноді перехід на адреси Google DNS може допомогти вирішити проблему. Якщо ви не можете оновити або завантажити програми, або запустити їх в Microsoft Store, скористайтеся нашими інструкціями для зміни DNS. Це допоможе вирішити проблеми з DNS, і ви зможете запустити гру без помилок.
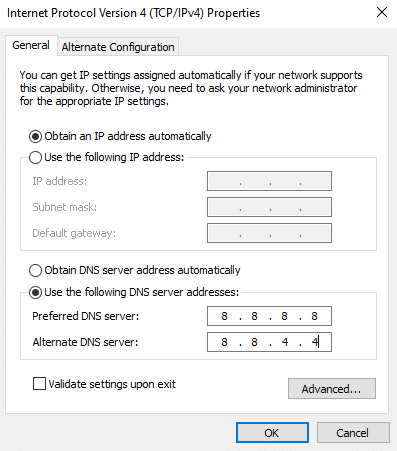
Після зміни адреси DNS перевірте, чи можете ви запустити Minecraft.
Спосіб 9. Вимкнення проксі
Якщо некоректні налаштування мережі спричинили помилку, спробуйте скинути мережу. Деякі користувачі використовують проксі-сервери для приховування своєї мережі. Це може сприяти виникненню проблем із додатками. Прочитайте нашу статтю “Як вимкнути VPN та проксі-сервер у Windows 10” та виконайте інструкції.
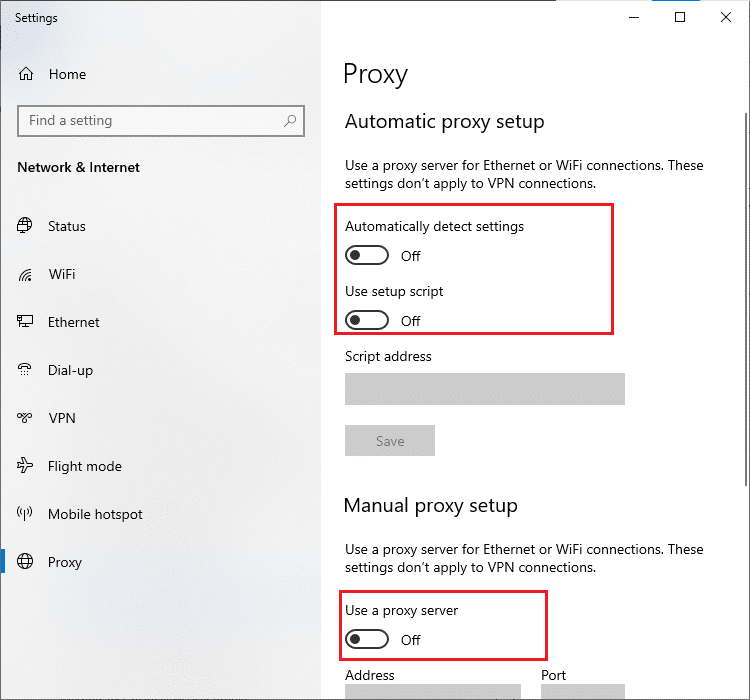
Після вимкнення VPN і проксі-серверів перевірте, чи можете ви запустити Minecraft. Якщо це не допомогло, спробуйте підключитися до мобільної точки доступу.
Спосіб 10. Перехід на стару версію лаунчера Minecraft
Цей метод є перевіреним обхідним шляхом для вирішення проблеми. Він передбачає встановлення старішої версії Minecraft. Інструкції наведені нижче:
1. Перейдіть на офіційний веб-сайт завантаження Minecraft.
2. У розділі “ПОТРІБЕН ІНШИЙ СМАК?” натисніть “Завантажити для Windows 7/8”.
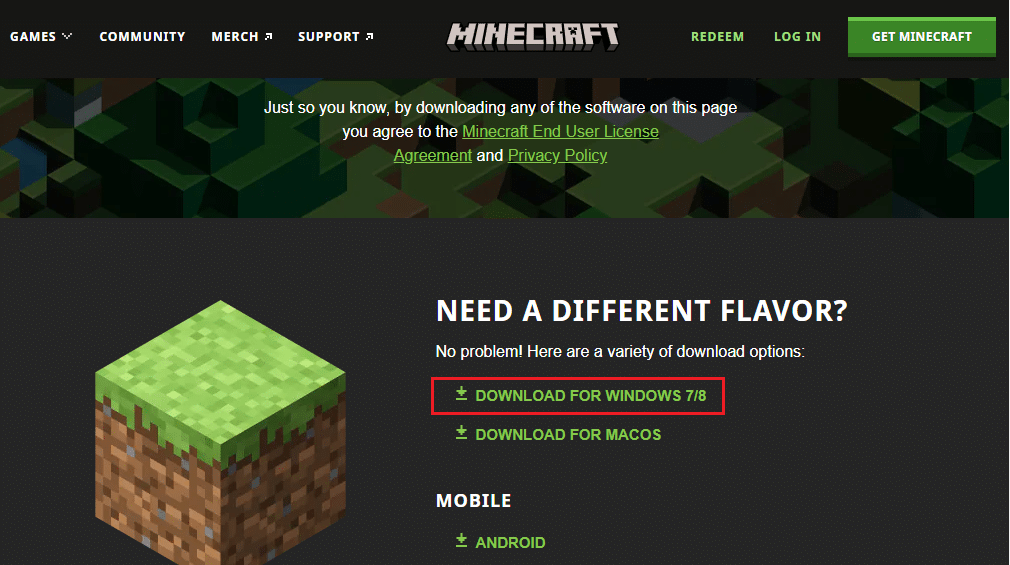
3. Клацніть на файл встановлення, щоб інсталювати програму.
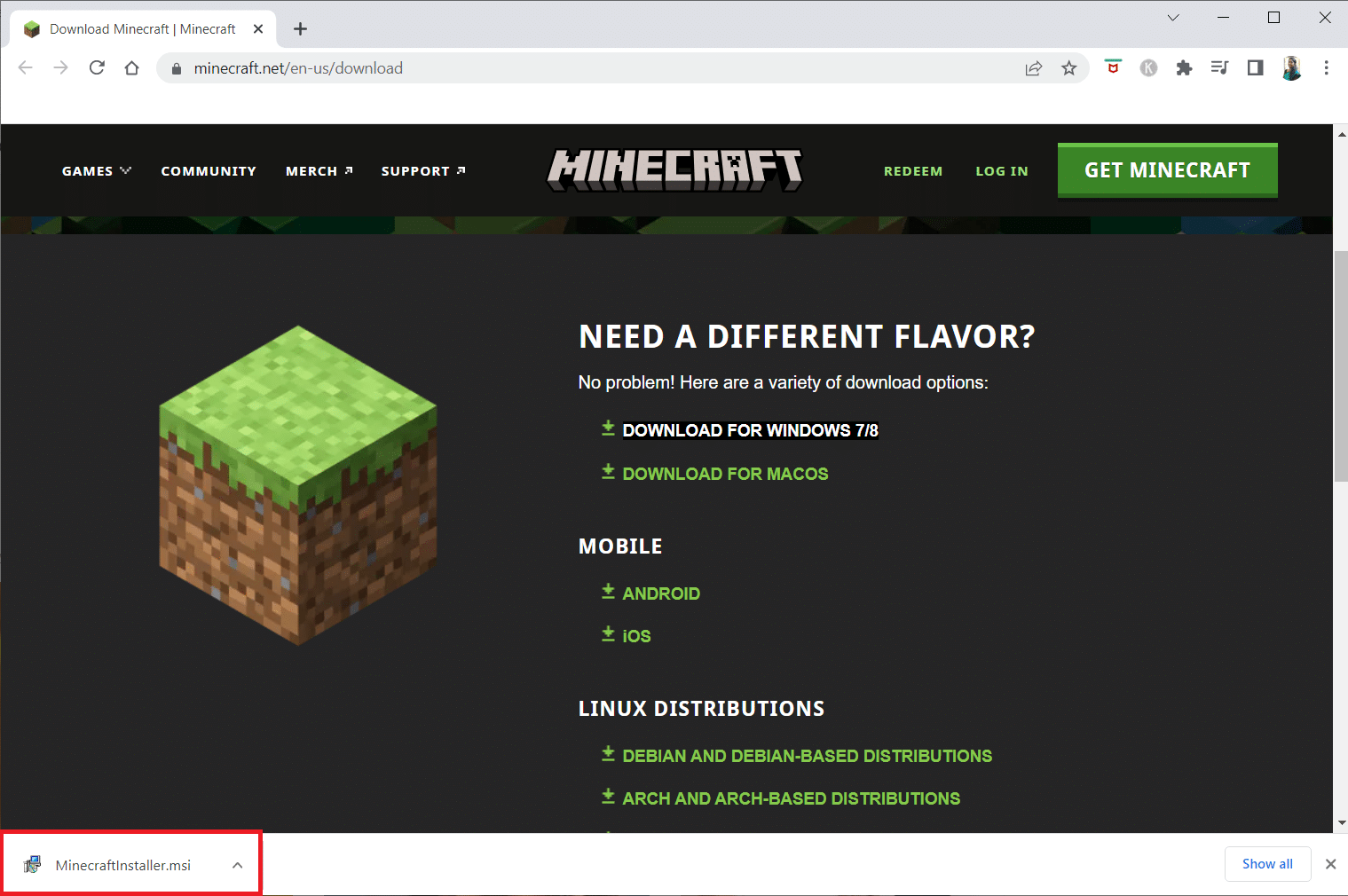
4. У вікні налаштування натисніть “Далі”.
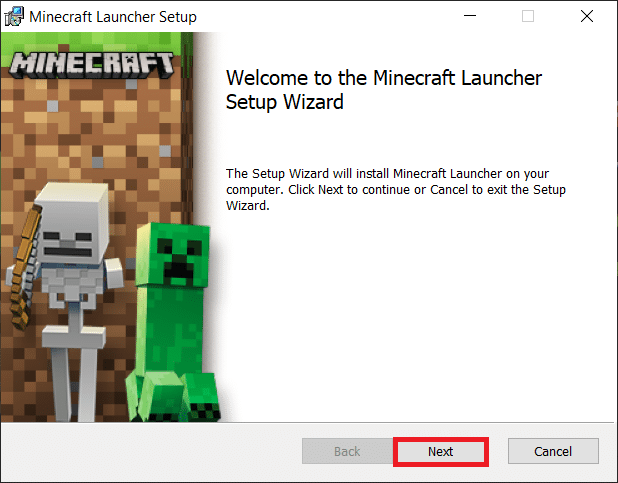
5. Натисніть “Далі” ще раз.
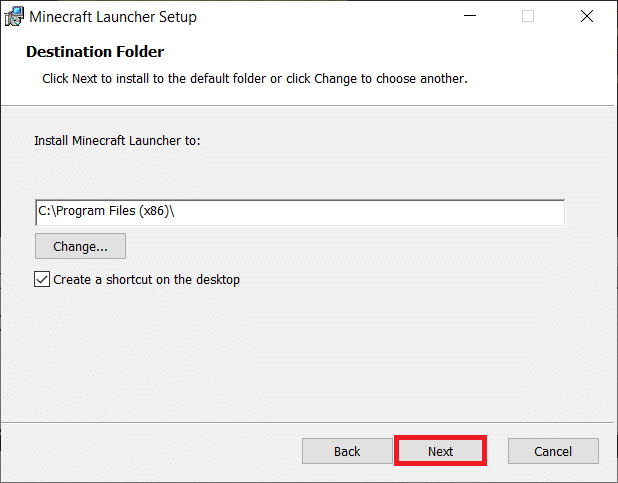
6. Натисніть “Встановити” у наступному вікні.
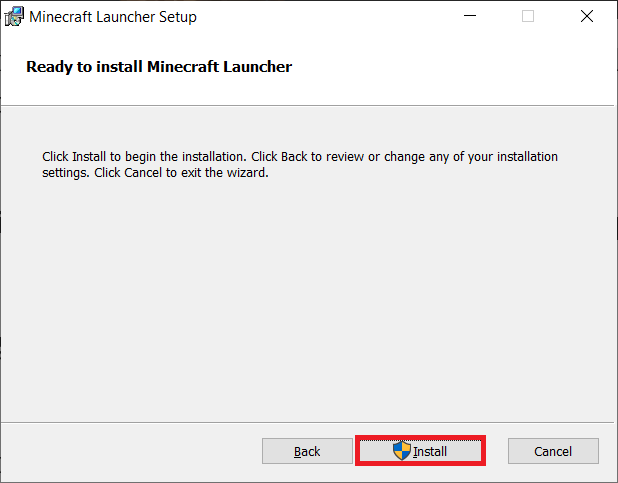
7. Натисніть “Так” у вікні підтвердження.
8. Натисніть “Готово”, щоб завершити встановлення.
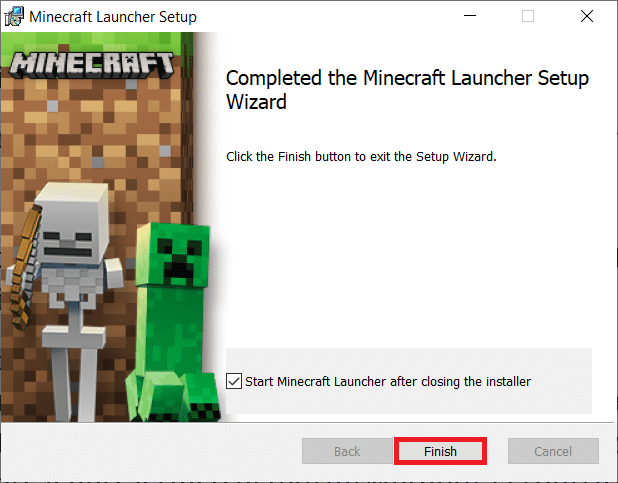
Спосіб 11. Скидання Microsoft Store
Після скидання Microsoft Store усі дані та пошкоджений кеш, пов’язаний із Minecraft, будуть очищені. Цей метод більш радикальний, ніж просто очищення кешу, але він не видаляє встановлені програми та ігри. Виконайте такі кроки, щоб скинути Microsoft Store для виправлення помилки 0x803f8001:
1. Натисніть клавішу Windows і введіть “Microsoft Store”.
2. Оберіть “Налаштування програми”, як показано на зображенні.
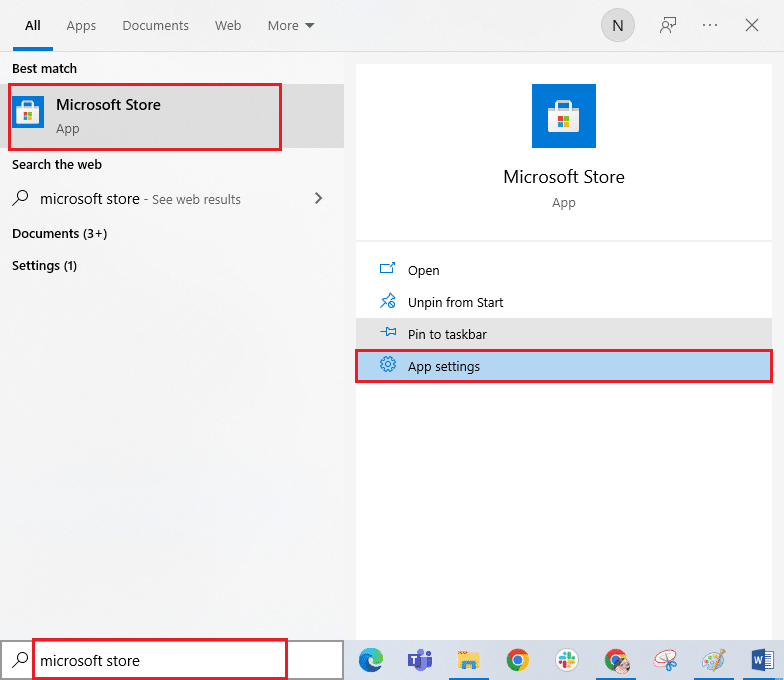
3. Прокрутіть вниз та натисніть “Скидання”.
Зверніть увагу: Під час скидання дані програми будуть видалені.

4. Підтвердіть запит, натиснувши “Скидання” та перезавантажте комп’ютер.
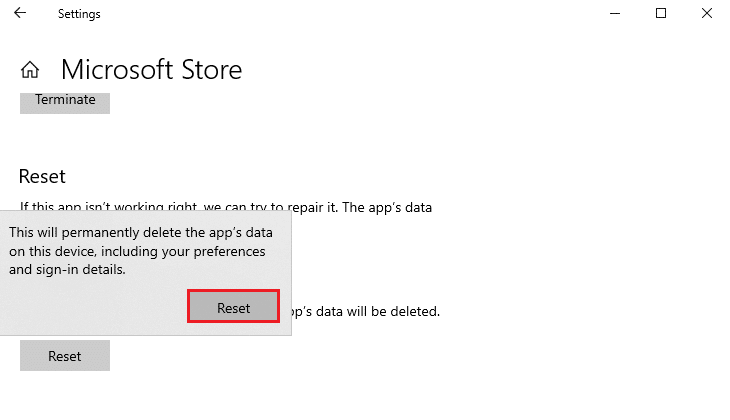
Спосіб 12. Повторна реєстрація Microsoft Store
Якщо скидання Microsoft Store не допомогло виправити помилку 0x803f8001, спробуйте перереєструвати додаток. Виконайте наступні кроки:
1. Натисніть клавішу Windows і введіть “Windows PowerShell”, а потім натисніть “Запуск від імені адміністратора”.
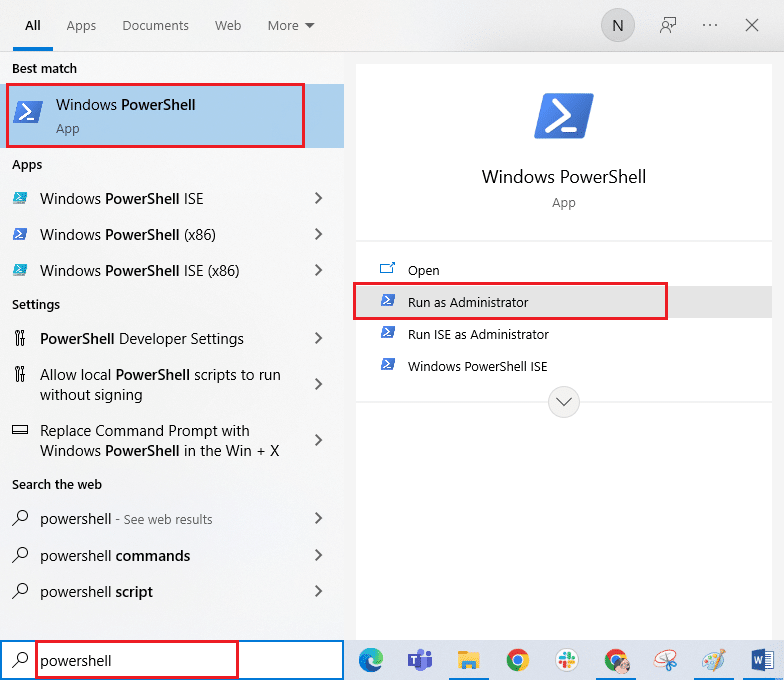
2. Натисніть “Так” у вікні підтвердження.
3. Вставте наступний командний рядок у Windows PowerShell і натисніть Enter:
PowerShell -ExecutionPolicy Unrestricted -Command "& {$manifest = (Get-AppxPackage Microsoft.WindowsStore).InstallLocation + 'AppxManifest.xml' ; Add-AppxPackage -DisableDevelopmentMode -Register $manifest}
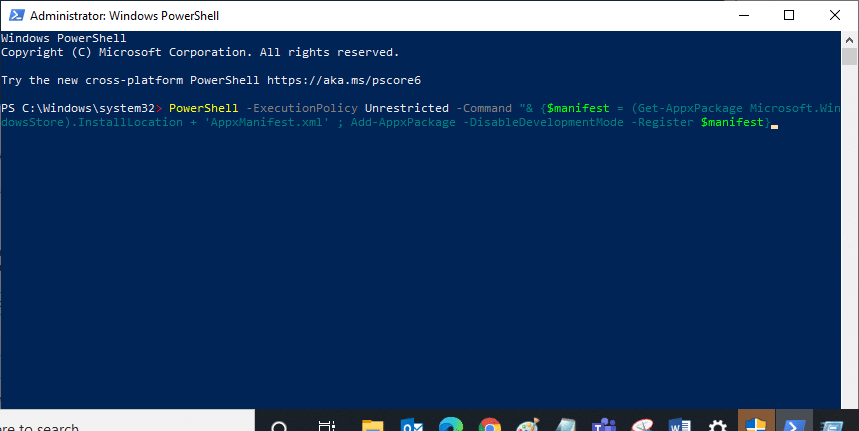
4. Дочекайтеся виконання команди та спробуйте відкрити Microsoft Store. Тепер ви зможете запустити Minecraft без помилок.
Спосіб 13. Перевстановлення Microsoft Store
Якщо жоден з вищезгаданих способів не допоміг, перевстановлення Microsoft Store є вашим останнім варіантом. Звичайними способами з панелі керування чи через налаштування перевстановити Microsoft Store неможливо. Команди PowerShell допоможуть перевстановити додаток. Для цього виконайте наведені нижче дії:
1. Запустіть Windows PowerShell від імені адміністратора.
2. Введіть get-appxpackage –allusers і натисніть Enter.
<img decoding=”async” class=”alignnone wp-image-93