Чимало користувачів стикаються з проблемою, коли при спробі оновити Windows 10 з’являється помилка 0x800f0831. Це унеможливлює встановлення важливих оновлень, включаючи накопичувальні та оновлення безпеки. Ця помилка часто виникає під час встановлення конкретного оновлення KB5012599 у Windows 10/11. Найчастіше її причиною є пошкоджений кеш Магазину Windows, вимкнена служба оновлення Windows, втручання антивірусних програм або пошкодження файлів оновлення. Якщо ви також зіткнулися з цією неприємністю, пропоновані в цій статті методи допоможуть вам виправити помилку 0x800f0831 21h1. Продовжуйте читання, щоб дізнатися більше!
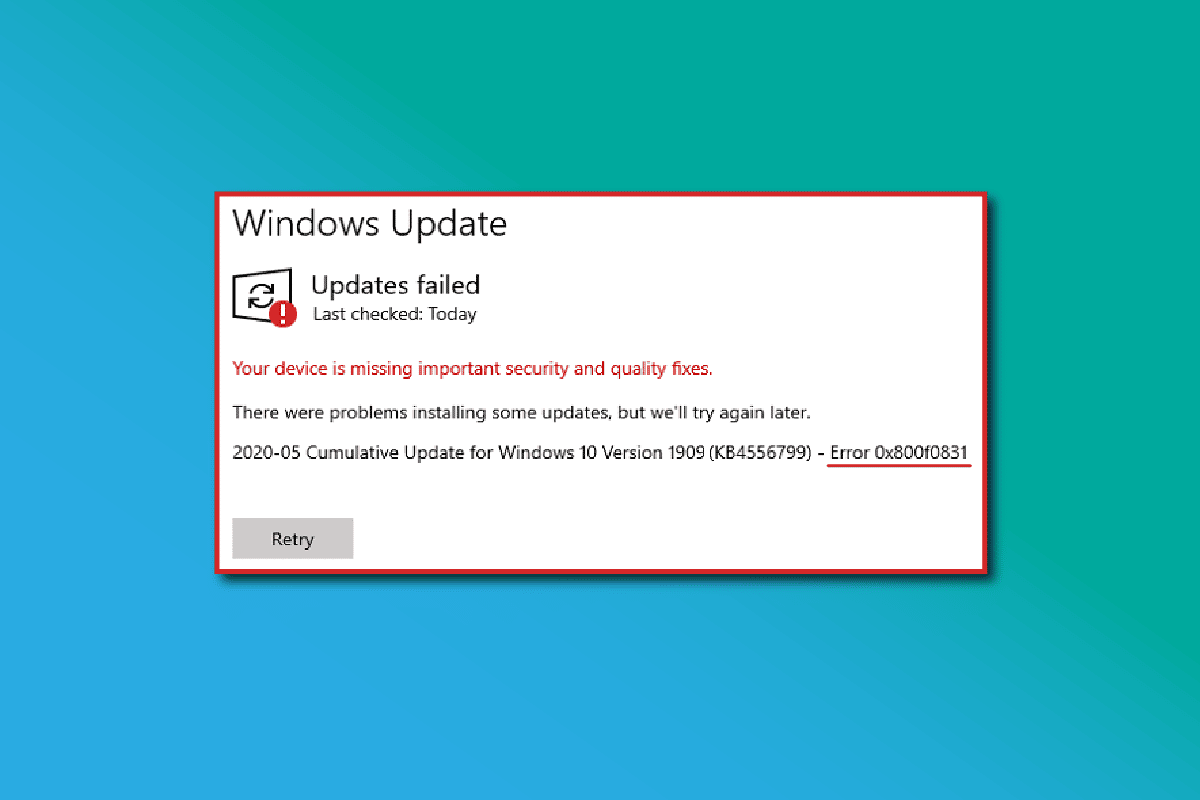
Як усунути помилку 0x800f0831 при оновленні Windows 10
Існує кілька причин, які можуть провокувати появу цієї помилки на вашому комп’ютері з Windows 10. Ось деякі з них:
- Версія Windows не підтримує встановлення оновлення.
- Підключені зовнішні USB-пристрої можуть бути несумісні.
- Деякі важливі служби можуть бути неактивні.
- Антивірусне програмне забезпечення або шкідливе ПЗ можуть блокувати оновлення.
- На диску недостатньо вільного місця для встановлення оновлення.
- Можуть бути пошкоджені дані, або недостатнє підключення до Інтернету.
- Застаріла версія BIOS або занадто старий комп’ютер.
- Пошкодження реєстру Windows або файлової системи.
Тепер, коли ви знаєте можливі причини, давайте перейдемо до методів усунення несправностей.
Метод 1: Базові методи діагностики
Розглянемо декілька основних кроків для усунення проблеми:
1А. Відновлення системних файлів
Якщо у вашій системі є пошкоджені файли, спочатку їх потрібно відновити. Утиліта перевірки системних файлів (SFC) сканує та виправляє пошкодження. Deployment Image Servicing and Management (DISM) допомагає виправити помилки Windows за допомогою командного рядка. Для виправлення помилки 0x800f0831 рекомендується використовувати утиліти SFC/DISM, дотримуючись інструкцій у нашому посібнику “Як відновити системні файли в Windows 10”.
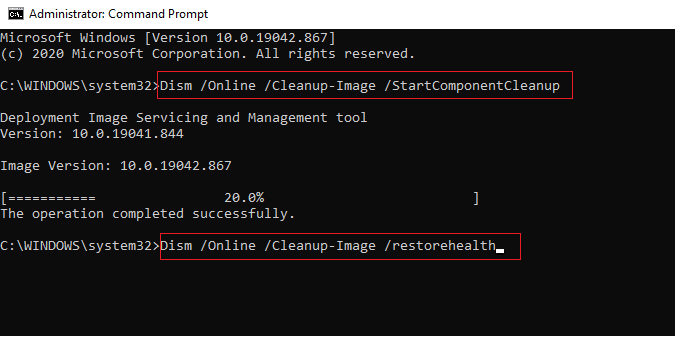
Після завершення сканування перевірте, чи можна встановити оновлення.
1B. Тимчасове вимкнення антивірусу (за можливості)
Іноді антивірус може перешкоджати встановленню оновлень, створюючи проблеми сумісності. Такі програми, як Norton і Avast, можуть блокувати оновлення Windows. Рекомендується тимчасово вимкнути антивірус, дотримуючись інструкцій у нашому посібнику про те, як тимчасово вимкнути антивірус в Windows 10.
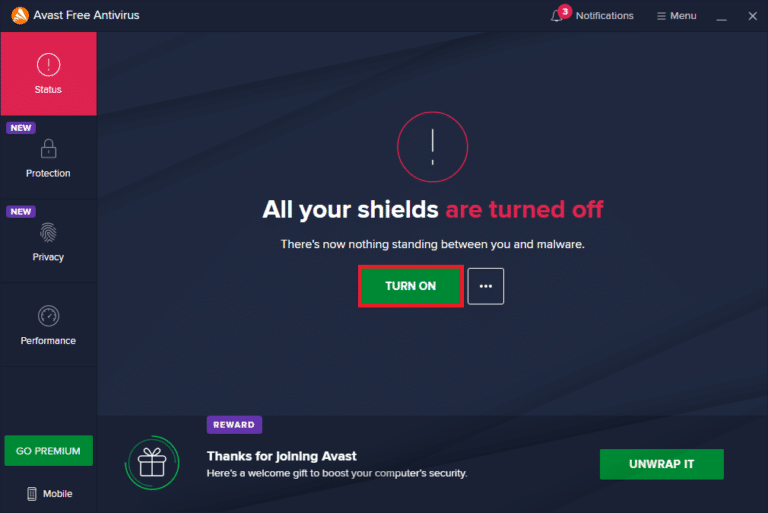
Після усунення помилки 0x800f0831 не забудьте знову увімкнути антивірус, адже система без захисту є вразливою.
1C. Використання Google DNS
Деякі користувачі повідомили, що зміна DNS-адрес допомагає виправити помилку 0x800f0831. Google DNS має IP-адреси 8.8.8.8 та 8.8.4.4, які легко запам’ятати для встановлення безпечного з’єднання DNS між клієнтом та сервером.
Скористайтеся нашим посібником про те, як змінити налаштування DNS в Windows 10. Ви також можете перейти на Open DNS або Google DNS, дотримуючись нашого посібника про перехід на OpenDNS або Google DNS в Windows. Спробуйте встановити оновлення після зміни DNS.
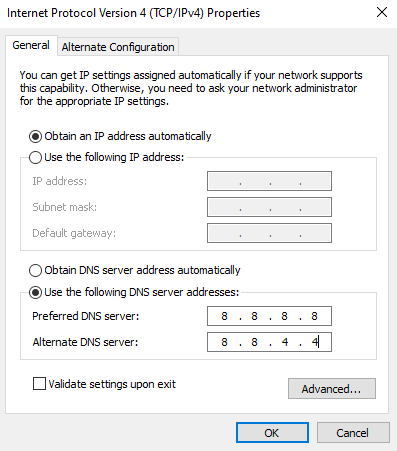
1D. Вимкнення проксі-сервера
Неправильні налаштування мережі можуть спричинити помилку 0x800f0831. Якщо ви використовуєте VPN або проксі-сервери, прочитайте статтю про те, як вимкнути VPN і проксі-сервер в Windows 10 і виконайте описані кроки.
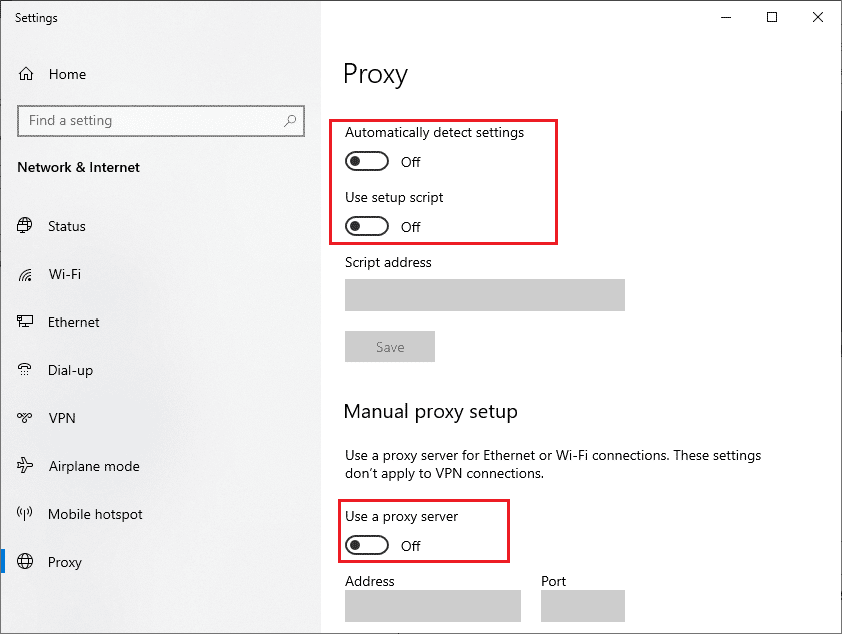
Після вимкнення VPN та проксі, перевірте, чи усунена помилка. Якщо проблема не зникла, спробуйте підключитися до мобільної точки доступу.
1E. Оновлення BIOS
Деякі користувачі повідомляли про зникнення помилки 0x800f0831 після оновлення BIOS. Якщо у вас вже встановлена остання версія BIOS, спробуйте її перевстановити. Якщо інші методи не допомогли, скористайтеся нашим посібником “Що таке BIOS і як оновити BIOS?”.
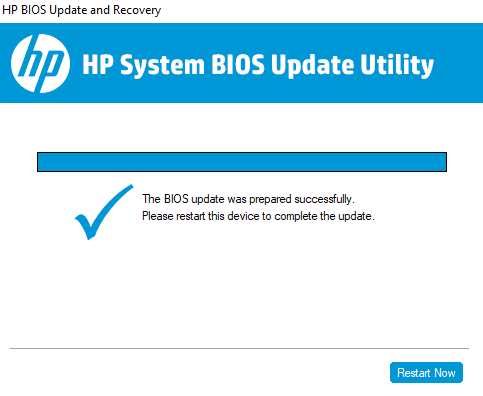
Після оновлення BIOS спробуйте встановити оновлення знову.
Метод 2: Відключення зовнішніх пристроїв
Перевірте, чи підключені до комп’ютера зовнішні периферійні пристрої або USB-пристрої. Рекомендується відключити їх, щоб уникнути можливих перешкод.
1. Відключіть усі зовнішні USB-пристрої.
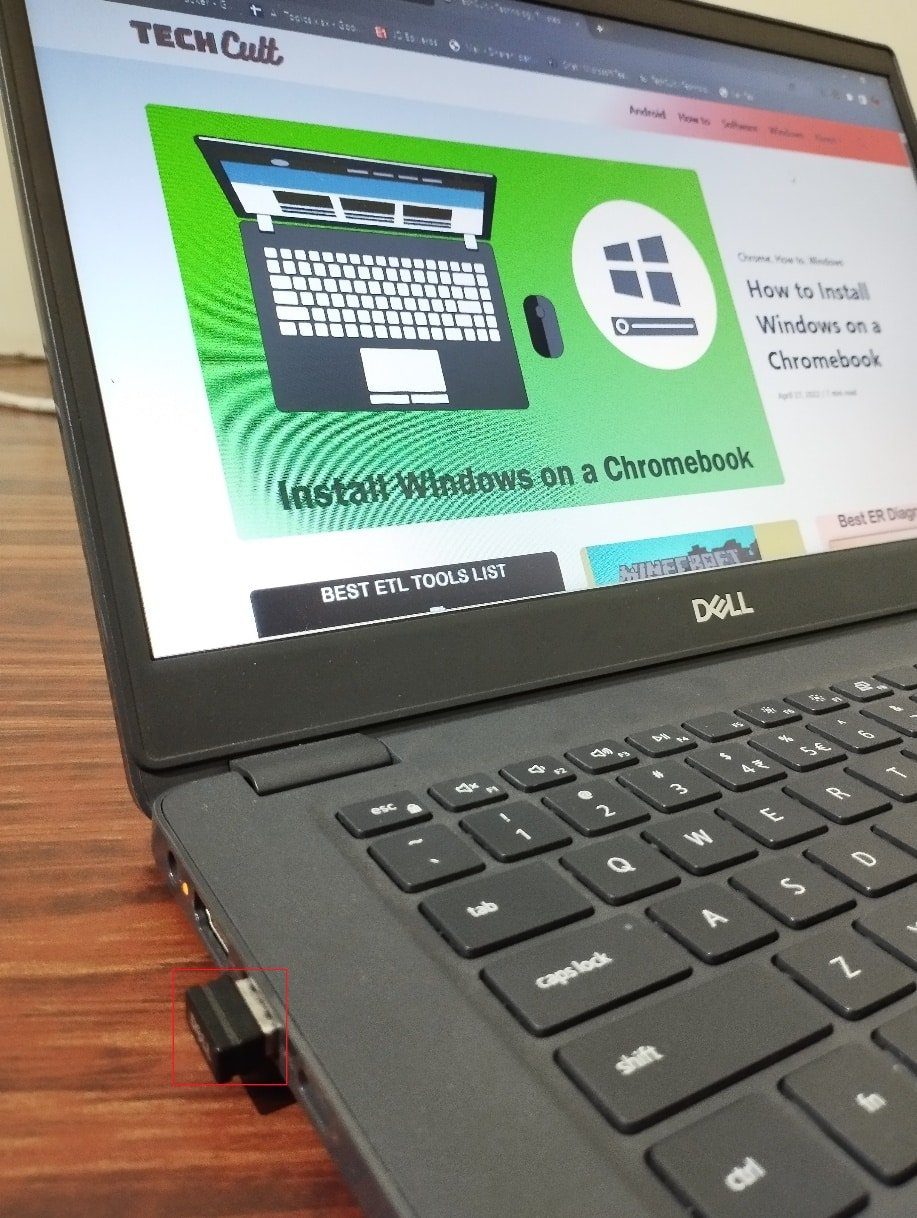
2. Відключіть веб-камери, принтери та інші периферійні пристрої, залишивши лише необхідні.
Після цього перевірте, чи усунена помилка 0x800f0831.
Метод 3: Налаштування правильних параметрів дати та часу
Невірні налаштування дати та часу можуть призвести до помилки 0x800f0831. Щоб синхронізувати ці параметри на комп’ютері з Windows 10, виконайте наступні дії:
1. Натисніть одночасно клавіші Windows + I, щоб відкрити налаштування Windows.
2. Виберіть “Час і мова”.
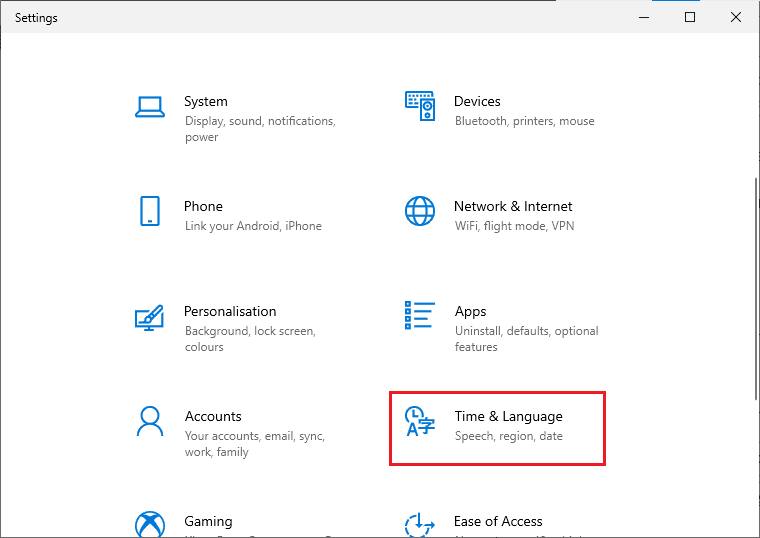
3. На вкладці “Дата й час” переконайтеся, що опції “Встановити час автоматично” та “Встановити часовий пояс автоматично” ввімкнені.
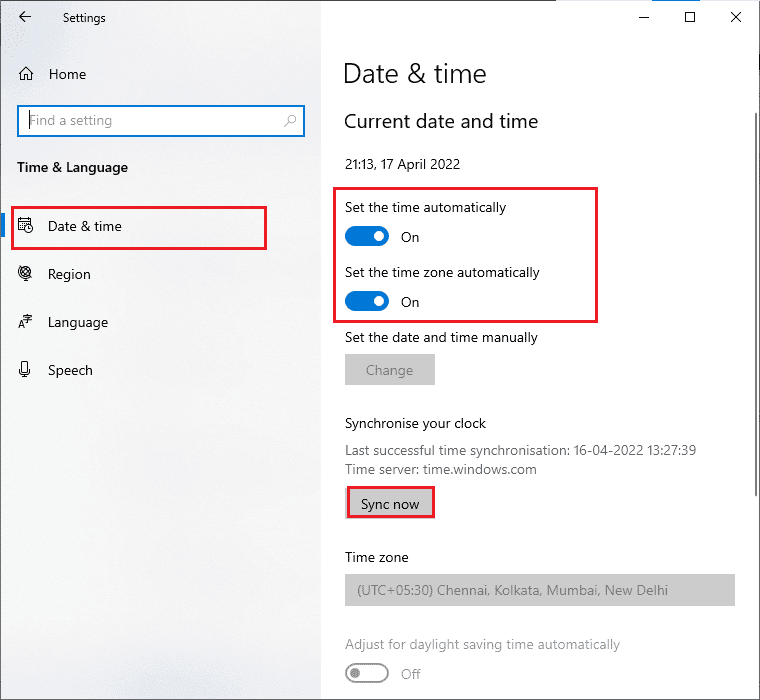
4. Натисніть “Синхронізувати зараз”. Перевірте, чи вдалося усунути помилку 0x800f0831.
Метод 4: Запуск засобу усунення несправностей Windows Update
Вбудований засіб усунення несправностей Windows Update допомагає виправити проблеми, пов’язані з підключенням до мережі, пошкодженими ключами реєстру та компонентами Windows, які можуть спричиняти помилку 0x800f0831. Виконайте кроки, описані в нашому посібнику “Як запустити засіб усунення несправностей Windows Update”.
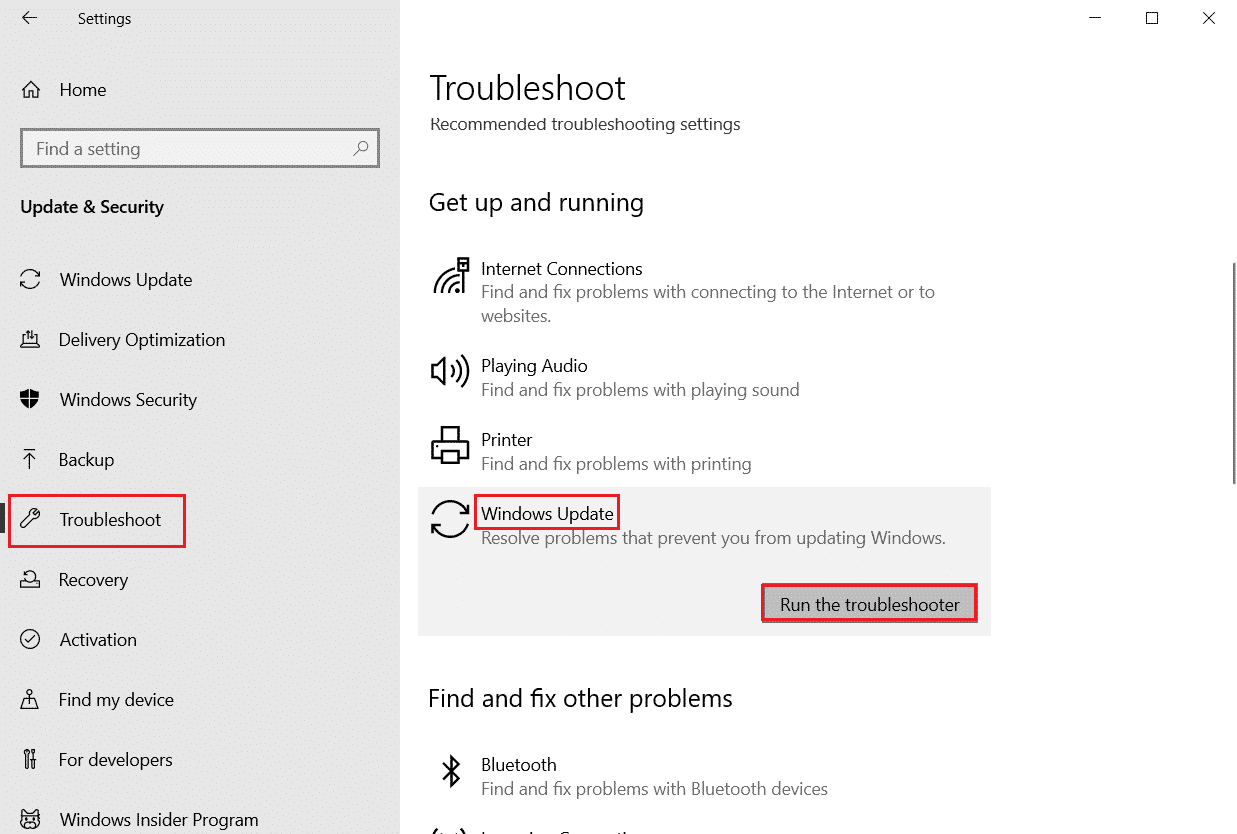
Виконайте рекомендації засобу усунення несправностей.
Метод 5: Скидання компонентів Windows Update
Якщо попередні методи не допомогли, спробуйте скинути компоненти Windows Update. Усі файли оновлень зберігаються на комп’ютері, і їх пошкодження може викликати проблеми. Щоб виправити пошкоджені компоненти, дотримуйтесь інструкцій у нашому посібнику “Скидання компонентів Windows Update у Windows 10”.
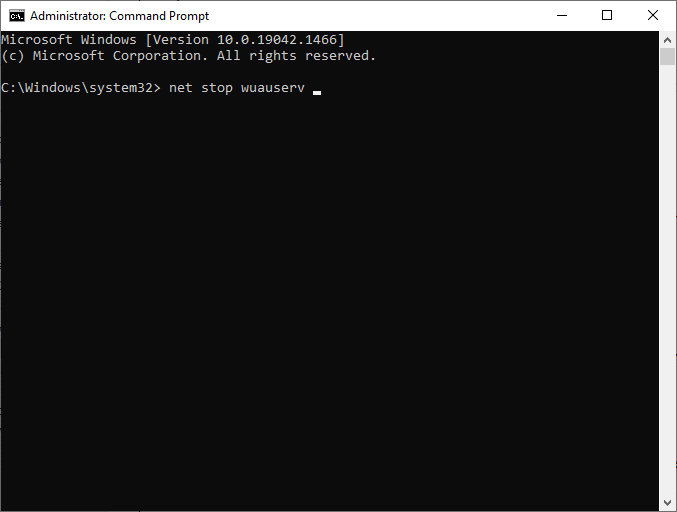
Виконайте набір команд у командному рядку, щоб перезапустити всі важливі служби Windows. Перевірте, чи можна встановити оновлення після цього.
Метод 6: Перезапуск основних служб Windows
Для уникнення помилки 0x800f0831, деякі важливі служби, такі як Windows Update і Background Intelligent Transfer, повинні бути ввімкнені. Якщо ці служби вимкнені, це може викликати помилку. Перезапустіть ці служби, як описано нижче:
1. Натисніть клавішу Windows, введіть “Служби” та запустіть їх від імені адміністратора.
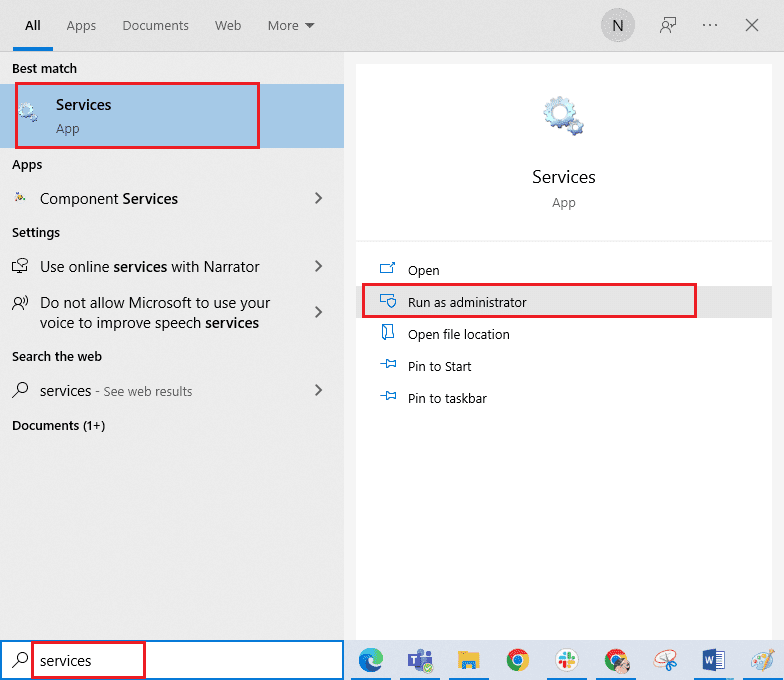
2. Знайдіть та двічі клацніть “Background Intelligent Transfer Service”.
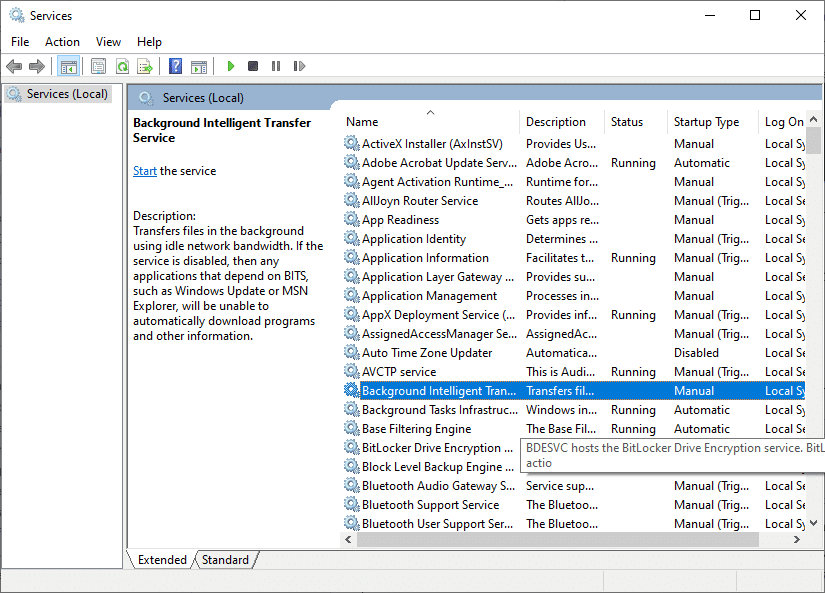
3. Встановіть тип запуску на “Автоматично”.
Примітка: Якщо служба зупинена, натисніть “Пуск”. Якщо служба працює, натисніть “Зупинити” та потім “Пуск”.
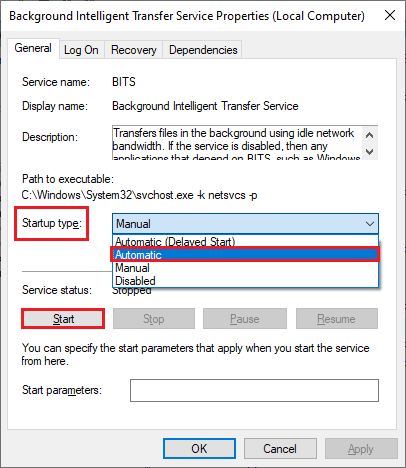
4. Натисніть “Застосувати” > “ОК”, щоб зберегти зміни. Перевірте, чи зникла помилка 0x800f0831.
5. Повторіть ці кроки для інших служб: Cryptographic, MSI Installer і Windows Update Services.
Метод 7: Видалення папки Software Distribution
Якщо служби Windows Update запущені, але помилка оновлення не зникає, зупиніть службу Windows Update і видаліть папку Software Distribution у провіднику файлів. Потім знову запустіть службу Windows Update. Виконайте наступні кроки:
1. Запустіть вікно “Служби” від імені адміністратора, як описано в методі 4.
2. Знайдіть та клацніть правою кнопкою миші на “Windows Update”.
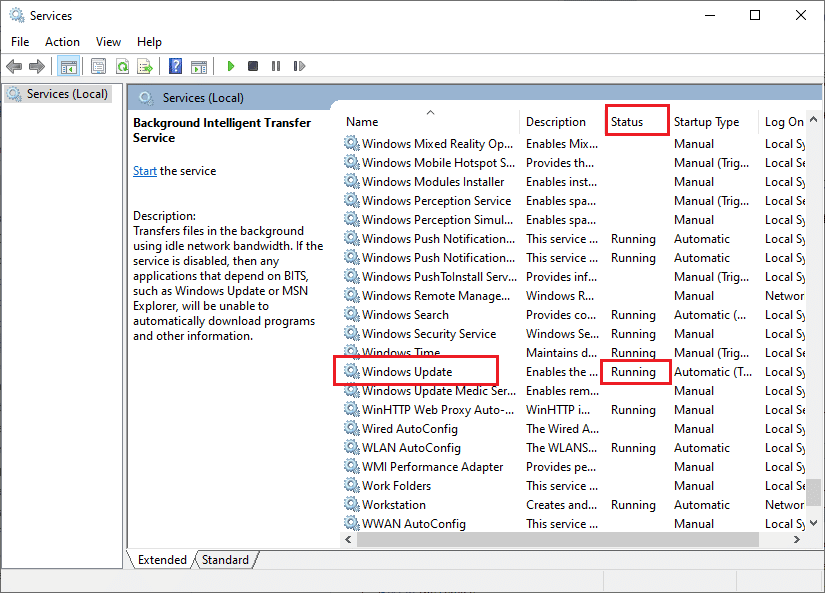
3A. Якщо статус не “Запущено”, перейдіть до кроку 5.
3B. Якщо статус “Запущено”, натисніть “Зупинити”.
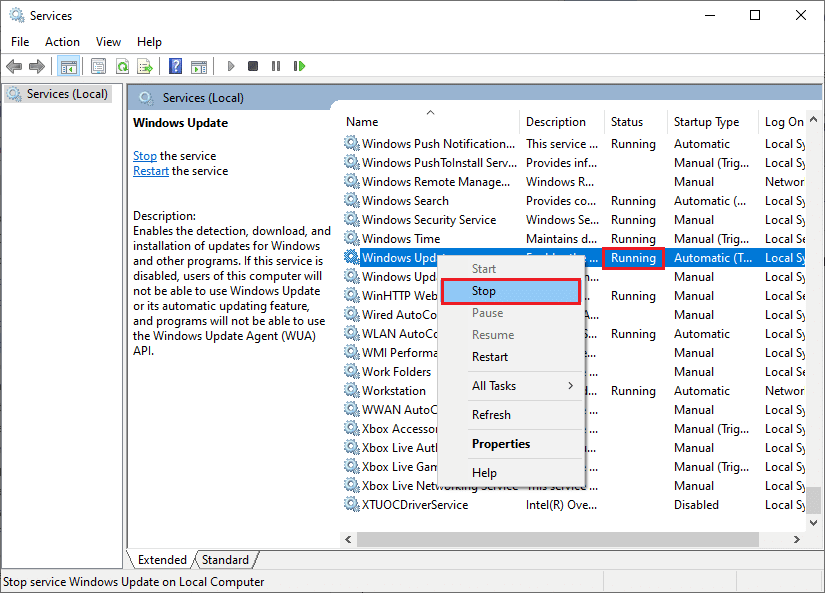
4. Зачекайте, поки служба зупиниться.
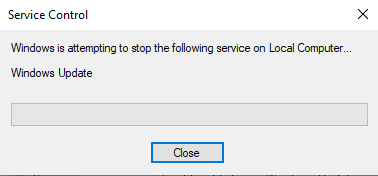
5. Відкрийте File Explorer, натиснувши одночасно клавіші Windows + E. Перейдіть за наступним шляхом:
C:WindowsSoftwareDistributionDataStore
6. Виділіть і видаліть усі файли та папки.
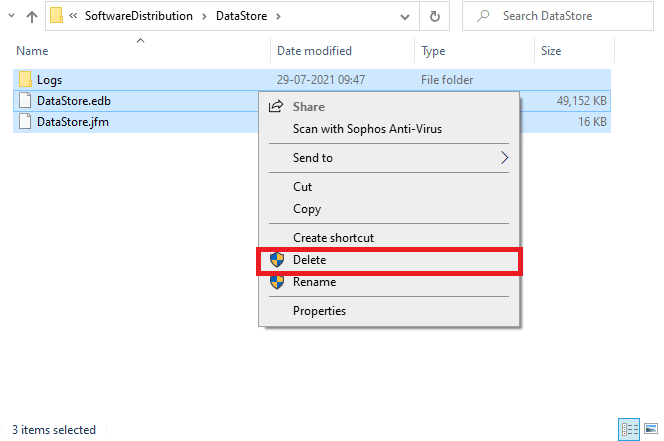
7. Аналогічно перейдіть за шляхом і видаліть усі файли та папки:
C:WindowsSoftwareDistributionDownload
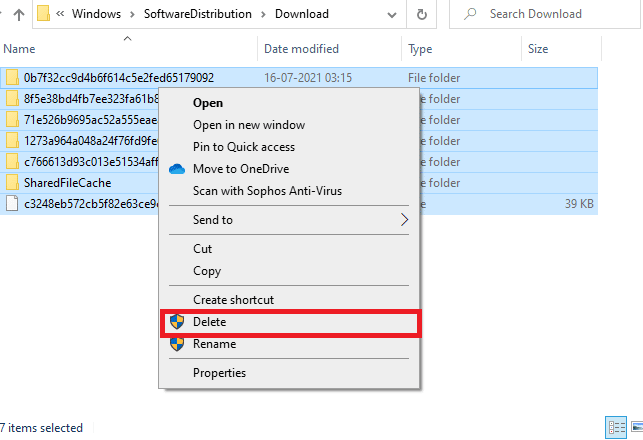
8. Знову відкрийте вікно “Служби”, клацніть правою кнопкою миші на “Windows Update” і виберіть “Пуск”.
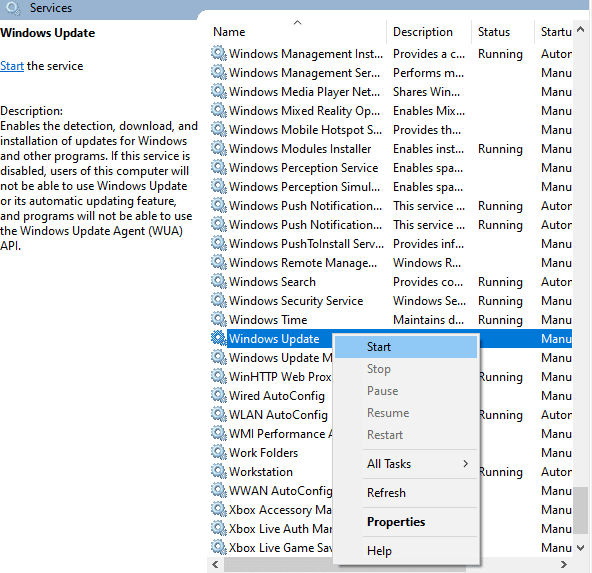
9. Зачекайте, поки служба запуститься.
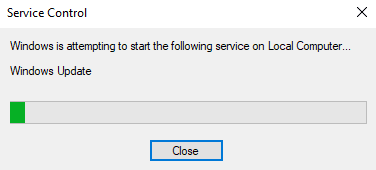
Після перезапуску служби та видалення вмісту папки Software Distribution, перевірте, чи зникла помилка 0x800f0831.
Метод 8: Видалення останніх оновлень
Несумісні попередні оновлення можуть перешкоджати встановленню нових. Видаліть останні встановлені оновлення, щоб спробувати усунути помилку.
1. Натисніть клавішу Windows і введіть “Панель керування”, потім натисніть “Відкрити”.
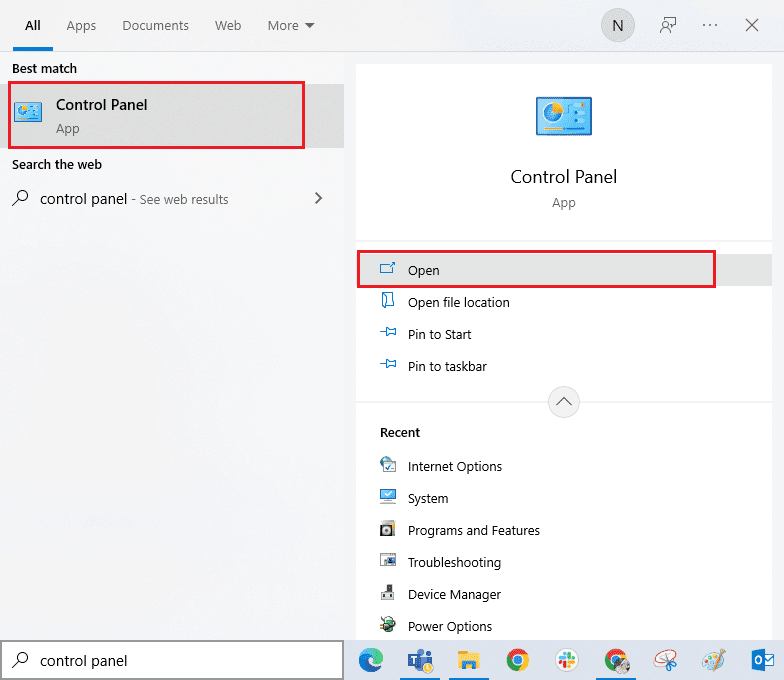
2. Встановіть перегляд за “Категорією”, а потім клацніть “Видалити програму” у меню “Програми”.
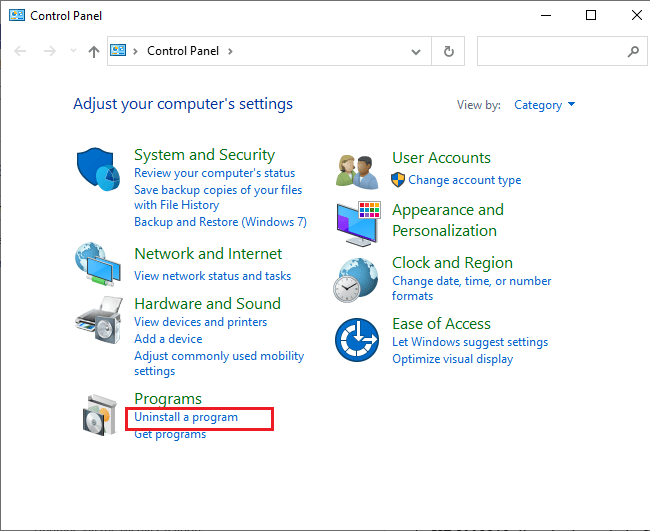
3. Натисніть “Переглянути встановлені оновлення” на лівій панелі.
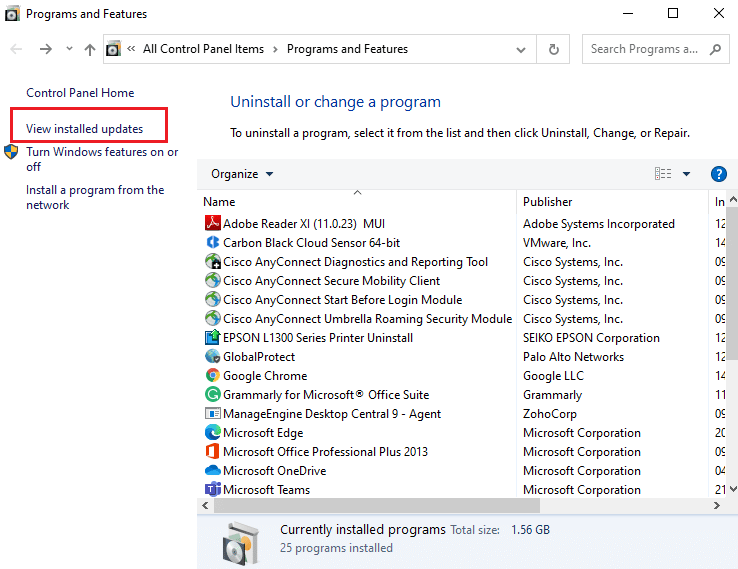
4. Знайдіть і виберіть найновіше оновлення, орієнтуючись на дату встановлення, і натисніть “Видалити”.
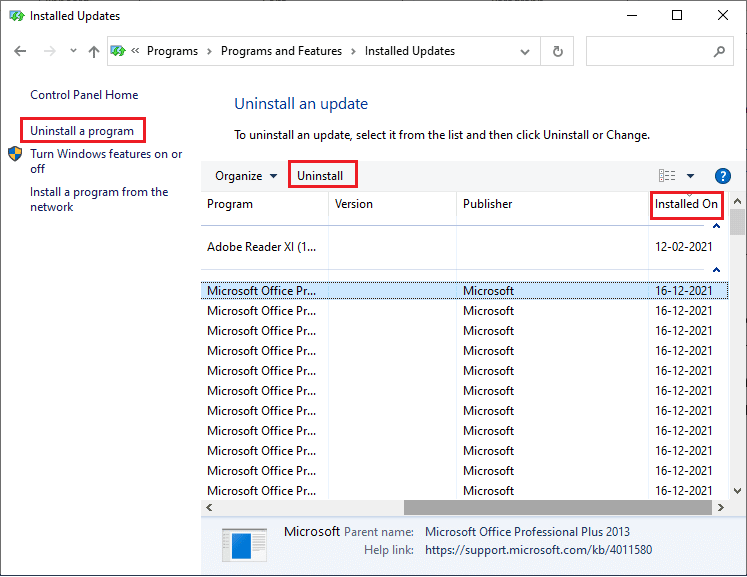
5. Підтвердьте видалення та перезавантажте комп’ютер.
Перевірте, чи усунена проблема з оновленням.
Метод 9: Розширення системного розділу
Якщо в системному розділі недостатньо місця, ви не зможете встановити нові оновлення. Розширте системний зарезервований розділ. Скористайтеся нашим посібником “Як розширити розділ системного диска (C:) у Windows 10”.
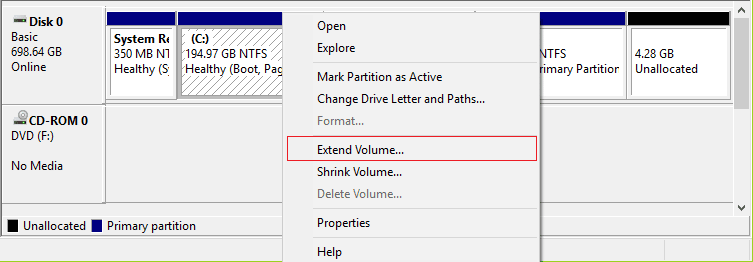
Після розширення розділу перевірте, чи вирішилася проблема.
Метод 10: Очищення місця на диску
Якщо на вашому комп’ютері недостатньо вільного місця, ви можете зіткнутися з помилкою. Перевірте вільне місце та очистіть тимчасові файли, якщо це необхідно.
Крок I. Перевірка місця на диску
1. Натисніть одночасно клавіші Windows + E, щоб відкрити “Провідник файлів”.
2. Натисніть “Цей ПК” зліва.
3. Перевірте дисковий простір у розділі “Пристрої та диски”. Якщо диски позначені червоним кольором, очистіть тимчасові файли.
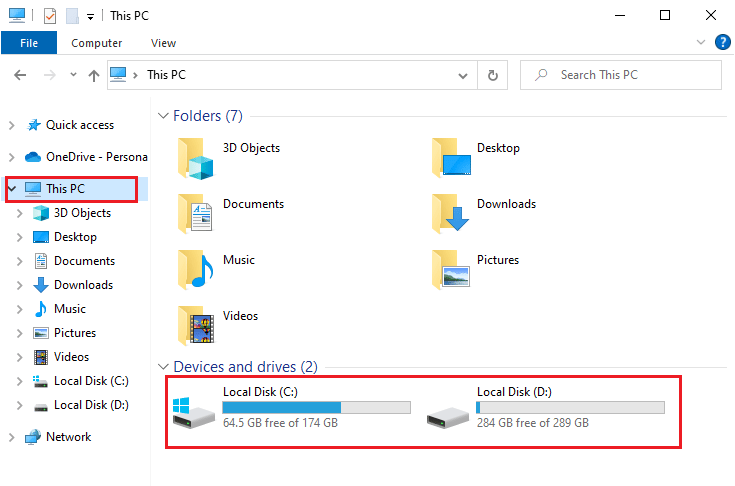
Крок II: Очищення тимчасових файлів
Скористайтеся нашим посібником “10 способів звільнити місце на жорсткому диску в Windows”, щоб очистити непотрібні файли.
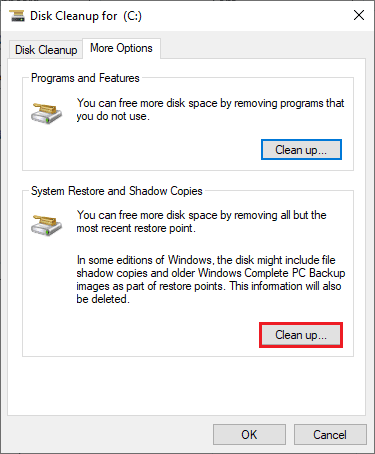
Після очищення диска, перевірте, чи зникла помилка 0x800f0831.
Метод 11: Встановлення оновлень вручну
Якщо інші методи не допомогли, завантажте оновлення вручну. На сторінці історії оновлень Windows 10 є повна історія всіх оновлень. Дотримуйтесь наступних кроків для примусової установки:
1. Натисніть клавіші Windows + I, щоб відкрити налаштування.
2. Натисніть “Оновлення та безпека”.
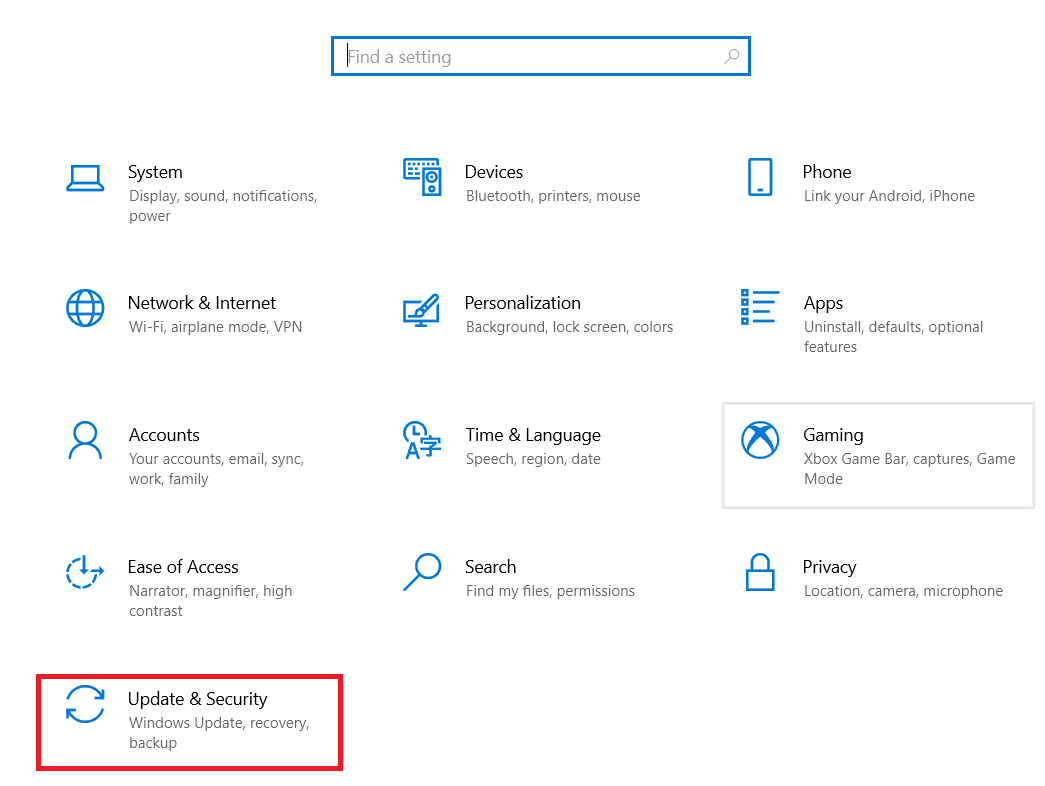
3. Виберіть “Переглянути історію оновлень”.
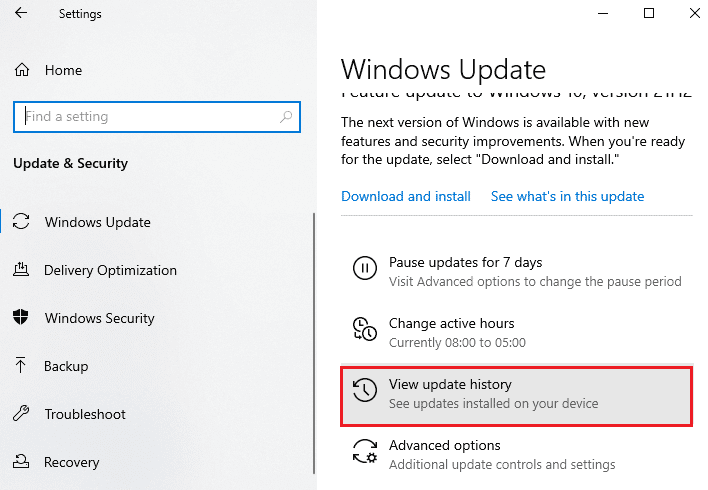
4. Знайдіть номер KB оновлення, яке не встановлюється.
5. Введіть номер KB на сторінці Microsoft Update Catalog.
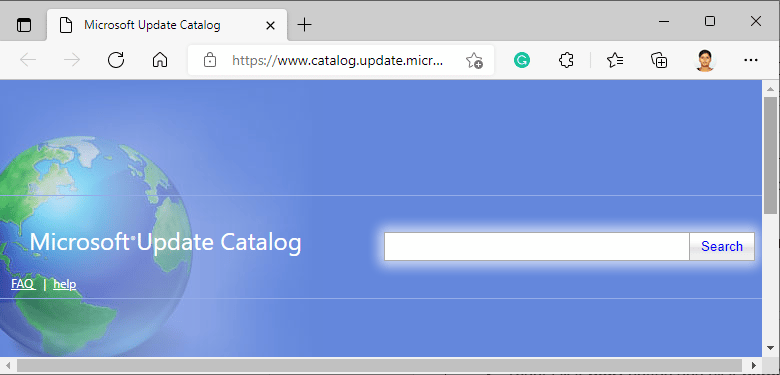
6. Натисніть “Завантажити” і дотримуйтесь інструкцій.
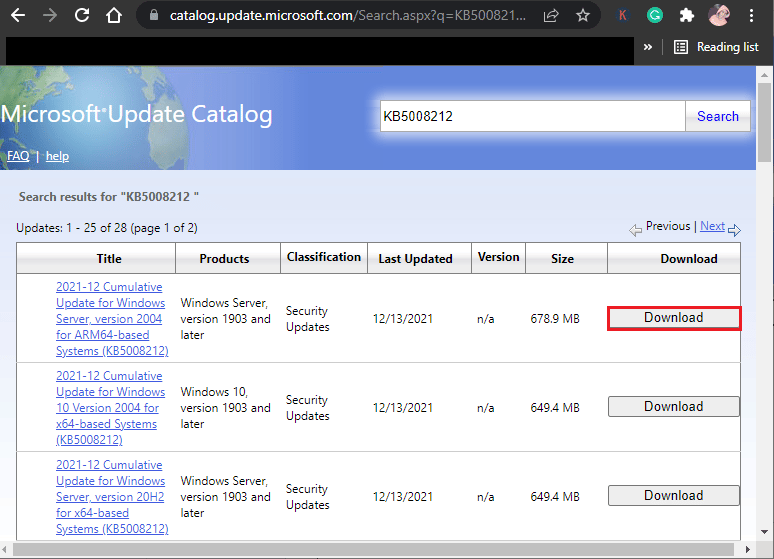
Метод 12: Оновлення за допомогою Media Creation Tool
Якщо не вдається встановити оновлення вручну, скористайтеся інструментом Media Creation Tool. Це офіційний інструмент Microsoft для вирішення проблем з оновленням.
1. Відкрийте браузер і перейдіть на офіційну сторінку завантаження Media Creation Tool.
2. Натисніть “Завантажити інструмент зараз” у розділі “Створити інсталяційний носій Windows 10”.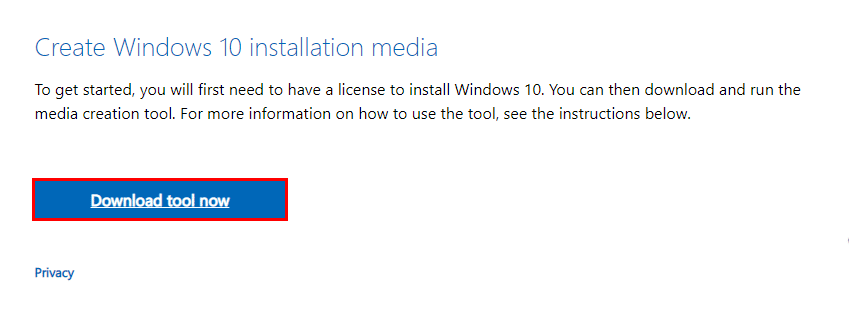
3. Запустіть інсталяційний файл і натисніть “Так” у вікні UAC.
4. Натисніть “Прийняти” у вікні налаштування Windows 10.
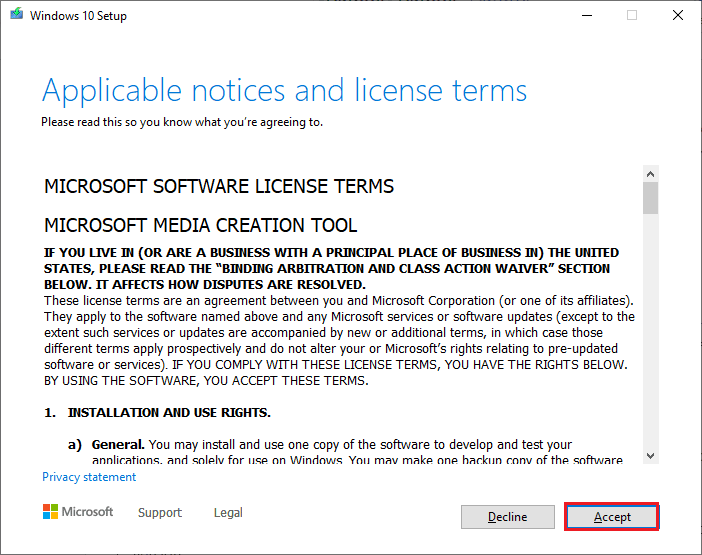
5. Дочекайтеся завершення сканування та виберіть “Оновити цей комп’ютер зараз”, а потім натисніть “Далі”.
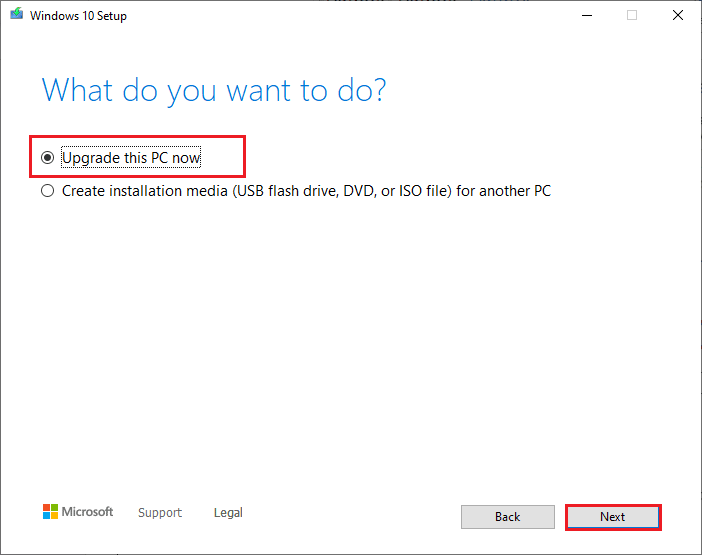
6. Зачекайте, поки Windows ISO завантажиться, і натисніть “Прийняти”.
Примітка: Дочекайтеся встановлення всіх незавершених оновлень перед тим, як Media Creation Tool оновить операційну систему.
7. Натисніть “Встановити”, щоб завершити процес.
Метод 13: Налаштування реєстру Windows
Спробуйте очистити шлях реєстру, пов’язаний з оновленнями Windows. Будьте обережні під час роботи з реєстром, оскільки неправильні зміни можуть призвести до втрати даних. Дотримуйтесь інструкцій:
1. Введіть “Редактор реєстру” у меню пошуку та запустіть його від імені адміністратора.
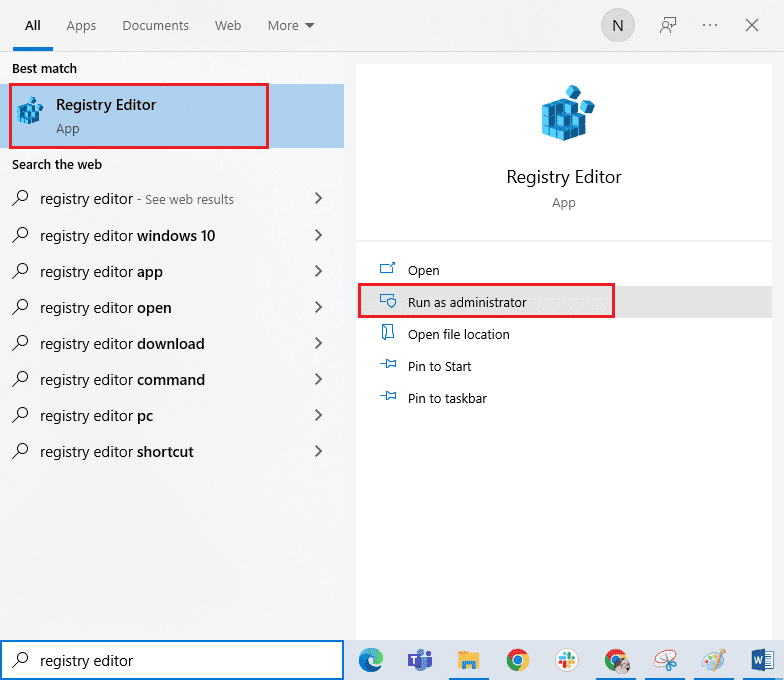
2. Перейдіть до наступного шляху:
HKEY_LOCAL_MACHINESOFTWAREPoliciesMicrosoftWindowsWindowsUpdate
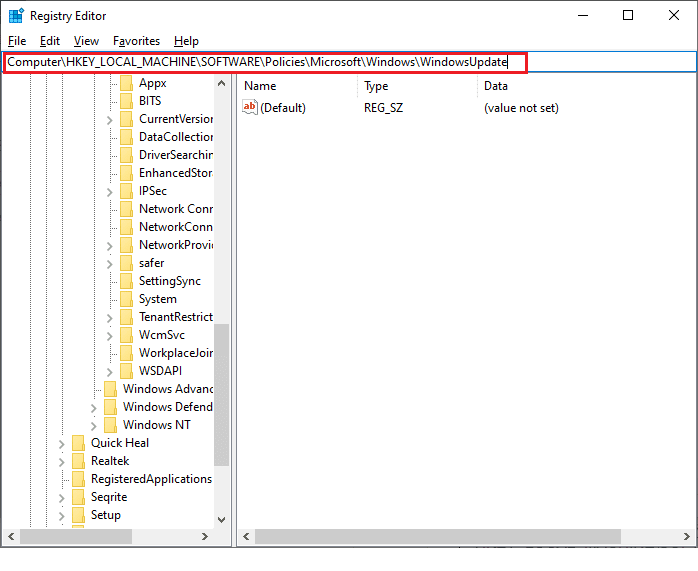
3. Знайдіть WUServer і WIStatusServer на правій панелі.
3A. Якщо ви не можете їх знайти, перейдіть до наступного методу.
3B. Якщо ви їх знайшли, кла