Steam – це популярна платформа для управління іграми в онлайні, якою користуються мільйони гравців по всьому світу. Вона пропонує хмарну ігрову бібліотеку, що робить процес покупки та встановлення ігор на ваш комп’ютер надзвичайно простим. Однак, згідно з деякими повідомленнями в мережі, останнім часом користувачі Steam стикаються з помилкою під номером 118. Якщо ви також зіткнулися з цією проблемою, не варто хвилюватися! У цьому посібнику ми розглянемо способи, які допоможуть вам подолати помилку, через яку Steam не може з’єднатися з сервером. Тож, читайте далі, щоб дізнатися більше!
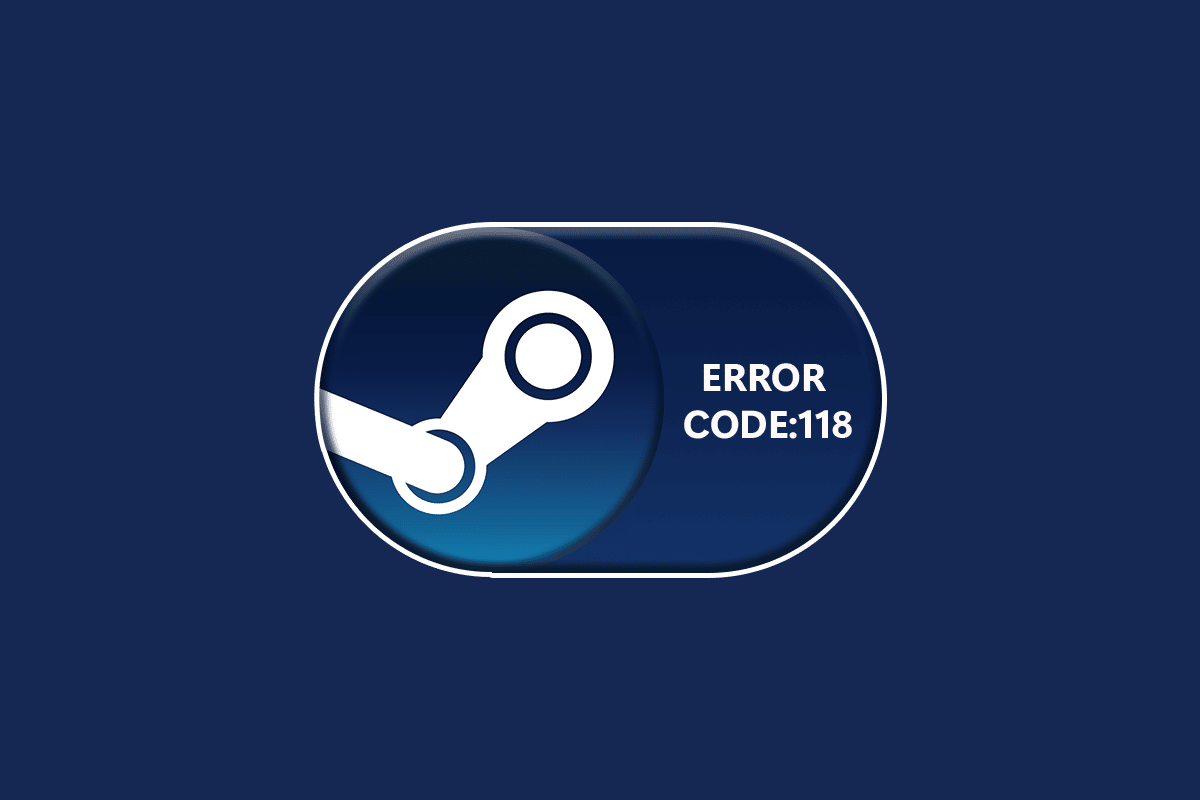
Як усунути код помилки 118 в Steam на Windows 10
Під час запуску гри або під час ігрового процесу в Steam ви можете побачити повідомлення про помилку під номером 118. Повне повідомлення звучить як: «Не вдалося підключитися до сервера». Зазвичай це означає, що сервер недоступний і супроводжується кодом помилки 118. Нижче перераховані основні причини, що спричиняють помилку 118 у Steam:
- Проблеми з інтернет-з’єднанням.
- Нестабільне з’єднання Wi-Fi.
- Блокування Steam брандмауером або антивірусом.
- Конфлікт між Steam та іншими програмами на комп’ютері.
- Застаріла версія Steam або пошкоджені файли.
- Наявність шкідливого програмного забезпечення.
- Застарілі драйвери або операційна система.
- Фонові процеси, що заважають роботі Steam.
Пропонуємо вам декілька простих, але ефективних методів, які допоможуть вам виправити помилку 118 у Steam.
Важливо! Завжди створюйте точку відновлення системи, щоб мати можливість повернути ПК до попереднього стану, якщо щось піде не так.
Спосіб 1: Базові дії для усунення несправностей
- Спробуйте перемістити маршрутизатор в інше місце та перевірте якість інтернет-з’єднання.
- Уникайте бездротових перешкод від таких пристроїв як бездротові навушники, гарнітури, телевізори та інші.
- Розташуйте комп’ютер ближче до маршрутизатора та перевірте, чи з’являється помилка знову.
- Перезавантажте комп’ютер. Це допоможе усунути тимчасові збої в роботі вашої Windows 10.
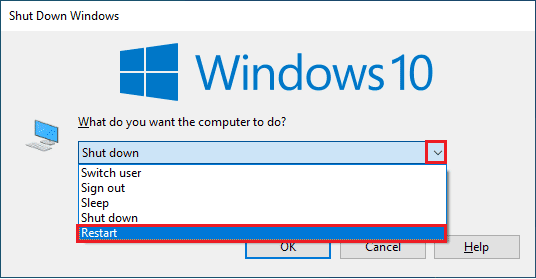
Спосіб 2: Забезпечення стабільного Інтернет-з’єднання
Проблема з підключенням Steam до сервера на вашому ПК з Windows 10, як правило, виникає за умови нестабільного інтернет-з’єднання. Якщо між вашим маршрутизатором та комп’ютером є фізичні перешкоди, вони можуть впливати на бездротовий сигнал і спричинити помилку підключення Steam до сервера.

- Перевірте потужність сигналу вашої мережі, і, якщо вона низька, усуньте всі перешкоди. Ви також можете скористатися сервісом SpeedTest, щоб перевірити швидкість вашої мережі.
- Намагайтеся не підключати занадто багато пристроїв до однієї мережі одночасно.
Спосіб 3: Перезавантаження маршрутизатора
Однією з поширених причин появи помилки 118 в Steam є низька швидкість мережі та слабкий сигнал. Перезавантаження маршрутизатора допоможе вирішити проблему з підключенням між сервером Steam та клієнтом, оскільки при цьому встановлюється нове з’єднання між вашим комп’ютером та сервером. Ви можете знайти інструкції щодо перезавантаження роутера в нашому посібнику “Перезавантаження маршрутизатора або модему”. Після перезавантаження маршрутизатора перевірте, чи зникла помилка.

Спосіб 4: Перепідключення до Інтернету
Це ще один простий спосіб, який допоможе виправити помилку 118 у Steam. Комп’ютер Windows 10 може бути підключений до інтернету через Ethernet або Wi-Fi. Переконайтеся, що ваш комп’ютер підключено лише одним способом. Якщо ви вважаєте, що виникають переривання між дротовим та бездротовим з’єднаннями, спробуйте перепідключити їх, як описано нижче:
1. Від’єднайте мережеве з’єднання, зачекайте деякий час і підключіть його знову.
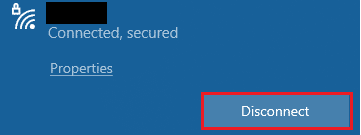
2. Якщо підключено кабель Ethernet, від’єднайте його від комп’ютера. Потім підключіть його назад або підключіться до мережі Wi-Fi. Це допоможе уникнути перешкод між дротовим та бездротовим з’єднанням.
Спосіб 5: Запуск засобу усунення несправностей мережі
Для виправлення різноманітних проблем із підключенням до інтернету ви можете використовувати вбудований інструмент, доступний на ПК з Windows 10. Засіб усунення несправностей мережі Windows допомагає проаналізувати та діагностувати типові проблеми, пов’язані з мережею. Це покроковий процес, який допоможе вам виправити проблему, коли Steam не може з’єднатися з сервером. Для цього скористайтеся нашим посібником “Як усунути проблеми з мережевим підключенням у Windows 10”, де ви знайдете основні кроки для вирішення всіх проблем, пов’язаних з мережею, за допомогою засобу усунення несправностей мережевого адаптера Windows.

Ви можете скористатися інструкціями з посібника для діагностики з’єднань Wi-Fi, Ethernet та усіх мережевих адаптерів на вашому комп’ютері. Після цього перевірте, чи вдалося вам виправити помилку 118 у магазині Steam.
Спосіб 6: Завершення всіх фонових процесів
Якщо на вашому ПК запущено програми сторонніх розробників, що конфліктують зі Steam, клієнт Steam може видавати випадкові коди помилок. Щоб виправити помилку 118, закрийте всі фонові процеси, скориставшись нашим посібником “Як завершити завдання в Windows 10”.
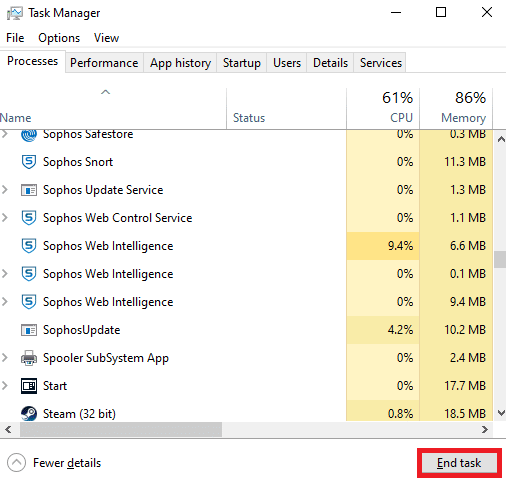
Після завершення всіх фонових процесів перевірте, чи зникла помилка, через яку Steam не може з’єднатися з сервером.
Спосіб 7: Оновлення клієнта Steam
Використання застарілої версії Steam може викликати помилку 118. Тому переконайтеся, що ви використовуєте актуальну версію Steam та ігор.
1. Натисніть клавішу Windows і введіть Steam. Потім натисніть “Відкрити”.
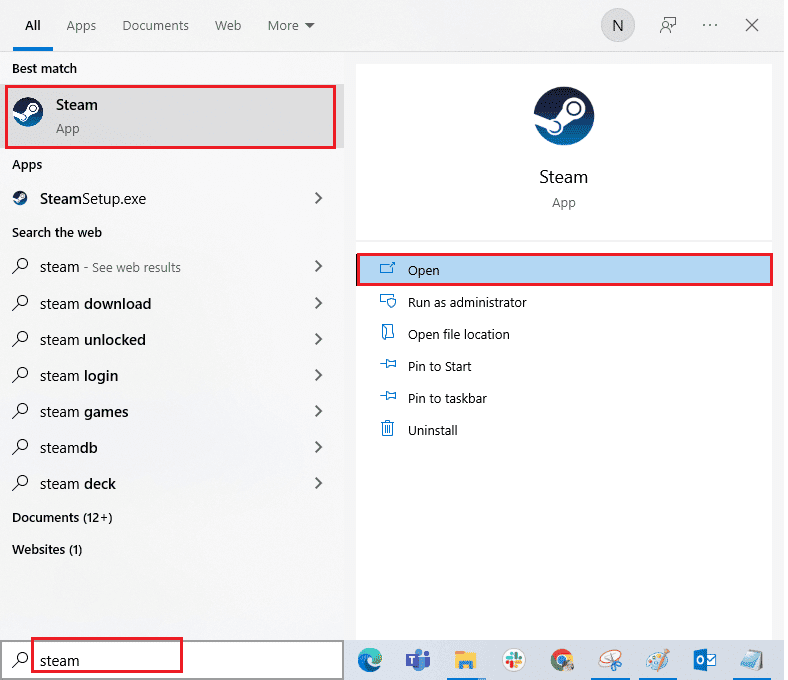
2. У верхньому лівому куті екрана натисніть “Steam”, а потім “Перевірити наявність оновлень клієнта Steam…”
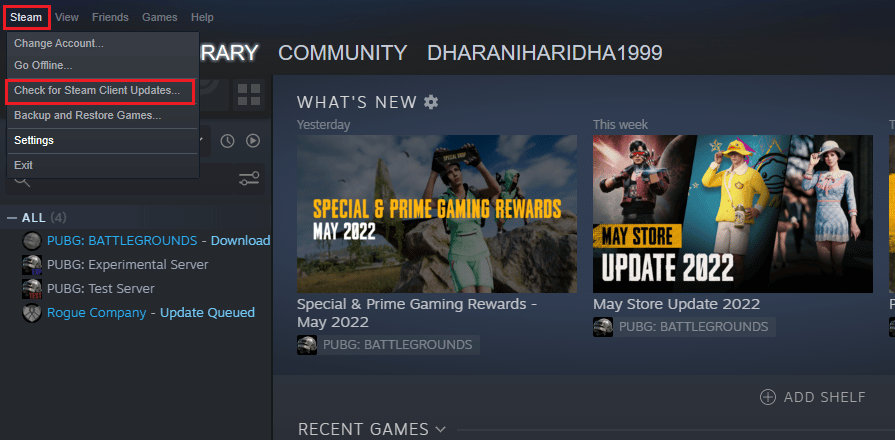
3. Якщо є оновлення, завантажте та встановіть їх. Переконайтеся, що ваш клієнт Steam оновлено до останньої версії.
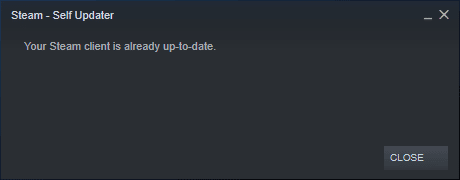
4. Перезапустіть Steam і перевірте, чи зникла помилка.
Спосіб 8: Відновлення системних файлів
Пошкоджені системні файли в операційній системі Windows можуть спричинити різноманітні проблеми, зокрема й проблеми з підключенням до інтернету. Якщо ви нещодавно зіткнулися з помилкою 118 в Steam, можливо, файли вашого комп’ютера пошкоджено. Windows 10 має вбудовані інструменти відновлення, як-от SFC (перевірка системних файлів) та DISM (обслуговування та керування образами розгортання), які допоможуть вам відновити пошкоджені файли. Скористайтеся нашим посібником “Відновлення системних файлів у Windows 10” та дотримуйтесь інструкцій, щоб відновити пошкоджені файли.
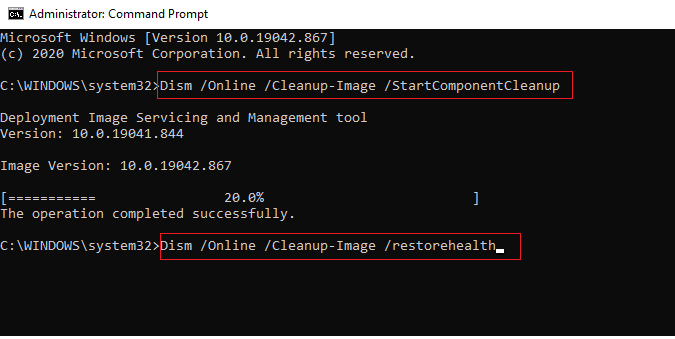
Спосіб 9: Запуск сканування на шкідливе програмне забезпечення
Наявність вірусів може спричинити конфлікти та помилки, зокрема помилку 118 у Steam. Встановіть надійне антивірусне програмне забезпечення на свій комп’ютер і запустіть повне сканування. Якщо ви не знаєте, як запустити сканування, ознайомтеся з посібником “Як запустити сканування на віруси на комп’ютері?”.
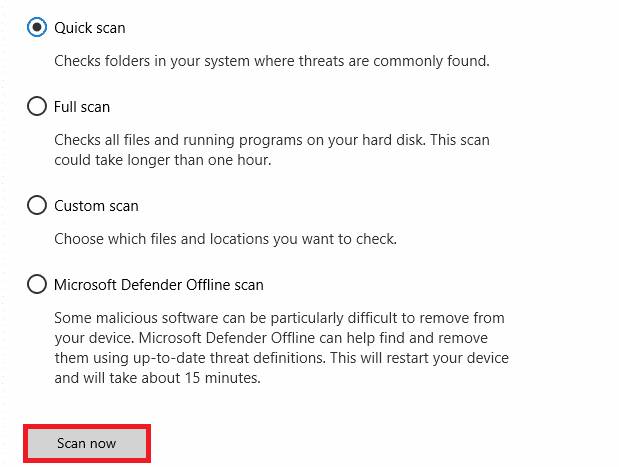
Крім того, якщо вам потрібно видалити шкідливе програмне забезпечення з комп’ютера, зверніться до посібника “Як видалити шкідливе програмне забезпечення з комп’ютера в Windows 10”.
Спосіб 10: Оновлення Windows
Ви також можете виправити помилку 118 в Steam, оновивши свою операційну систему. Перевірте наявність оновлень та скористайтеся нашим посібником “Як завантажити та встановити останнє оновлення Windows 10”.
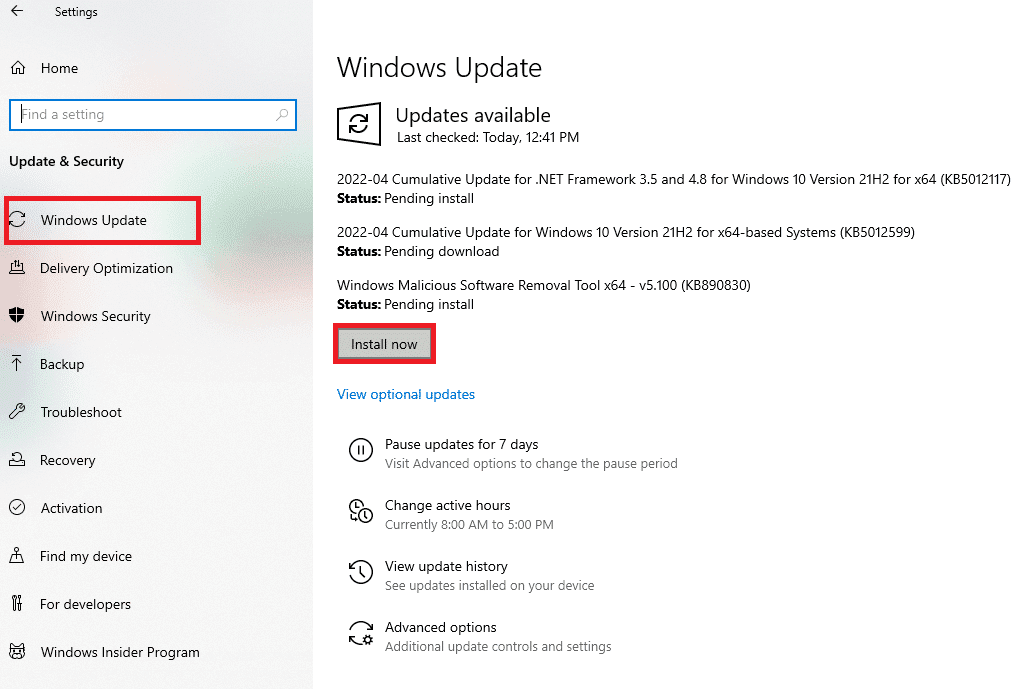
Після оновлення операційної системи Windows перевірте, чи можете ви підключитися до мережі.
Спосіб 11: Вимкнення проксі-сервера
Іноді неправильні налаштування мережі на комп’ютері можуть викликати помилку Steam про неможливість підключення до сервера. Якщо ви використовуєте VPN або проксі-сервери, зверніться до нашого посібника “Як вимкнути VPN та проксі-сервер у Windows 10” і виконайте описані кроки.
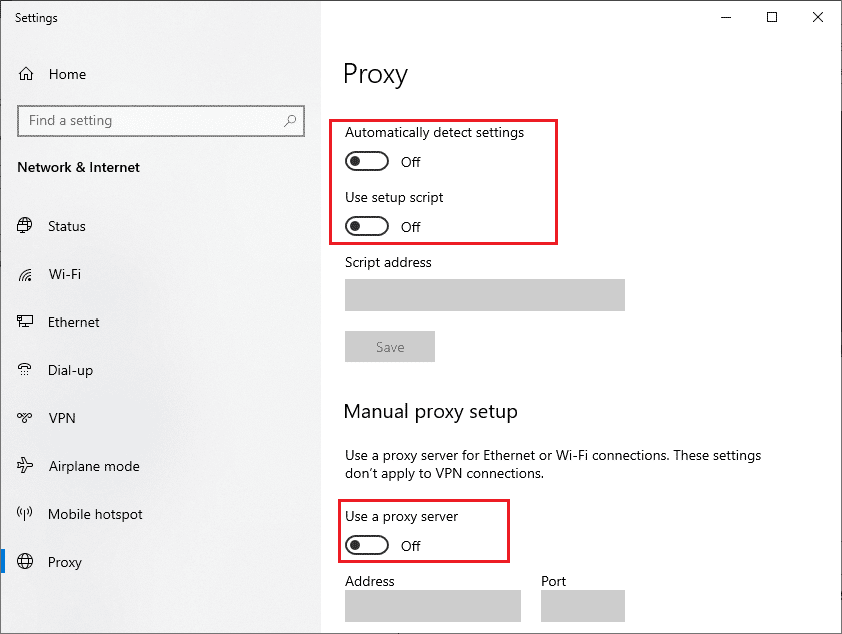
Після вимкнення VPN та проксі-серверів перевірте, чи зникла помилка. Якщо проблема залишається, спробуйте підключитися до мобільної точки доступу.
Спосіб 12: Скидання протоколів TCP/IP
TCP (Transmission Control Protocol) – це важливий протокол мережевого підключення, що визначає правила та процедури передачі даних через інтернет. Протоколи TCP/IP відповідають за пересилання пакетів даних від відправника до отримувача. У разі виникнення конфліктів скидання протоколу разом з IP-адресою допоможе вирішити проблему. Щоб скинути налаштування TCP/IP, скористайтеся інструкціями з нашого посібника “Як усунути проблеми з мережевим підключенням у Windows 10”.
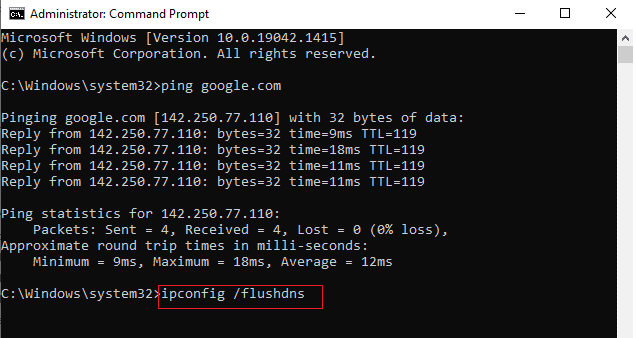
Після виконання зазначених дій перевірте, чи вдалося виправити помилку.
Спосіб 13: Використання Google DNS
Система доменних імен (DNS) відповідає за встановлення мережевого з’єднання між клієнтом та сервером. Багато користувачів повідомляли, що використання DNS-адрес Google допомогло їм виправити помилку підключення Steam до сервера. Скористайтеся нашим посібником “Як змінити налаштування DNS у Windows 10” для налаштування DNS.
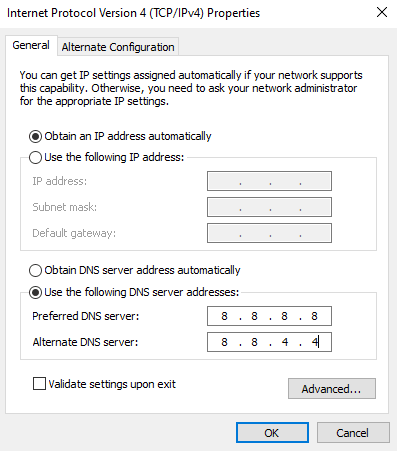
Спосіб 14: Тимчасове вимкнення антивіруса
Деякі несумісні антивірусні програми можуть перешкоджати з’єднанню Steam з сервером. Щоб уникнути конфліктів, перевірте параметри безпеки вашого комп’ютера. Вимкніть антивірус і спробуйте підключитися до мережі. Якщо це допоможе, можливо, доведеться повністю видалити програму. Скористайтеся нашим посібником “Як тимчасово вимкнути антивірус у Windows 10” для вимкнення антивіруса, а посібником “Примусове видалення програм, які не видаляються у Windows 10” для видалення антивіруса.
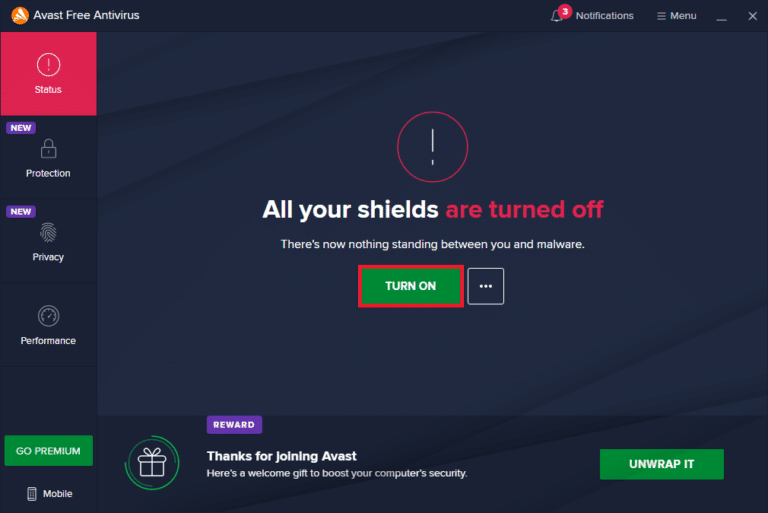
Спосіб 15: Зміна налаштувань брандмауера Windows Defender
Помилка 118 Steam може бути викликана надмірно активним антивірусним захистом на вашому ПК. Це може блокувати з’єднання між програмою запуску ігор та сервером. Щоб усунути цю проблему, додайте Steam до винятків у налаштуваннях брандмауера або тимчасово його вимкніть.
Варіант I: Додавання Steam до винятків брандмауера
Щоб дозволити Steam у брандмауері Windows Defender, скористайтеся нашим посібником “Дозволити або заблокувати програми через брандмауер Windows”.
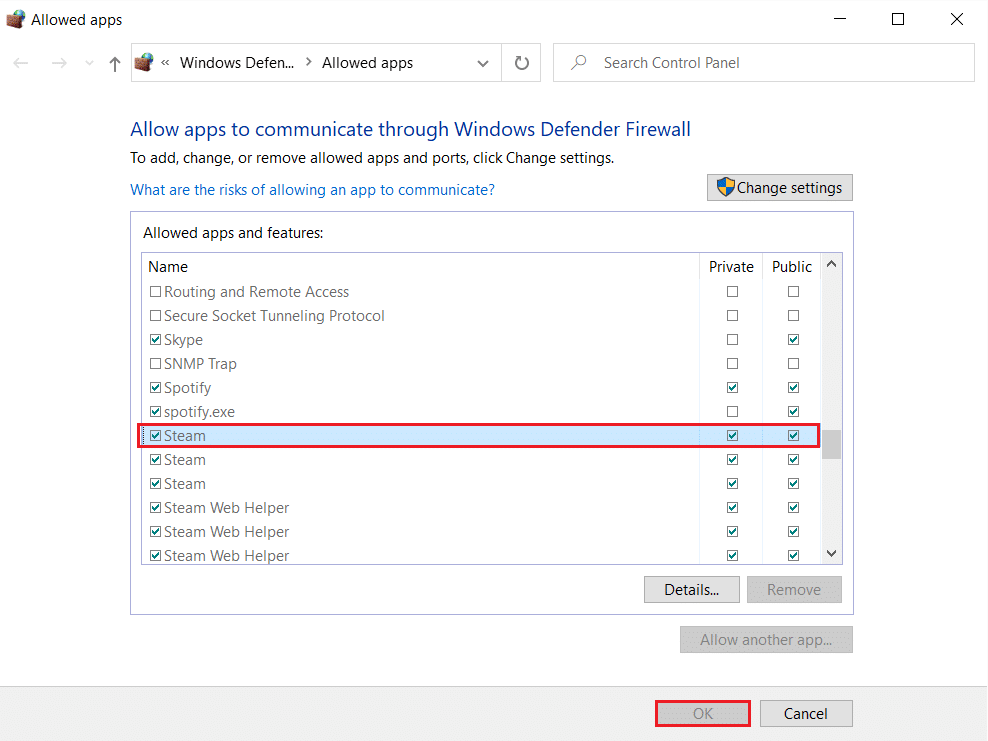
Варіант II: Вимкнення брандмауера Windows Defender (не рекомендується)
Для вимкнення брандмауера скористайтеся нашим посібником “Як вимкнути брандмауер Windows 10”.
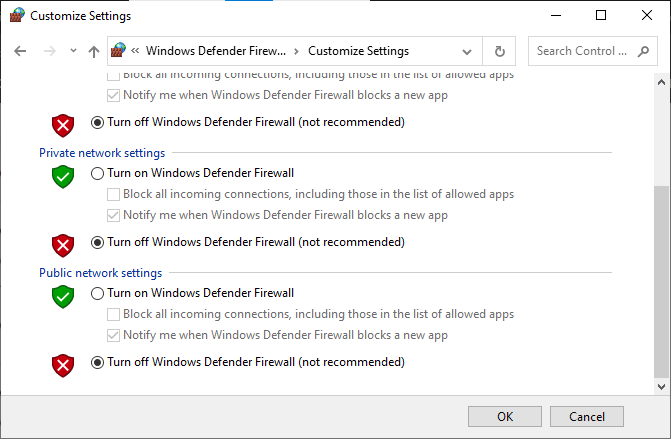
Варіант III: Створення нового правила у брандмауері
1. Натисніть клавішу Windows і введіть “Брандмауер Windows Defender з розширеною безпекою”. Потім натисніть “Відкрити”.
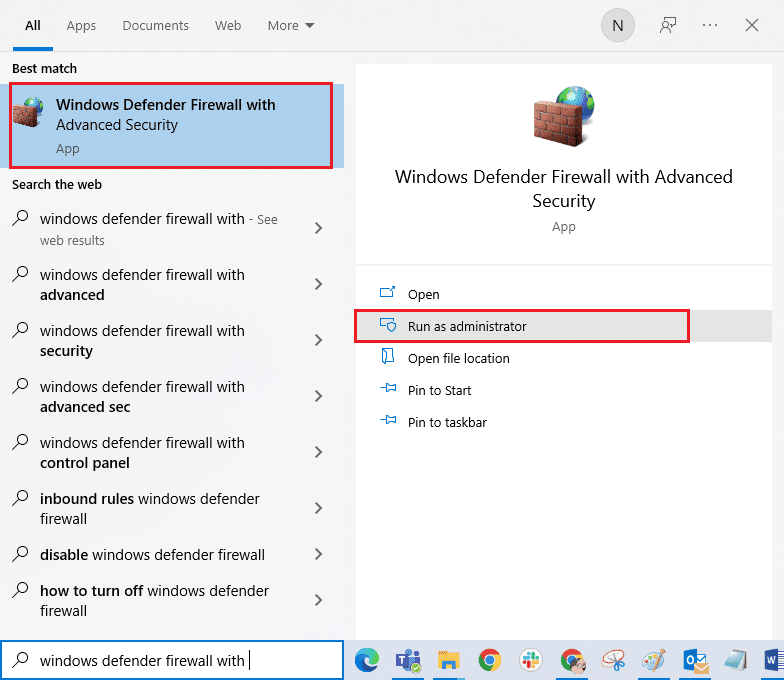
2. На панелі зліва клацніть “Правила вхідного доступу”.
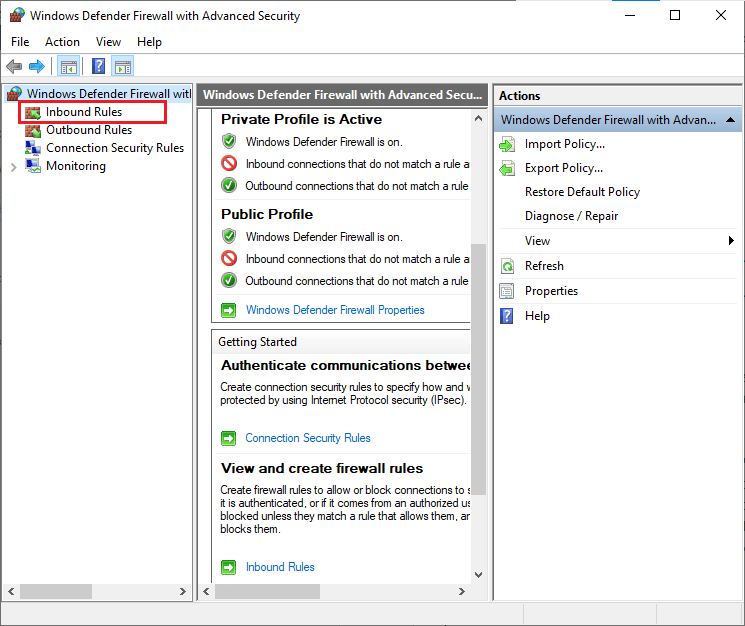
3. На панелі справа натисніть “Нове правило…”
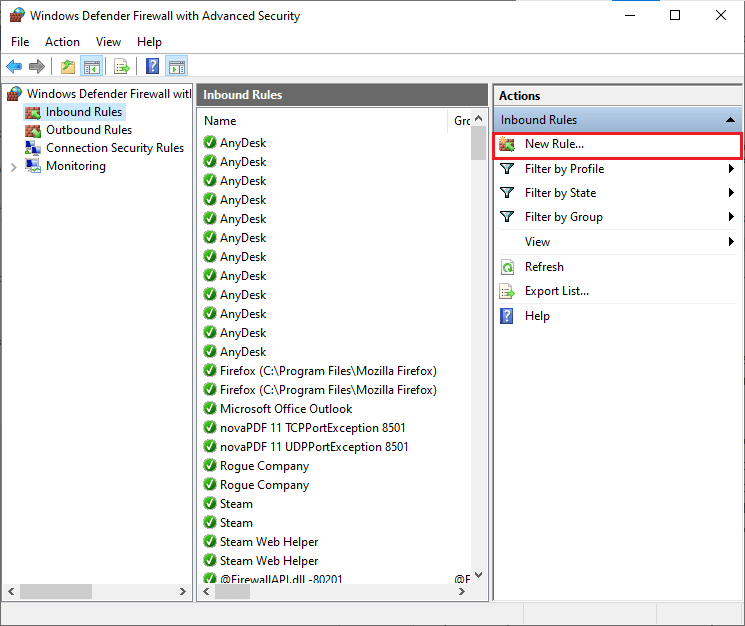
4. Виберіть “Програма” в розділі “Який тип правила ви хочете створити?” і натисніть “Далі”.
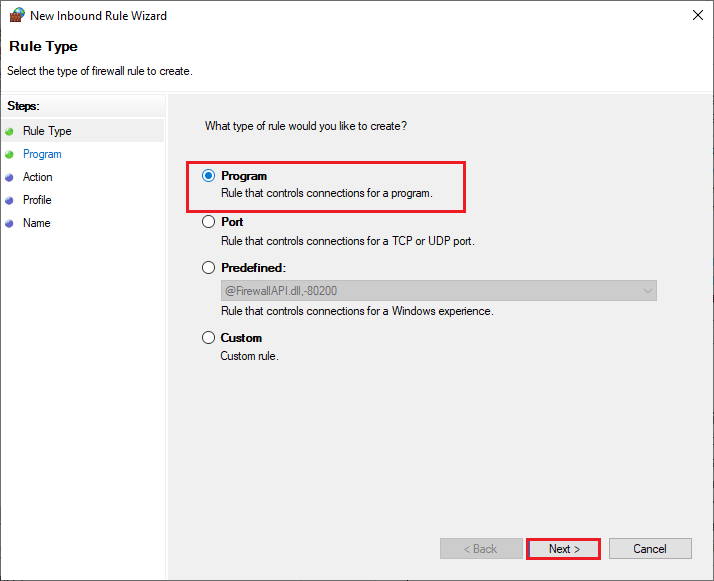
5. Натисніть кнопку “Огляд…” поруч зі шляхом до програми.
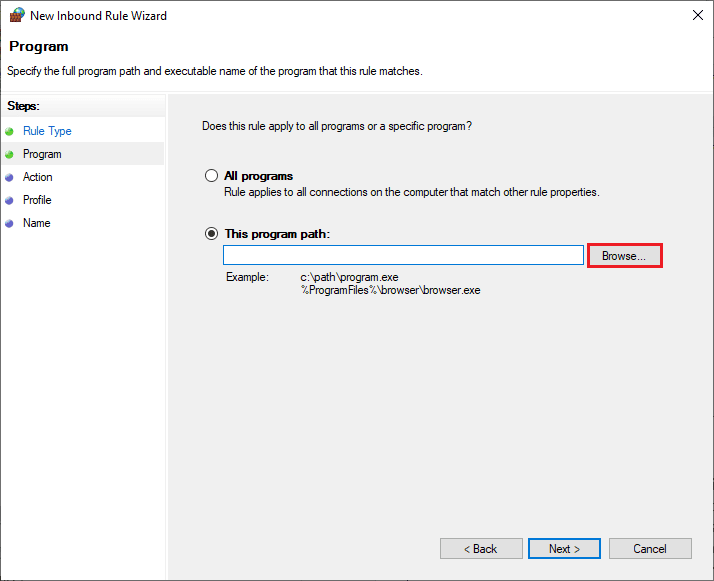
6. Перейдіть за шляхом C:\Program Files (x86)\Steam та двічі клацніть на файлі установки. Натисніть “Відкрити”.
7. У вікні майстра створення нових правил натисніть “Далі”.
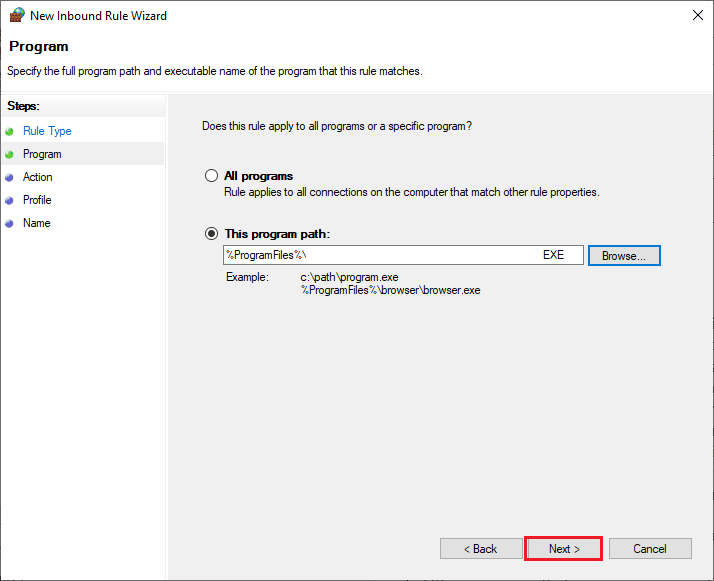
8. Виберіть “Дозволити підключення” і натисніть “Далі”.
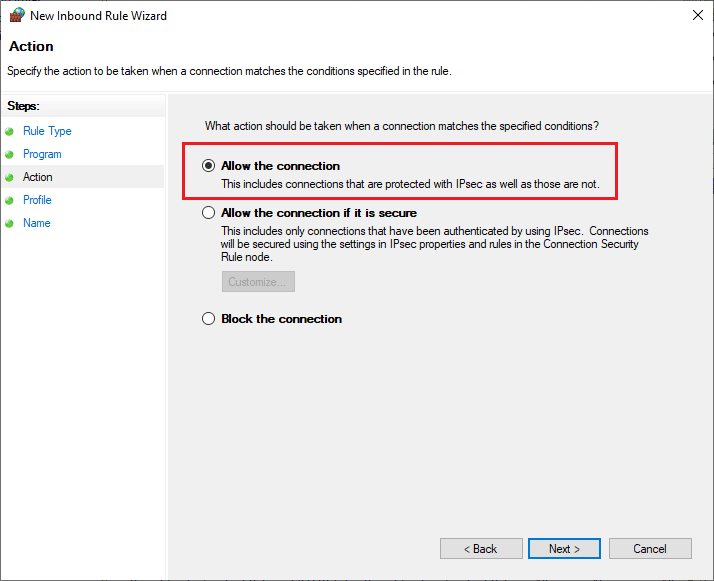
9. Переконайтеся, що вибрано “Домен”, “Приватна”, “Загальна” та натисніть “Далі”.
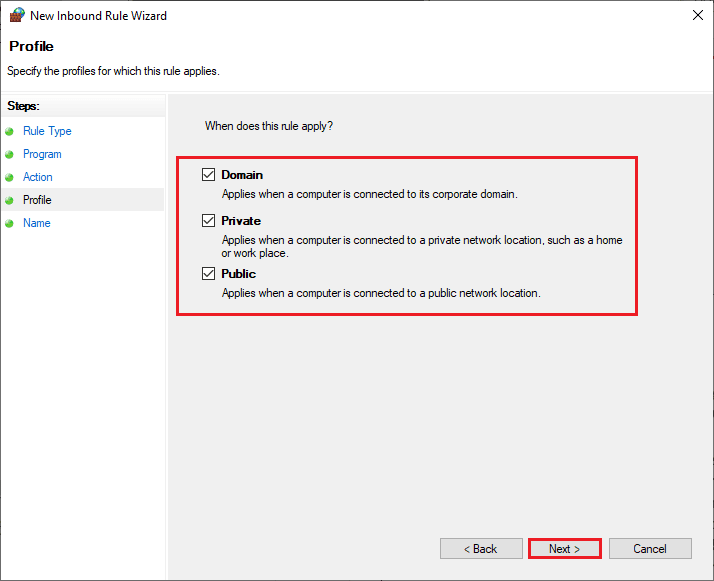
10. Додайте назву до нового правила та натисніть “Готово”.
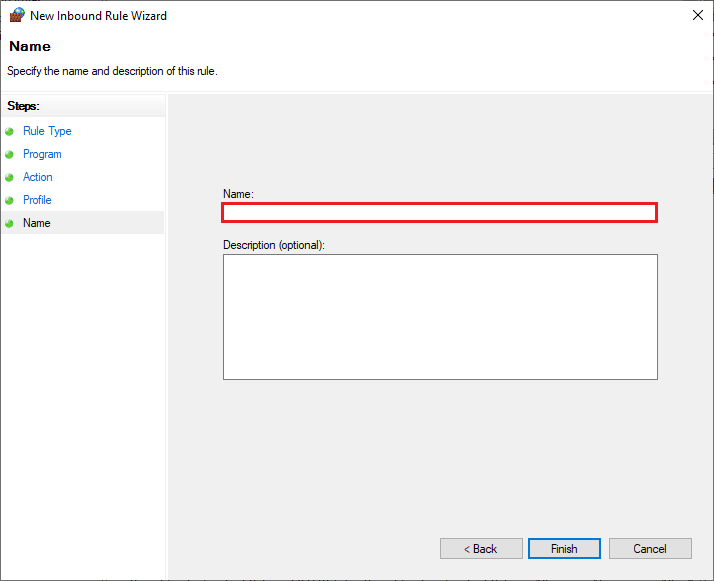
Готово! Перевірте, чи вдалося виправити помилку 118.
Спосіб 16: Оновлення мережевого драйвера
Перевірте, чи використовуєте ви актуальні мережеві драйвери та встановіть всі доступні оновлення. Скористайтеся нашим посібником “Як оновити драйвери мережевого адаптера в Windows 10”. Після оновлення перезавантажте комп’ютер і перевірте мережеве з’єднання.
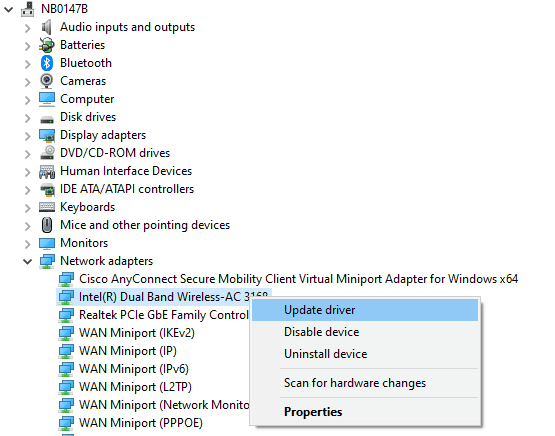
Спосіб 17: Перевстановлення мережевого драйвера
Якщо помилка 118 залишається навіть після оновлення драйверів, спробуйте видалити всі драйвери та перевстановити їх знову. Це стабілізує підключення до мережі. Скористайтеся нашим посібником “Як видалити та перевстановити драйвери в Windows 10” для перевстановлення драйверів.

Після перевстановлення драйверів перевірте з’єднання з мережею.
Спосіб 18: Відкат мережевих драйверів
При відкаті мережевих драйверів усі поточні версії драйверів видаляються з комп’ютера, а встановлюється попередня версія. Це корисно, коли новий драйвер несумісний із системою. Скористайтеся нашим посібником “Як відкотити драйвери в Windows 10” для виправлення помилки 118.
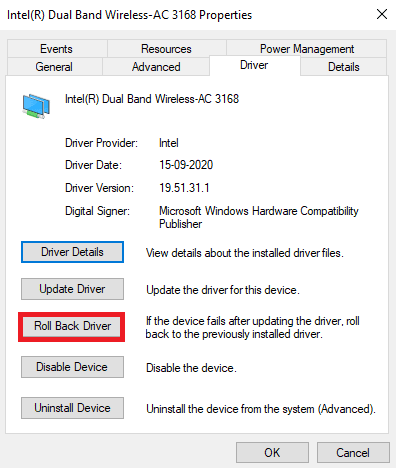
Перевірте, чи можна підключитися до мережі без перешкод після встановлення попередньої версії драйверів.
Спосіб 19: Налаштування файлу hosts
Якщо файл hosts має редаговані записи Steam, це може викликати помилку підключення до сервера. Щоб вирішити цю проблему, видаліть записи. Ось як налаштувати записи хостів:
1. Натисніть разом клавіші Windows + E, щоб відкрити Провідник файлів.
2. Перейдіть на вкладку “Вигляд” та встановіть прапорець “Приховані елементи” в розділі “Показати/приховати”.
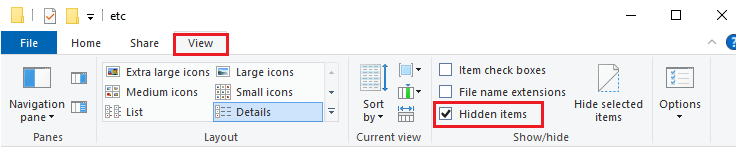
3. Перейдіть за шляхом C:\Windows\System32\drivers\etc.
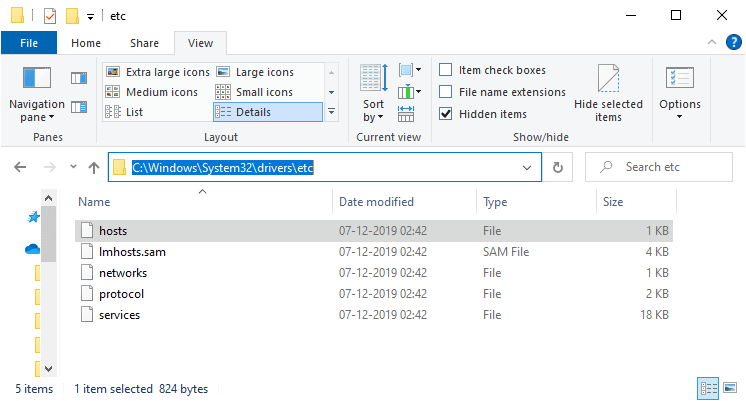
4. Виберіть файл “hosts” і натисніть правою кнопкою миші. Виберіть “Відкрити за допомогою”.
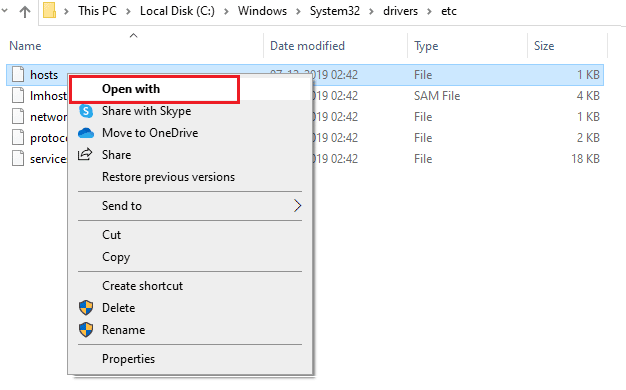
5. Виберіть “Блокнот” та натисніть “OK”.
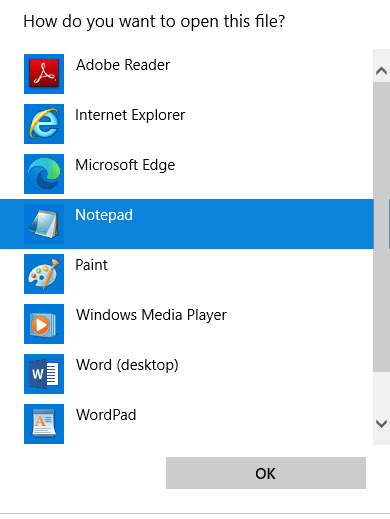
6. Файл hosts відкриється в Блокноті.
<img class=”alignnone wp-image-102350″ width=”350″ height=”302″ src=”https://wilku.top/wp-content/uploads/2022/06/1654171695_169_Fix-Error-Code-118-Steam-in-Windows-10.png” loading=”lazy” decoding=”async” fetch