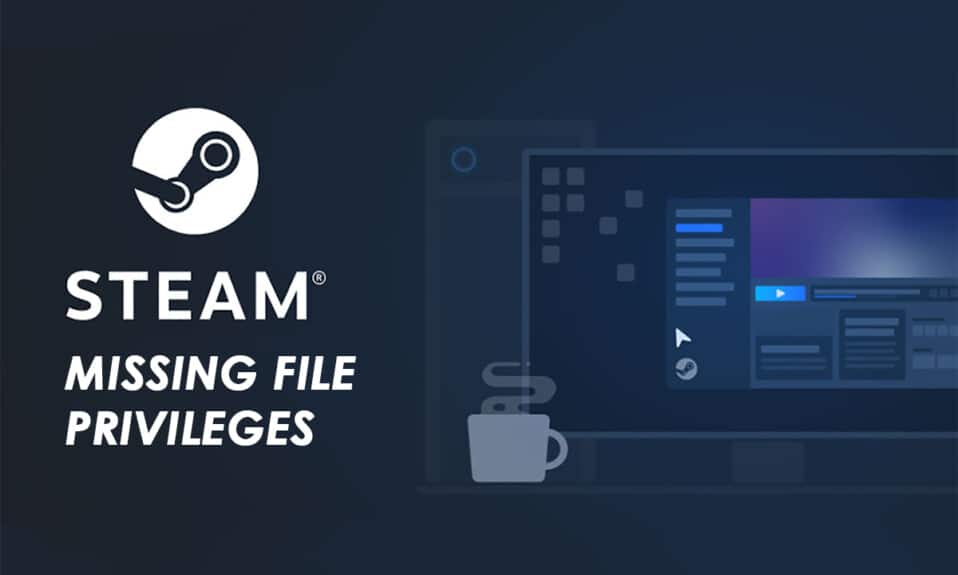
Чимало любителів ігор віддають перевагу Steam як ігровій платформі, де можна зручно завантажувати ігри, спілкуватися з іншими гравцями та насолоджуватися ігровим процесом. Steam здобув визнання завдяки своїм можливостям, які відповідають потребам геймерів. Проте, іноді трапляються збої, що можуть зіпсувати ігровий настрій. Однією з таких неприємностей є помилка, пов’язана з відсутністю прав доступу до файлів Steam. Ця проблема може виникнути у будь-якого користувача з різних причин. Однак, як і будь-яку іншу проблему, її можна вирішити, щоб не переривати ігровий процес. У цій статті ми розглянемо способи успішного усунення помилки Steam, пов’язаної з відсутністю привілеїв доступу до файлів.

Способи усунення відсутності прав доступу до файлів Steam у Windows 10
Причини виникнення цієї помилки можуть критися у системі. Ось декілька з них:
- Відсутність необхідних дозволів для запуску Steam може призвести до помилки відсутності прав доступу до файлу.
- Іноді ця помилка з’являється після оновлення програмного забезпечення.
- Неправильно налаштовані папки бібліотеки або пошкоджені файли гри також можуть викликати цю помилку.
- Проблеми з сервером можуть також сприяти виникненню цієї проблеми.
На щастя, ці проблеми можна вирішити, і таким чином виправити помилку Steam з відсутніми привілеями файлів. Далі ми розглянемо методи, які допоможуть вам позбутися цієї неприємності і знову насолоджуватися іграми в Steam.
Метод 1: Запуск Steam від імені адміністратора
Запускаючи Steam з правами адміністратора, ви надаєте програмі можливість завантажувати, змінювати та записувати файли Steam у системі. Це забезпечить Steam достатніми правами для доступу до файлів, які є недоступними без адміністративних повноважень. Для цього виконайте наступні кроки:
1. Клацніть правою кнопкою миші на файлі Steam.exe і оберіть “Властивості”.

2. Перейдіть до вкладки “Сумісність” і поставте галочку навпроти “Запускати цю програму від імені адміністратора”.

3. Натисніть “Застосувати” > “OK”, щоб зберегти зміни.

Метод 2: Зміна регіону завантаження
Система контенту Steam розділена на різні регіони по всьому світу. Якщо у вашому регіоні виникають проблеми з серверами Steam, то ви, ймовірно, зіткнетеся з цією помилкою. Щоб вирішити цю проблему, спробуйте змінити регіон завантаження в програмі Steam. Виконайте наступні кроки:
1. Запустіть програму Steam на вашому пристрої.
2. Клацніть на опції “Steam” у верхньому лівому куті вікна програми.

3. Оберіть “Налаштування” з меню.

4. Перейдіть до розділу “Завантаження” у лівій панелі.

5. У розділі “Регіон завантаження” відкрийте спадне меню і оберіть інший регіон зі списку.

6. Натисніть “OK” після вибору потрібного регіону.

7. Перезапустіть Steam, щоб перевірити, чи вирішилася проблема.
Метод 3: Відновлення папок бібліотеки Steam
Щоб відновити пошкоджені файли, спробуйте відновити папки бібліотеки Steam. Програма виявить пошкоджені файли та відновить їх, що може допомогти виправити помилку з відсутніми правами доступу до файлів. Виконайте такі кроки:
1. Запустіть Steam і перейдіть до налаштувань, як описано вище.
2. У вікні “Налаштування” оберіть “Завантаження” > “ПАПКИ БІБЛІОТЕКИ STEAM” у розділі “Бібліотеки вмісту”.

3. У вікні диспетчера сховища натисніть на значок з трьома крапками поруч з папкою Steam.

4. Натисніть “Відновити папку”.

5. З’явиться спливаюче вікно “Керування обліковими записами користувачів”. Натисніть “Так”, щоб підтвердити дозвіл на зміни.
6. Зачекайте кілька хвилин, поки папка бібліотеки Steam відновиться.

Метод 4: Перевірка цілісності ігрових файлів
Якщо завантаження файлів було перервано, файли можуть бути пошкодженими, і ви отримаєте помилку про відсутність прав доступу до файлів Steam. Щоб перевірити цілісність завантажених файлів, виконайте наступні дії:
1. Запустіть Steam на вашому пристрої.
2. Перейдіть до розділу “БІБЛІОТЕКА”.

3. Виберіть гру зі списку ліворуч, клацніть правою кнопкою миші та виберіть “Властивості”.

4. У лівій панелі оберіть “ЛОКАЛЬНІ ФАЙЛИ”.

5. Натисніть “Перевірити цілісність файлів”.

6. Після перевірки файлів гри, ви отримаєте сповіщення про успішність перевірки, що означає, що файли є цілісними.

Метод 5: Вимкнення модуля igfxEM
Деякі користувачі стверджують, що вимкнення модуля igfxEM у диспетчері завдань може допомогти вирішити проблему з правами доступу до файлів Steam. Для цього виконайте такі дії:
1. Натисніть Ctrl + Shift + Esc, щоб відкрити диспетчер завдань.
2. Знайдіть модуль igfxEM у списку процесів, клацніть на нього і виберіть “Завершити завдання”.

3. Перезапустіть Steam, щоб перевірити, чи проблема вирішена.
Метод 6: Очищення кешу завантаження
Пошкоджені файли після завантаження можуть залишати сліди в кеші завантаження, що може спричинити проблеми з оновленнями та завантаженням. Щоб вирішити проблему, очистіть кеш завантаження:
1. Запустіть Steam і перейдіть до налаштувань.
2. У розділі “Завантаження” натисніть “ОЧИСТИТИ КЕШ ЗАВАНТАЖЕННЯ”.

3. Натисніть “OK” у спливаючому вікні, щоб завершити процес.

Метод 7: Тимчасове вимкнення антивіруса
Антивірусне програмне забезпечення може помилково визначити файли гри Steam як загрозу, блокуючи їх або видаляючи з системи. Перевірте, чи не потрапили файли гри до списку карантину. Якщо так, спробуйте тимчасово вимкнути антивірус, щоб виключити його вплив на проблему. Інструкцію з вимкнення антивіруса в Windows 10 можна знайти у відповідному посібнику.

***
Це були основні методи усунення помилки, пов’язаної з відсутністю прав доступу до файлів у Steam. Сподіваємося, що наведені кроки допомогли вам виправити цю проблему. Якщо у вас є питання чи пропозиції, будь ласка, напишіть їх у розділі коментарів.