Іноді під час спроби видалення програми з комп’ютера на базі Windows може з’явитися повідомлення про помилку, що пропонує зачекати завершення поточного процесу. Це зазвичай означає, що попередня спроба видалення не була повністю завершена, і система не може розпочати новий процес. Також можлива ситуація, коли під час встановлення іншої програми з’являється повідомлення “Будь ласка, зачекайте, доки ця інсталяція завершиться”. У цій статті ми розглянемо основні причини цих проблем та надамо ефективні рішення для їх усунення.
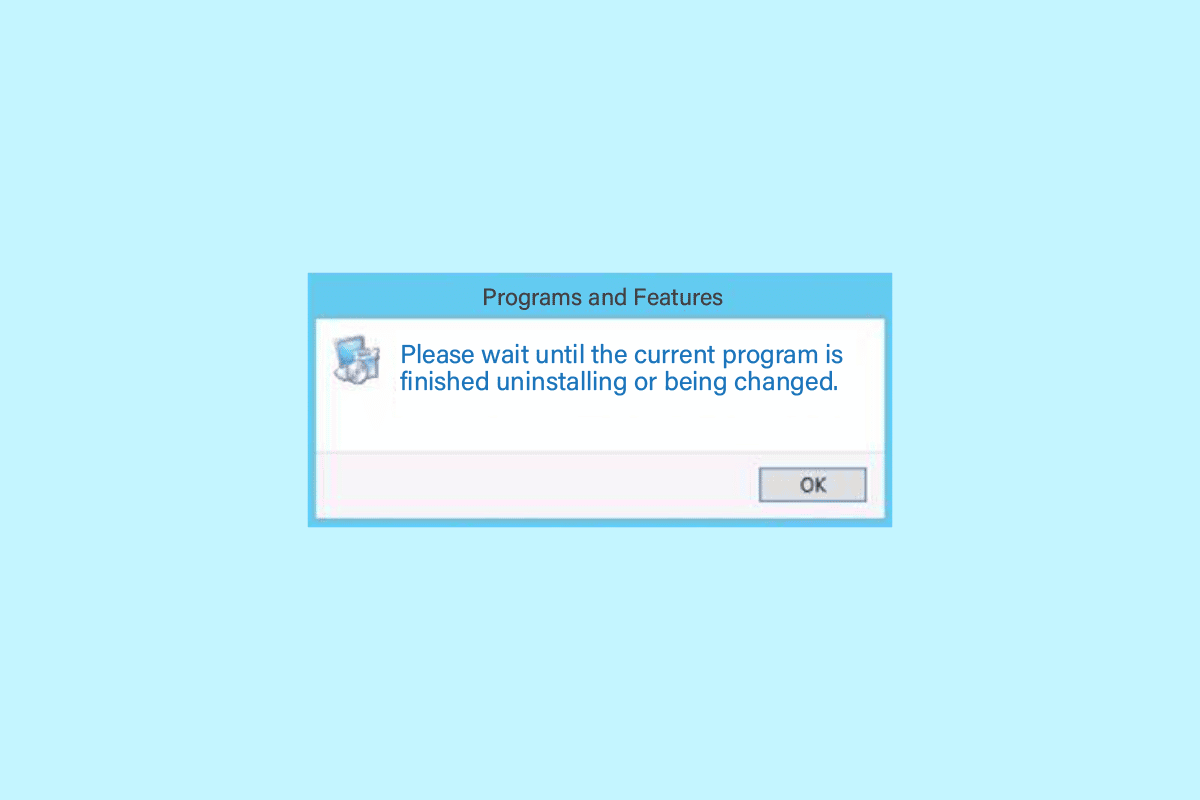
Як усунути помилку “Зачекайте, поки поточна програма завершить видалення”
Повідомлення про помилку “Будь ласка, зачекайте, поки поточна програма завершить видалення” може мати різні причини. Ось деякі з них:
- Некоректне завантаження операційної системи.
- Неправильні налаштування комп’ютера.
- Збої в роботі процесу Explorer.exe.
- Проблеми зі службами встановлення та видалення.
- Помилки служби Windows Installer.
- Конфлікт з антивірусним програмним забезпеченням.
- Загальні системні помилки.
Далі ми розглянемо кілька ефективних способів усунення цієї проблеми.
Спосіб 1: Перезавантаження комп’ютера
Просте перезавантаження комп’ютера часто допомагає вирішити тимчасові збої, які можуть спричиняти помилку. Цей метод може усунути проблеми з затримками та інші несправності, які перешкоджають видаленню програм. Якщо ви не знаєте, як перезавантажити комп’ютер, скористайтеся інструкціями з відповідних посібників в інтернеті. Після перезавантаження спробуйте знову видалити програму.
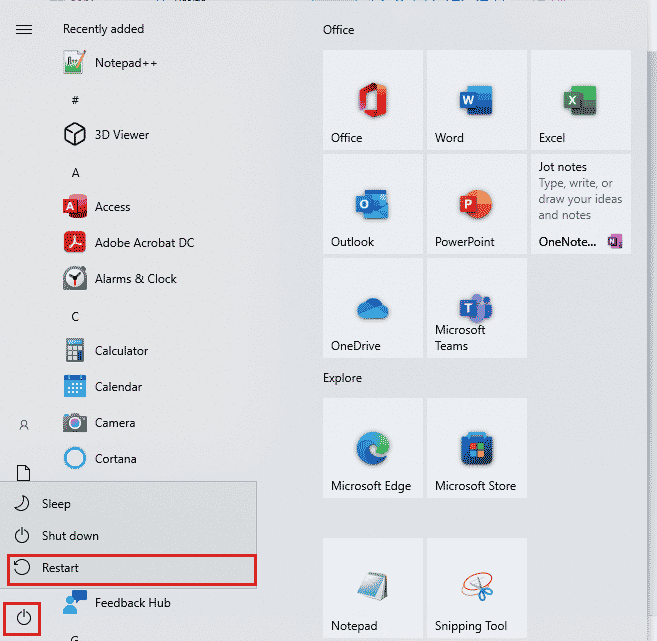
Спосіб 2: Видалення програми через налаштування
В операційній системі Windows 10 є можливість видаляти програми через панель налаштувань. Якщо видалення через панель керування не працює, скористайтеся наступним способом:
1. Натисніть клавіші Windows + I одночасно, щоб відкрити “Параметри”, а потім перейдіть до розділу “Програми”.

2. Знайдіть програму, яку хочете видалити, виберіть її та натисніть кнопку “Видалити”.
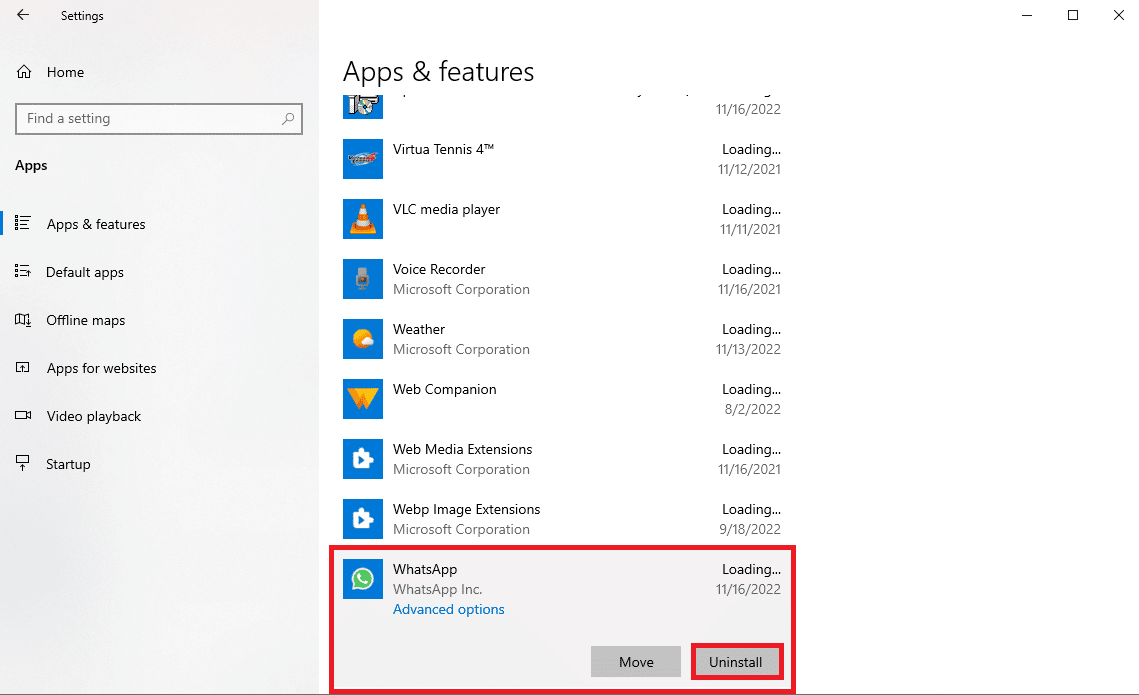
3. Підтвердьте свій вибір, натиснувши кнопку “Видалити” ще раз.
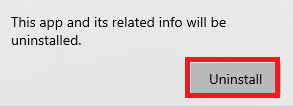
4. Дотримуйтеся вказівок на екрані, щоб завершити процес видалення.
5. Перезавантажте комп’ютер після завершення видалення.
Спосіб 3: Видалення програми в безпечному режимі
Якщо звичайне видалення не працює, спробуйте видалити програму, запустивши Windows у безпечному режимі. У цьому режимі завантажуються лише основні драйвери та файли, що допомагає виявити причину помилки. Інформацію про те, як завантажити безпечний режим, можна знайти в інтернеті. Після перезавантаження в безпечному режимі повторіть спробу видалення програми.
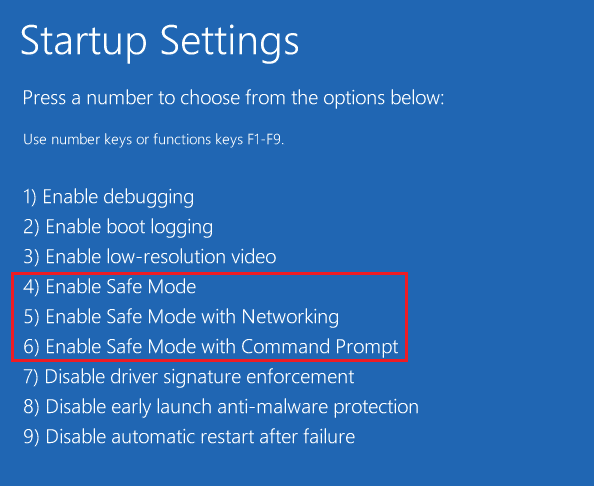
Спосіб 4: Перезапуск процесу Windows Explorer
Процес explorer.exe відповідає за керування графічним інтерфейсом Windows. Збої в його роботі можуть призводити до проблем з видаленням програм. Щоб перезапустити цей процес, виконайте наступні кроки:
1. Натисніть одночасно клавіші Ctrl + Shift + Esc, щоб відкрити диспетчер завдань.
2. Знайдіть у списку “Провідник Windows”, натисніть на нього правою кнопкою миші.
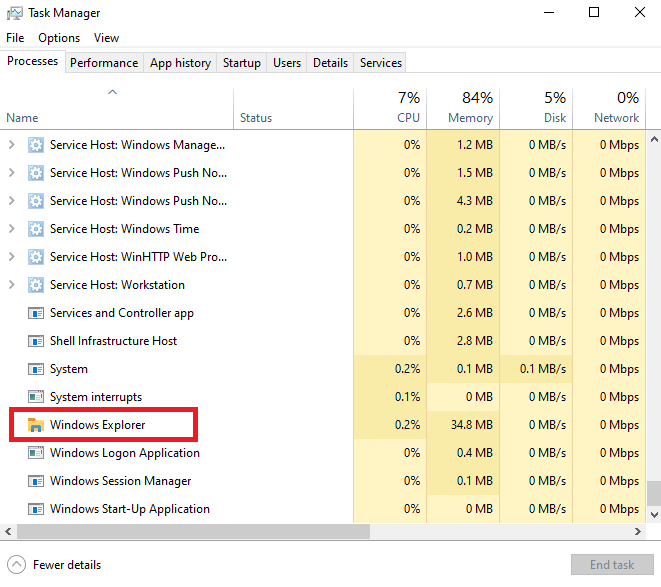
3. Оберіть пункт “Перезапустити”.
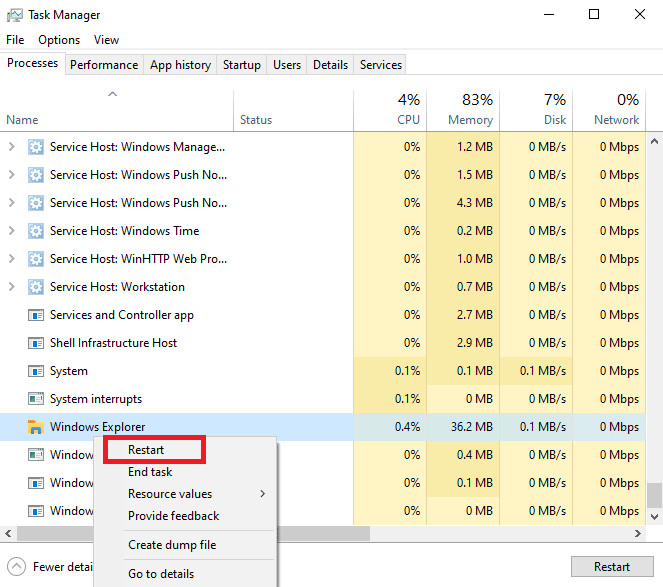
4. Закрийте диспетчер завдань та спробуйте знову видалити програму.
Спосіб 5: Використання засобу усунення несправностей встановлення та видалення програм
Microsoft пропонує спеціальний засіб для вирішення проблем з встановленням та видаленням програм. Його можна завантажити з офіційного веб-сайту. Після встановлення:
1. Перейдіть за посиланням на веб-сайт Microsoft та завантажте засіб.
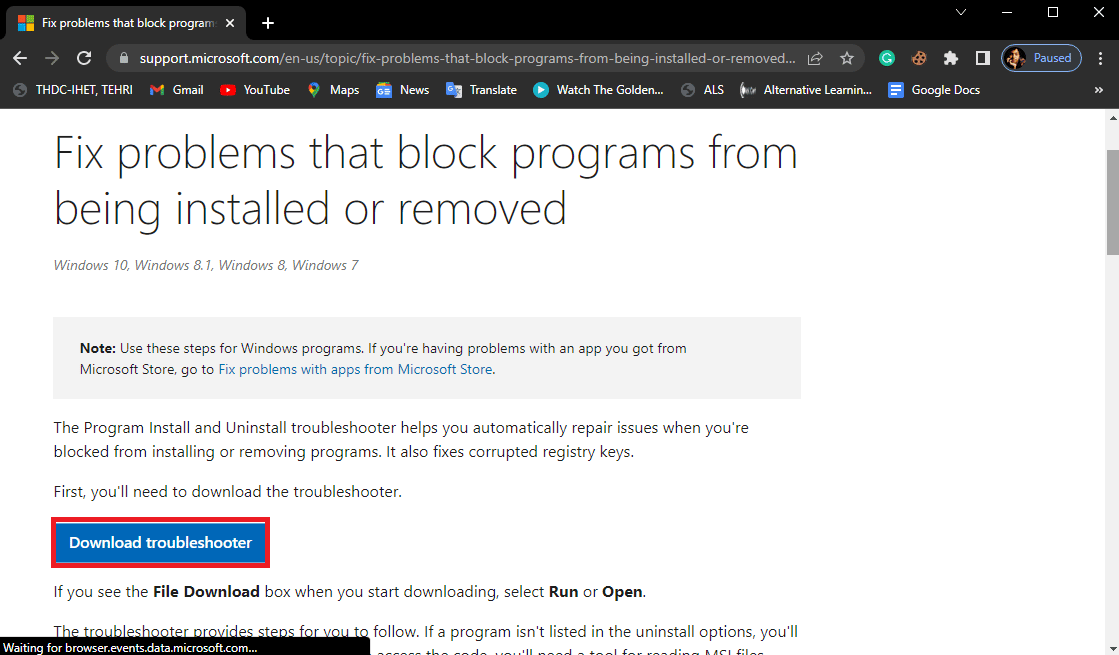
2. Запустіть засіб усунення несправностей.
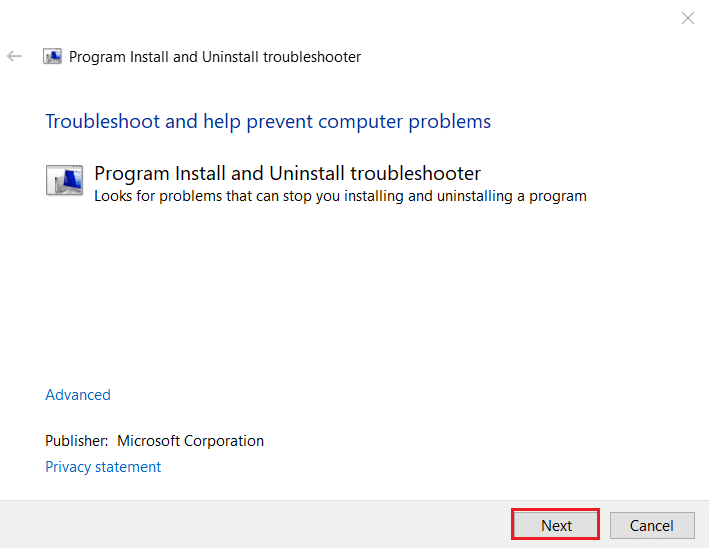
3. Оберіть проблему, яка виникає, тобто “Встановлення” або “Видалення”.
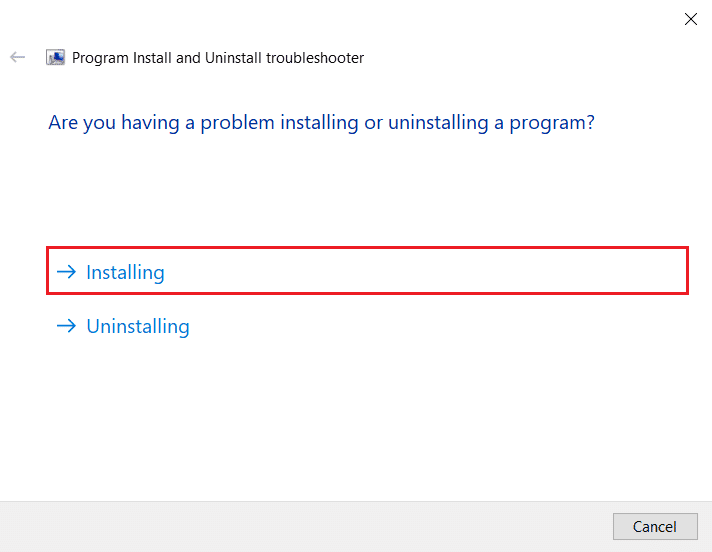
4. Виберіть програму, яка спричиняє проблему, та натисніть “Далі”.
5. Натисніть “Так, спробуйте видалити” для видалення програми.
Якщо цей спосіб не допоміг, перейдіть до наступного.
Спосіб 6: Перереєстрація служби Windows Installer
Служба Windows Installer відповідає за встановлення та видалення програм. Повторна реєстрація служби може вирішити деякі проблеми:
1. Відкрийте діалогове вікно “Виконати”, одночасно натиснувши клавіші Windows + R.
2. Введіть команду msiexec /unregister та натисніть Enter, щоб скасувати реєстрацію служби.
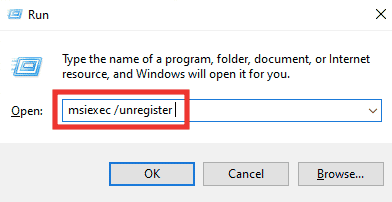
3. Знову відкрийте діалогове вікно “Виконати”.
4. Введіть команду msiexec /regserver та натисніть Enter, щоб зареєструвати службу знову.
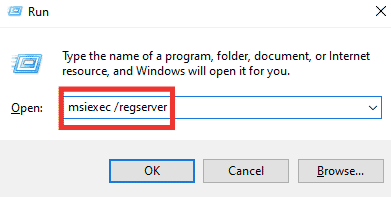
5. Перезавантажте комп’ютер та спробуйте встановити або видалити програму знову.
Спосіб 7: Перевстановлення служби Windows Installer
Якщо попередній спосіб не допоміг, спробуйте перевстановити службу Windows Installer:
1. Відкрийте діалогове вікно “Виконати”, введіть services.msc і натисніть Enter, щоб відкрити вікно “Служби”.

2. Знайдіть у списку “Інсталятор Windows”, натисніть правою кнопкою миші та оберіть “Перезапустити”.
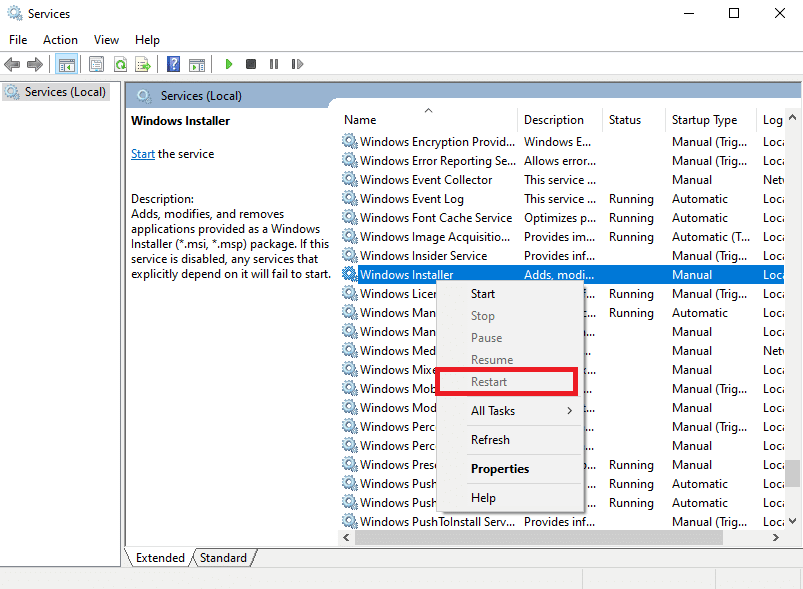
Примітка: Якщо опція “Перезапустити” неактивна, це означає, що служба не працює.
Якщо це не допомогло, перейдіть до наступного методу.
Спосіб 8: Тимчасове вимкнення антивіруса
Іноді антивірусна програма може блокувати процес видалення. Тимчасове вимкнення антивіруса може допомогти вирішити проблему. Інструкції щодо вимкнення антивіруса можна знайти в інтернеті або в довідці вашої антивірусної програми.

Спосіб 9: Відновлення системи
Відновлення системи дозволяє повернути комп’ютер до попереднього стану. Перед виконанням цього кроку необхідно зробити резервну копію важливих даних. Інструкції щодо відновлення системи можна знайти в інтернеті або в довідці Windows.
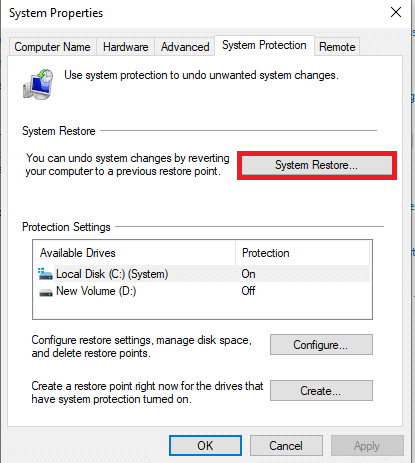
Спосіб 10: Використання стороннього програмного забезпечення
Існують програми, які допомагають видаляти програми, усуваючи залишки файлів та записів. Вони можуть бути ефективнішими у випадку проблем з видаленням. Також сторонні інструменти можуть допомогти вирішити проблему з інсталяцією.
Часті запитання
| Q1. Чому не вдається видалити програму в Windows 10? | A1. Помилка може виникати через незавершений процес видалення або системні збої. |
| Q2. Як виправити помилку з неможливістю видалити програму? | A2. Спробуйте перезапустити службу Windows Installer або скористайтеся іншими методами, описаними в статті. |
| Q3. Як видалити програму в Windows 10? | A3. Ви можете видалити програму через панель налаштувань або панель керування. |
Сподіваємося, що ця стаття допомогла вам вирішити проблему з видаленням програм. Якщо у вас є інші запитання або пропозиції, залишайте їх у коментарях.