Що таке Realtek Audio Manager і для чого він потрібен? По суті, Realtek Audio Manager слугує для персоналізації звукових параметрів динаміків, інтегрованих у ваш персональний комп’ютер. Однак, ви можете зіткнутися з труднощами при спробі його запуску. У цій статті ми розглянемо різні підходи до вирішення проблеми пошуку та запуску Realtek Audio Manager, а також усунення несправностей. Цей матеріал може стати вам у нагоді як відповідь на питання, як відкрити Realtek HD Audio Manager в операційній системі Windows 10 і як подолати пов’язані з ним труднощі.

Як виправити ситуацію, коли Realtek Audio Manager не запускається у Windows 10
У цьому розділі ми розглянемо можливі причини, через які Realtek Audio Manager може відмовлятися працювати на вашому комп’ютері:
-
Відсутність іконки Менеджера аудіо: Якщо значок Realtek Audio Manager не відображається на панелі завдань, ви не зможете отримати доступ до програми.
-
Конфлікт з попередніми аудіодрайверами: Якщо встановлені на вашому ПК аудіодрайвери не сумісні з оновленою версією, це може перешкодити запуску Менеджера аудіо.
-
Застарілий аудіодрайвер: Якщо ваш аудіодрайвер не оновлений до останньої версії, це може призвести до проблем з роботою Audio Manager.
-
Пошкодження аудіодрайвера: Пошкоджений аудіодрайвер може унеможливити використання Менеджера аудіо і зміну налаштувань.
-
Застаріла операційна система Windows: Використання застарілої версії Windows може викликати проблеми із запуском Audio Manager.
-
Неправильне встановлення Realtek Audio Manager: Якщо аудіодрайвери встановлені невірно, це може призвести до збоїв у роботі Realtek Audio Manager.
Основні методи вирішення проблем
У цьому розділі наведено ключові підходи до усунення неполадок, які допоможуть вам вирішити проблему із запуском Realtek Audio Manager на вашому ПК:
1. Перезавантаження комп’ютера
Якщо на вашому ПК виникли тимчасові збої, що перешкоджають запуску Realtek Audio Manager, спробуйте перезавантажити його. Для цього натисніть клавішу Windows, потім кнопку живлення в меню “Пуск” і виберіть опцію “Перезавантажити”.
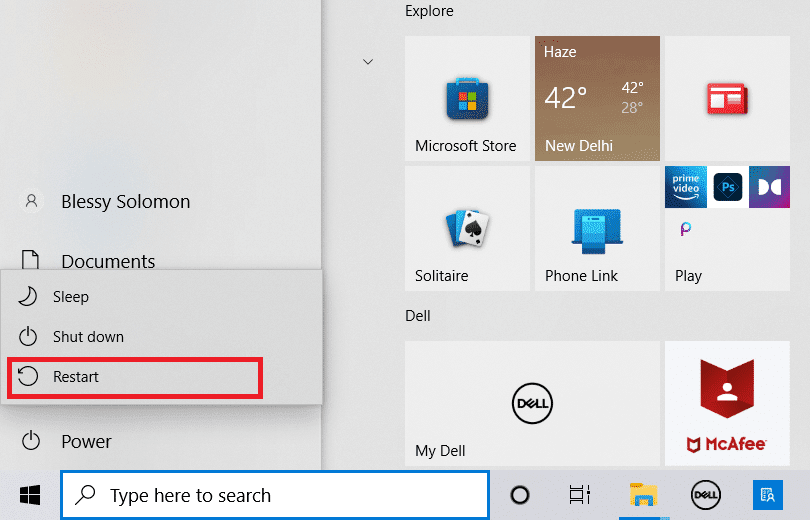
2. Відновлення пошкоджених файлів
Ви можете просканувати систему на наявність пошкоджених файлів за допомогою утиліт DISM та SFC. Для детальнішої інформації про те, як перевірити системні файли на наявність пошкоджень, зверніться до відповідної статті про відновлення системних файлів у Windows 10.
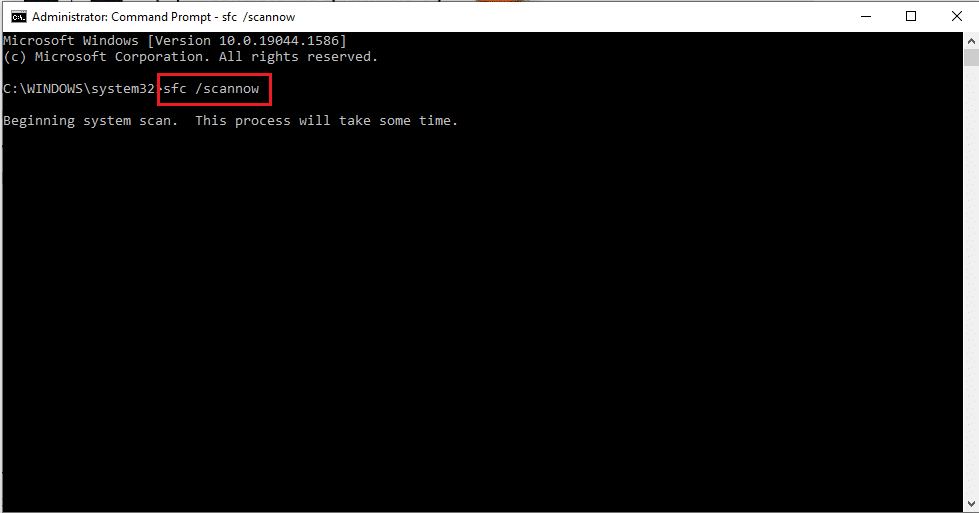
3. Оновлення Windows
Якщо ви використовуєте застарілу версію операційної системи Windows, це може призвести до некоректної роботи деяких функцій. Для вирішення проблеми з Realtek Audio Manager вам потрібно оновити Windows до найновішої версії. Зверніться до нашого посібника, щоб дізнатися, як завантажити та встановити останні оновлення Windows 10.
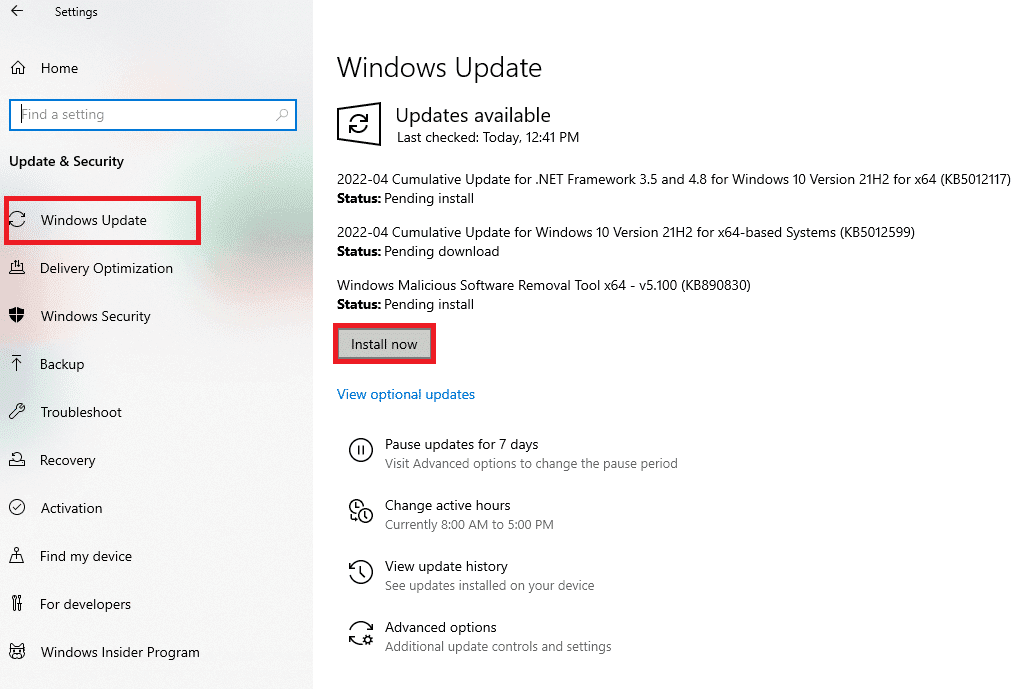
4. Скидання налаштувань BIOS до заводських
Якщо жоден з попередніх методів не допоміг, можна спробувати відновити стандартні налаштування BIOS на вашому комп’ютері.
Примітка: Цей метод описаний для комп’ютерів Lenovo і може відрізнятися залежно від виробника вашого пристрою.
1. Спочатку перезавантажте комп’ютер і натисніть клавішу F1 для входу в BIOS.

2. Натисніть клавішу F9, щоб завантажити стандартні налаштування BIOS, а потім F10 для їх збереження.
Далі ми розглянемо розширені методи вирішення проблеми.
Спосіб 1. Запуск засобу усунення несправностей відтворення звуку
Для виправлення проблем з Realtek Audio Manager спробуйте запустити засіб усунення несправностей у драйвері Realtek Audio. Зверніться за посиланням, щоб скористатися інструментом усунення несправностей аудіодрайвера.
Примітка: Ви також можете скористатися стороннім програмним забезпеченням або завантажити програму для виправлення драйверів за допомогою браузера Google Chrome.
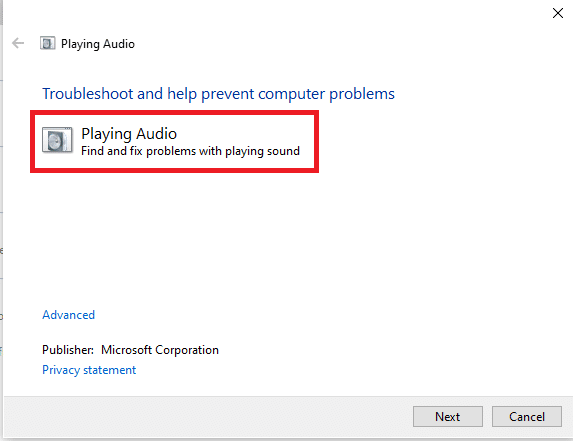
Спосіб 2. Пошук Realtek Audio Manager
Іноді ви можете не знаходити Realtek Audio Manager на своєму комп’ютері, через що він не працює належним чином. Для відновлення його працездатності необхідно спершу знайти програму, а потім запустити. Нижче представлено 3 варіанти пошуку та відкриття Менеджера аудіо на вашому ПК.
Варіант I: Через панель завдань
Менеджер аудіо можна відкрити, скориставшись його іконкою, яка може знаходитися на панелі завдань або у спливаючому меню “Показати приховані значки”. Натисніть на значок Realtek Audio Manager, щоб відкрити вікно програми на вашому комп’ютері.
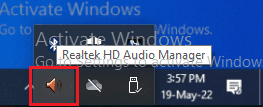
Варіант II: Через Провідник Windows
Запуск Realtek Audio Manager можна також здійснити через Провідник Windows, відкривши розташування виконуваного файлу.
1. Одночасно натисніть клавіші Windows + E для запуску Провідника файлів.
2. Перейдіть до розділу “Цей ПК” > “Локальний диск (C:)” > “Program Files” > “Realtek” > “Audio” > папка “HAD”.
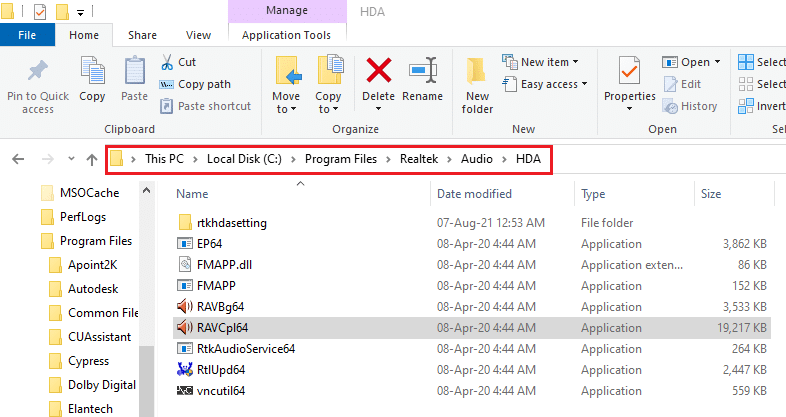
2. Двічі клацніть на файлі програми RAVCpl64 для відкриття Realtek Audio Manager.
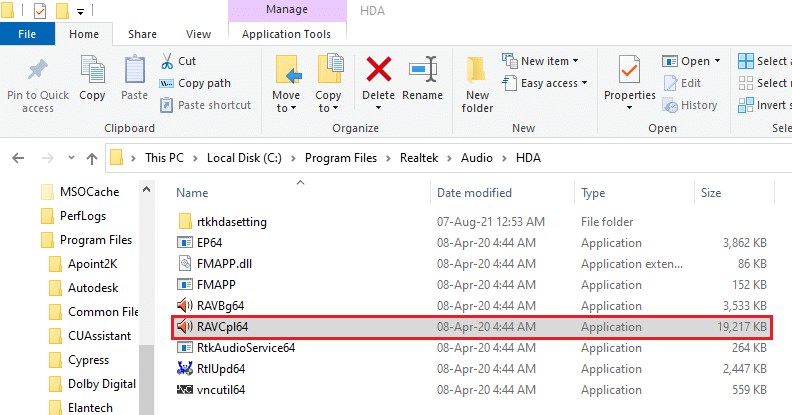
Варіант III: Через Панель керування
Запустити Realtek Audio Manager на своєму ПК можна і через “Панель керування”. Нижче описано процес відкриття Realtek HD Audio Manager у Windows 10:
1. Натисніть клавішу Windows, введіть “Панель керування” та натисніть “Відкрити”.
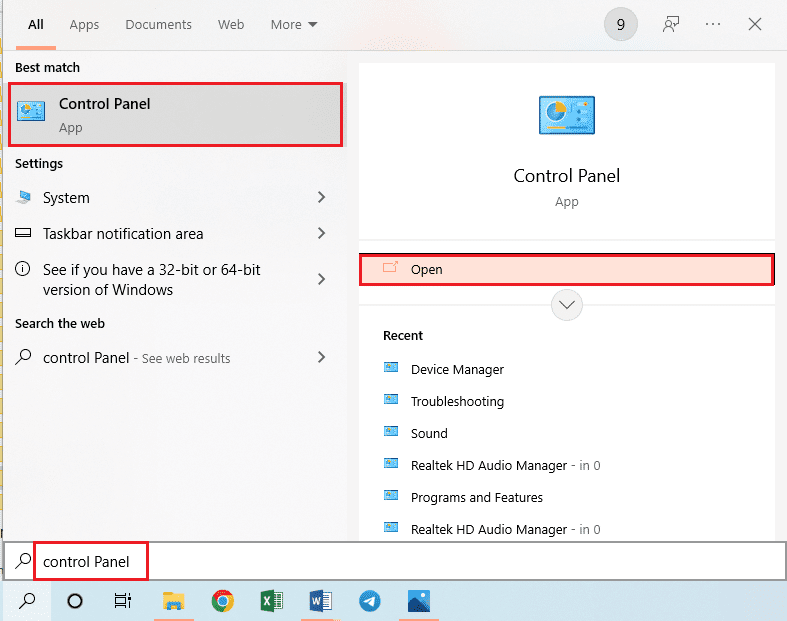
2. У налаштуваннях “Перегляд” виберіть “Маленькі значки”, а потім натисніть “Realtek HD Audio Manager”.
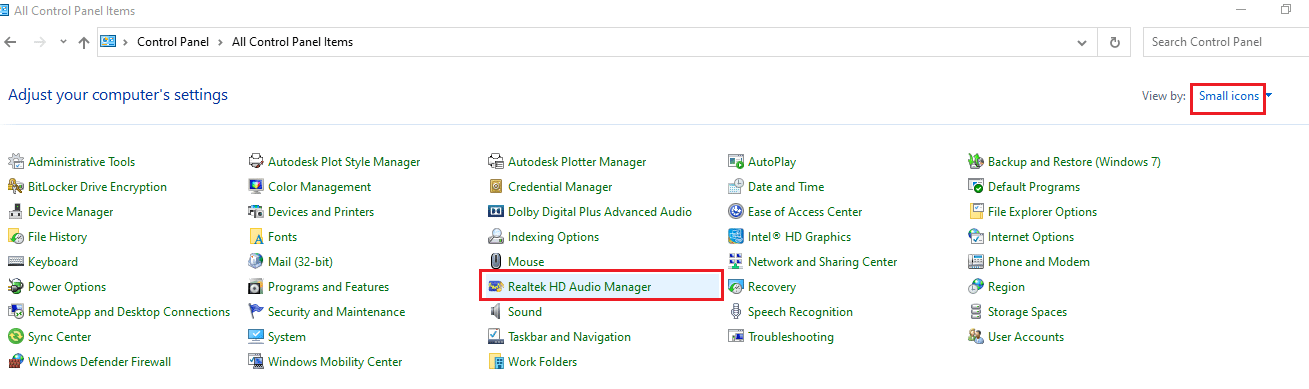
Отже, саме так ви можете відкрити Realtek HD Audio Manager в Windows 10.
Спосіб 3. Увімкнення запуску Realtek Audio Manager
Можливо, запуск Realtek Audio Manager був відключений в диспетчері завдань, що перешкоджає запуску програми. Для виправлення цієї проблеми необхідно активувати її у диспетчері завдань.
1. Натисніть клавішу Windows, введіть “Диспетчер завдань” і натисніть “Відкрити”.
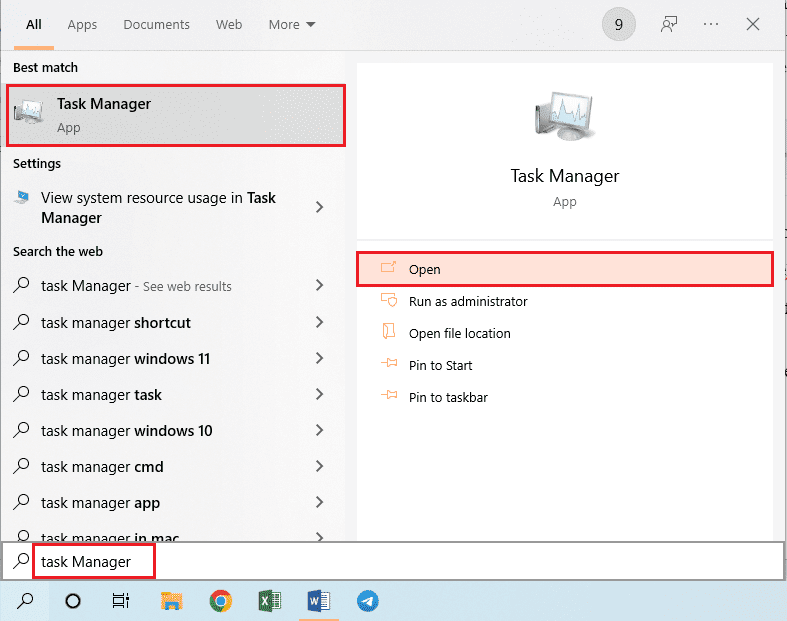
2. Перейдіть на вкладку “Автозавантаження”, виберіть “Realtek HD Audio Manager” зі списку та натисніть кнопку “Увімкнути”, щоб активувати Realtek Audio Manager.
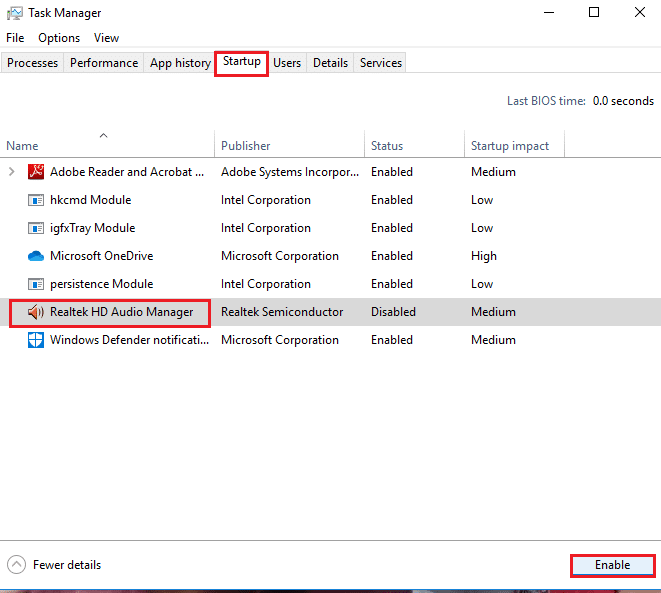
Спосіб 4. Оновлення аудіодрайвера Realtek
Для вирішення проблеми з запуском Realtek Audio Manager можна спробувати вручну встановити останню версію аудіодрайвера Realtek. Нижче розглянуто різні варіанти встановлення аудіодрайвера на вашому ПК.
Крок I. Відображення прихованих драйверів пристроїв
У більшості випадків ви не зможете знайти Realtek Audio Manager в диспетчері пристроїв, якщо він прихований. За допомогою описаного нижче методу можна відобразити приховані пристрої в диспетчері пристроїв та внести необхідні зміни.
1. Натисніть клавішу Windows, введіть “Диспетчер пристроїв” і натисніть “Відкрити”.
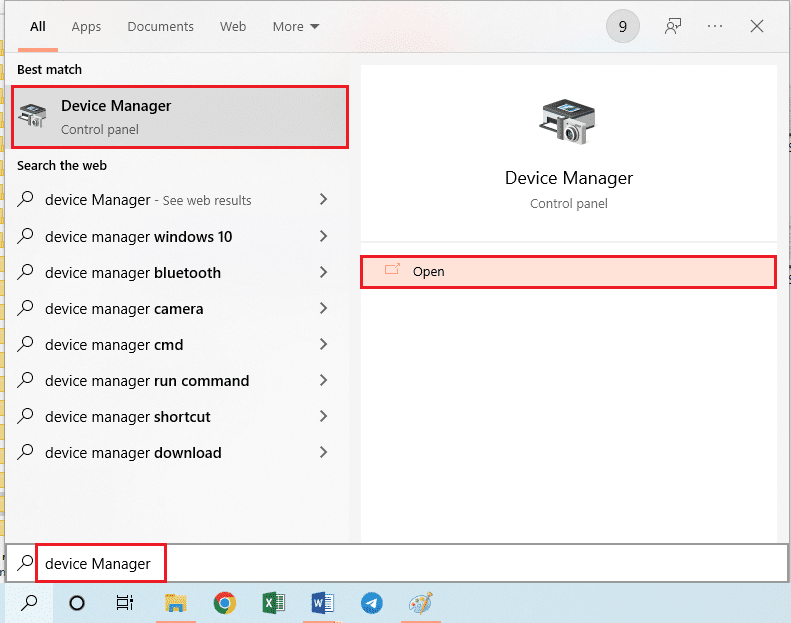
2. Перейдіть на вкладку “Вид” у вікні та виберіть опцію “Показати приховані пристрої”, щоб відобразити усі пристрої у диспетчері пристроїв.
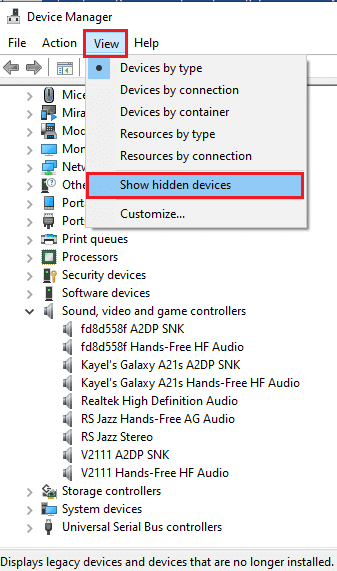
Крок ІІ: Оновлення драйвера
Якщо ваш аудіодрайвер Realtek застарів, його необхідно оновити до останньої версії для коректної роботи Audio Manager. Виконайте один із наведених нижче методів для оновлення драйвера.
Варіант I: Через диспетчер пристроїв
Ознайомтеся з наведеною статтею, щоб дізнатися, як оновити аудіодрайвер Realtek на вашому ПК.
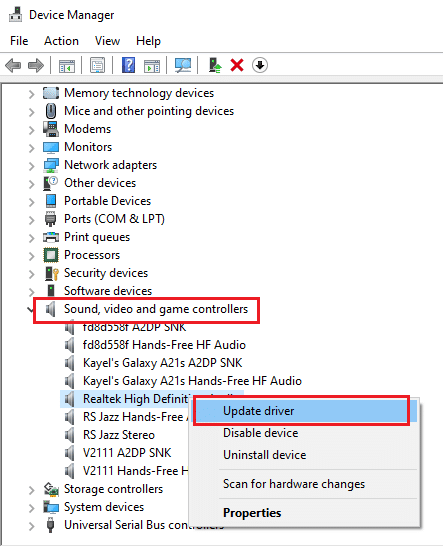
Варіант II: Через каталог Microsoft Update
Ви можете встановити аудіодрайвери Realtek з каталогу Microsoft Update для усунення проблем з запуском Realtek Audio Manager.
1. Запустіть Google Chrome, ввівши його в рядку пошуку Windows. Натисніть “Відкрити”.
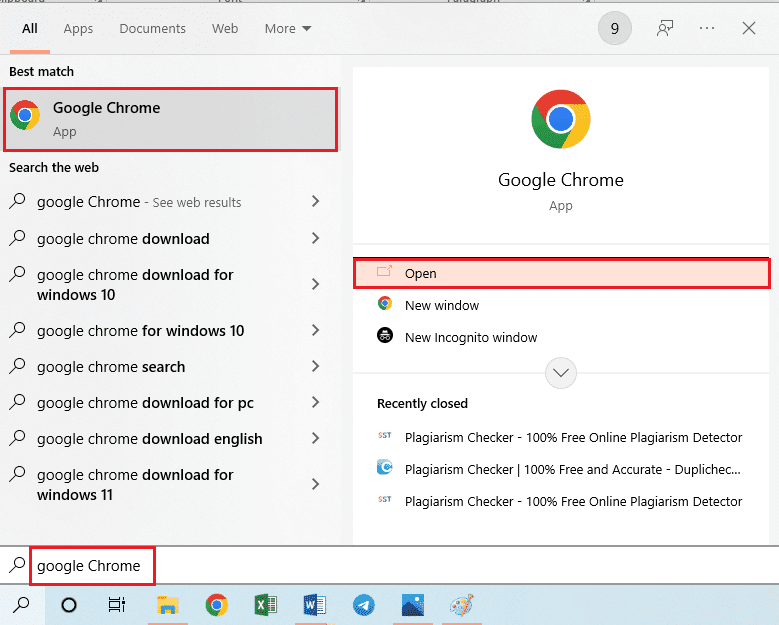
2. Відкрийте офіційний веб-сайт каталогу Microsoft Update та натисніть кнопку “Завантажити” відповідно до характеристик вашої Windows.
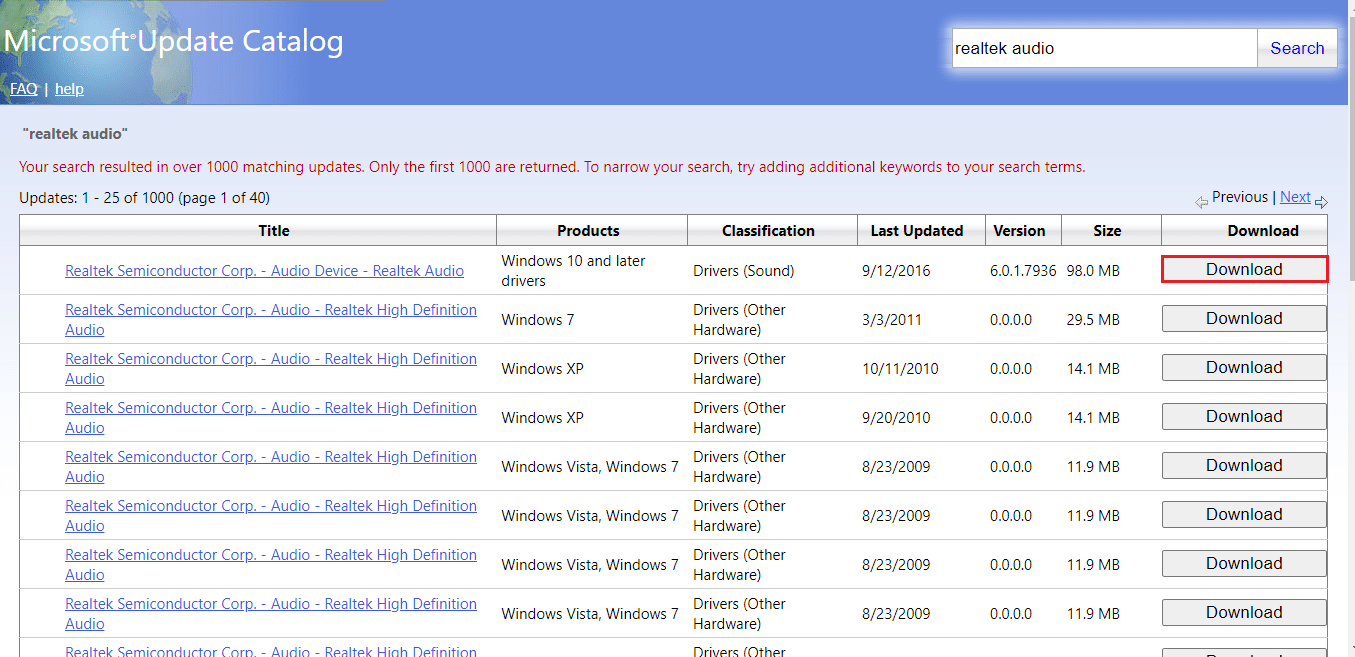
3. У вікні “Завантаження” клацніть доступне посилання для початку процесу завантаження та збереження файлу на ПК.
4. Клацніть правою кнопкою миші на завантаженому файлі та виберіть опцію “Extract files…”, щоб розпакувати файли.
5. Нарешті, запустіть файл встановлення та дотримуйтесь інструкцій на екрані, щоб встановити оновлення.
Варіант III: Через виробників OEM
Ви можете встановити драйвер Realtek Audio від виробників OEM безпосередньо на свій ПК та видалити наявні драйвери. Виконайте кроки, наведені в цьому методі, щоб завантажити драйвери від виробників OEM на свій ПК.
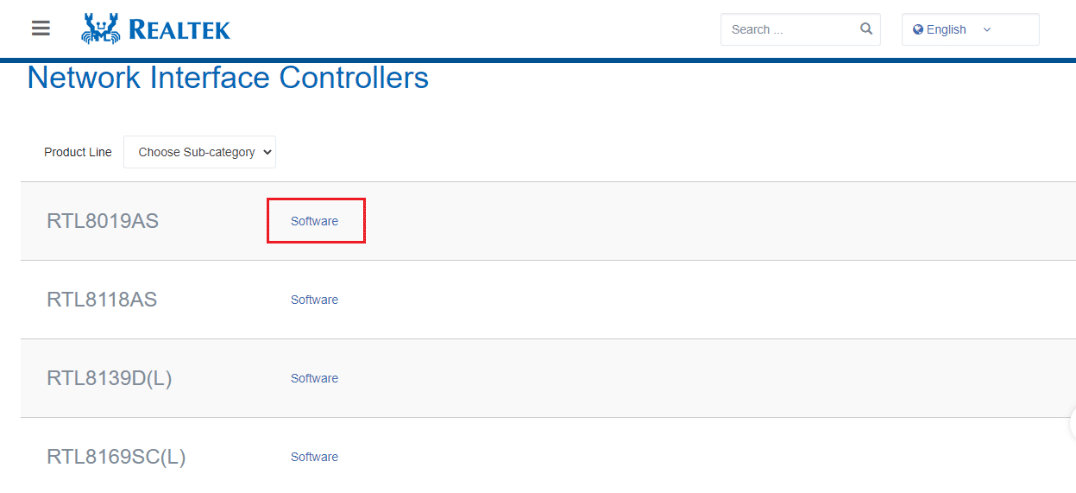
Варіант IV. Встановлення аудіокодеків високої чіткості
Ви можете встановити аудіодрайвери Realtek, встановивши аудіокодеки високої чіткості або програмне забезпечення на свій ПК.
1. Запустіть браузер Google Chrome.
2. Відкрийте офіційний веб-сайт кодеків високої чіткості Realtek і натисніть кнопку “Завантажити” у розділі Windows відповідно до характеристик вашої Windows.
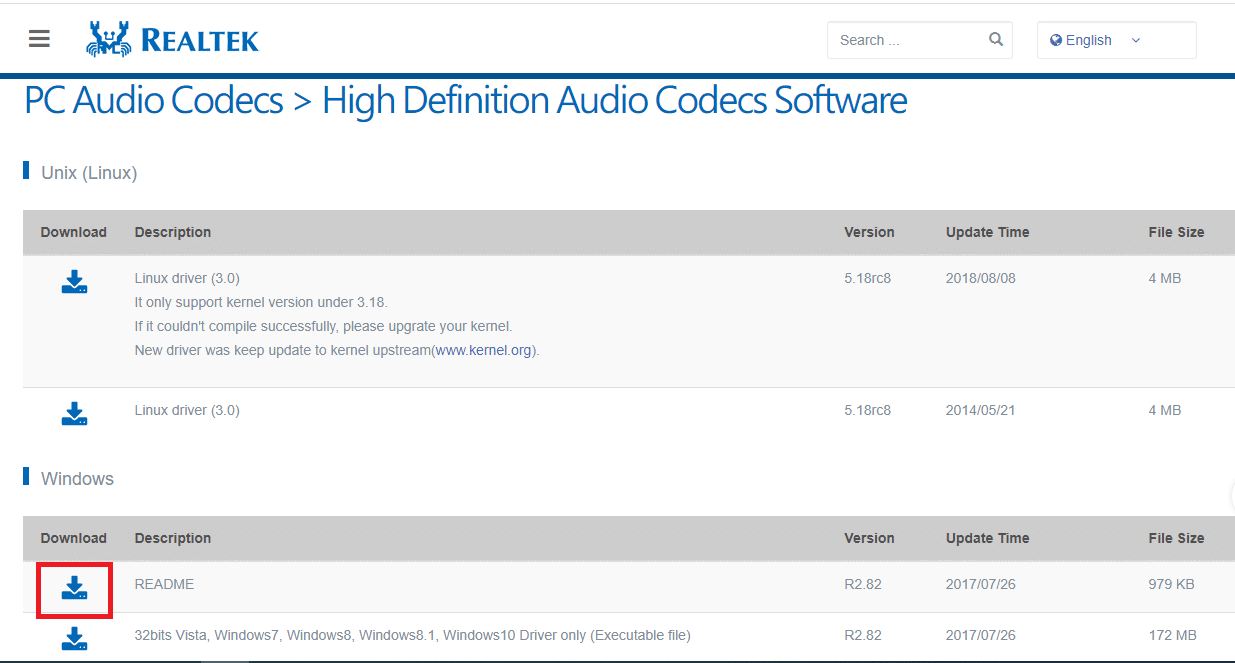
3. Запустіть завантажений файл і дотримуйтесь інструкцій на екрані, щоб встановити драйвер Realtek Audio на свій ПК.
Варіант V: Через додаток підтримки драйверів
Якщо ви не можете часто оновлювати або встановлювати аудіодрайвери, спробуйте скористатися програмою автоматичного розпізнавання або програмою підтримки драйверів.
1. Відкрийте браузер Google Chrome.
2. Відкрийте офіційний веб-сайт програми підтримки драйверів і натисніть кнопку “ЗАВАНТАЖИТИ ЗАРАЗ” на сторінці.
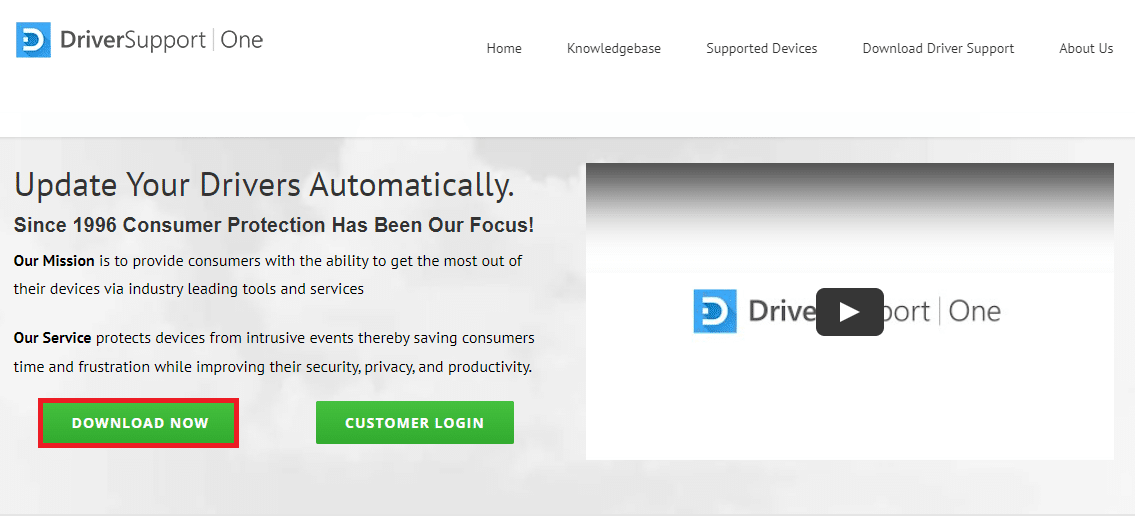
3. Дотримуйтесь інструкцій на екрані в майстрі встановлення та натисніть кнопку “OK” у вікні “Все одно встановити”.
4. Після сканування комп’ютера, клацніть на аудіодрайвер Realtek та натисніть кнопку “Виправити!” для встановлення оновленого драйвера.
Спосіб 5. Зміна звукового драйвера Realtek
За допомогою методів, описаних у цьому розділі, можна змінити драйвер Realtek Audio та вирішити проблему з запуском Realtek Audio Manager на вашому ПК.
Варіант I: Відкат оновлення драйвера
Якщо попередній драйвер працював краще за оновлений, ви можете спробувати повернутися до його попередньої версії. Зверніться до статті про відкат драйверів у Windows 10.
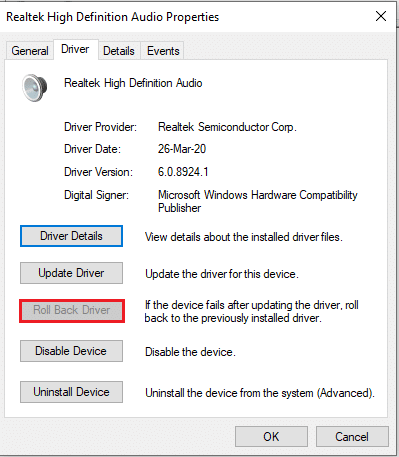
Варіант II: Додавання застарілого обладнання
Якщо вам не вдається вирішити проблему з аудіодрайвером Realtek, спробуйте додати застаріле обладнання до драйвера в диспетчері пристроїв. Виконайте наведені нижче кроки для додавання застарілого обладнання для аудіодрайвера Realtek.
1. Відкрийте Диспетчер пристроїв і виберіть “Контролери звуку, відео та ігор”.
2. Потім натисніть “Дія” > “Додати застаріле обладнання”.
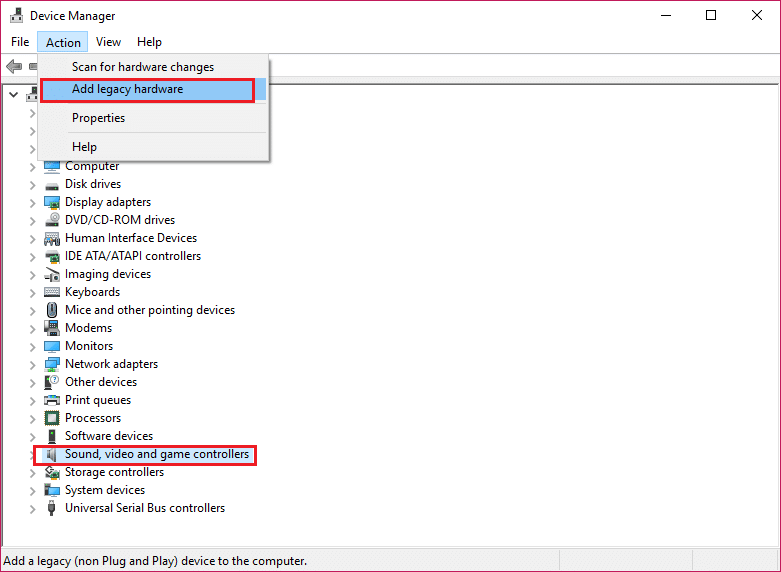
3. Виберіть “Пошук та встановлення апаратного забезпечення автоматично (рекомендовано)” і натисніть “Далі”.
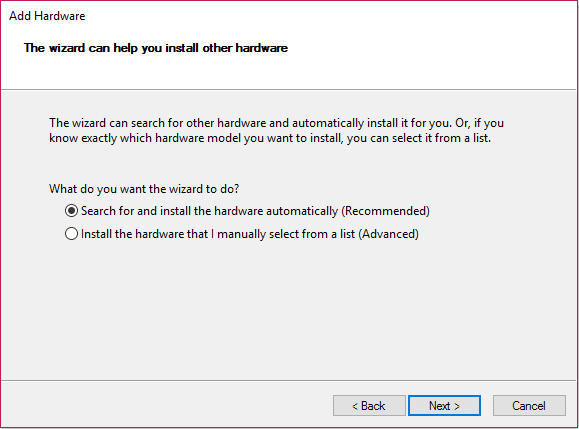
Спосіб 6. Перевстановлення аудіодрайвера Realtek
Ви можете видалити аудіодрайвер Realtek, і він автоматично встановиться знову. Ознайомтеся зі статтею про вирішення проблем зі звуком в Windows 10 Creators Update.
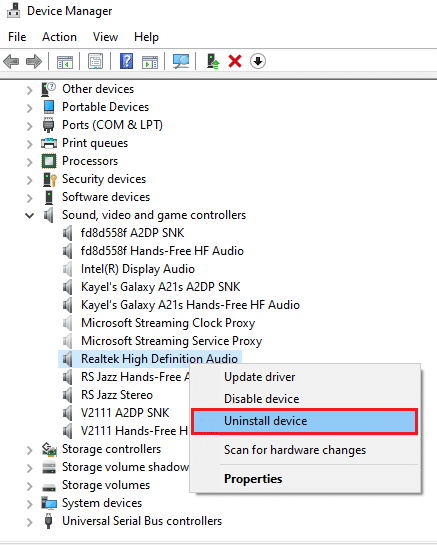
***
У статті розглянуто методи вирішення проблем із запуском Realtek Audio Manager у Windows 10. Сподіваємося, що ви знайшли відповіді на свої запитання, зокрема, як знайти Realtek Audio Manager або де він розташований, а також як відкрити Realtek HD Audio Manager у Windows 10. Якщо у вас є пропозиції або запитання стосовно обговорюваної теми, ви можете залишити їх у розділі коментарів нижче.