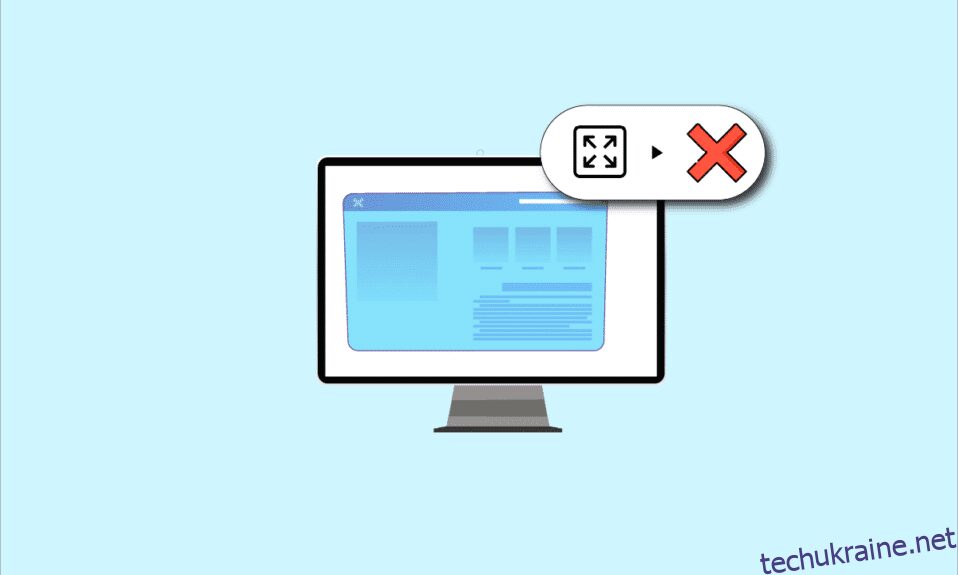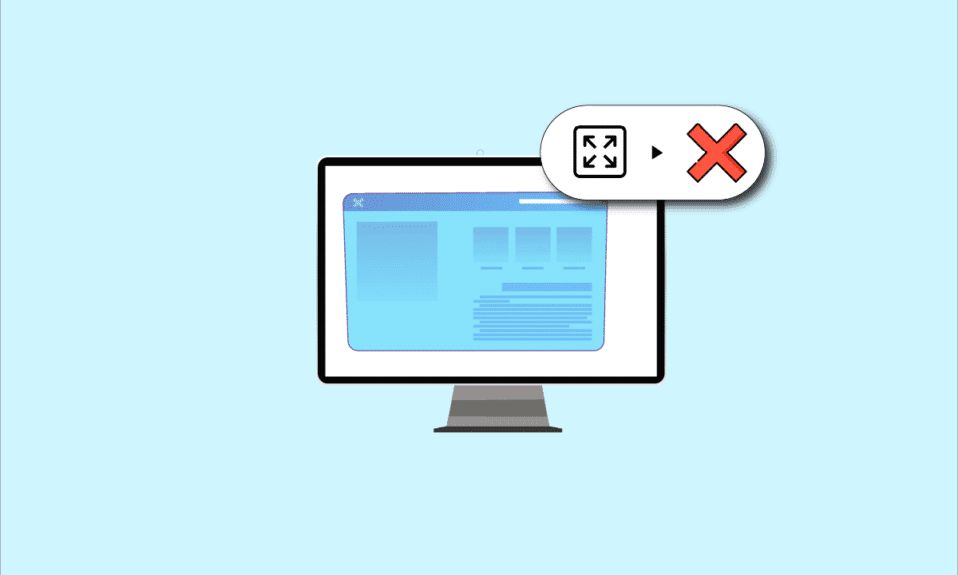
Якщо ви намагаєтеся переглянути програму чи гру і зіткнулися з проблемою, коли монітор не відображається на весь екран у Windows 10, вам потрібно прочитати статтю. У статті наведено методи вирішення проблеми повноекранної непрацездатності Windows 10 і може допомогти вам відновити повноекранний режим Windows 10. Спробуйте застосувати методи, описані в статті, щоб вирішити проблему та легко використовувати повноекранний режим.

Як виправити повноекранну роботу в Windows 10
Нижче наведено можливі причини, чому повноекранний режим не працює у Windows 10.
-
Невірні ключі реєстру в редакторі реєстру. Якщо значення, установлене в редакторі реєстру, встановлено на неправильне значення, ви не зможете використовувати повноекранний режим.
-
Неправильні налаштування графіки. Якщо графічні параметри на вашому ПК налаштовані неправильно, можливо, ви не зможете використовувати повноекранний режим. Налаштування потрібно правильно налаштувати на всіх графічних картах, таких як програмне забезпечення Intel, NVIDIA та AMD Radeon.
-
Проблеми з графічною картою. Якщо графічна карта на вашому ПК пошкоджена, ви не зможете використовувати повноекранний режим, якщо пошкоджений драйвер.
-
Неправильні налаштування панелі керування NVIDIA. Якщо панель керування NVIDIA не налаштована належним чином, можливо, ви не зможете використовувати повноекранний режим на своєму ПК.
Основні методи усунення несправностей
Нижче описано основні методи усунення несправностей, які допоможуть вирішити проблему, коли повноекранний режим не працює в Windows 10. Спробуйте спочатку основні методи, щоб вирішити проблему, а потім переходьте до подальших методів.
1. Масштабуйте дисплей до 100%
Щоб використовувати програму в повноекранному режимі, потрібно встановити 100% відображення та встановити роздільну здатність на повноекранний розмір у програмі Налаштування. Виконайте ці кроки, щоб масштабувати дисплей до 100% і виправити, що монітор не відображається на весь екран у Windows 10.
1. Натисніть разом клавіші Windows + I, щоб запустити налаштування.
2. Натисніть на Система.

3. Установіть Змінити розмір тексту, програм та інших елементів на 100%.
Примітка: Завжди радимо встановити шкалу на рекомендоване значення, щоб ваша система реагувала належним чином.

2. Увімкніть повноекранний режим у програмі
Ви можете спробувати увімкнути повноекранний режим у своїй грі, натиснувши кнопку повноекранного режиму.
1. Натисніть клавішу Windows, введіть Solitaire Collection та натисніть Відкрити, щоб запустити програму.
Примітка. Програма Solitaire Collection використовується для пояснення.

2. Потім натисніть кнопку повноекранного режиму у верхньому правому куті програми Solitaire Collection, щоб увійти в повноекранний режим на вашому ПК.

3. Оновіть графічний драйвер
Щоб користуватися додатками та іграми в повноекранному режимі, потрібно оновити графічний драйвер на ПК. Щоб усунути проблему, прочитайте статтю, щоб оновити графічний драйвер на вашому ПК.

4. Перевстановіть графічний драйвер
Ви можете спробувати видалити та повторно інсталювати графічний драйвер на комп’ютері, щоб вирішити проблеми з повноекранним режимом. Прочитайте кроки в способах видалення та перевстановлення графічного драйвера на вашому ПК за посиланням, наведеним тут.

5. Змініть параметри сумісності
Іноді, якщо ви використовуєте ігри чи програми на ПК, який несумісний з версією Windows на вашому ПК, ви можете спробувати запустити ігри в сумісному режимі, щоб вирішити проблему. Прочитайте кроки, згадані в методі, щоб запустити ігри в режимі сумісності.

6. Вимкніть антивірусне програмне забезпечення
Інколи антивірусне програмне забезпечення могло заважати вам використовувати програми та ігри в повноекранному режимі. Прочитайте статтю, щоб дізнатися, як тимчасово відключити антивірус у Windows 10.

7. Запустіть гру у віконному режимі
Ви можете спробувати запустити гру у віконному режимі, щоб виправити, що повноекранний режим не працює на вашому ПК. Для цього виконайте наведені дії.
1. Знайдіть колекцію пасьянсів на панелі пошуку та натисніть на результат програми, щоб запустити програму.

2. Натисніть кнопку Згорнути у верхньому правому куті програми та змініть розмір гри, перетягнувши кути програми.

8. Змінити головний екран
Якщо ви використовуєте кілька дисплеїв на своєму ПК для використання програм, ви можете спробувати змінити головний екран, щоб вирішити проблему з повноекранним режимом. Прочитайте спосіб перемикання головного монітора на вашому ПК за посиланням, наведеним тут.

9. Відновіть панель завдань до налаштувань за замовчуванням
Ви можете спробувати змінити налаштування на панелі завдань у програмі налаштувань, щоб усунути проблеми з повноекранним режимом. Виконайте кроки, зазначені в методі, щоб відновити налаштування панелі завдань на вашому ПК.

Нижче наведено розширені методи вирішення проблеми.
Спосіб 1. Змініть налаштування гри
Ви можете спробувати змінити налаштування на комп’ютері, щоб усунути проблему з повноекранною непрацездатністю Windows 10.
Варіант I: вимкнути ігровий режим
Спробуйте вимкнути ігровий режим у програмі Налаштування, щоб переглядати ігри в повноекранному режимі.
1. Натисніть разом клавіші Windows + I, щоб відкрити налаштування.
2. Натисніть на параметр «Ігри».

3. Натисніть вкладку «Ігровий режим» на лівій панелі вікна та вимкніть перемикач у налаштуваннях «Ігровий режим».

Варіант II: увімкніть параметр DirectPlay
Параметр DirectPlay дозволяє під’єднатися до мережі Інтернет, щоб грати в ігри, а ввімкнення цього параметра може допомогти вирішити проблеми з повноекранним режимом.
1. Натисніть клавішу Windows, введіть «Увімкнути або вимкнути функції Windows» і натисніть «Відкрити».

2. У вікні Windows Features розгорніть опцію Legacy Components, виберіть функцію DirectPlay та натисніть кнопку OK.

3. Після того, як функції Windows завершить пошук необхідних файлів, ви побачите екран із статусом завершення.

Спосіб 2. Змініть налаштування графічної панелі керування Intel
Якщо налаштування графічної панелі керування Intel вирішують проблему з повноекранною непрацездатністю Windows 10.
1. Натисніть одночасно клавіші Windows + D, щоб переглянути робочий стіл на вашому ПК.
2. Клацніть правою кнопкою миші на порожньому місці та виберіть опцію Властивості графіки… у меню, що відобразиться.

3. У вікні Intel® HD Graphics Control Panel клацніть на кнопці Display у меню.

4. Виберіть опцію Масштабувати на весь екран у розділі Масштабування та натисніть кнопку Застосувати.

5. Натисніть кнопку Так у вікні підтвердження, щоб змінити налаштування графіки Intel.

Спосіб 3. Змініть ключі реєстру
Якщо ключі неправильно налаштовано в редакторі реєстру, вам потрібно змінити ключі вводу, щоб усунути проблему з повноекранною непрацездатністю Windows 10.
1. Натисніть клавішу Windows, введіть Редактор реєстру та натисніть Відкрити.

2. Перейдіть до папки Configuration в редакторі реєстру, дотримуючись вказаного шляху.
ComputerHKEY_LOCAL_MACHINESYSTEMControlSet001ControlGraphicsDriversConfiguration

3. Клацніть правою кнопкою миші папку «Конфігурація» на лівій панелі вікна та клацніть опцію «Знайти…» у меню, щоб відкрити вікно «Знайти».

4. Введіть термін масштабування на панелі «Знайти що:», виберіть усі параметри в розділі «Подивитися» та натисніть кнопку «Знайти далі» у вікні.

5. Двічі клацніть на клавіші Scaling у списку, що відображається, щоб відредагувати ключ.

6. У вікні EDIT DWORD (32-bit) Value введіть значення 3 у рядок даних Value та натисніть кнопку OK, щоб змінити значення ключа.

Перевірте, чи проблема не відображається на весь екран у Windows 10.
Спосіб 4: Вимкніть Teamviewer
Teamviewer – це програма, яка використовується для доступу до пристроїв, що знаходяться далеко, і вам потрібно вимкнути Teamviewer, щоб виправити повноекранний режим роботи в Windows 10. Програма віддаленої допомоги дозволяє віддалено керувати будь-яким іншим комп’ютером і є популярним додатком.
1. Натисніть клавішу Windows, введіть Диспетчер завдань і натисніть Відкрити.

2. Виберіть програму Teamviewer у розділі «Програми» на вкладці «Процеси» та натисніть кнопку «Завершити завдання», щоб вимкнути програму Teamviewer.

Спосіб 5. Змініть налаштування AMD Catalyst Control Center
Якщо ви використовуєте програмне забезпечення AMD Radeon як карту графічного дизайну, вам може знадобитися змінити налаштування в Catalyst Control Center, щоб виправити проблему з повноекранною непрацездатністю Windows 10.
1. Натисніть одночасно клавіші Windows + D, щоб перейти на робочий стіл.
2. Клацніть правою кнопкою миші порожнє місце та виберіть параметр AMD Catalyst Control Center.

3. Перейдіть до розділу Мої дисплеї VGA в центрі керування.

4. У розділі Модель великого екрана натисніть кнопку Трикутник, а потім виберіть параметр Властивості.
5. Виберіть меншу роздільну здатність у меню та натисніть кнопку Зберегти, щоб зберегти зміни в центрі керування.
6. Тепер поверніться до вікна «Мої дисплеї VGA» і клацніть на маленькому трикутнику ноутбука в нижньому лівому куті вікна.
7. Натисніть на опцію Повноекранний у списку доступних і натисніть кнопку Зберегти, щоб зберегти зміни.
Спосіб 6. Вимкніть повноекранну оптимізацію
Якщо проблема пов’язана з певною грою, ви можете спробувати вимкнути повноекранну оптимізацію, щоб вирішити проблему з повноекранним непрацездатністю Windows 10, і перейти в повноекранний режим вручну.
1. Клацніть правою кнопкою миші виконуваний файл гри.
2. У контекстному меню виберіть пункт Властивості.
3. Перейдіть на вкладку «Сумісність» і поставте прапорець «Вимкнути повноекранну оптимізацію» в розділі «Налаштування».

4. Нарешті, натисніть кнопку Застосувати > OK, щоб вимкнути повноекранну оптимізацію.
***
У статті обговорюються методи вирішення проблеми повноекранного режиму Windows 10. Якщо ви боретеся з проблемою, коли монітор не відображає повноекранний режим Windows 10, ви можете знайти методи відновлення повноекранного режиму Windows 10 у цьому статті. Ми просимо вас залишити свої пропозиції та запити на тему, що обговорюється, у розділі коментарів нижче.