Використання пам’ятки для Google Таблиць є надзвичайно зручним, особливо коли ви намагаєтеся перейти з недешевого Microsoft Excel.
Google Workspace, хоч і поступово, але постійно залучає нових користувачів. Безкоштовне персональне використання робить цей вибір ще привабливішим.
Безсумнівно, Google Таблиці є одним з найважливіших інструментів у Google Workspace.
Тому ми вирішили створити цей ресурс для користувачів Google Таблиць, щоб допомогти їм виконувати завдання швидко та ефективно.
Отже, нижче подано збірку найпоширеніших інструкцій для Google Таблиць.
Розпочнімо!
Об’єднання комірок в Google Таблицях
У Google Таблицях є можливість об’єднувати клітинки як по вертикалі, так і по горизонталі. Додатково, існує третій варіант об’єднання – злиття всіх комірок, при цьому значення залишається лише у верхній лівій клітинці.
Для об’єднання необхідно вибрати потрібні комірки, а потім обрати відповідний тип об’єднання.
По горизонталі
По вертикалі
Об’єднати все
Сортування за алфавітом в Google Таблицях
Розглянемо спочатку стандартне вертикальне сортування. Для цього можна застосувати фільтр, щоб відсортувати значення у потрібному порядку.
Проте, горизонтальне сортування є дещо складнішим.
Тут відсутній стандартний фільтр. Тому ми використаємо функції сортування та транспонування для досягнення необхідного результату.
Розглянемо простий приклад з одним рядком.
Формула, яку ми використаємо:
=ТРАНСП(СОРТ(ТРАНСП(A4:H4);1;ІСТИНА))
Розберемо її покроково.
Спочатку ми транспонуємо комірки (ТРАНСП(A4:H4)), створюючи один несортований стовпець.
Далі, цифра 1 у формулі означає, що сортування застосовується до першого стовпця. Значення ІСТИНА вказує на сортування за зростанням.
Нарешті, останнє транспонування повертає значення назад у рядок. Зауважте, що обидві функції транспонування є проміжними кроками для застосування сортування, яке недоступне для рядків.
Аналогічно можна сортувати два або більше стовпців. В такому випадку відсортовані дані будуть базуватись на одному стовпці, до якого застосовується фільтр.
Пошук в Google Таблицях
Функція пошуку стає незамінною, коли ви працюєте з великими масивами даних і потрібно знайти конкретне слово чи фразу. Ручний пошук у таких випадках може бути схожий на пошуки голки в сіні.
Однак, інструмент пошуку миттєво надає потрібні результати без зайвих зусиль.
Найпростіший спосіб – натиснути комбінацію клавіш Ctrl+F (Windows) або Command+F (Mac). Відкриється діалогове вікно, де ви вводите пошуковий запит і натискаєте Enter для пошуку в таблиці.
Існує також розширена версія пошуку, де можна налаштувати чутливість до регістру, проводити пошук на різних аркушах тощо.
Цю функцію можна знайти в меню “Редагувати” > “Знайти та замінити”.
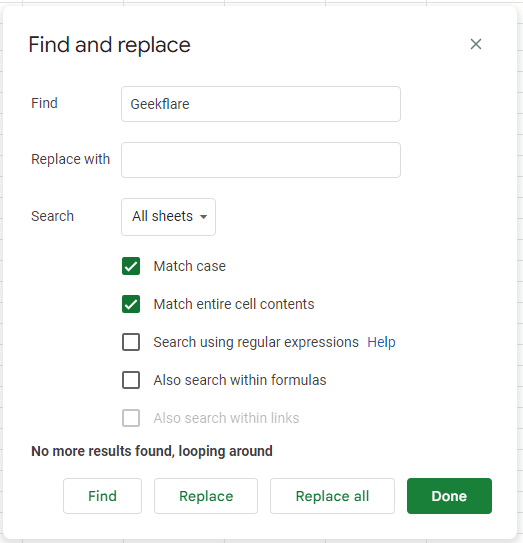
Цей інструмент можна використовувати для заміни значень або просто для їх пошуку.
Створення діаграм в Google Таблицях
Діаграми – це ефективний спосіб візуалізації даних, що дозволяє краще зрозуміти їх. Це особливо важливо для фахівців з обробки даних та для проведення аналізу.
На щастя, створення діаграм в Google Таблицях займає всього кілька кліків.
Виділіть потрібні дані, перейдіть до меню “Вставити” > “Діаграма” і виберіть один з доступних стилів. Ви можете використовувати кругові діаграми, гістограми, точкові діаграми, карти, хронологічні шкали та інші, залежно від потреби.
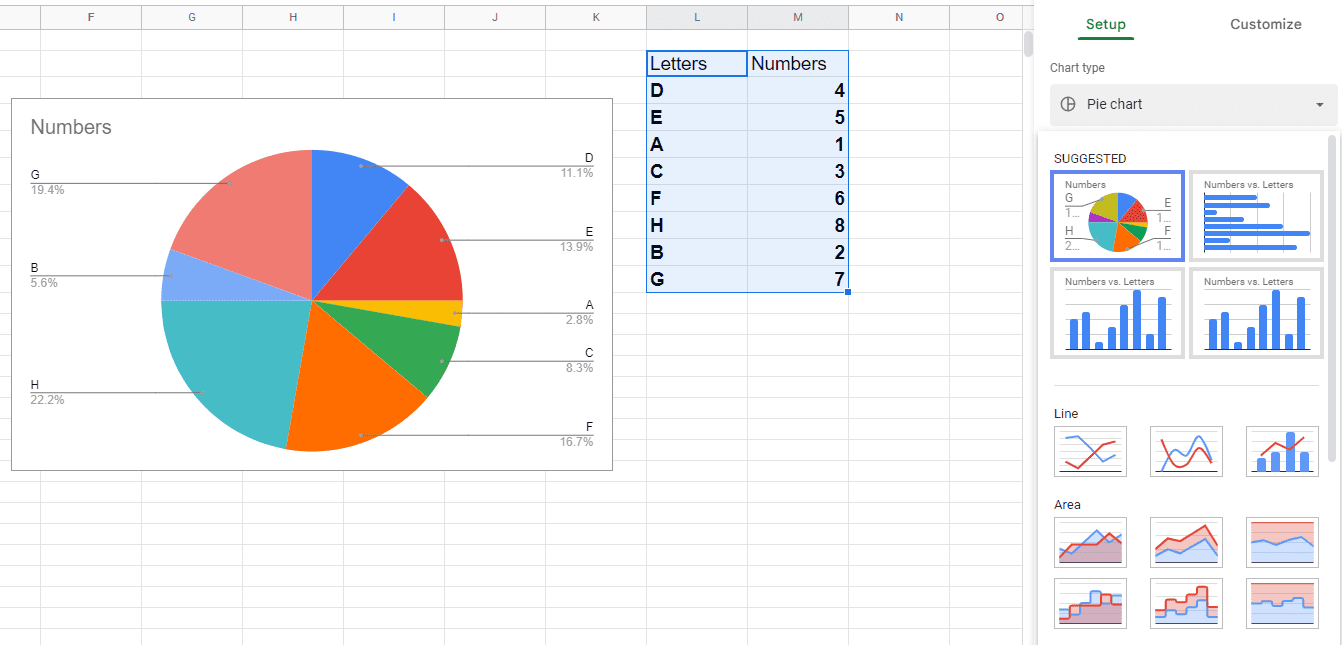
Перенесення тексту в Google Таблицях
Перенесення тексту є необхідним, коли клітинка не може вмістити всю інформацію. Є три варіанти перенесення:
- Переповнення: дозволяє тексту виходити за межі комірки і перетікати в сусідні порожні клітинки.
- Перенесення: регулює висоту комірки, щоб текст повністю відображався.
- Обрізання: текст не поміщається в клітинці, але обрізається, і відображається лише його частина.
Якщо наступна клітинка зайнята, то переповнення та обрізання працюватимуть однаково.
Додавання випадаючого списку в Google Таблицях
Випадаючі списки створюються за допомогою інструменту перевірки даних в Google Таблицях.
Їх основне призначення – підтримувати узгодженість даних і забезпечувати введення користувачами лише допустимих значень.
Розглянемо приклад, коли потрібно вибрати тип їжі (піца або гамбургер) для невеличкої вечірки. Як обмежити вибір у стовпці Google Таблиць, щоб користувачі не могли ввести інше значення?
Це невеликий приклад перевірки даних, де ми обмежили введення лише двома варіантами (піца та гамбургер), відхиляючи будь-які інші значення (наприклад, сендвіч).
Блокування клітинок в Google Таблицях
Блокування є важливим інструментом для запобігання випадкової зміни важливих даних. Також можна встановити попередження перед внесенням змін.
Знову ж таки, використовуючи попередній приклад, припустимо, що вибори вже записано, і ви хочете попередити кожного, хто захоче внести зміни.
Закріплення стовпців/рядків в Google Таблицях
Закріплення – це функція, яка дозволяє фіксувати рядки та/або стовпці, щоб вони завжди залишалися видимими при прокручуванні.
Це зручно для великих баз даних, коли потрібно бачити заголовки, незалежно від того, де ви знаходитесь в таблиці.
Щоб закріпити рядки або стовпці, виберіть клітинку і перейдіть до “Вигляд” > “Закріпити”.
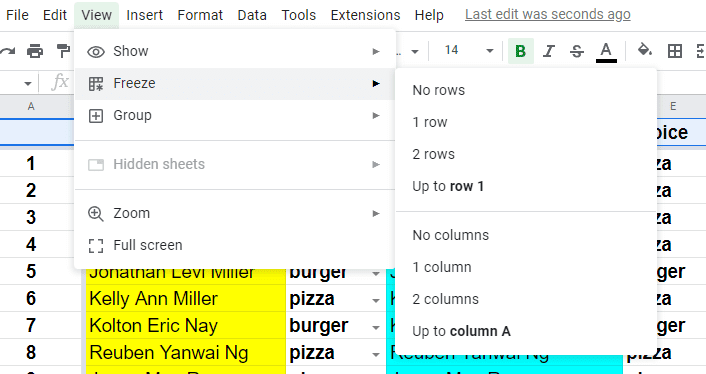
Потім виберіть, які саме рядки чи стовпці потрібно закріпити.
Виділення дублікатів в Google Таблицях
Дублікати можуть зіпсувати всю вашу базу даних у Google Таблицях. Проте, уникнути їх повністю досить важко.
Щоб виділити повторювані значення, ми можемо скористатися умовним форматуванням.
Спочатку перейдіть до меню “Формат” і виберіть “Умовне форматування”.
Потім виберіть діапазон і використайте формулу (COUNTIF), щоб визначити дублікати.
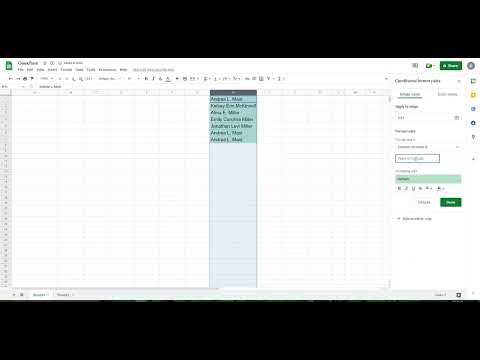
Формула =COUNTIF(H:H,H1)>1 виділить всі значення, що зустрічаються більше одного разу у стовпці (H).
Проте, виділення дублікатів має різні варіанти, тож розглянемо кілька додаткових прикладів.
Припустимо, у вас є кілька стовпців і потрібно знайти повторювані записи одразу у всіх стовпцях:
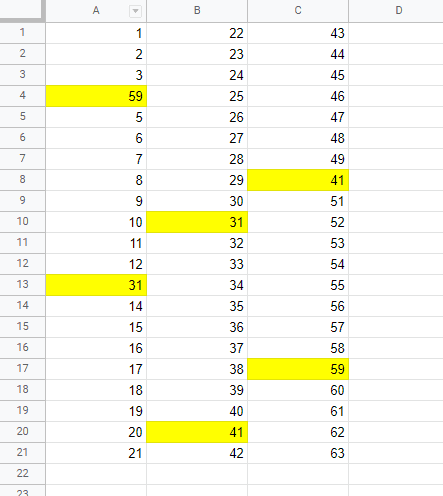
У цьому випадку діапазон потрібно змінити на A1:C21. Можна також використовувати значення на зразок 1:1000, щоб охопити майже всю таблицю.
Формула для цього =COUNTIF($A$1:$C$21,A1)>1.
Розглянемо ще один приклад. Як змінити формулу, якщо потрібно виділити не окремі клітинки, а цілі повторювані рядки?
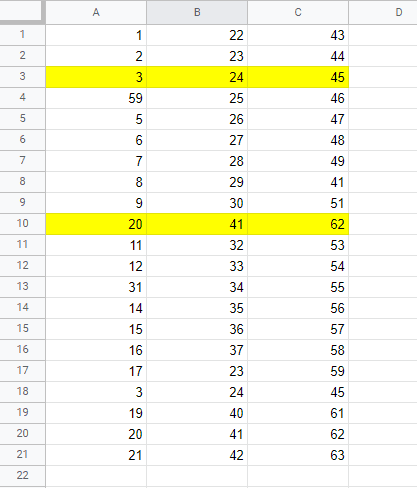
Тут буде виділено лише перший екземпляр дублікатів, а не всі. Формула матиме наступний вигляд: =COUNTIFS($A1:$A,$A1,$B1:$B,$B1,$C1:$C,$C1)>1
Зверніть увагу на використання функції COUNTIFS (а не COUNTIF), для виконання порівняння за кількома критеріями.
Хоча існує ще багато варіантів, ми на цьому зупинимось та перейдемо до наступної теми.
Видалення дублікатів в Google Таблицях
Тут ви можете позбутися усіх дублікатів одночасно.
Спочатку виділіть дані, потім перейдіть до “Дані” > “Очищення даних” > “Видалити дублікати”.
Видалення базується на рядках, а не на стовпцях.
Наприклад, якщо у вас є таблиця 3×3 з дублікатами, розміщеними таким чином, що всі рядки залишаються унікальними, нічого не буде видалено. У такому випадку можна скористатися видаленням дублікатів, вибираючи окремі стовпці.
Висновок
Отже, це був короткий довідник для початку роботи з Google Таблицями.
Хоча гра з формулами може бути цікавою, це не завжди підходить для всіх. Для таких користувачів є можливість пошуку розширень (Розширення > Додатки > Отримати додатки), щоб спростити роботу.
PS: Хоча Google Таблиці чудово справляються зі своїми завданнями, можна також розглянути альтернативні онлайн-рішення для роботи з електронними таблицями.