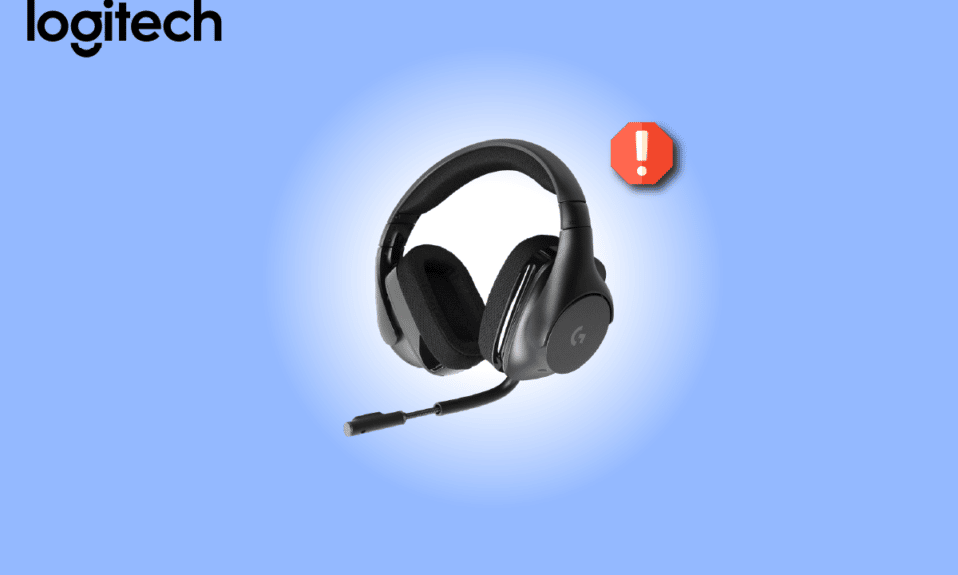
Logitech — одна з найдешевших і найкращих платформ, де можна отримати якісні комп’ютерні аксесуари. Деякі помітні продукти Logitech включають навушники та гарнітури. Якщо ви професійний гравець у свої ігри, ви точно знаєте про Logitech G533. Мікрофон Logitech G533 забезпечує високоякісний аудіоефект із більш ніж 15-годинним терміном служби батареї. Однією з найпривабливіших особливостей цих навушників Logitech G533 є легкий дизайн і неймовірна технологія шумозаглушення. Попри всі ці переваги, кілька користувачів Windows скаржилися на те, що мікрофон Logitech G533 не працює на ПК з Windows 10. Якщо ви також зіткнулися з такою ж проблемою, ви в потрібному місці! Цей посібник допоможе вам вирішити проблему з непрацюючим мікрофоном Logitech G533 за допомогою ефективних способів усунення несправностей. Отже, продовжуйте читати!
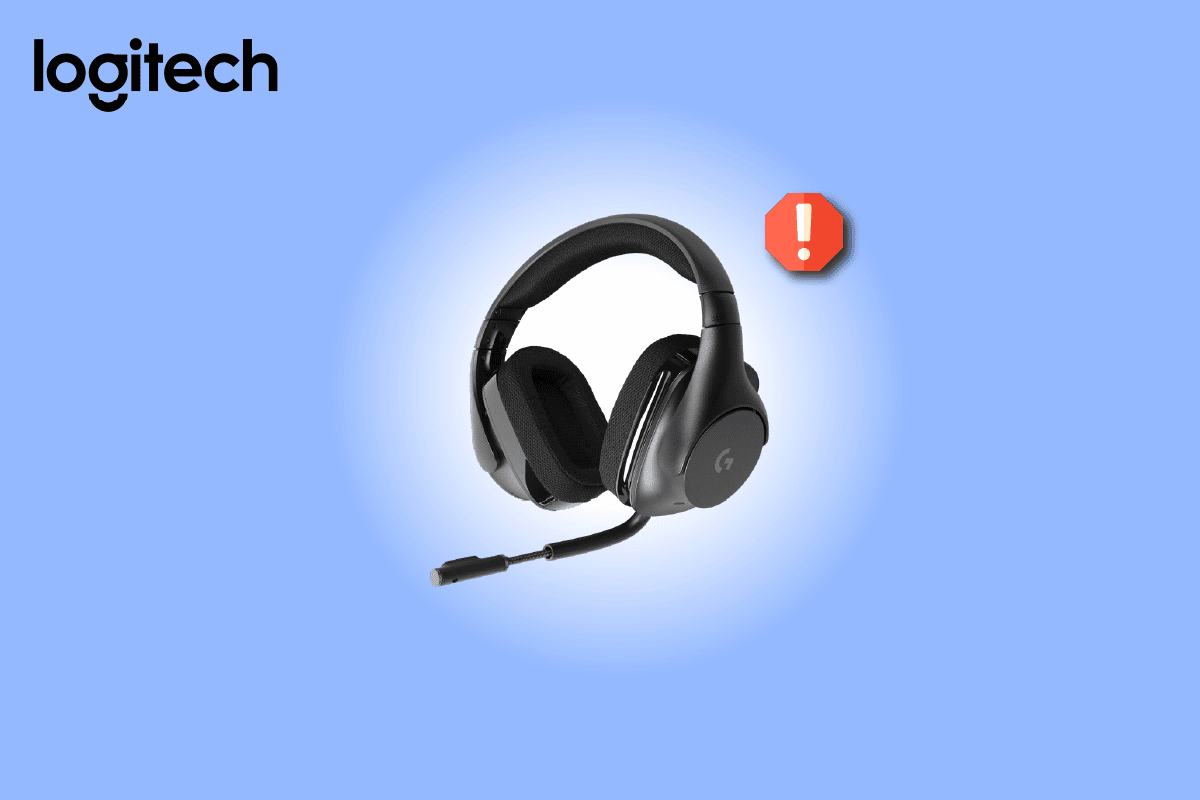
Як виправити несправність мікрофона Logitech G533 у Windows 10
Якщо ви зіткнулися з тим, що мікрофон Logitech G533 не працює під час насолоди аудіовмістом, найімовірнішою причиною є неправильна конфігурація параметрів звуку. Хоча ця проблема стосується багатьох версій Windows, багато користувачів борються з нею в Windows 10. Ось кілька поширених причин, які сприяють обговорюваній проблемі на вашому комп’ютері.
- Гучність може бути приглушеною або дуже низькою.
- Функції покращення звуку ввімкнено на ПК.
- Інші програми на вашому ПК використовують аудіо.
- Застарілі аудіо драйвера на комп’ютері.
- Пошкоджені кабелі, вилки та порти.
- Доступ для використання мікрофона не надається.
- Застаріла операційна система Windows.
- Застарілі/несумісні звукові драйвери.
- Наявність пошкоджених файлів на ПК.
- Кілька основних служб Windows Audio не ввімкнено.
Тепер перейдіть до наступного розділу, щоб вирішити проблему з мікрофоном Logitech G533.
У цьому розділі ви дізнаєтеся про методи усунення несправностей, які допоможуть вам вирішити проблеми зі звуком мікрофона Windows 10 Logitech G533. Застосовуйте методи згідно з інструкціями в тому ж порядку, щоб отримати ідеальні результати.
Попередні перевірки
Перш ніж перейти до розширених методів усунення несправностей, кілька простих прийомів допоможуть вам вирішити проблему з непрацюючим звуком мікрофона Logitech G533 одним клацанням миші. Переконайтеся, що ваш ПК відповідає всім цим попереднім перевіркам, і все ж, якщо ви не досягли жодного виправлення, перейдіть до наступного розділу.
1. Перезавантажте комп’ютер, і будь-які тимчасові збої, пов’язані з комп’ютером, будуть усунені.
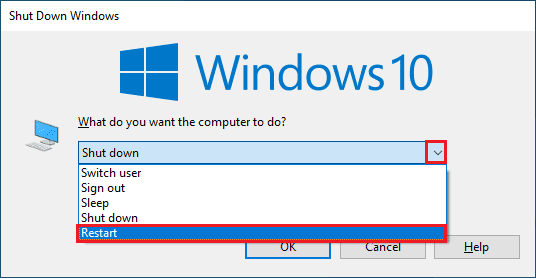
2. Переконайтеся, що ви використовуєте високоякісний мікрофон Logitech G533 і він надійно встановлений на вашому ПК.
3. І останнє, але не менш важливе, переконайтеся, що ви не перебуваєте в галасливому середовищі з шумом транспорту або шумом натовпу.
Спосіб 1: Основні методи усунення несправностей
1А. Перевірте пошкодження обладнання
Якщо ви не досягли жодного виправлення за допомогою наведених вище попередніх перевірок, тоді настав час перевірити, чи немає зовнішніх пошкоджень зовнішніх динаміків, мікрофона та інших аудіопристроїв, які спричинили проблему.
1. Перевірте свій мікрофон Logitech G533 на наявність будь-яких пошкоджень або зламаної сцени.
 Зображення Стефані Робертсон з Pixabay
Зображення Стефані Робертсон з Pixabay
2. Від’єднайте пристрій від комп’ютера та від’єднайте всі підключені до нього зовнішні пристрої.
3. Зачекайте деякий час і перезавантажте ПК.
4. Потім підключіть мікрофон Logitech G533 до ПК з Windows 10 і перевірте, чи це працює. Якщо ні, перейдіть до наступного методу усунення несправностей.
1B. Перевірте аудіовихід
Якщо ви використовуєте більше ніж один пристрій виведення аудіо, вам потрібно підтвердити, коли пристрій використано як вихідний пристрій. Щоб перевірити вихід звуку на ПК з Windows 10, виконайте наведені нижче дії.
1. Натисніть піктограму динаміків у нижньому правому куті екрана.
![]()
2. Тепер натисніть значок стрілки, щоб розгорнути список аудіопристроїв, підключених до комп’ютера.
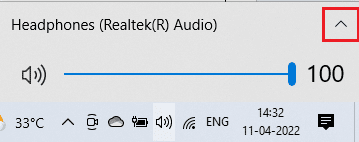
3. Потім виберіть пристрій відтворення (вам більше подобається) і переконайтеся, що аудіо відтворюється через вибраний пристрій.
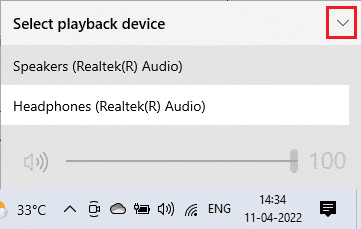
Якщо цей спосіб не допоміг вам вирішити проблему з непрацюючим мікрофоном Logitech G533, переходьте до наступного.
1С. Перевірте налаштування звуку
У цьому методі ви повинні перевірити, чи налаштування звуку правильні та сумісні з аудіопристроєм, який ви використовуєте. Це допоможе вам вирішити проблему з непрацюючим мікрофоном гарнітури Logitech, виконавши наведені нижче дії.
1. Клацніть правою кнопкою миші піктограму динаміків у нижньому правому куті екрана та натисніть «Відкрити мікшер гучності».
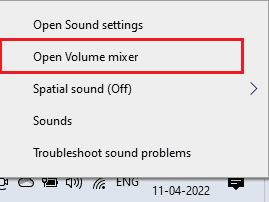
2. Тепер буде відкрито набір регуляторів гучності. Переконайтеся, що всі рівні гучності не вимкнено. Якщо ви знайдете червоне коло з лінією, увімкніть рівень гучності.
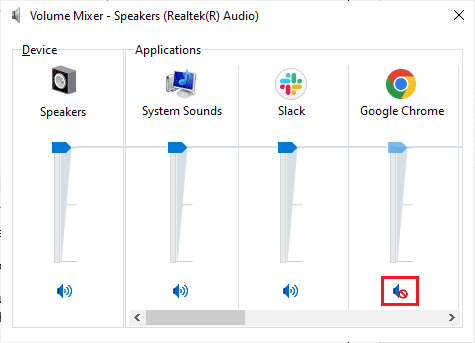
3. Тепер одночасно натисніть клавіші Windows + I, щоб відкрити налаштування Windows.
4. Тепер натисніть Налаштування системи.
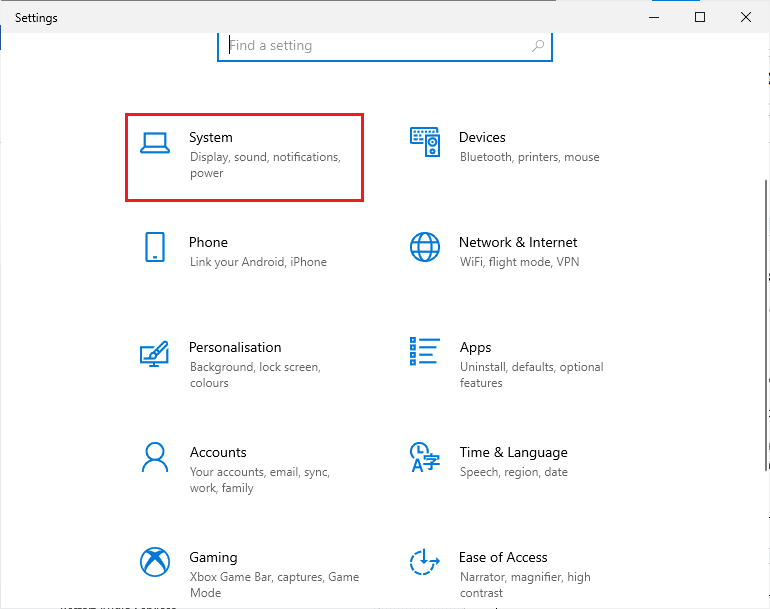
5. Потім клацніть «Звук» на лівій панелі та клацніть «Властивості пристрою» в меню «Вивід», як показано.
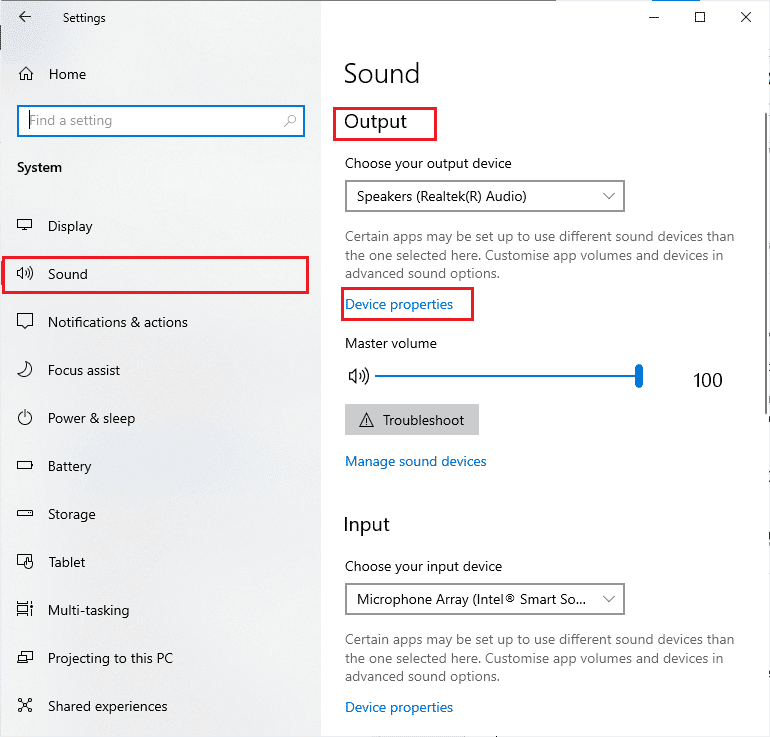
6. Переконайтеся, що прапорець Вимкнути не позначено.
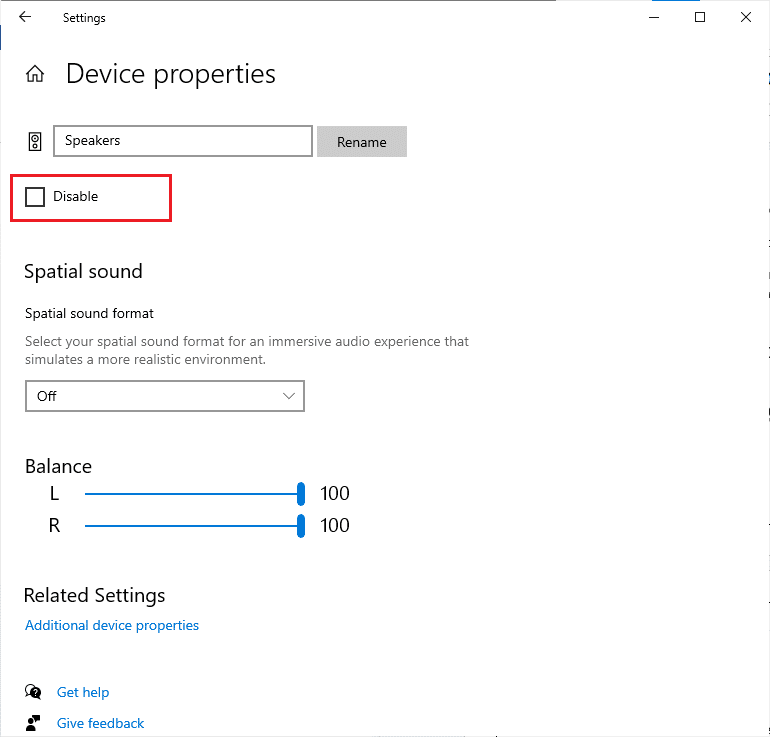
7. Повторіть кроки 5-6 для пристроїв введення, як показано.
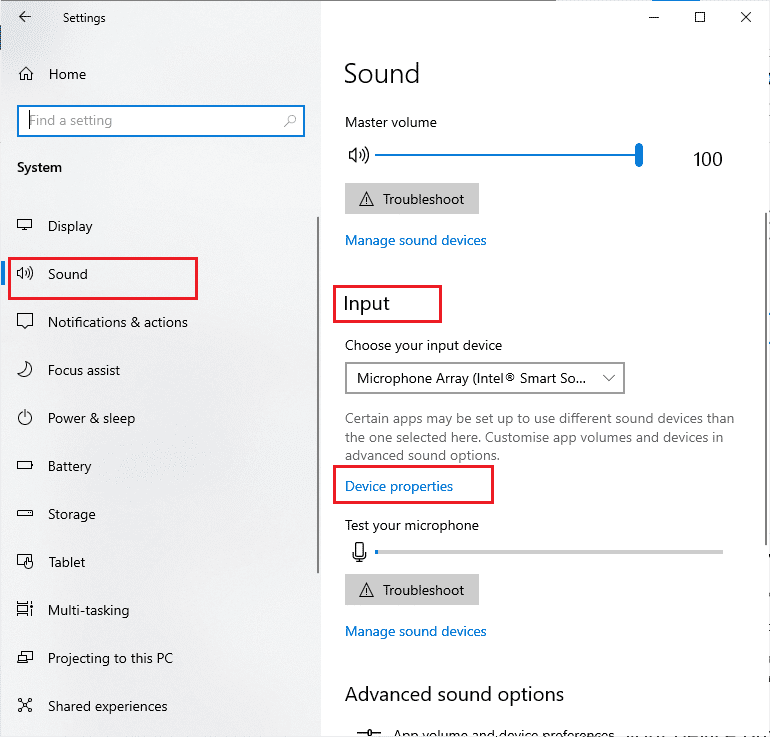
Тепер перевірте, чи ви усунули проблеми зі звуком мікрофона Windows 10 Logitech G533.
1D. Відновлення системних файлів
Для ідеальної якості звуку на вашому комп’ютері має бути запущено кілька важливих файлів і програм. Але якщо вони пошкоджені або неправильно налаштовані, ви зіткнетеся з проблемою, що мікрофон гарнітури Logitech не працює. На щастя, усі ці пошкоджені неправильно налаштовані файли можна виправити за допомогою вбудованих утиліт вашого ПК з Windows 10, а саме перевірки системних файлів і обслуговування та керування зображеннями розгортання. Прочитайте наш посібник із відновлення системних файлів у Windows 10 і виконайте вказівки, щоб відновити всі пошкоджені файли.
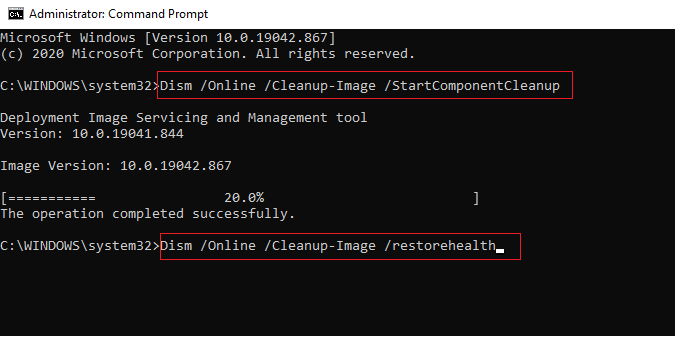
Зачекайте, доки команди будуть виконані, і перевірте, чи ви усунули проблему з непрацюючим звуком мікрофона Logitech G533.
1E. Оновіть Windows
Якщо на вашому комп’ютері очікують на інсталяцію нові оновлення Microsoft, це означає, що на вашому комп’ютері неможливо вирішити деякі помилки та проблеми. Як припускають багато користувачів, оновлення комп’ютерів з Windows 10 допоможе вирішити проблему звукової помилки Windows 10. Logitech G533 мікрофон не працює. Щоб оновити свій комп’ютер з Windows 10, дотримуйтесь нашого посібника «Як завантажити та встановити останнє оновлення Windows 10».
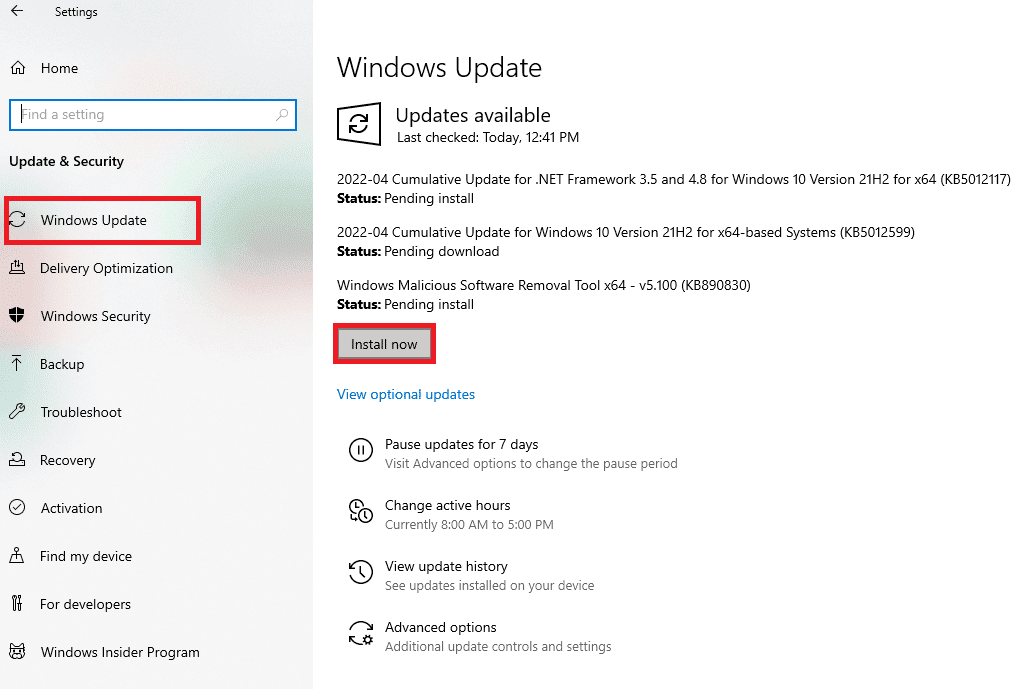
Після оновлення операційної системи Windows перевірте, чи є у вас доступ до аудіо на вашому ПК з Windows 10.
Спосіб 2. Запустіть засіб усунення несправностей звуку
Ви повинні знати про те, що ваш ПК містить вбудований інструмент усунення несправностей, який автоматично виправляє будь-які проблеми та помилки. Аудіопристрої, підключені до вашого комп’ютера, і вбудовані аудіопристрої будуть проскановані, і в цілому проблеми, пов’язані з процесом, будуть розібрані.
1. Запустіть налаштування Windows.
2. Натисніть на налаштування Оновлення та безпека.
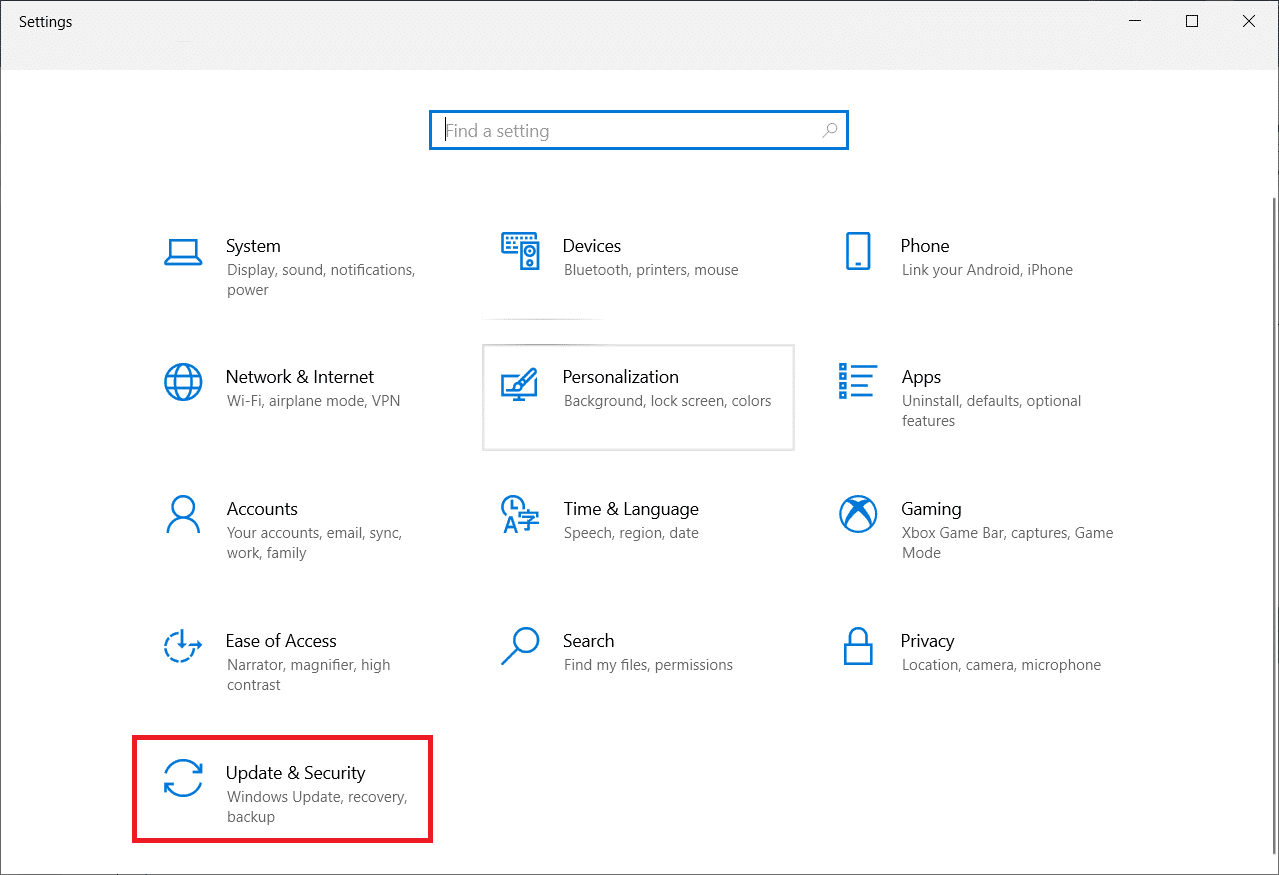
3. Виберіть меню «Усунення несправностей» на лівій панелі.
4. Потім виберіть Відтворення аудіо та натисніть опцію Запустити засіб усунення несправностей.
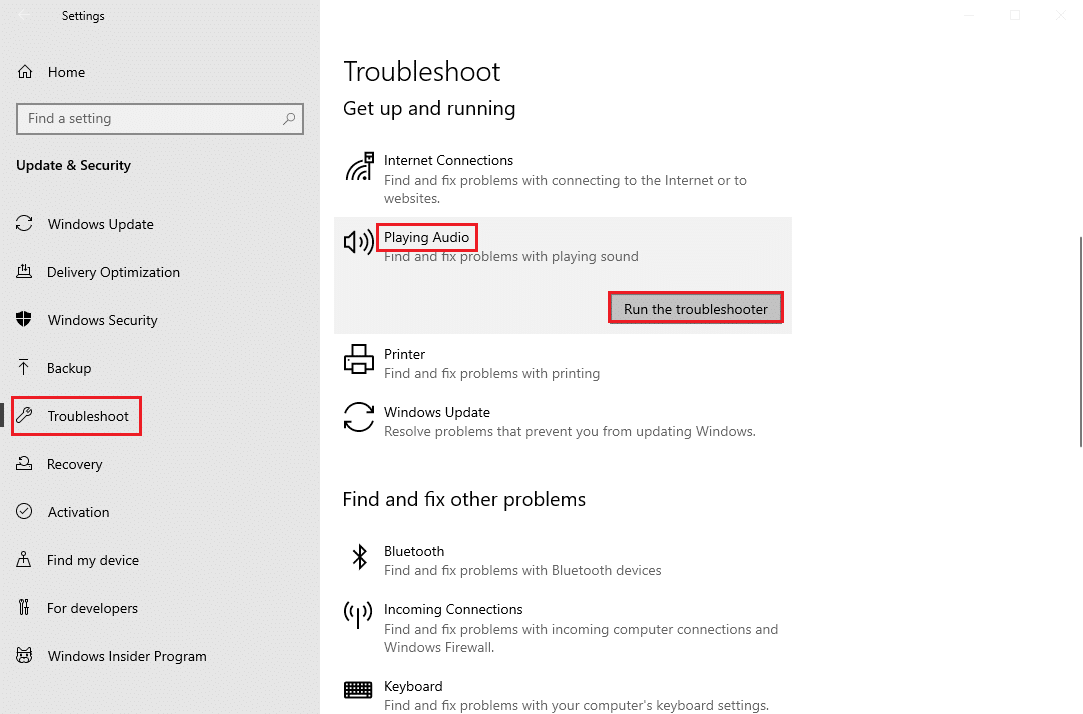
5. Зачекайте, доки засіб усунення несправностей виявить проблеми, і дотримуйтеся вказівок на екрані, щоб застосувати виправлення.
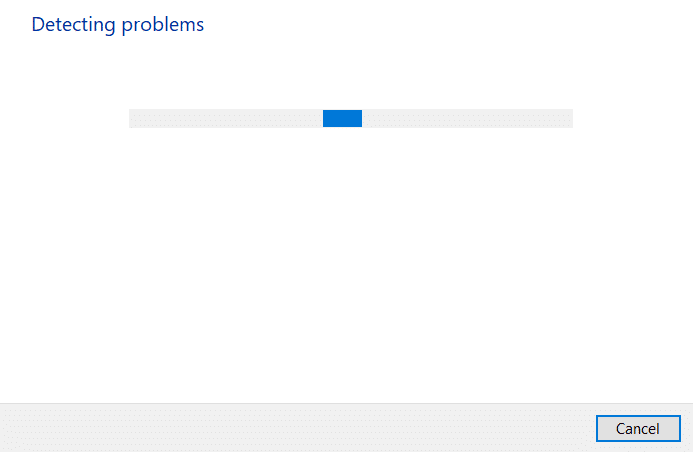
Спосіб 3. Закрийте інші програми за допомогою аудіо
Коли аудіоутиліта використовується іншими програмами на вашому ПК з Windows 10, ви можете зіткнутися зі звуком у мікрофоні Logitech G533. Щоб вирішити проблему, радимо одну за одною закрити всі інші програми чи програми, що працюють у фоновому режимі, або примусово вимкнути їх за допомогою диспетчера завдань. Для цього дотримуйтеся нашого посібника про те, як завершити завдання в Windows 10.
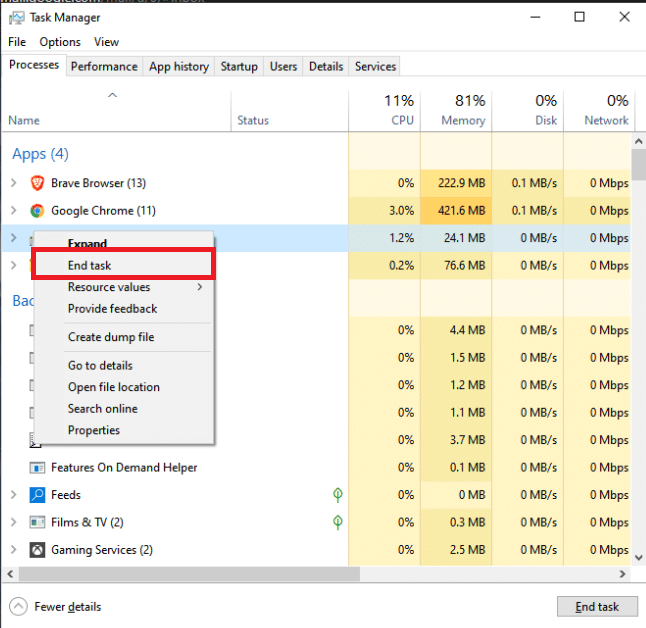
Спосіб 4. Перезапустіть процеси Windows Explorer
Деякі користувачі повідомили, що перезапуск процесів Windows Explorer допоможе вирішити проблему з непрацюючим мікрофоном Logitech G533. Дотримуйтеся наведених нижче інструкцій, щоб зробити те саме.
1. Натисніть одночасно клавіші Ctrl + Shift + Esc, щоб відкрити диспетчер завдань.
2. На вкладці «Процеси» натисніть «Провідник Windows» і виберіть кнопку «Перезапустити».
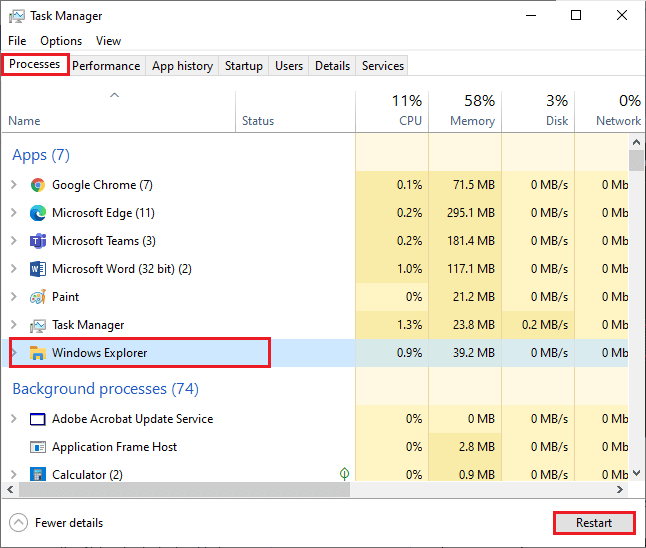
3. Тепер Windows Explorer перезавантажується, і проблема з мікрофоном Windows 10 Logitech G533 буде усунена.
Спосіб 5: Дозвольте аудіодоступ для аудіопрограм
На вашому комп’ютері є список додатків і програм, які матимуть доступ для використання аудіопристроїв. Якщо вашого мікрофонного додатка Logitech G533 немає в списку, ви не можете почути жодного аудіовмісту, який є причиною обговорюваної помилки. Тому переконайтеся, що параметри звуку ввімкнено для вашої гри на вашому комп’ютері, виконавши наведені нижче дії.
1. Запустіть налаштування Windows, одночасно натиснувши клавіші Windows + I.
2. Тепер натисніть Налаштування конфіденційності.
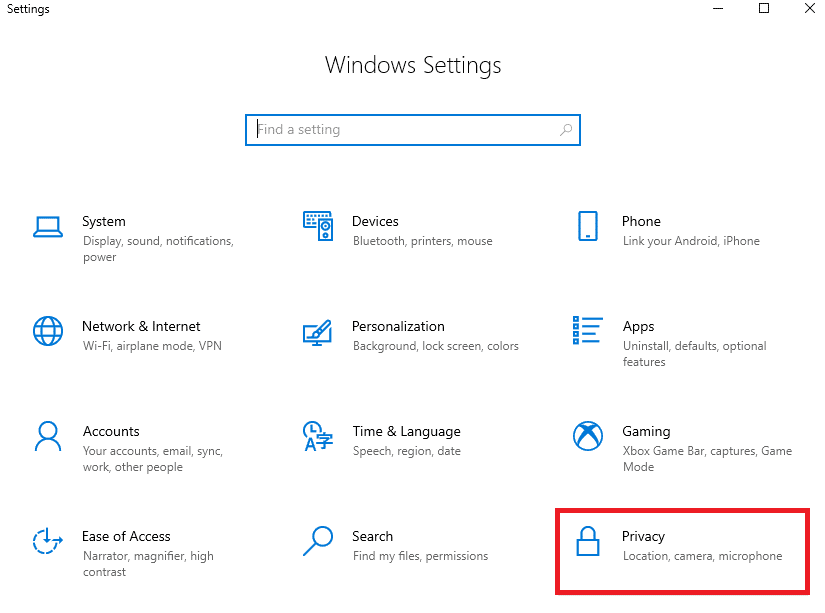
3. Прокрутіть ліву панель униз і натисніть опцію «Мікрофон». Переконайтеся, що параметр «Дозволити програмам доступ до мікрофона» ввімкнено, як показано.
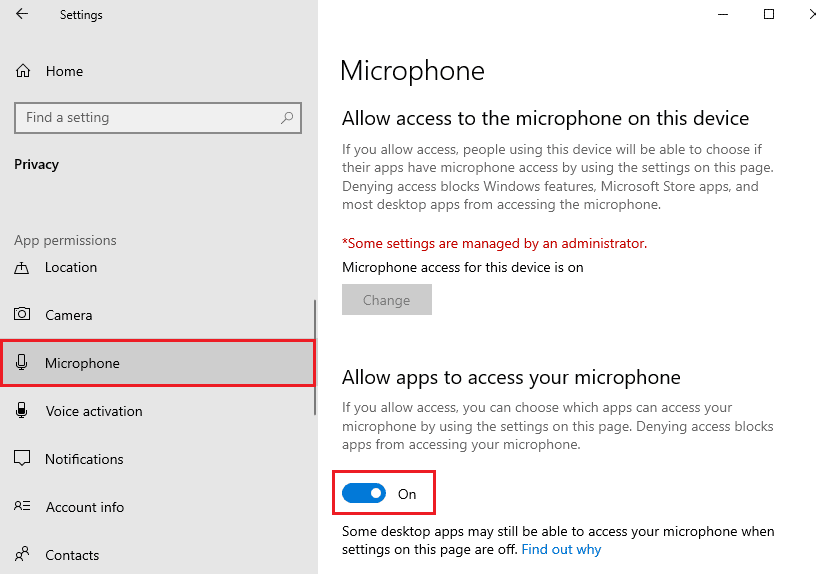
Примітка. Запустіть «Налаштування звуку» в меню пошуку та виберіть правильний пристрій введення (мікрофон (2 аудіопристрої високої чіткості)) за умовчанням.
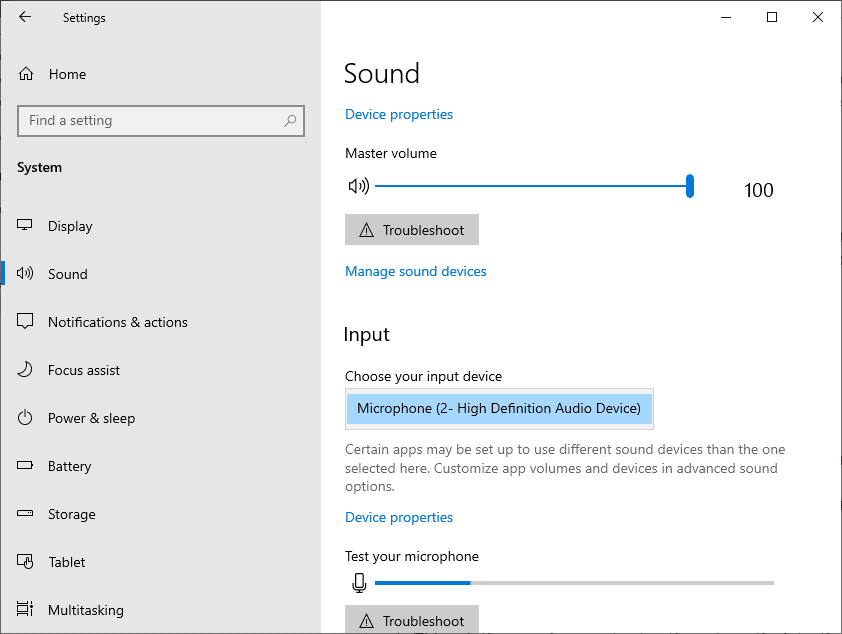
Потім перевірте, чи ви усунули проблему з непрацюючим звуком мікрофона Logitech G533.
Спосіб 6: Установіть аудіопристрій як пристрій за замовчуванням
Якщо ви використовуєте аудіопристрій, як-от мікрофон або динаміки Logitech G533, переконайтеся, що він встановлений як пристрій за замовчуванням чи ні. Припустимо, випадок підключення зовнішнього монітора (який не має вбудованих динаміків) до вашого ПК. Якщо цей монітор встановлено як вихідний пристрій за замовчуванням, ви не зможете почути звук. Ви повинні встановити свій аудіопристрій як пристрій за замовчуванням, як описано нижче, щоб вирішити проблему з непрацюючим мікрофоном Logitech G533.
1. Клацніть правою кнопкою миші піктограму динаміків у нижньому правому куті екрана та виберіть параметр Звуки.
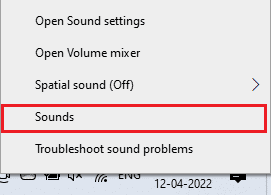
2. Потім перейдіть на вкладку «Відтворення» та клацніть правою кнопкою миші на аудіопристрої, який ви хочете зробити стандартним.
3. Тепер виберіть виділену опцію «Установити як пристрій за замовчуванням» і натисніть «Застосувати» > «ОК», щоб зберегти зміни.
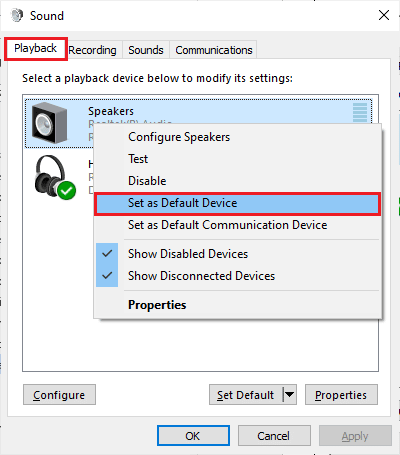
Спосіб 7: повторно ввімкніть звукову карту
Ви можете легко вирішити проблему з непрацюючим мікрофоном гарнітури Logitech, перезапустивши звукову карту, як описано нижче.
1. Натисніть клавішу Windows і введіть Диспетчер пристроїв, потім натисніть Відкрити.
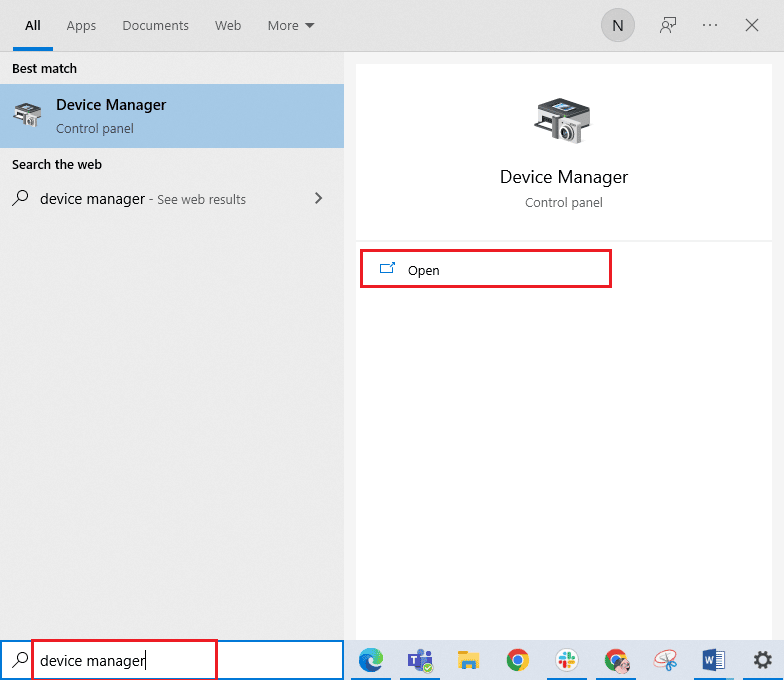
2. Потім розгорніть розділ Контролери звуку, відео та ігор, двічі клацнувши на ньому.
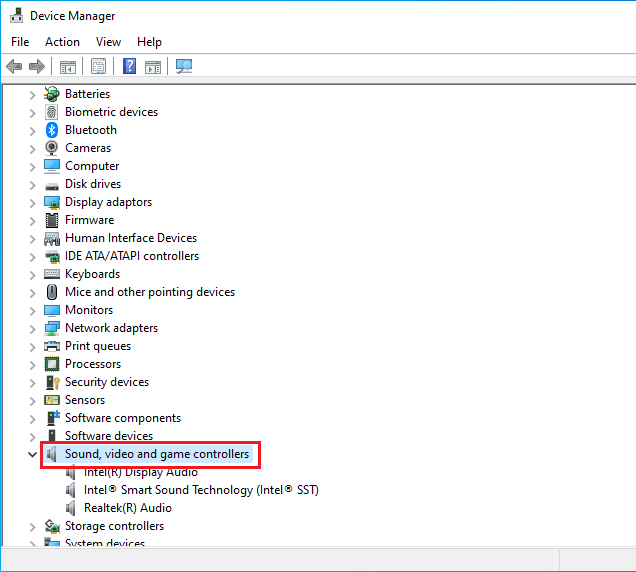
3. Потім клацніть правою кнопкою миші звукову карту та виберіть опцію «Вимкнути пристрій».
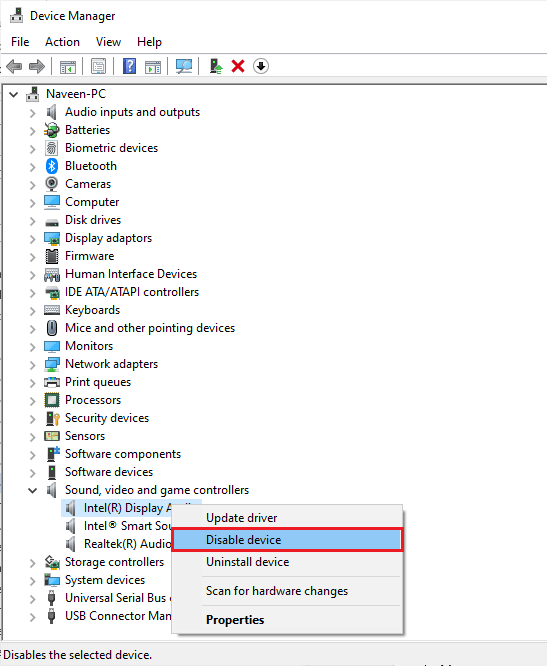
4. Тепер підтвердьте підказку, натиснувши «Так» і перезавантажте комп’ютер. Потім повторіть кроки 1-2.
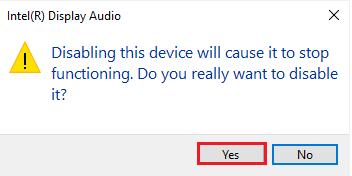
5. Далі клацніть правою кнопкою миші звукову карту та виберіть опцію «Увімкнути пристрій».
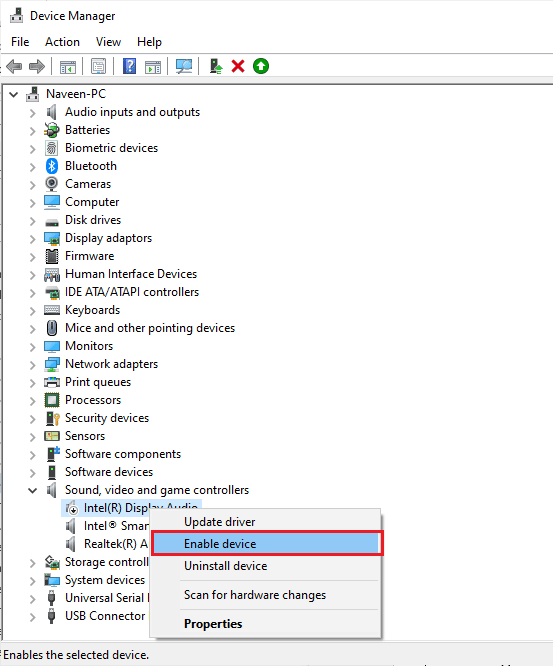
6. Тепер спробуйте відтворити будь-який звук у своїй аудіопрограмі та перевірте, чи проблема вирішена.
Спосіб 8: Вимкніть покращення звуку
Якщо ви вважаєте, що ваш аудіо добре працює з іншими мультимедійними ресурсами, але в мікрофоні Logitech G533 звук має низьку якість або шум, радимо змінити частоту дискретизації. Низька частота дискретизації може призвести до того, що мікрофон гарнітури Logitech не працює. Ви можете вибрати вищу частоту дискретизації, дотримуючись наведених нижче кроків.
1. Клацніть правою кнопкою миші піктограму динаміків у нижньому правому куті екрана та виберіть параметр Звуки.
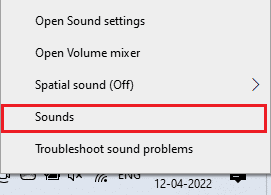
2. Потім перейдіть на вкладку «Відтворення» та виберіть аудіопристрій, а потім кнопку «Властивості», як показано.
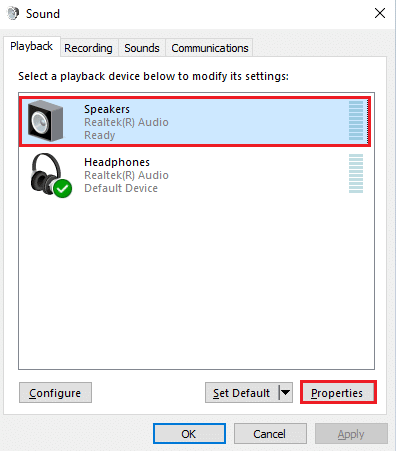
3. Потім перейдіть на вкладку «Додатково» та в розкривному меню в розділі «Формат за замовчуванням» переконайтеся, що ви вибрали найвищий діапазон частот (24 біти, 48000 Гц).
Примітка. Переконайтеся, що параметр «Вимкнути покращення звуку» знято в розділі «Покращення сигналу», як показано.
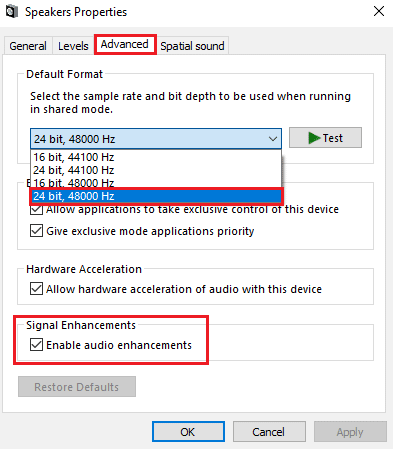
4. Натисніть «Застосувати», а потім «ОК», щоб зберегти зміни.
Перевірте, чи стикаєтеся ви з тим, що мікрофон Logitech G533 знову не працює. Якщо так, відрегулюйте різні рівні частотних діапазонів, повторивши ці дії, і підтвердьте, який діапазон вирішує проблему.
Спосіб 9. Перезапустіть аудіослужби
Кілька важливих аудіослужб Windows допоможуть вам запобігти проблемі з непрацюючим мікрофоном Logitech G533. У такому випадку, якщо ці служби вимкнено, ви можете зіткнутися з кількома конфліктами. Тому радимо перезапустити кілька важливих аудіослужб, як описано нижче.
1. Натисніть клавішу Windows, введіть Служби та натисніть Запуск від імені адміністратора.
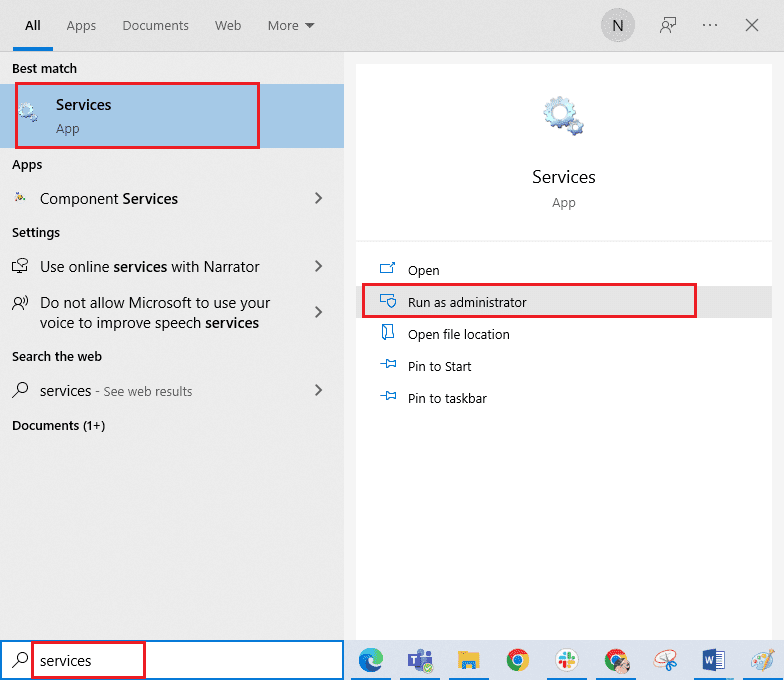
2. Тепер прокрутіть вниз і двічі клацніть службу Windows Audio.
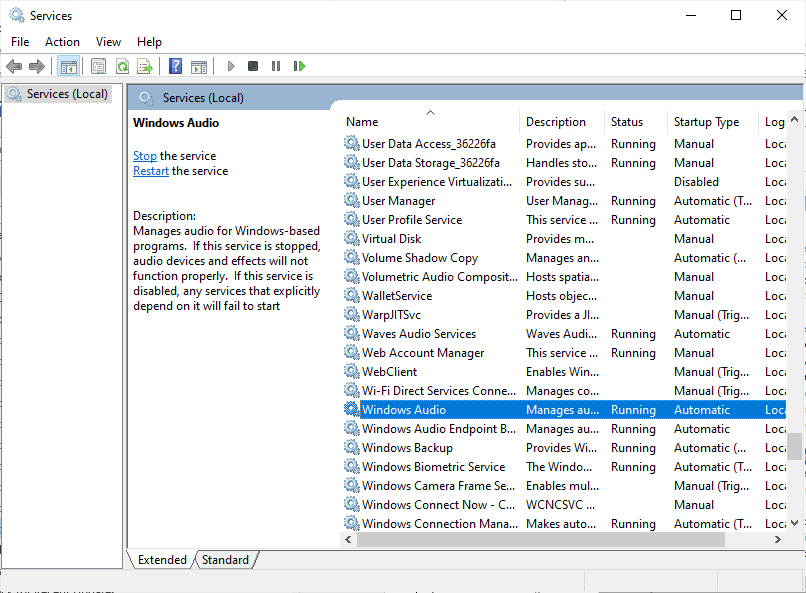
3. Тепер у новому спливаючому вікні виберіть для типу запуску значення Автоматично, як показано на малюнку.
Примітка. Якщо статус служби зупинено, натисніть кнопку Пуск. Якщо служба має статус Виконується, натисніть Зупинити та запустіть її знову.
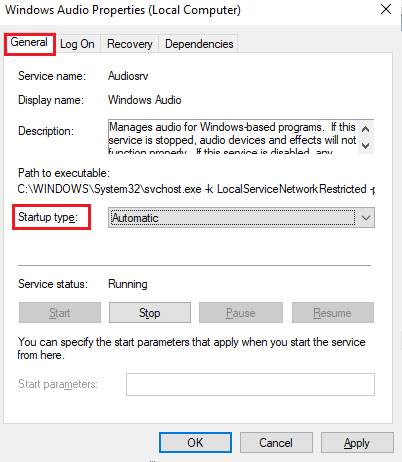
4. Натисніть «Застосувати» > «ОК», щоб зберегти зміни.
5. Повторіть усі ці кроки для інших служб Windows, таких як Windows Audio Endpoint Builder і Remote Procedure Call (RPC), і перевірте, чи ви усунули проблему.
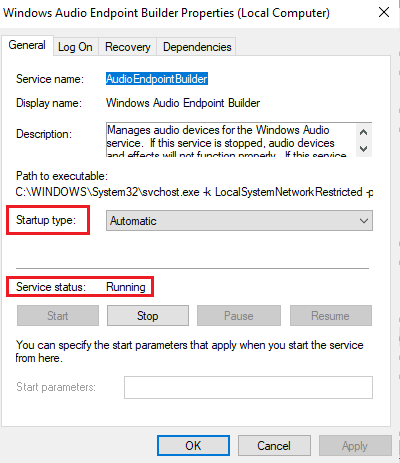
Спосіб 10: Заборонити ексклюзивний доступ для аудіопристрою
І все-таки, якщо у вас виникли проблеми з непрацюючим мікрофоном Logitech G533, переконайтеся, що жодна інша програма не бере на себе виключний контроль над вашим аудіопристроєм. Ви можете вимкнути обговорювану функцію, виконавши наведені нижче дії, щоб вирішити проблему з непрацюючим мікрофоном гарнітури Logitech.
1. Запустіть налаштування Звуки.
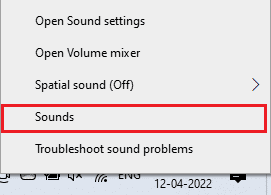
2. Потім виберіть свій аудіопристрій і натисніть кнопку «Властивості», як показано.
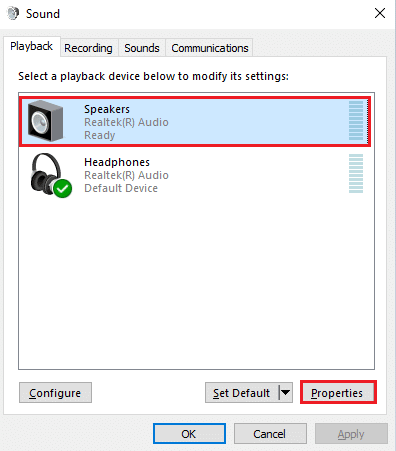
3. Переконайтеся, що на вкладці «Загальні» для параметра «Використання пристрою» встановлено значення «Використовувати цей пристрій» (увімкнути), як показано. Натисніть Застосувати>ОК, якщо ви внесли будь-які зміни.
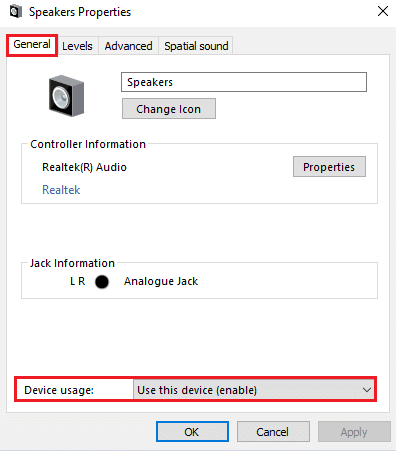
4. Тепер перейдіть на вкладку «Додатково» та в меню «Ексклюзивний режим» переконайтеся, що наведені нижче параметри знято.
-
Дозволити програмам отримати виключний контроль над цим пристроєм.
-
Надайте пріоритет програмам ексклюзивного режиму.
Примітка: щойно ви знімете прапорець «Дозволити програмам отримати виключний контроль над цим пристроєм», опція «Надати пріоритет програмам в ексклюзивному режимі» буде автоматично знята.
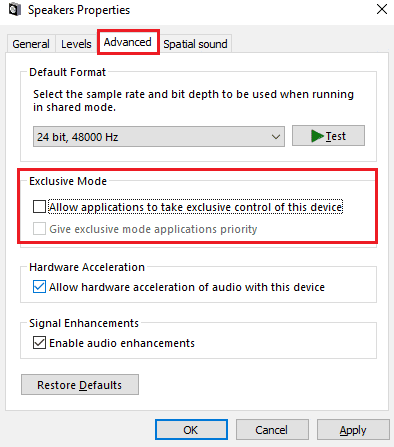
5. Нарешті натисніть «Застосувати» > «ОК», щоб зберегти зміни. Тепер ви вирішите проблеми зі звуком мікрофона Logitech G533.
Спосіб 11: Оновлення або відкат аудіодрайверів
Виконайте наведені кроки, щоб оновити або відкотити аудіодрайвери, щоб вирішити проблему з непрацюючим мікрофоном гарнітури Logitech.
Варіант I: Оновіть аудіодрайвери
Застарілі та несумісні аудіодрайвери завжди призводять до того, що мікрофон Logitech G533 не працює. Завжди переконайтеся, що ви використовуєте оновлену версію аудіодрайверів, і якщо на вашому комп’ютері немає найновіших драйверів, радимо оновити їх відповідно до вказівок у нашому посібнику «Як оновити аудіодрайвери Realtek HD у Windows 10».
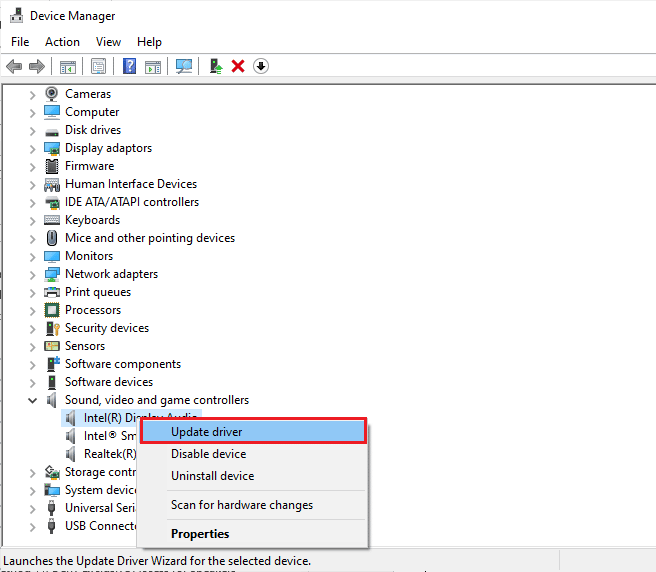
Після оновлення аудіодрайверів до останньої версії перевірте, чи вирішено проблеми зі звуком мікрофона Logitech G533.
Варіант II: відкат оновлень аудіодрайвера
Іноді поточна версія аудіодрайверів може викликати будь-які аудіоконфлікти Logitech G533, і в цьому випадку вам доведеться відновити попередні версії встановлених драйверів. Цей процес називається відкатом драйверів, і ви можете легко відкотити драйвери комп’ютера до попереднього стану, дотримуючись нашого посібника «Як відкотити драйвери в Windows 10».
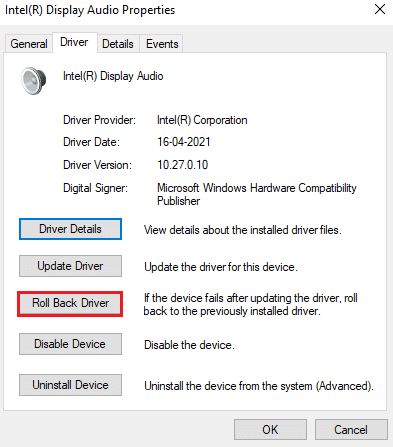
Дочекайтеся встановлення попередніх версій драйверів на вашому ПК з Windows 10. Після цього перевірте, чи ви усунули проблему.
Спосіб 12: Переінсталюйте аудіодрайвери
Щоб вирішити всі проблеми, пов’язані зі звуком, потрібно перевстановити несумісні драйвери. Рекомендується перевстановлювати драйвери пристроїв, лише якщо ви не можете отримати виправлення, оновивши їх. Дії для перевстановлення драйверів дуже прості, і ви можете зробити це за допомогою програми стороннього розробника або виконавши кроки вручну, як описано в нашому посібнику Як видалити та перевстановити драйвери в Windows 10
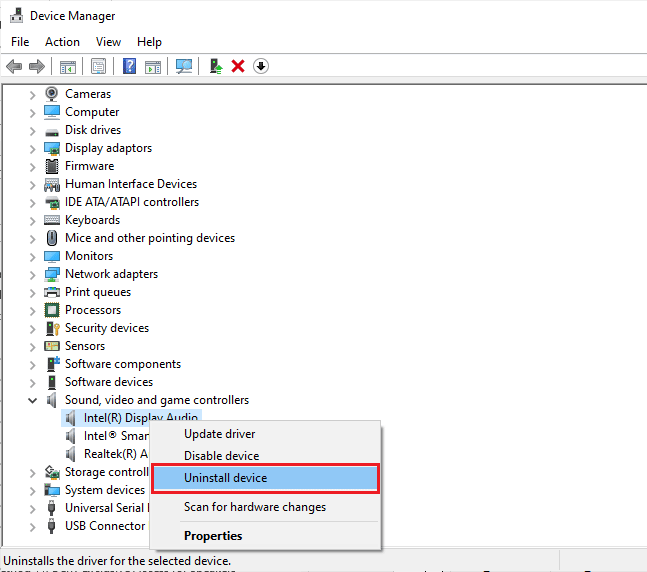
Після перевстановлення аудіодрайверів перевірте, чи можна чути аудіо під час їх відтворення на пристрої Logitech G533.
Спосіб 13: Переінсталюйте програмне забезпечення Logitech Gaming
Якщо жоден із методів не допоміг вам усунути проблему з непрацюючим мікрофоном гарнітури Logitech, спробуйте видалити програмне забезпечення Logitech Gaming і повторно інсталювати його. Перевстановлення цієї програми Logitech може виправити помилки ваших пристроїв Logitech, наприклад мікрофона. Будь-які поширені збої, пов’язані з програмним забезпеченням, можна вирішити, якщо повністю видалити програму з комп’ютера та повторно встановити її. Ось кілька кроків, щоб реалізувати те саме.
Крок I: Через панель керування
1. Натисніть клавішу Windows, введіть Панель керування та натисніть Відкрити.
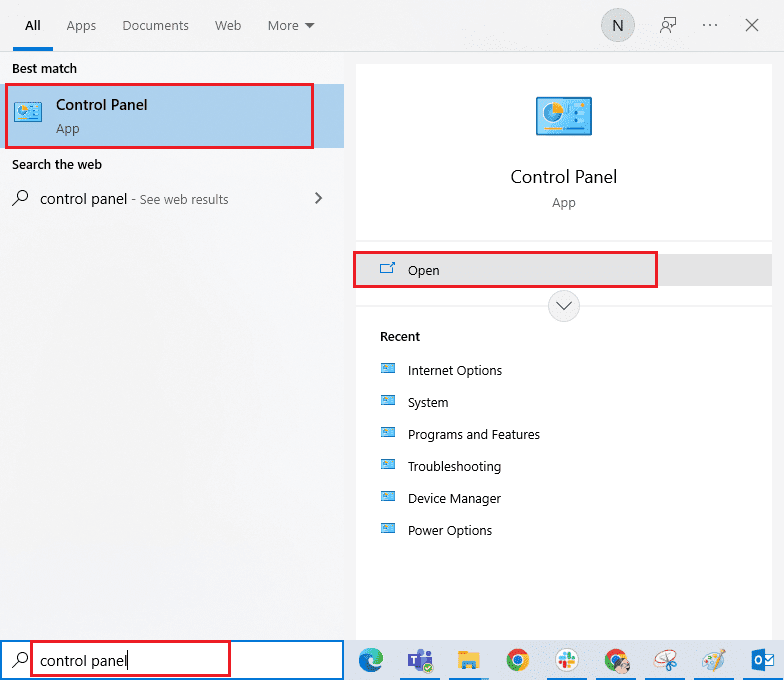
2. Встановіть Перегляд за > Категорією, а потім натисніть Видалити програму в меню Програми, як показано.
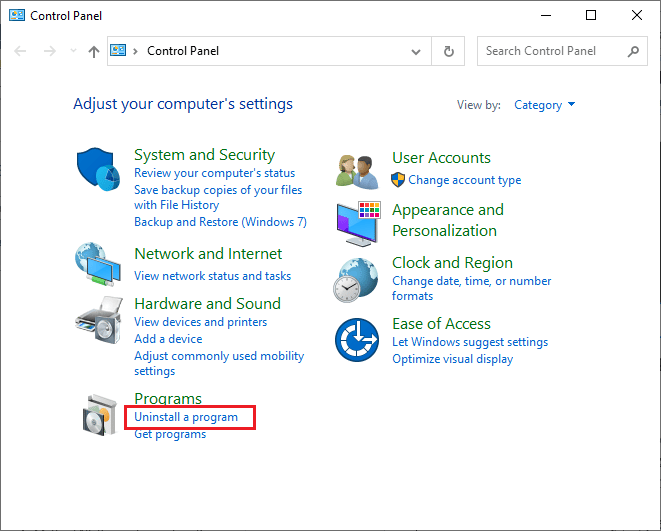
3. Утиліта «Програми та функції» відкриється, і тепер виконайте пошук програмного забезпечення для ігор Logitech.
4. Тепер натисніть програмне забезпечення для ігор Logitech і виберіть параметр «Видалити», як показано на малюнку нижче.
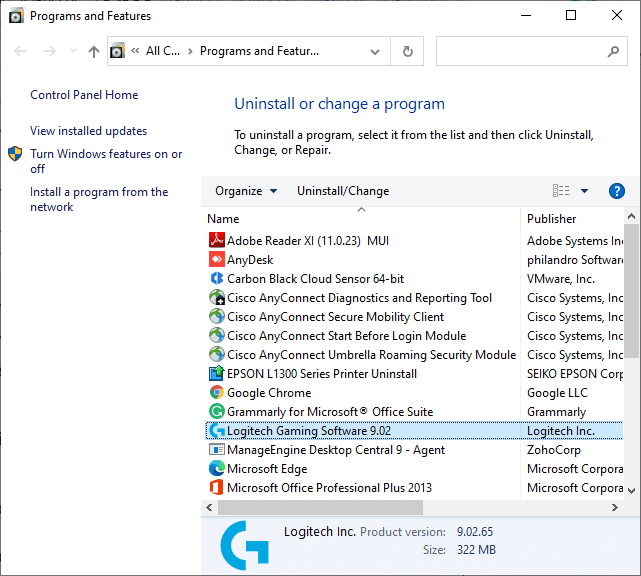
5. Тепер підтвердьте підказку. Ви справді бажаєте видалити програмне забезпечення Logitech Gaming? натиснувши на Так. Зверніться до малюнку.
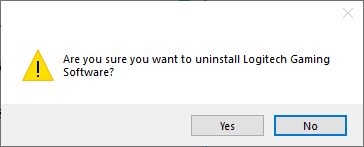
6. Перезавантажте комп’ютер після виконання всіх згаданих вище кроків.
Крок II: видаліть кеш-файли
1. Натисніть поле пошуку Windows і введіть %appdata%
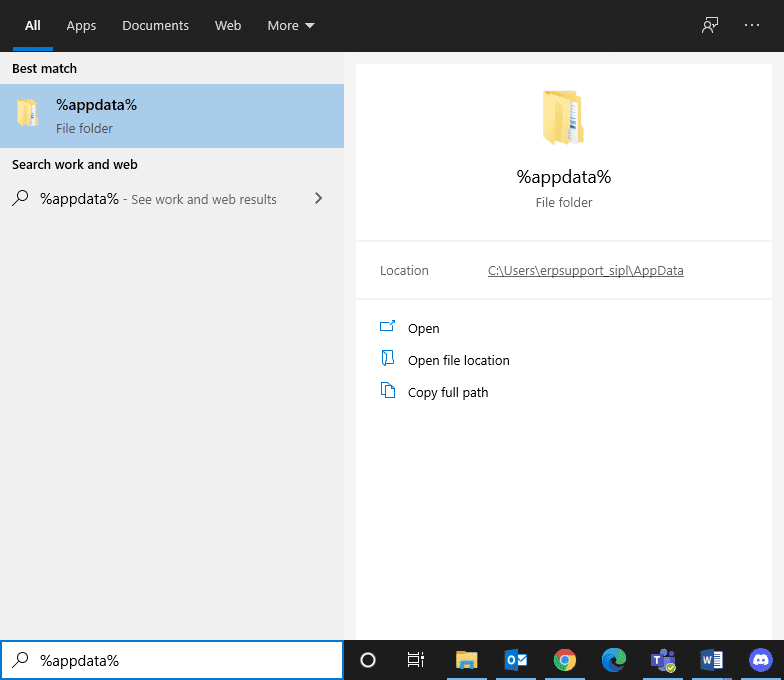
2. Виберіть папку App Data Roaming і перейдіть до наступного шляху.
C:UsersUSERNAMEAppDataLocalLogitechLogitech Gaming Softwareprofiles
3. Тепер клацніть правою кнопкою миші та видаліть його.
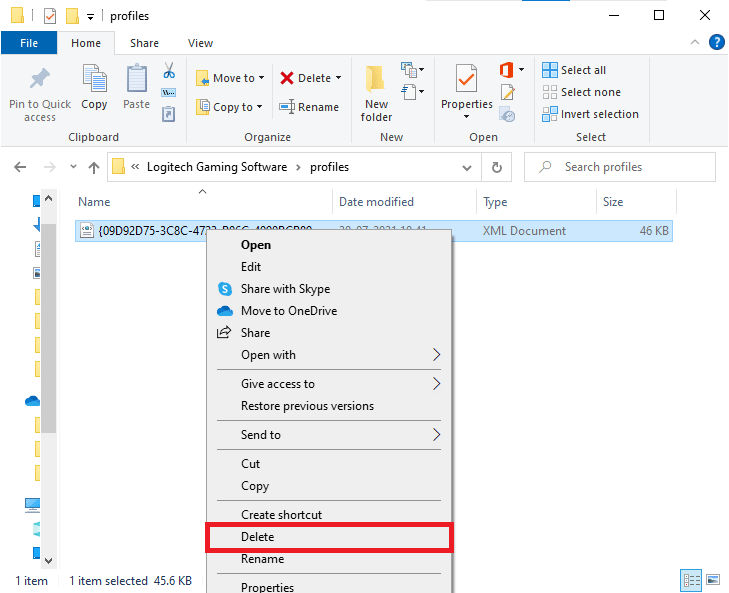
4. Ще раз клацніть поле пошуку Windows і введіть %LocalAppData%
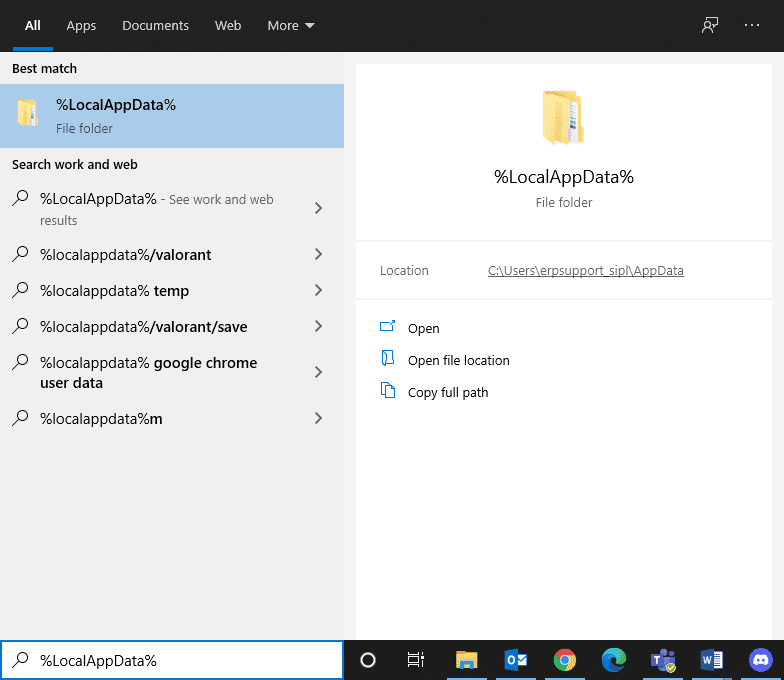
5. Знайдіть папку Logitech Gaming Software за допомогою меню пошуку та видаліть її.
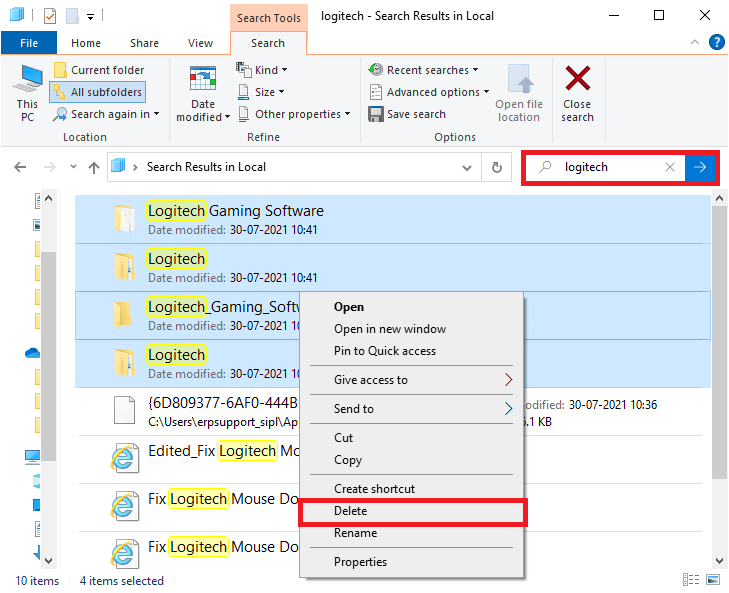
Тепер ви успішно видалили ігрове програмне забезпечення Logitech зі свого ПК. Тепер виконайте наведені нижче кроки, щоб повторно встановити те саме.
Крок III: переінсталюйте програмне забезпечення Logitech Gaming
1. Відвідайте чиновника Сайт програмного забезпечення Logitech Gaming щоб інсталювати програмне забезпечення на вашому комп’ютері.
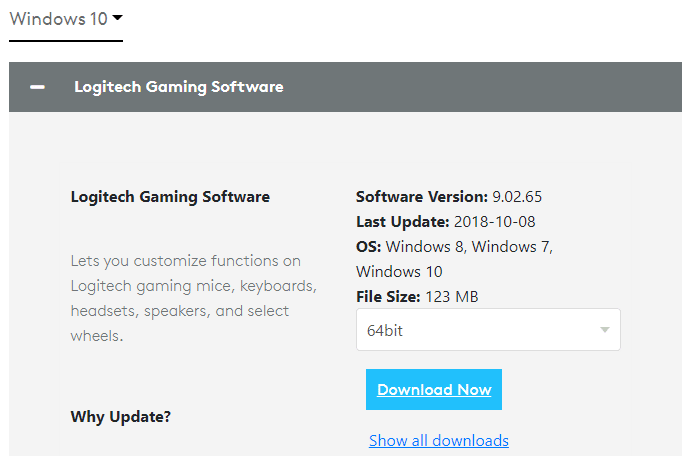
2. Перейдіть у розділ «Мої завантаження» та двічі клацніть LGS_9.02.65_x64_Logitech (варіюється залежно від версії, яку ви завантажуєте), щоб відкрити його.
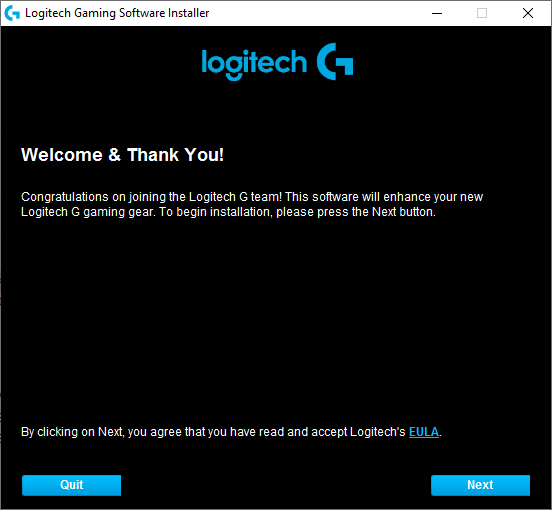
3. Натисніть кнопку «Далі», доки на екрані не відобразиться процес встановлення.
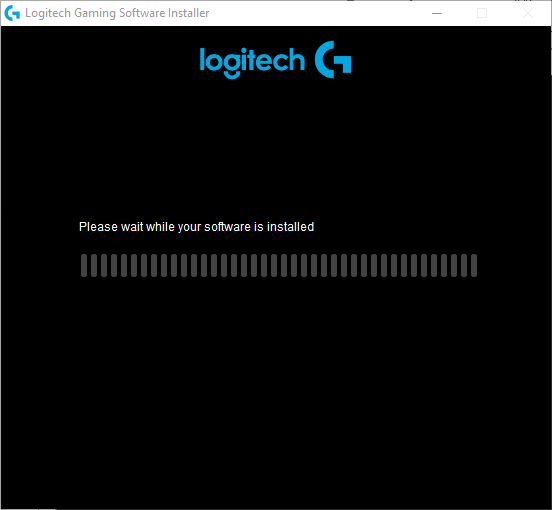
4. Після встановлення програмного забезпечення ваша система може перезавантажитися.
Тепер ви успішно перевстановили програмне забезпечення Logitech у своїй системі. Далі перевірте, чи не працює мікрофон гарнітури Logitech на ПК з Windows.
Спосіб 14: Виконайте відновлення системи
Якщо жоден із способів вам не допоміг, то єдиний вихід – відновити попередню версію комп’ютера. Для цього дотримуйтесь нашого посібника про те, як використовувати відновлення системи у Windows 10, і виконайте інструкції, як показано в розділі, щоб виконати відновлення системи.
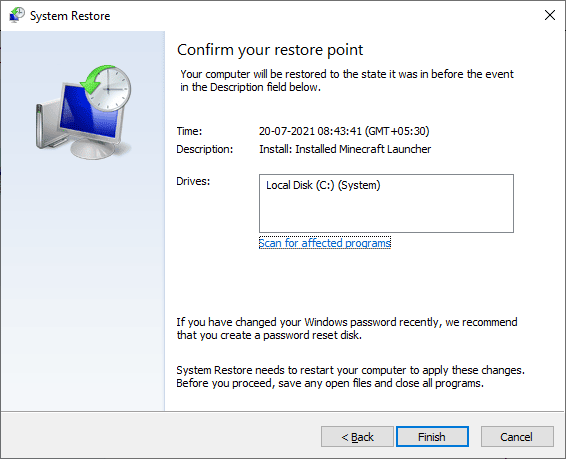
Після відновлення ПК з Windows 10 перевірте, чи вирішено проблеми зі звуком мікрофона Logitech G533 на ПК з Windows 10.
***
Ми сподіваємося, що цей посібник був корисним, і ви змогли виправити несправність мікрофона Logitech G533 у вашому пристрої. Не соромтеся звертатися до нас зі своїми запитами та пропозиціями через розділ коментарів нижче.

