Хоча Photoshop не є першим вибором для створення макетів друкованої продукції, багато хто все ж використовує його для цих цілей. Зазвичай, для підготовки до друку більших проєктів, таких як брошури або банери, InDesign є кращим варіантом. Однак, якщо ви звикли до Photoshop, то цілком можливо працювати з друком і в цій програмі.
Photoshop має функціонал друку та може взаємодіяти з будь-яким принтером, який підключений до вашої системи. Якщо ваш принтер налаштований належним чином, то Photoshop повинен без проблем надсилати на нього завдання друку.
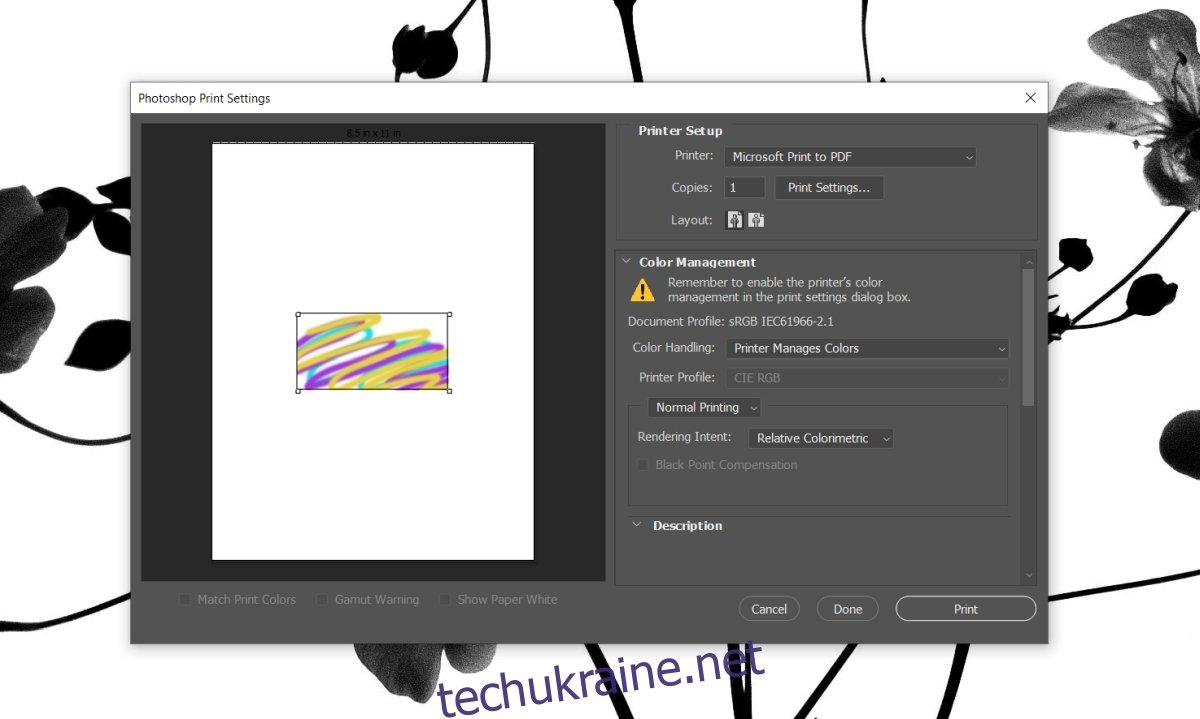
Проблеми з друком у Photoshop: зависання програми
Попри те, що Photoshop може обробляти завдання друку, іноді він може давати збої. Особливо це стосується великих PSD-файлів, які містять багато шарів та ефектів. В таких випадках програма може сповільнюватися або навіть зависати, що, звісно, створює проблеми при друці.
Якщо Photoshop зависає під час друку, спочатку виконайте базові перевірки, а потім спробуйте запропоновані нами рішення:
Перезавантажте комп’ютер та принтер. Спробуйте роздрукувати файл, коли на комп’ютері не запущено інших програм.
Роздрукуйте тестову сторінку з принтера, щоб перевірити його працездатність.
Надрукуйте простий текстовий файл, наприклад, з Блокнота.
Очистіть чергу друку і спробуйте роздрукувати документ ще раз.
Усунення зависань Photoshop під час друку
Якщо після перевірки принтера та комп’ютера проблема не зникла, скористайтеся наступними методами:
1. Збільшення обсягу скретч-диска
Коли скретч-диск Photoshop переповнюється, програма може працювати некоректно.
Закрийте Photoshop.
Затисніть Ctrl+Alt та знову запустіть Photoshop.
Відкрийте файл для друку.
Натисніть Ctrl+P, щоб відкрити діалогове вікно друку.
2. Відновлення налаштувань Photoshop
Пошкоджений профіль налаштувань також може спричиняти проблеми з друком.
Закрийте Photoshop.
Одночасно затисніть Ctrl+Alt+Shift та запустіть Photoshop.
Підтвердіть скидання налаштувань.
Програма відновить стандартні налаштування.
Відкрийте файл, який потрібно роздрукувати, та знову спробуйте друк.
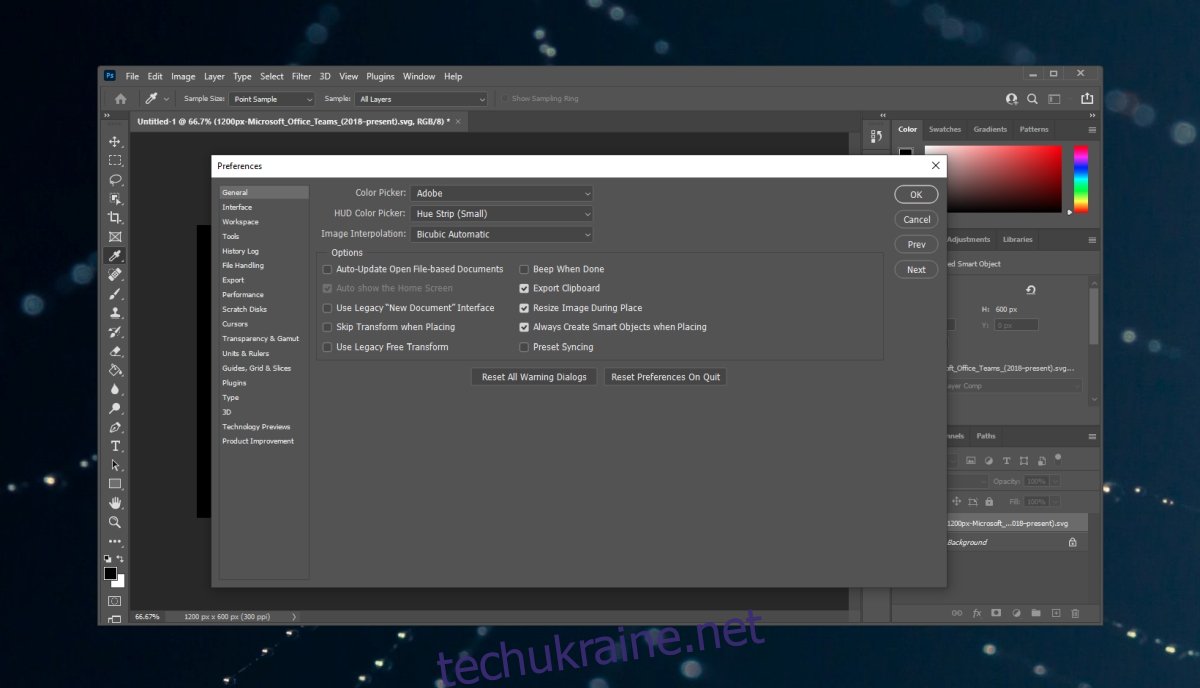
3. Перевірка конфліктів принтера
Перевірте, чи правильно встановлено ваш принтер. Якщо є декілька інсталяцій одного принтера, це може викликати конфлікт.
Натисніть Win+I, щоб відкрити Параметри.
Перейдіть до розділу Пристрої.
Виберіть Принтери та сканери.
Видаліть зайві принтери.
Спробуйте роздрукувати документ ще раз.
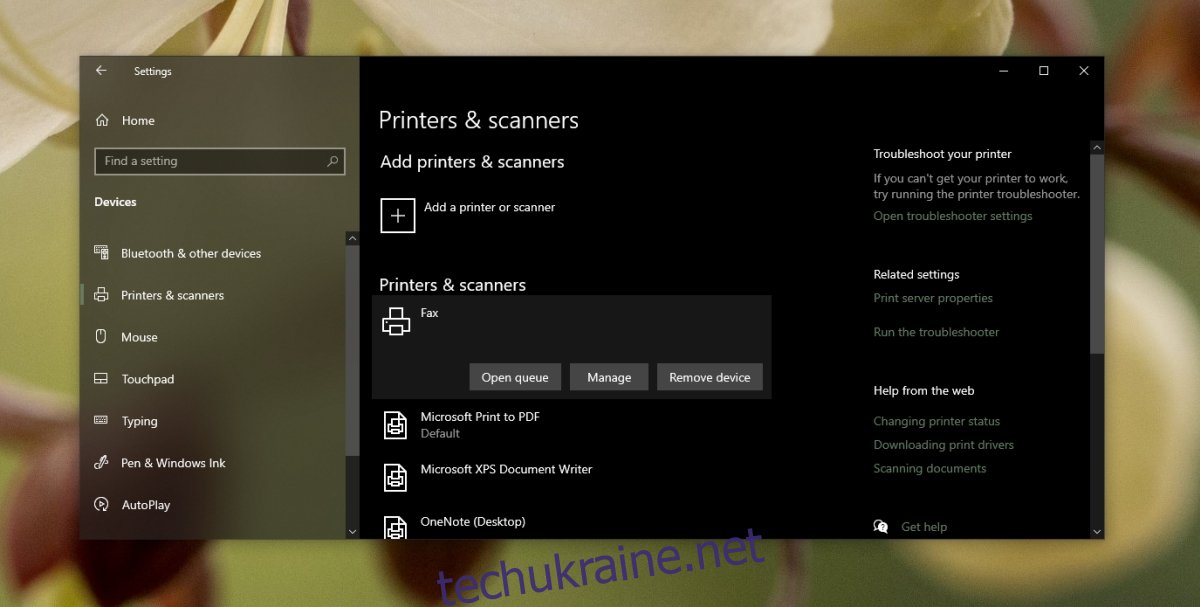
4. Створення нового файлу
Іноді проблема може бути в самому файлі Photoshop. Спробуйте створити простий новий файл (наприклад, залитий кольором шар). Якщо він друкується без проблем, то проблема може бути в оригінальному файлі, який ви намагалися роздрукувати.
Спробуйте створити копію проблемного файлу, перш ніж друкувати.
5. Друк через JPEG або PNG
При друці Photoshop ігнорує шари, ефекти, лінійки та іншу інформацію про дизайн, друкуючи лише растрове зображення.
Якщо Photoshop не друкує файл, збережіть його в JPEG або PNG форматі та друкуйте вже отримане зображення.
Відкрийте файл у Photoshop.
Перейдіть у Файл > Зберегти як.
У випадаючому меню оберіть формат JPEG або PNG.
Збережіть файл.
Відкрийте збережене зображення в програмі для перегляду зображень.
Натисніть Ctrl+P, щоб роздрукувати зображення.
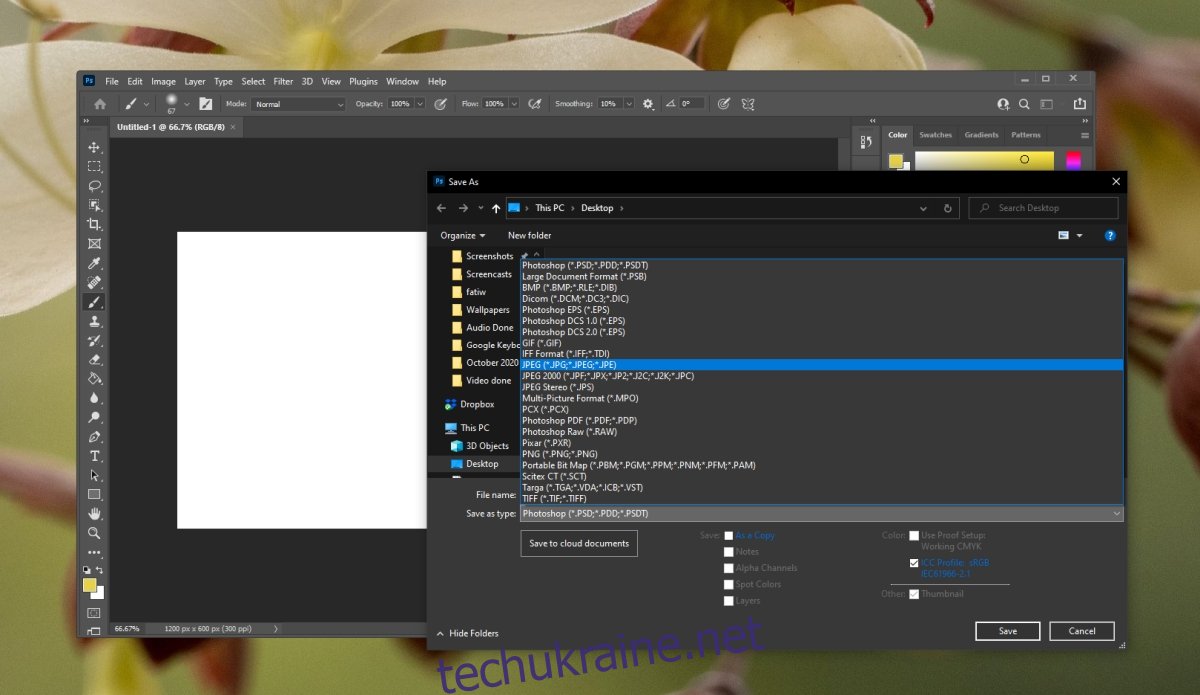
Збої Photoshop під час друку: підсумок
Файл, який друкується з Photoshop, не зберігає інформацію про структуру шарів та інші деталі. Ви можете зберегти зображення в іншому форматі та друкувати його з будь-якої програми для перегляду фотографій. Це може вирішити проблему з зависанням і, можливо, буде швидшим методом друку, ніж через Photoshop.