Проблеми з операційною системою та комп’ютером неодмінно трапляються час від часу, навіть якщо ви дуже уважно ставитеся до типу діяльності, яку виконуєте на своєму ПК.
Деякі користувачі намагаються запустити Windows, але замість цього дивляться на білий текст на чорному екрані, який каже, що завантажувальний пристрій не знайдено, не знайдено завантажувальний пристрій, немає доступного пристрою для завантаження або щось подібне.
Це може бути страшно, і ви можете замислитися, чи можете ви все ще використовувати свій комп’ютер або втратили доступ до всіх своїх даних. Однак турбуватися нема про що, оскільки ви можете вирішити цю проблему, не звертаючись до порад експерта.

Чому не знайдено завантажувальний пристрій?
Немає завантажувального пристрою вказує на проблему з вашим жорстким диском, що перешкоджає завантаженню ОС. Це може відбуватися на багатьох операційних системах і платформах, включаючи Windows 10, Windows 7 і навіть macOS.
Крім того, всі типи комп’ютерів схильні до помилки Немає доступного завантажувального пристрою, включаючи HP і DELL.
Як виправити Немає завантажувального пристрою в Windows 10?
Існує кілька способів виправити помилку недоступного завантаження та дозволити Windows правильно запуститися знову. Деякі з цих рішень можна керувати з BIOS, а інші вимагають запуску Windows у безпечному режимі.
У гіршому випадку вам доведеться використовувати носій для відновлення ОС, що означає втрату доступу до всіх ваших файлів і програм.
1. Перевірте кабелі жорсткого диска
Це може здатися тривіальним, коли ви вперше почуєте, як хтось каже вам це, але ви повинні почати з перевірки жорсткого диска або SSD, щоб перевірити, чи він належним чином підключений до вашого ПК.
Наприклад, якщо Windows встановлена на знімному жорсткому диску, доцільно перевірити кабелі та порти USB. Це стане в нагоді, якщо у вас є інший подібний кабель у режимі очікування, оскільки ви можете перемкнути два та спробувати завантажити Windows 10.
Крім того, ви повинні спробувати підключити зовнішній диск до іншого порту USB, якщо початковий порт більше не працює належним чином.
З іншого боку, якщо ви нещодавно очищали апаратні компоненти, переконайтеся, що ви успішно повторно підключили жорсткий диск до материнської плати. Ви також можете вставити його знову міцно, але обережно, без застосування сили.
2. Увімкніть Legacy BIOS Boot
Windows зазвичай встановлюється в режимі UEFI, оскільки доступні додаткові функції безпеки. Однак деякі користувачі повідомили, що перехід у застарілий режим завантаження виправив помилку Немає доступного завантажувального пристрою.
Перезавантажте комп’ютер
Натисніть клавішу, показану на екрані, щоб увійти в BIOS
Перейдіть до розділу завантаження
Виберіть Режим завантаження UEFI/BIOS і натисніть Enter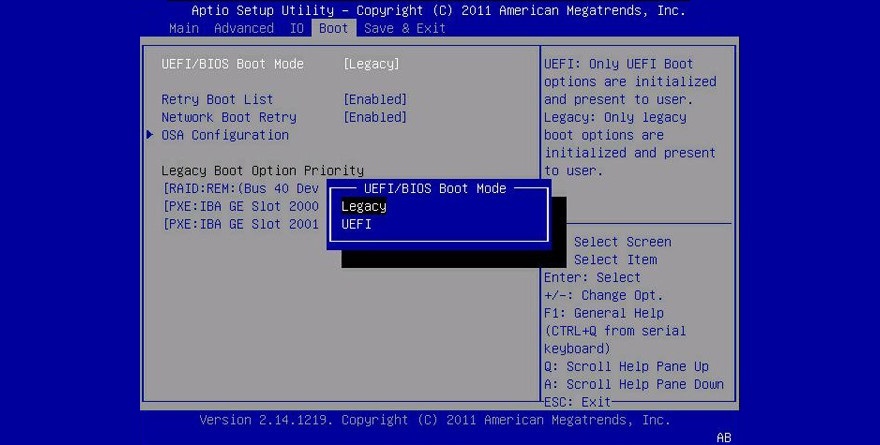
Увімкніть застарілий режим завантаження BIOS за допомогою стрілок вгору та вниз, а потім натисніть Enter
Збережіть поточну конфігурацію BIOS та вийдіть
3. Запустіть ePSA Diagnostic на DELL
Комп’ютери DELL мають спеціальний інструмент діагностики, до якого можна отримати доступ з BIOS і використовувати його для сканування комп’ютера на наявність помилок жорсткого диска. Ось як легко використовувати ePSA Diagnostic:
1. Перезапустіть DELL
2. Натисніть F12 під час завантаження, щоб увійти в режим BIOS
3. Знайдіть і перейдіть до розділу Діагностика
4. Дотримуйтесь інструкцій на екрані, щоб діагностувати помилки на вашому комп’ютері
5. Скопіюйте будь-які коди помилок та підтвердження, які відображаються під час сканування
Ви можете використовувати коди помилок і перевірки, щоб знайти в Інтернеті більше інформації про конкретну проблему, яка викликає помилку «Немає завантажувального пристрою».
Або ви можете зв’язатися з технічною підтримкою DELL і надати їм коди помилок.
4. Перезавантажте Windows у безпечному режимі
Щоб зробити більше на вашому комп’ютері, вам потрібно завантажити Windows, навіть якщо код помилки Немає доступного завантажувального пристрою блокує ваш шлях. Це можливо, якщо запустити Windows у безпечному режимі.
Як запустити Windows у безпечному режимі після завантаження:
Після третьої спроби завантаження Windows ви перейдете в режим відновлення
Виберіть Усунення неполадок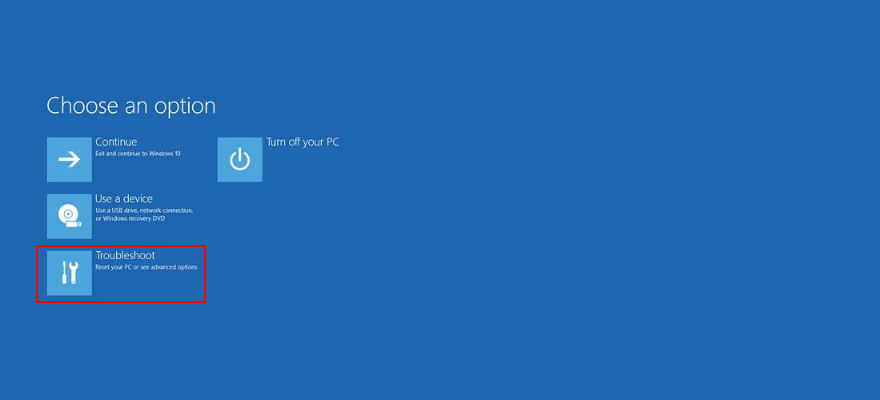
Перейдіть до Розширені параметри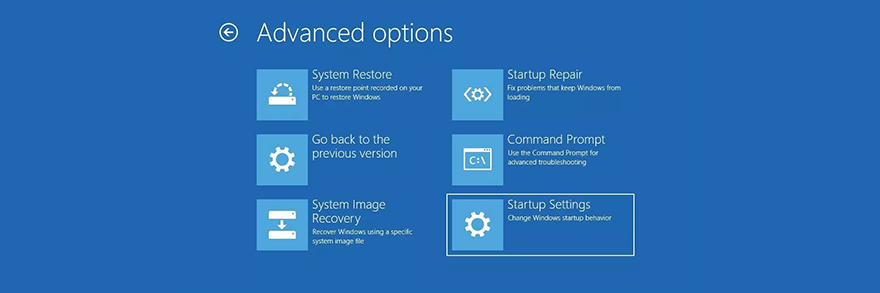
Виберіть Налаштування запуску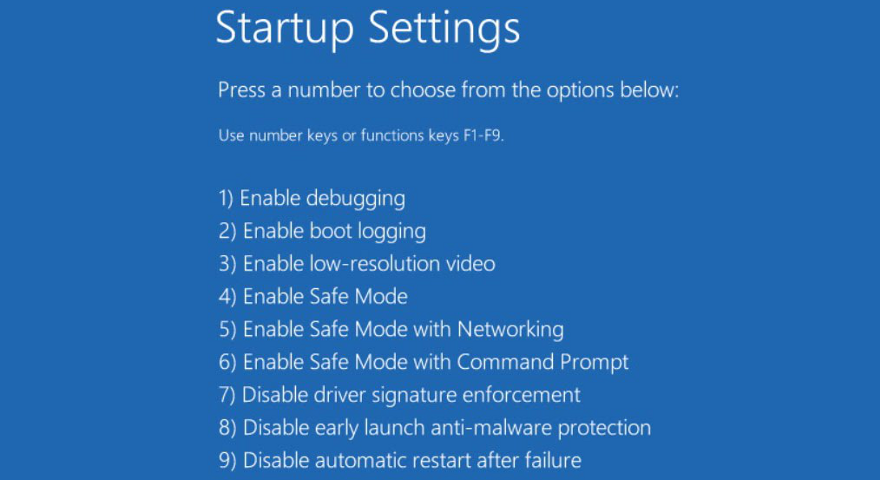
Натисніть Перезавантажити та натисніть F4, щоб увімкнути безпечний режим
5. Перевірте свої драйвери
Повідомлення про помилку Немає завантажувального пристрою може бути викликано відсутністю або неправильно встановленим драйвером. Для цього сценарію є два рішення: перевстановити драйвери та оновити їх до останньої версії. Ми покажемо вам, як зробити обидва.
Як перевстановити драйвери:
Натисніть Ctrl + R, введіть devmgmt.msc і натисніть Enter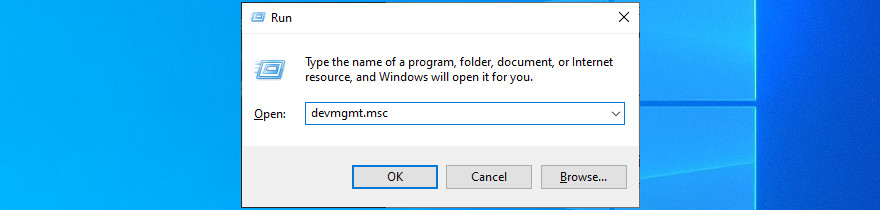
Відкрийте меню Диски
Виберіть свій жорсткий диск, клацніть його правою кнопкою миші та виберіть Видалити пристрій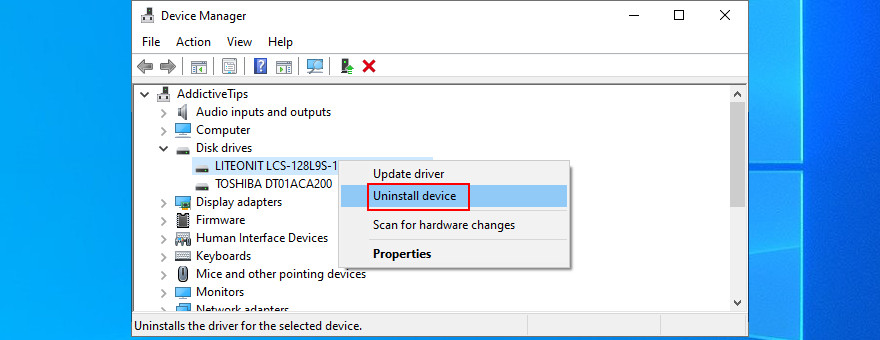
Дотримуйтесь інструкцій на екрані
Перезавантажте комп’ютер
Якщо вам важко визначити несправний драйвер, скористайтеся Driver Verifier. Це простий та ефективний інструмент, який виявляє несправні пристрої на вашому ПК, повідомляючи вам, які потребують вашої уваги.
Як оновити драйвери windows 10
Відкрийте Диспетчер пристроїв, клацніть правою кнопкою миші диск і виберіть Оновити драйвер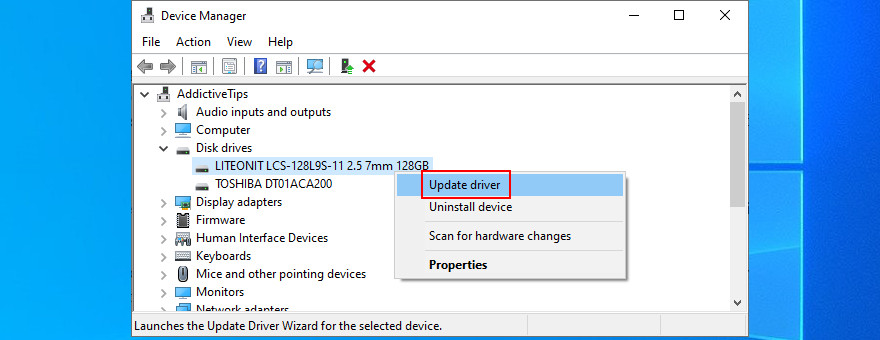
Натисніть Автоматичний пошук оновленого програмного забезпечення драйверів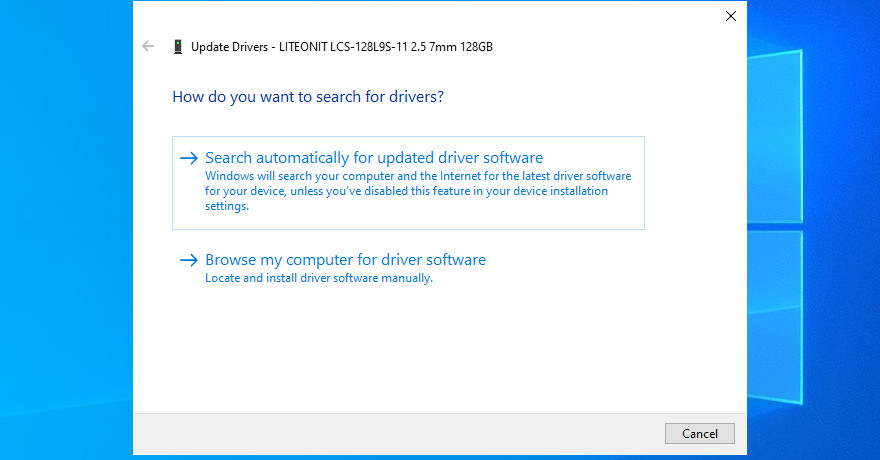
Якщо ви отримуєте повідомлення Найкращі драйвери для вашого пристрою вже встановлено, натисніть Пошук оновлених драйверів у Windows Update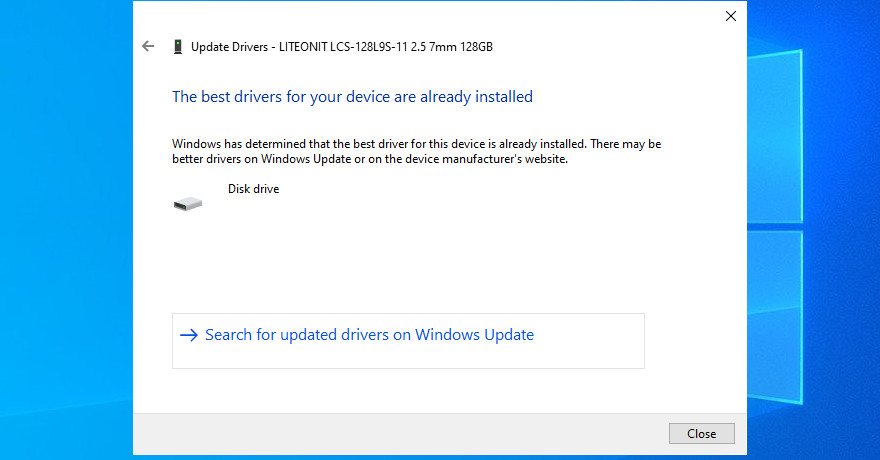
Перезавантажте комп’ютер
Можливо, операційна система не зможе знайти новішу версію драйвера за допомогою Windows Update. У цьому випадку вам слід відвідати веб-сайт виробника драйвера вашого диска, щоб завантажити та встановити новішу версію.
Однак, якщо ви не хочете ризикувати спричинити додаткові проблеми для вашого ПК, встановивши несумісний драйвер, вам слід звернутися до програми для оновлення драйверів. Він визначає та оновлює всі ваші застарілі драйвери лише кількома клацаннями.
6. Використовуйте відновлення системи
Якщо пристрій для завантаження не знайдено було викликано подією, яка нещодавно відбулася на рівні програмного забезпечення, але ви не можете доторкнутися до неї, відкат Windows до попередньої точки відновлення має вирішити цю проблему.
Однак майте на увазі, що це може означати втрату деяких програм або ігор, які ви встановили після створення точки відновлення.
Як відкотити Windows 10:
Запустіть Windows 10 у безпечному режимі
Натисніть Ctrl + R, введіть панель керування та натисніть Enter
Натисніть Відновити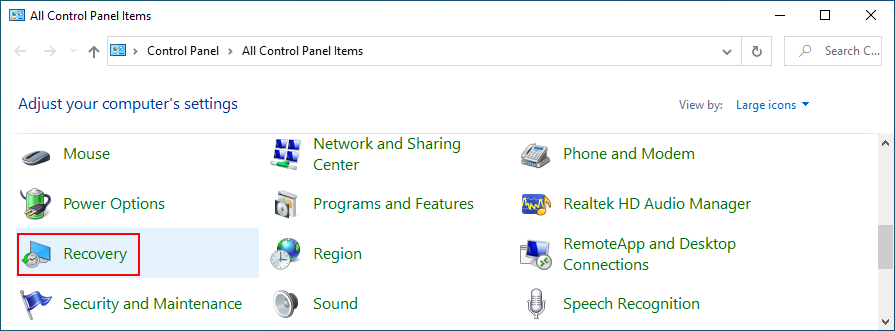
Натисніть Відкрити відновлення системи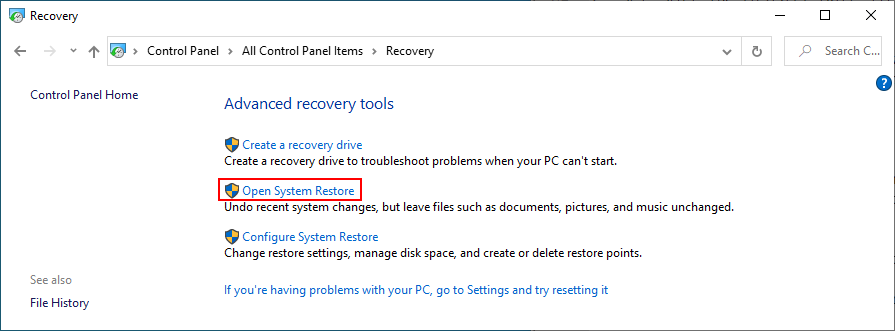
Виберіть точку відновлення зі списку. Щоб побачити, на які програми це вплине, клацніть Сканувати на наявність уражених програм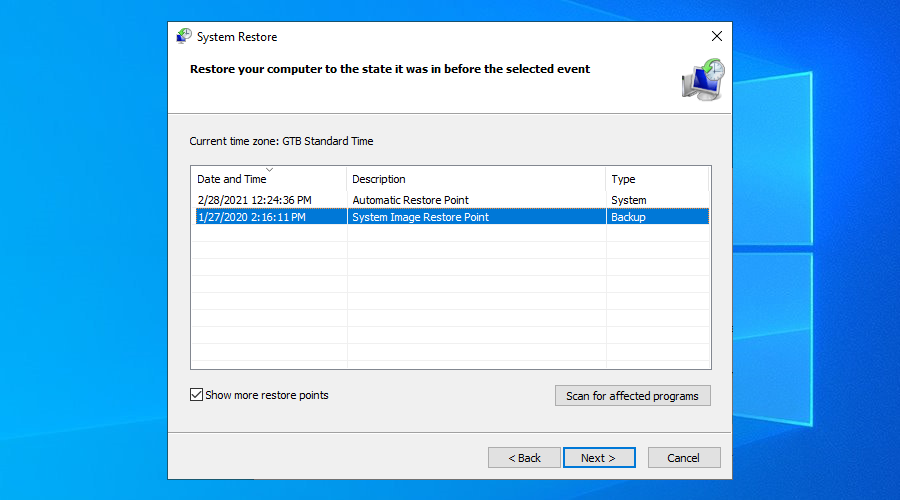
Дотримуйтесь інструкцій на екрані
Перезавантажте комп’ютер
7. Виправити дискові та системні помилки
Якщо на вашому жорсткому диску є пошкоджені сектори, це може призвести до проблем із завантаженням і повідомлення про помилку Немає завантажувального пристрою. Але ви можете швидко виправити це, не встановлюючи сторонні інструменти, завдяки CHKDSK (Check Disk).
Як використовувати CHKDSK:
Натисніть Ctrl + R, введіть cmd і натисніть Ctrl + Shift + R, щоб запустити CMD від імені адміністратора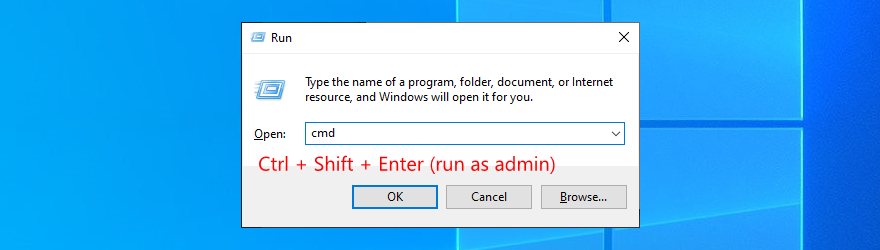
Запустіть chkdsk c: /f, якщо на диску C: встановлено Windows. В іншому випадку встановіть правильну літеру розділу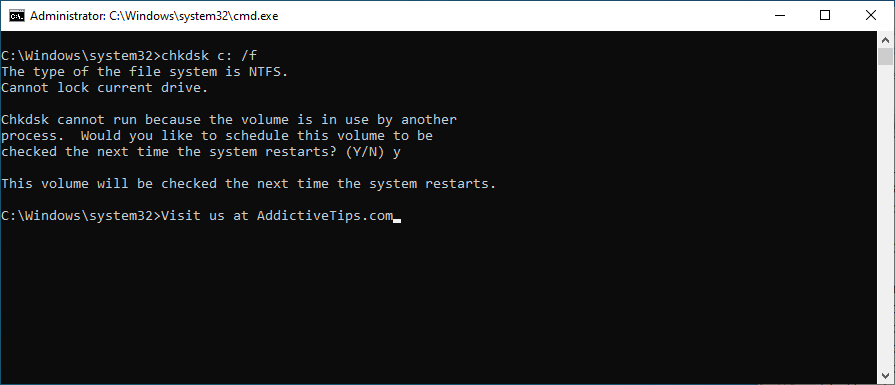
Введіть y, коли вас попросять запланувати завдання під час наступного завантаження системи, і натисніть Enter
Перезавантажте ПК
Коли справа доходить до системних помилок, ви можете звернутися до SFC (System File Checker).
Як використовувати SFC:
Запустіть командний рядок від імені адміністратора
Введіть sfc /scannow і натисніть Enter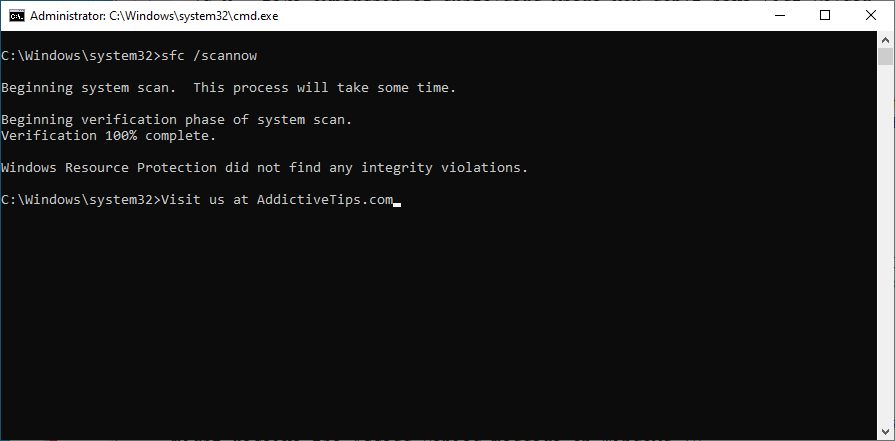
Зачекайте, поки SFC виконає своє завдання
Перезавантажте комп’ютер
Більш серйозні системні проблеми можна вирішити за допомогою DISM (обслуговування та керування образами розгортання).
Як використовувати DISM:
Запустіть CMD з правами підвищення
Введіть DISM /online /cleanup-image /scanhealth і натисніть Enter
Якщо DISM виявить якісь проблеми, ви можете виправити їх за допомогою DISM /online /cleanup-image /restorehealth
Перезавантажте комп’ютер і запустіть CMD від імені адміністратора
Запустіть sfc /scannow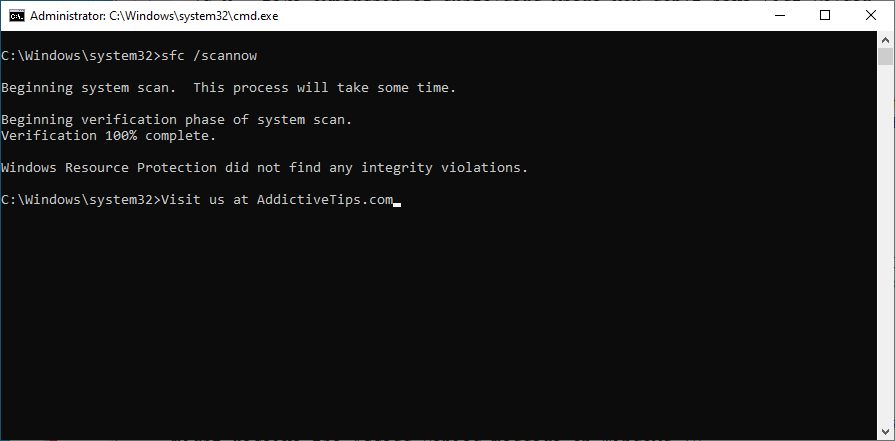
Перезавантажте комп’ютер
8. Скиньте BIOS до заводських налаштувань
У BIOS є багато цікавих опцій, які можна ввімкнути, щоб отримати більше від вашого комп’ютера, наприклад, розгін і кешування. Якщо ви або хтось інший має настроєні налаштування в режимі BIOS, можливо, це спричинило збій обладнання, що призведе до повідомлення про помилку Немає завантажувального пристрою.
Ви можете легко виправити це, відновивши BIOS за замовчуванням:
Перезавантажте ПК
Швидко натисніть клавішу, відображену в нижній частині екрана, щоб отримати доступ до BIOS
Виберіть область з розширеними налаштуваннями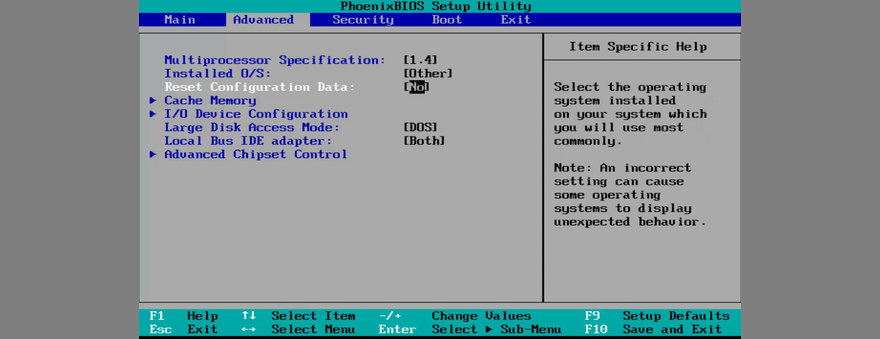
Увімкніть опцію скидання даних конфігурації
Збережіть поточну конфігурацію BIOS та вийдіть
9. Оновіть BIOS
Поки ми розглядаємо тему BIOS, рекомендуємо оновлювати його до останньої версії.
Натисніть клавішу Win, введіть System Information і відкрийте цю програму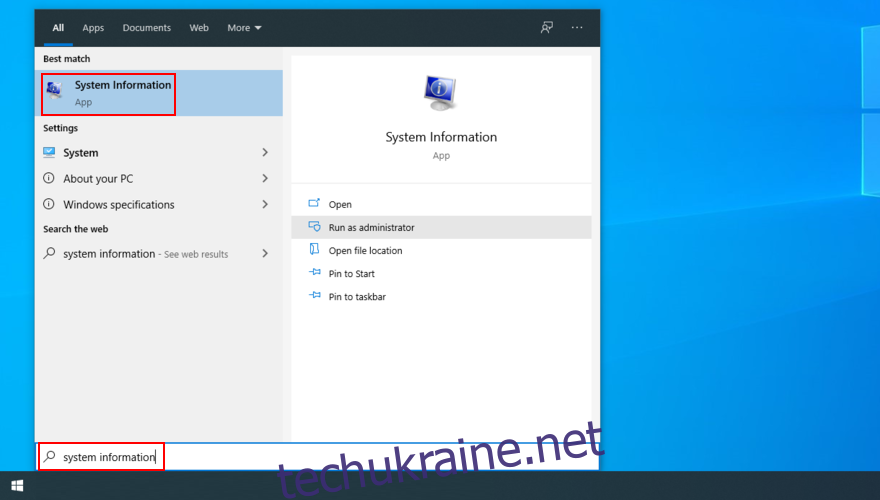
Виберіть розділ System Summary і зверніть увагу на версію/дату BIOS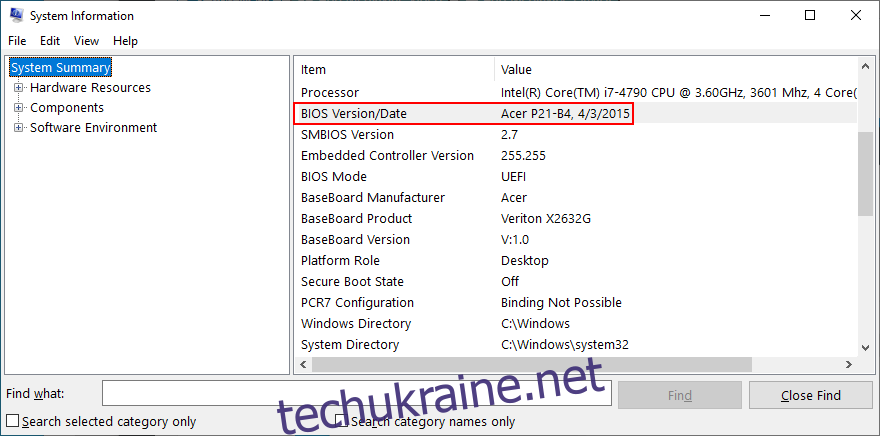
Відвідайте веб-сайт виробника BIOS і завантажте новішу версію
Розпакуйте файл BIOS на зовнішній накопичувач
Перезавантажте комп’ютер і перейдіть у режим BIOS
Скопіюйте поточну версію BIOS на портативний диск
Запустіть оновлення BIOS і дотримуйтесь інструкцій на екрані
Не вимикайте та не перезавантажуйте ПК під час оновлення
Спробуйте запустити Windows і обійти помилку Немає завантажувального пристрою
10. Використовуйте команду BCD
Використання команди BCD (Дані конфігурації завантаження) може допомогти усунути збій обладнання та позбутися повідомлення про помилку Немає завантажувального пристрою. І вам не потрібно встановлювати спеціальне програмне забезпечення, оскільки ви можете використовувати середовище командного рядка.
Перезавантажте комп’ютер і перервіть послідовність завантаження, поки ПК не перейде в розширений режим запуску
Виберіть Усунення неполадок і перейдіть до Додаткових параметрів
Натисніть Командний рядок. Windows перезавантажиться і запустить консоль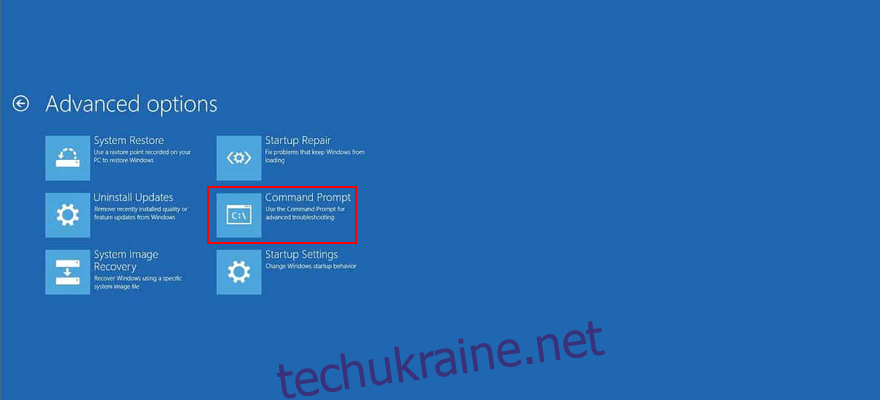
Виберіть свій обліковий запис і вкажіть свій пароль
Введіть дві наступні команди та натисніть Enter після кожного рядка
Перезавантажте комп’ютер
11. Виправте BCD
Пошкоджений BCD є джерелом проблем комп’ютера, включаючи недоступний завантажувальний пристрій, що перешкоджає запуску Windows 10. Але виправити зламаний BCD можна за допомогою завантажувальної флешки, на якій є інсталяційні файли Windows.
Перезапустіть Windows у розширеному режимі запуску
Перейдіть до Усунення неполадок > Додаткові параметри > Командний рядок
Після перезавантаження Windows у режимі CMD введіть такі рядки (натискайте Enter після кожного):
bootrec /repairbcd
bootrec /osscan
bootrec /repairmbr
Перезавантажте машину
12. Ремонт системного реєстру
Якщо реєстр Windows містить пошкоджені дані, це може призвести до проблем з обладнанням і повідомлення про помилку Немає завантажувального пристрою. Але ви можете виправити це за допомогою кількох команд, не встановлюючи нічого іншого або не використовуючи носій для відновлення ОС.
Увійдіть в розширений режим запуску для Windows
Виберіть Усунення неполадок > Додаткові параметри > Командний рядок
Коли ОС покаже командний рядок, введіть наступні рядки (натискайте Enter після кожного):
cd c:WindowsSystem32config
ren c:WindowsSystem32configDEFAULT DEFAULT.old
ren c:WindowsSystem32configSAM SAM.old
ren c:WindowsSystem32configSECURITY SECURITY.old
ren c:WindowsSystem32configSOFTWARE SOFTWARE.old
ren c:WindowsSystem32configSYSTEM SYSTEM.old
copy c:WindowsSystem32configRegBackDEFAULT c:WindowsSystem32config
copy c:WindowsSystem32configRegBackDEFAULT c:WindowsSystem32config
copy c:WindowsSystem32configRegBackSAM c:WindowsSystem32config
copy c:WindowsSystem32configRegBackSECURITY c:WindowsSystem32config
copy c:WindowsSystem32configRegBackSYSTEM c:WindowsSystem32config
copy c:WindowsSystem32configRegBackSOFTWARE c:WindowsSystem32config
Перезавантажте ПК
13. Використовуйте носій для відновлення ОС
Створення диска відновлення Windows позбавить вас багатьох головних болів, незалежно від того, чи маєте ви справу з повідомленням про помилку «Немає доступного завантажувального пристрою» чи більш серйозною проблемою. Це допоможе вам легко перевстановити Windows 10 на ПК.
Однак пам’ятайте, що після переходу в режим відновлення Windows 10 ви втратите всі особисті файли, програми та драйвери.
Як створити диск відновлення в Windows 10:
Переконайтеся, що у вас є порожній USB-накопичувач об’ємом не менше 16 Гб і підключіть його до ПК
Натисніть кнопку «Пуск» Windows 10, введіть «Створити диск відновлення» та натисніть Enter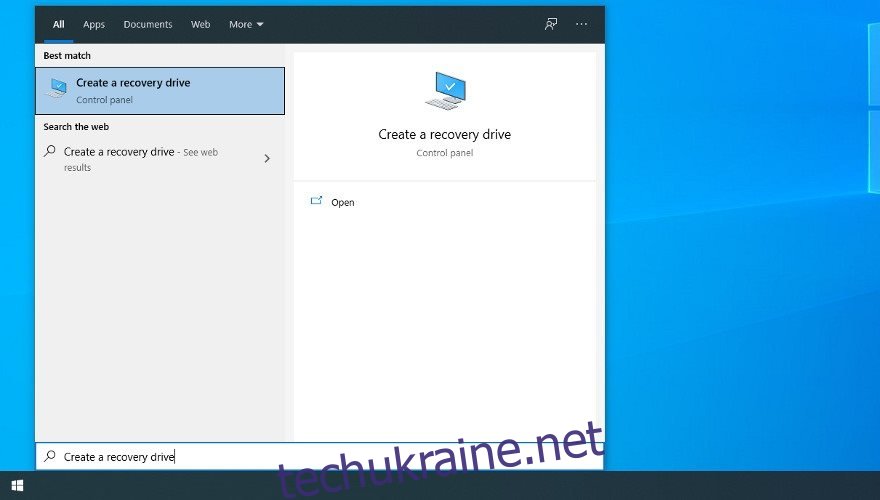
Введіть пароль адміністратора, якщо вас попросять
Виберіть Резервне копіювання системних файлів на диск відновлення та натисніть Далі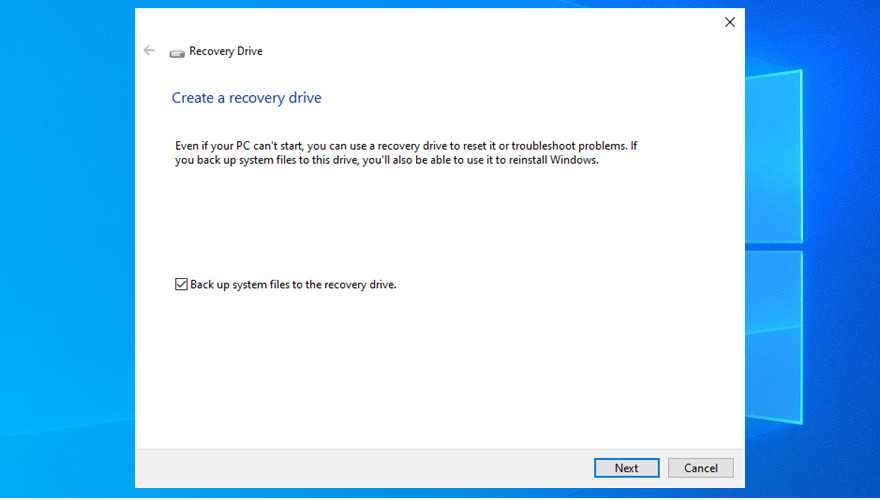
Виберіть порожній USB-накопичувач, натисніть Далі, а потім Створити
Зачекайте, поки Windows 10 завершить створення нового диска відновлення
Як відновити Windows 10 з аварійного диска:
Підключіть аварійний диск до ПК та увімкніть його
Тричі переривайте послідовність завантаження, щоб увімкнути розширений режим запуску
Виберіть «Усунення неполадок» і перейдіть до «Додаткові параметри».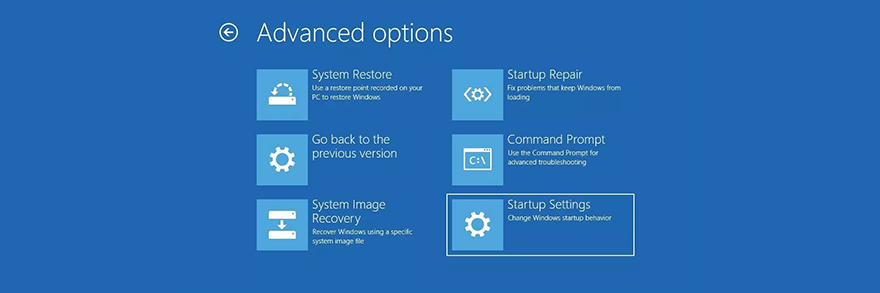
Виберіть «Відновлення образу системи» та дотримуйтесь інструкцій на екрані
Короткий опис виправлень Немає завантажувального пристрою
Підсумовуючи, якщо ви не можете запустити Windows через повідомлення про помилку Немає завантажувального пристрою, вам не потрібно панікувати, оскільки існує кілька рішень, які можна спробувати виправити.
Наприклад, вам слід перевірити кабелі жорсткого диска, увімкнути завантаження старого BIOS, запустити ePSA Diagnostic на DELL та перезапустити Windows у безпечному режимі.
Також корисно перевірити драйвери, відкотити Windows до попередньої контрольної точки, виправити будь-які дискові та системні помилки, скинути BIOS до заводського режиму, а також оновити BIOS до останньої версії.
Ви також можете використовувати команду BCD або виправити BCD, якщо він пошкоджений, і виправити пошкоджені записи системного реєстру. Коли все інше виходить з ладу, настав час створити носій для відновлення ОС для перезавантаження Windows 10.
Чи допомогли ці рішення виправити помилку Немає завантажувального пристрою? Що ми пропустили? Дайте нам знати в області коментарів нижче.

