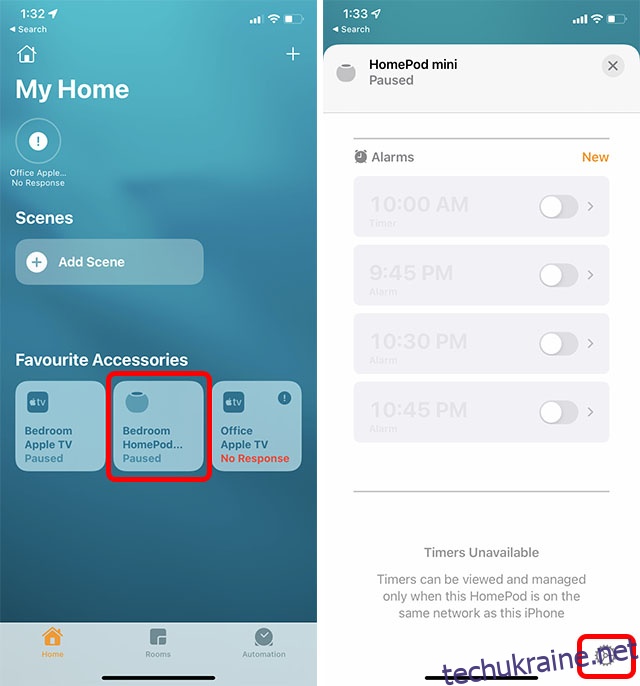Apple HomePod mini — це досить хороший розумний динамік. І хоча це не порівнюється з розумом і хитрощами Google Assistant, Siri досить добре підходить для більшості речей, а HomePod mini пропонує кращий звук. Налаштувати HomePod mini дуже просто, і хоча він працює дуже добре, іноді ви можете зіткнутися з HomePod mini, який не реагує. Це траплялося зі мною, і якщо ви зіткнулися з такою ж проблемою, ми допоможемо вам. Ось 9 способів виправити HomePod mini, який не відповідає.
Найкращі рішення для усунення несправності HomePod mini
Хоча HomePod mini, що не реагує, може викликати у вас паніку, проблема зазвичай не така велика. Ми розглянемо всі способи виправити HomePod mini, який не відповідає, починаючи від найпростіших рішень і закінчуючи більш екстремальними. Хоча ми рекомендуємо вам переглянути цей список крок за кроком, пробуючи рішення в тому порядку, в якому ми їх згадали, ви можете скористатися наведеним нижче змістом, щоб перейти до будь-якого рішення, яке ви хочете спробувати.
1. Переконайтеся, що ваш HomePod увімкнено
Перш за все, переконайтеся, що ваш HomePod mini або HomePod увімкнено. Переконайтеся, що ваш розумний динамік підключено до джерела живлення. Після цього торкніться верхньої частини HomePod mini. Якщо ви чуєте музику, ваш динамік увімкнено. Крім того, ви також можете сказати «Привіт, Сірі». Якщо віртуальний помічник відповідає, динамік вмикається.
Професійна порада: якщо HomePod mini увімкнено, але Hey Siri не працює, торкніться і утримуйте верхню частину свого HomePod mini та скажіть «увімкніть Hey Siri»
2. Перевірте підключення до Wi-Fi
Якщо ваш HomePod mini все ще не відповідає, перевірте, чи правильно він підключений до Wi-Fi. HomePod автоматично підключається до тієї ж мережі WiFi, що й ваш iPhone. Однак, якщо ви нещодавно змінили пароль WiFi або отримали нове з’єднання Wi-Fi, є ймовірність, що ваш HomePod mini не під’єднано до нового Wi-Fi. На щастя, ви можете легко змінити мережу WiFi на своєму HomePod mini.
Це автоматично переключить ваш HomePod mini на те саме з’єднання Wi-Fi, що й ваш iPhone.
3. Переконайтеся, що Listen for Hey Siri увімкнено
Якщо ваш HomePod підключено до Wi-Fi, але все ще не може відповісти на «Hey Siri», переконайтеся, що Listen for «Hey Siri» увімкнено.
Увімкніть «Hey Siri» на HomePod mini за допомогою iPhone
- Відкрийте програму Home, натисніть і утримуйте плитку HomePod. Прокрутіть вниз і торкніться значка гвинтика налаштувань.
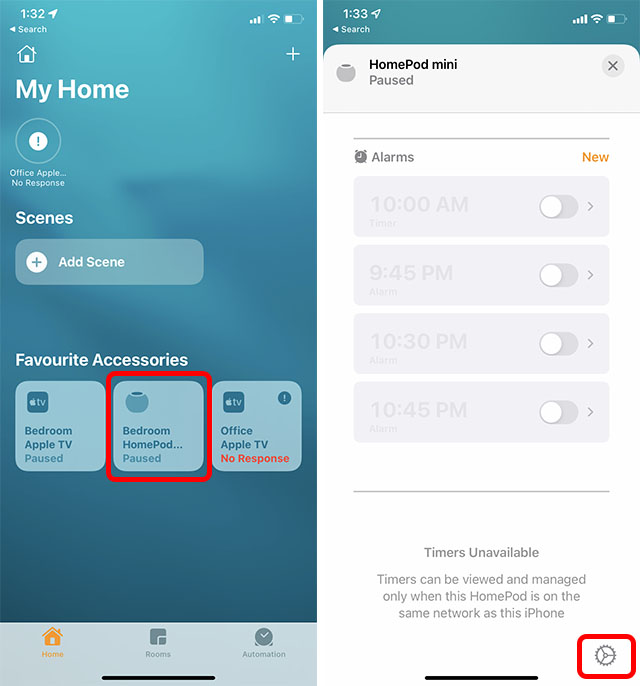
- Тут увімкніть перемикач біля «Слухати «Hey Siri»», щоб увімкнути функцію на вашому HomePod.
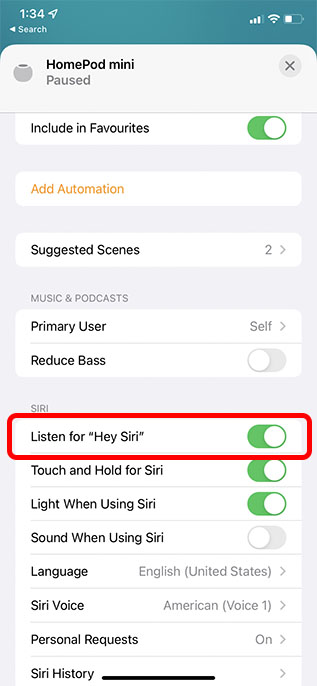
Увімкніть «Hey Siri» на HomePod за допомогою Mac
- Запустіть програму Home на своєму Mac і двічі клацніть піктограму HomePod.
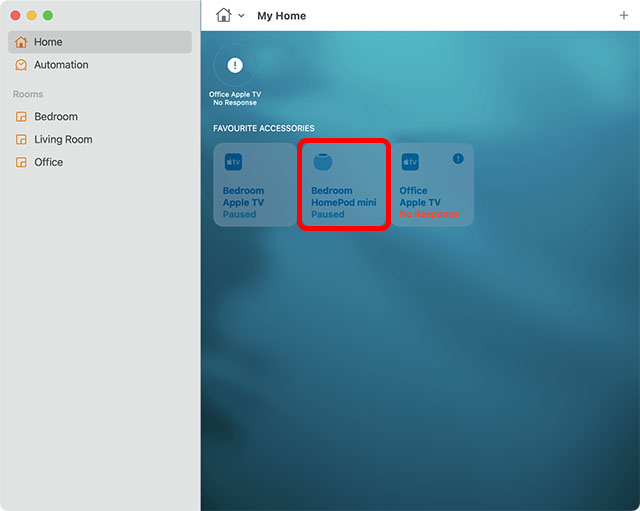
- Натисніть значок гвинтика налаштувань або проведіть пальцем вниз.
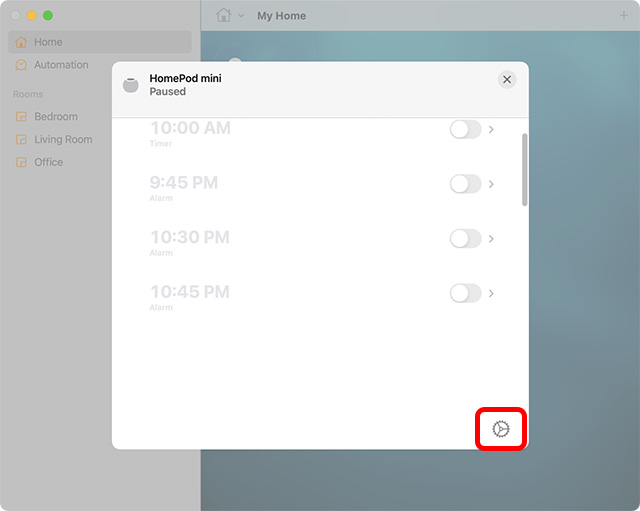
- Увімкніть перемикач біля «Слухати «Hey Siri»», щоб увімкнути функцію на вашому HomePod.
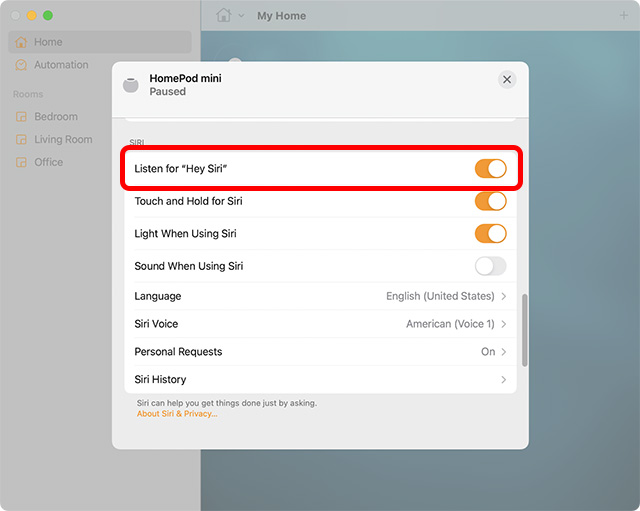
Тепер спробуйте сказати «Привіт, Siri» і подивіться, чи відповідає ваш HomePod. Сподіваюся, це мало б вирішити проблему. Якщо ні, читайте далі, щоб побачити інші кроки з усунення несправностей для HomePod mini.
4. Перевірте наявність сповіщень у програмі Home
Якщо HomePod не може отримати доступ до вашого Apple ID, не може підключитися до вашої домашньої мережі Wi-Fi або стикається з іншими проблемами, у програмі Home з’являється сповіщення з докладною інформацією про проблему. Отже, перейдіть до програми Home на своєму пристрої, а потім натисніть і утримуйте/двічі клацніть піктограму HomePod, щоб побачити більше інформації про сповіщення.
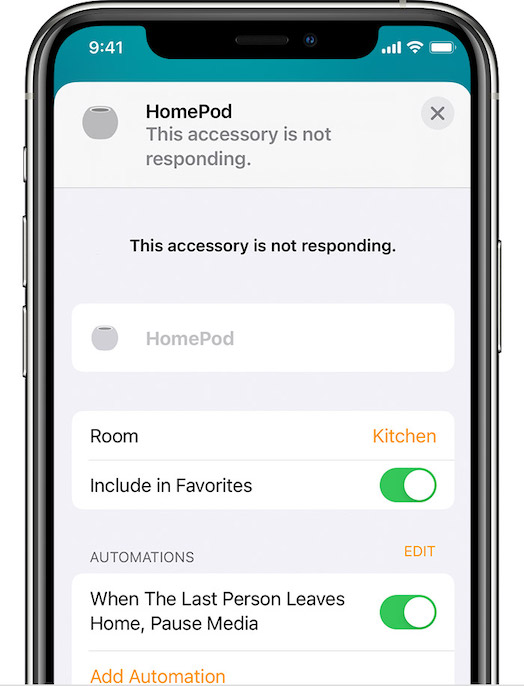 Зображення надано: Apple
Зображення надано: Apple
5. Перезапустіть HomePod
Якщо ви все ще не можете використовувати свій HomePod mini, перезавантаження також може допомогти вирішити проблему.
Перезапустіть HomePod mini з iPhone
Відкрийте програму Home, а потім утримуйте плитку HomePod. Тут торкніться Reset HomePod, а потім натисніть Restart HomePod.
Перезапустіть HomePod mini з Mac
Запустіть програму Home, а потім двічі клацніть піктограму HomePod. Далі прокрутіть вниз і натисніть Скинути HomePod. Нарешті, натисніть Restart HomePod, щоб перезавантажити динамік.
6. Видаліть і знову підключіть HomePod за допомогою програми Home
Якщо HomePods все ще не відповідає, спробуйте видалити та повторно підключити свій HomePod за допомогою програми Home. Ви можете зробити це за допомогою програми Home на своєму iPhone, iPad або Mac.
Видаліть HomePod mini за допомогою iPhone
- На iPhone або iPad: відкрийте програму Home -> і утримуйте піктограму HomePod -> Скинути HomePod -> Вилучити аксесуар.
Видаліть HomePod mini за допомогою Mac
- На Mac: запустіть програму Home > двічі клацніть піктограму HomePod -> Скинути HomePod та натисніть Видалити аксесуар.
Знову налаштуйте HomePod mini
Налаштувати HomePod mini просто. Просто підключіть його до живлення та розблокуйте свій iPhone. Ви побачите підказку на своєму iPhone. Просто натисніть «Налаштувати» та дотримуйтесь інструкцій на екрані.
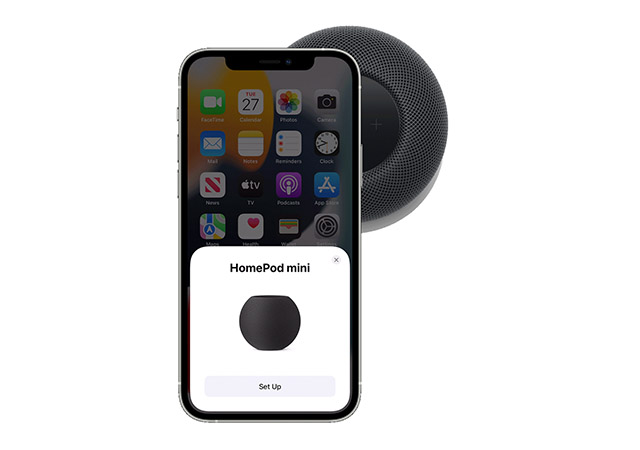
7. Оновіть свій HomePod mini
Apple часто випускає оновлення для HomePod mini. Зазвичай ваш HomePod автоматично встановить оновлення. Однак, якщо у вас виникли проблеми з HomePod, швидше за все, є оновлення, яке очікує на розгляд, яке не було встановлено. На щастя, ви можете досить легко оновити HomePod mini вручну.
8. Скиньте HomePod або HomePod mini
Поки немає рішення? Не турбуйтеся, оскільки у нас все ще є ядерне рішення. А з ядерним виправленням я маю на увазі скидання HomePod до заводських налаштувань. Коли динамік із підтримкою Siri стикається з постійними проблемами, це рішення стане в нагоді. Примітно, що існує кілька способів скинути HomePod.
Використовуйте програму Home, щоб скинути HomePod
- На iPhone та iPad: відкрийте програму Home -> натисніть і утримуйте піктограму HomePod -> Видалити аксесуар -> Видалити.
- На Mac: перейдіть до програми Home -> двічі клацніть піктограму HomePod -> Видалити аксесуар -> Видалити.
Натисніть верхню частину HomePod, щоб скинути його
- Від’єднайте HomePod mini від живлення. Зачекайте 10 секунд, а потім знову підключіть його.
- Зачекайте ще 10 секунд, потім натисніть і утримуйте верхню частину HomePod mini.
- Біле світло на верхній частині HomePod mini стане червоним. Тримайте палець натиснутим.
- Потім Siri повідомить вас, що ваш HomePod mini ось-ось буде скинутий. Тримайте палець натиснутим, доки не почуєте три звукові сигнали, які підтверджують, що HomePod mini було успішно скинуто.
Відновіть HomePod mini за допомогою Mac або ПК
1. Спочатку підключіть HomePod mini до комп’ютера за допомогою кабелю USB-C, а потім відкрийте Finder на macOS або iTunes у Windows 11 або Windows 10.
2. Виберіть свій HomePod, коли він з’явиться на вашому комп’ютері, і натисніть «Відновити HomePod».
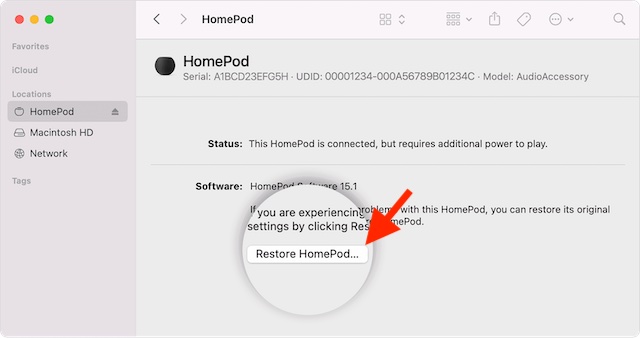
Ваш комп’ютер почне відновлювати програмне забезпечення на вашому HomePod mini. У той час як це станеться, ви побачите, що на верхній частині HomePod mini блимає помаранчевий індикатор. Коли індикатор перестане блимати, це означає, що відновлення вашого HomePod mini завершено, і ви можете безпечно від’єднати його від Mac або ПК.
9. Якщо нічого не працює, зверніться до служби підтримки Apple
Нарешті, якщо нічого не спрацювало, єдиний варіант – звернутися в службу підтримки Apple. Найчастіше вони зможуть вирішити будь-яку проблему, з якою стикається ваш HomePod mini.
Часті запитання про HomePod mini не відповідає
З. Чи працює HomePod mini, якщо він не підключений?
HomePod mini не працює, якщо він не підключений до розетки. Щоб використовувати його, потрібно підключити динамік до джерела живлення. Тим не менш, існують аксесуари сторонніх виробників, які можуть живити ваш HomePod mini, щоб ви могли брати його з собою, куди б ви не пішли.
З. Чи можна скинути HomePod mini?
Ви можете скинути HomePod mini з програми Home на своєму iPhone, iPad або Mac, виконавши описані вище дії. Якщо ви не можете цього зробити, ви можете натиснути й утримувати верхню частину HomePod mini, щоб скинути його.
З. Чому мій HomePod блимає білим?
Білий блимаючий індикатор на HomePod mini означає, що динамік готовий до налаштування.
Легко виправте HomePod mini, що не відповідає
Це способи виправити HomePod mini, який не відповідає. Сподіваємося, ви змогли виправити свій HomePod mini, який не відповідає, за допомогою цих рішень. Повідомте нам, яке виправлення спрацювало для вас, і чи є якісь інші методи, які, на вашу думку, слід згадати в цій статті.