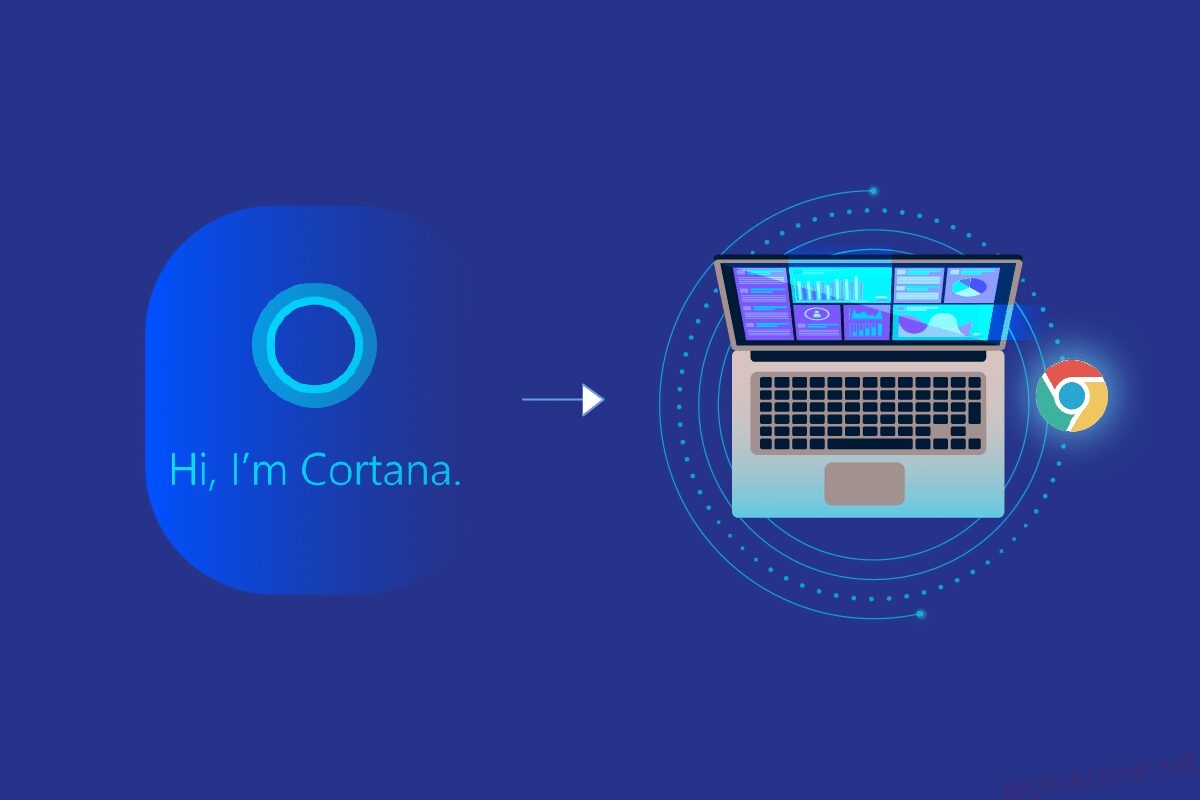Програма Cortana є вбудованою програмою і є додатковою функцією в ПК з Windows 10 або новішої версії. Однак веб-браузер за замовчуванням, який використовується Cortana для результатів пошуку в Інтернеті, — це Bing, на відміну від популярного веб-браузера Google Chrome. Якщо вам так зручно користуватися програмою Google Chrome, ви можете змусити Cortana використовувати Chrome. Стаття дасть вам відповідь на питання, як зробити пошук Cortana за допомогою Chrome. Іншими словами, у статті обговорюються методи вирішення питання про те, як змусити Cortana використовувати Chrome замість Bing як веб-браузер?
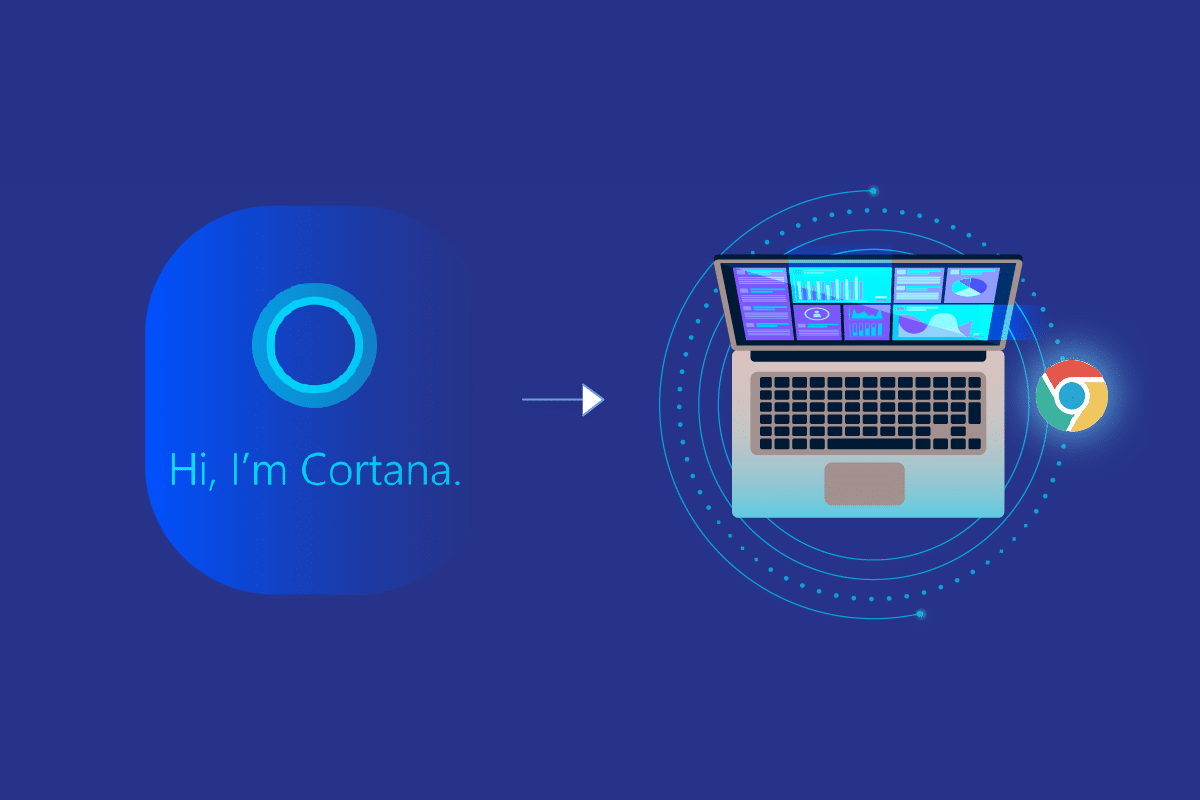
Як змусити Cortana використовувати Chrome у Windows 10
Перш ніж спробувати методи, перераховані в статті, вам потрібно встановити веб-браузер за замовчуванням як додаток Google Chrome замість Microsoft Edge на вашому ПК. Цей крок є вирішальним, оскільки ви можете змусити Cortana використовувати Chrome, лише якщо його вибрано як веб-браузер за замовчуванням.
Спосіб 1. Змініть налаштування програм за замовчуванням
Ви можете змінити налаштування веб-переглядача за замовчуванням, щоб змусити Cortana використовувати Chrome. Для цього виконайте наведені дії.
1. Натисніть одночасно клавіші Windows + I, щоб запустити налаштування.
2. Клацніть налаштування Програми.
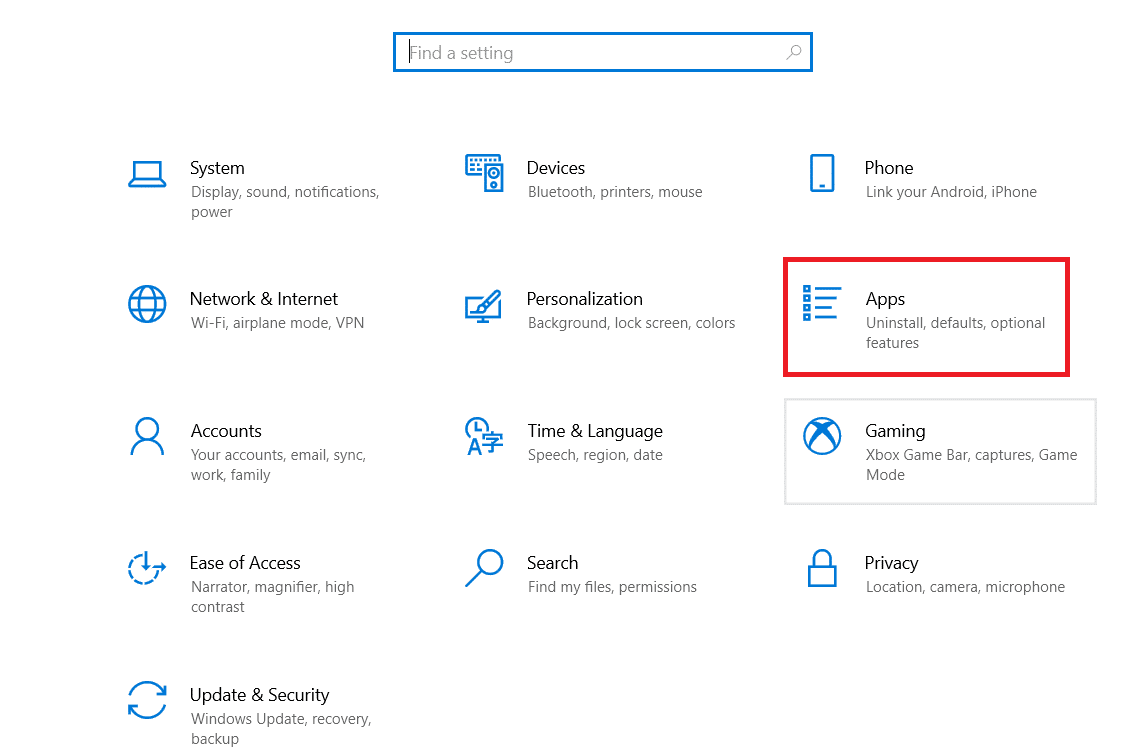
3. Натисніть вкладку «Програми за замовчуванням» на лівій панелі та змініть веб-браузер.
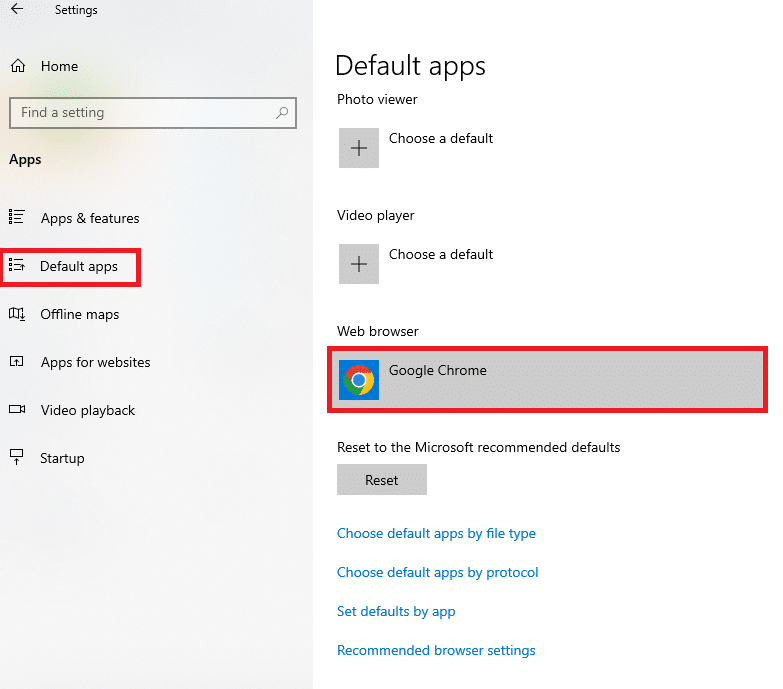
4. У сусідньому вікні Виберіть програму виберіть програму Google Chrome, щоб встановити її як веб-переглядач за замовчуванням.
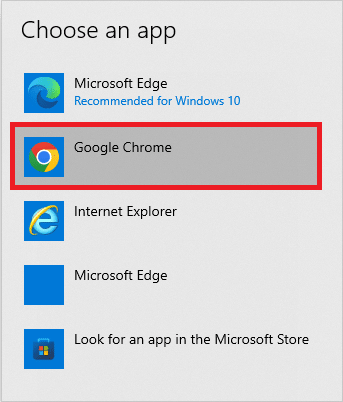
Спосіб 2. Використовуйте веб-розширення Chrometana
Якщо ви намагаєтеся змусити Cortana використовувати Chrome, ви можете спробувати використовувати веб-розширення Chrometana у програмі Google Chrome. Розширення є надійним, і кроки, щоб зробити те ж саме, пояснюються нижче в цьому розділі.
1. Натисніть клавішу Windows, введіть Chrome і натисніть Відкрити.

2. Відкрийте офіційний веб-сайт веб-розширення Chrometana у програмі Google Chrome.
Примітка. Крім того, ви можете відкрити Веб-магазин Chrome і знайти веб-розширення Chrometana на панелі пошуку.
3. Натисніть кнопку Додати до Chrome, щоб додати веб-розширення Chrometana до програми Google Chrome.
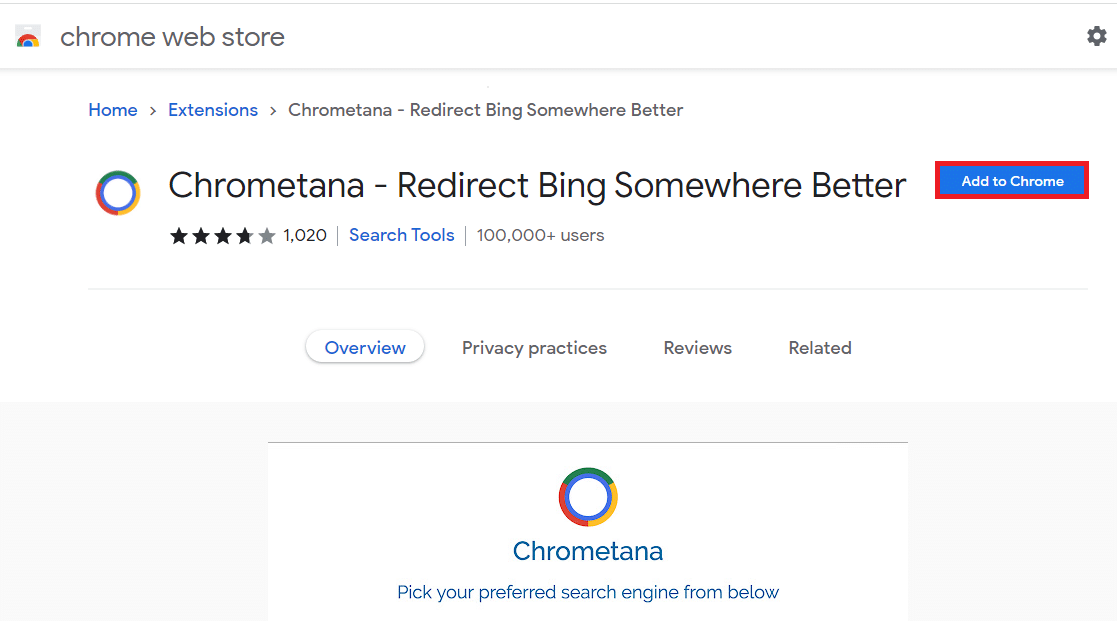
4. У спливаючому вікні підтвердження натисніть кнопку Додати розширення, щоб продовжити процес.
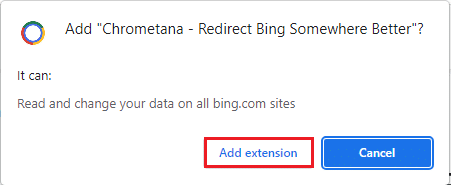
5. Натисніть кнопку Google у вікні Виберіть потрібну пошукову систему знизу.
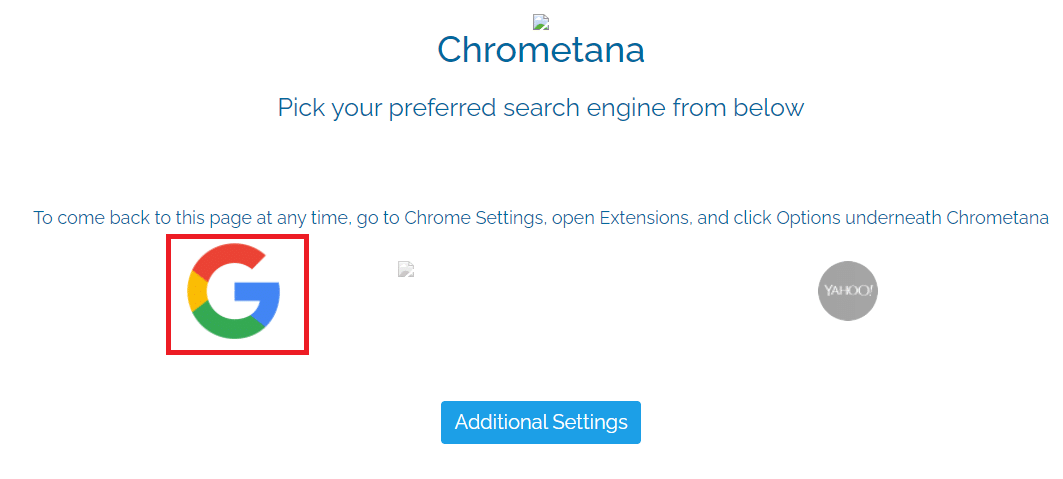
6. Натисніть клавішу Windows, введіть cortana та натисніть Відкрити.

7. Введіть будь-який термін і натисніть клавішу Enter, щоб знайти термін у програмі Cortana.
8. У розділі Як ви хочете це відкрити? у діалоговому вікні натисніть програму Google Chrome, виберіть параметр Завжди використовувати цю програму та натисніть кнопку OK, щоб завершити процес.
Спосіб 3. Використовуйте сторонні програми
У розділі є дві основні програми сторонніх розробників, які можна використовувати, щоб програма Cortana використовувала програму Google Chrome замість програми Microsoft Edge за замовчуванням.
1. EdgeDeflector
Додаток EdgeDeflector дозволить вам змусити Cortana використовувати Chrome для пошуку результатів. Додаток популярний і має нові випуски, доступні на офіційному веб-сайті GitHub.
1. Запустіть програму Google Chrome на своєму ПК, ввівши в рядку пошуку Windows.

2. Відкрийте офіційний веб-сайт EdgeDeflector і натисніть на файл EdgeDeflector_install.exe у розділі Активи.
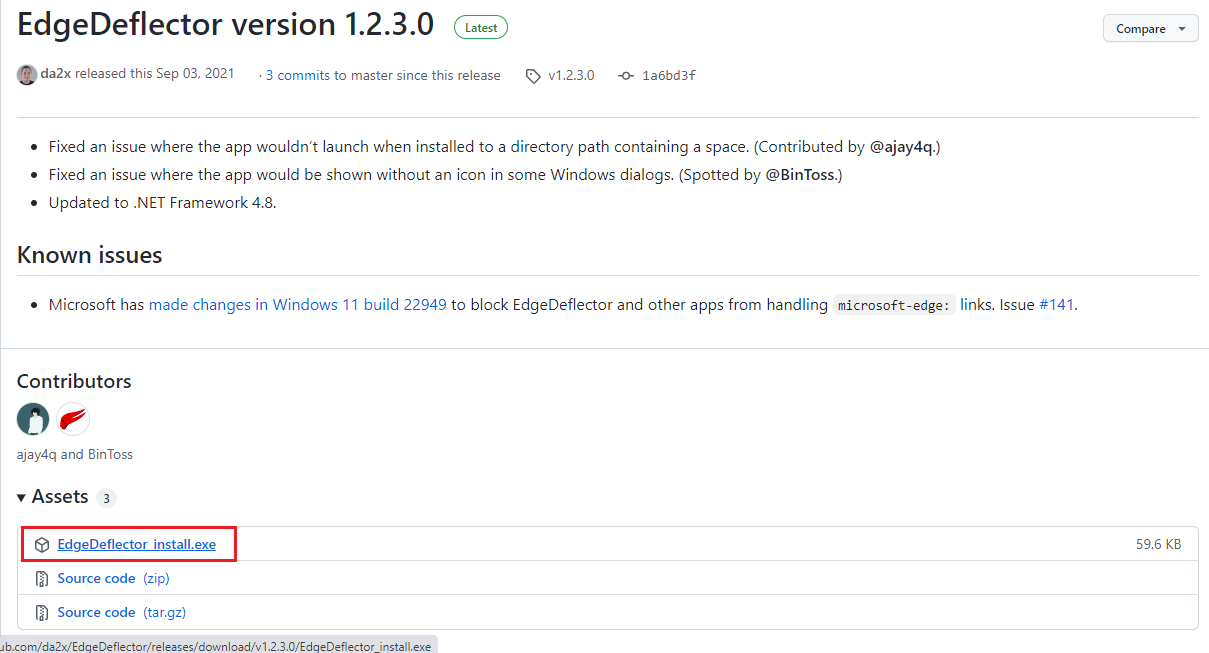
3. Натисніть разом клавіші Windows + E, щоб відкрити Провідник файлів.
4. Натисніть папку Цей комп’ютер на лівій панелі та клацніть папку Завантаження в розділі Папки.
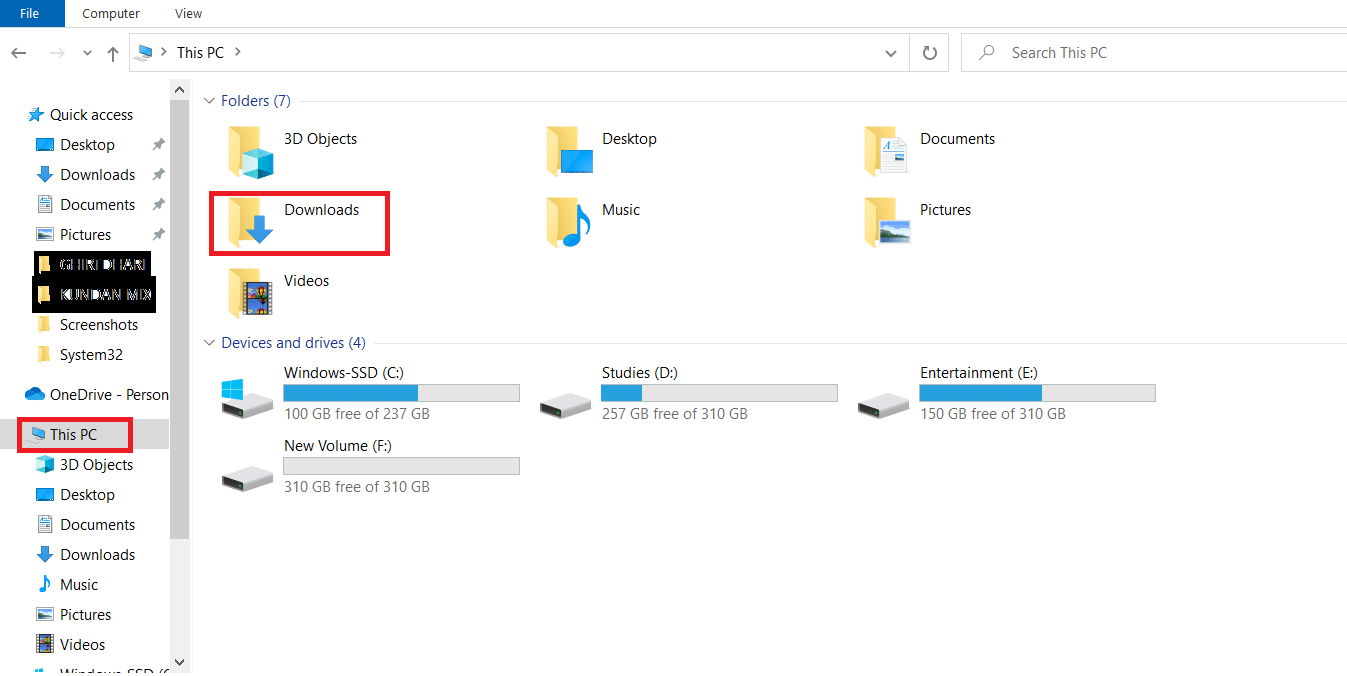
5. Двічі клацніть на завантаженому файлі встановлення.
6. Перегляньте та виберіть цільову папку, натиснувши кнопку Огляд…, а потім виберіть кнопку Встановити, щоб інсталювати програму.
Примітка. Ви можете залишити вибрану папку призначення та уникнути будь-яких змін для кращої продуктивності.
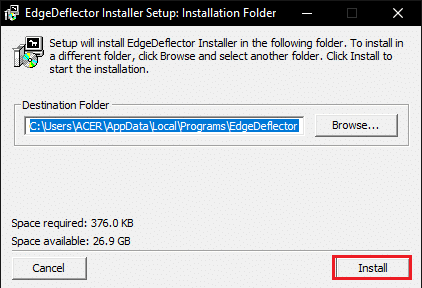
7. Дотримуйтесь інструкцій на екрані майстра встановлення, установіть Google Chrome як програму за замовчуванням і дочекайтеся встановлення програми на вашому ПК.
8. У розділі Як ви хочете це відкрити? у вікні підказки, клацніть параметр EdgeDeflector у списку та виберіть параметр Завжди використовувати цю програму.
9. Натисніть кнопку OK, щоб підтвердити зміни та використати програму EdgeDeflector, щоб змусити Cortana використовувати вибраний веб-браузер Google Chrome.
Примітка. Якщо діалогове вікно недоступне, перейдіть до налаштувань програм за замовчуванням і виберіть Microsoft Edge як веб-браузер за замовчуванням.
10. Запустіть програму Cortana з пошуку Windows.

11. Введіть будь-який термін і натисніть клавішу Enter, щоб знайти термін у програмі Cortana.
12. Натисніть опцію Переглянути веб-результати у програмі Cortana, щоб переглянути веб-результати у програмі Google Chrome.
2. SearchWithMyBrowser
Програма SearchWithMyBrowser дозволить вам змусити Cortana використовувати Chrome для пошуку в результатах пошуку в Інтернеті. Основна проблема використання програми полягає в тому, що було кілька звітів про виправлення використання програми, тому ви можете завантажити програму на власний ризик. Ви можете спробувати скористатися програмою, якщо ви не можете використовувати методи, описані раніше в розділі, і вам потрібно використовувати Google Chrome у програмі Cortana.
1. Запустіть веб-браузер Google Chrome.
2. Відкрийте офіційний веб-сайт SearchWithMyBrowser і натисніть опцію Вихідний код (zip) у розділі Активи.
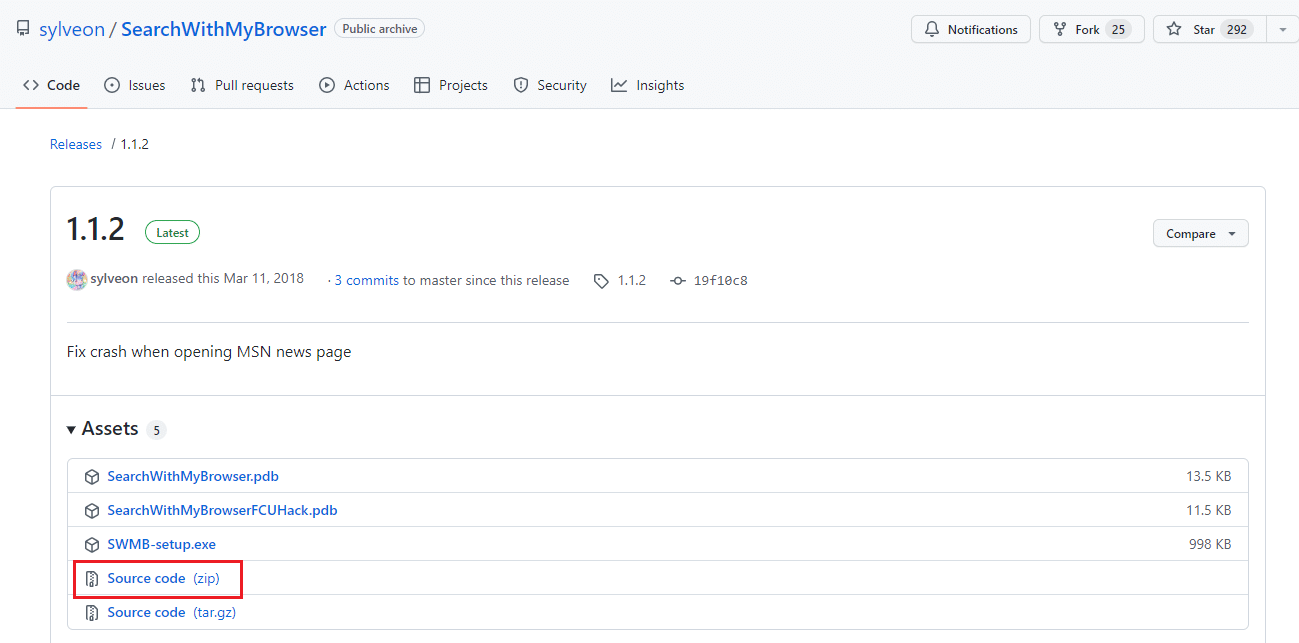
3. Натисніть разом клавіші Windows + E, щоб відкрити Провідник файлів.
4. Клацніть папку Цей комп’ютер на лівій панелі та перейдіть до папки Завантаження в розділі Папки.
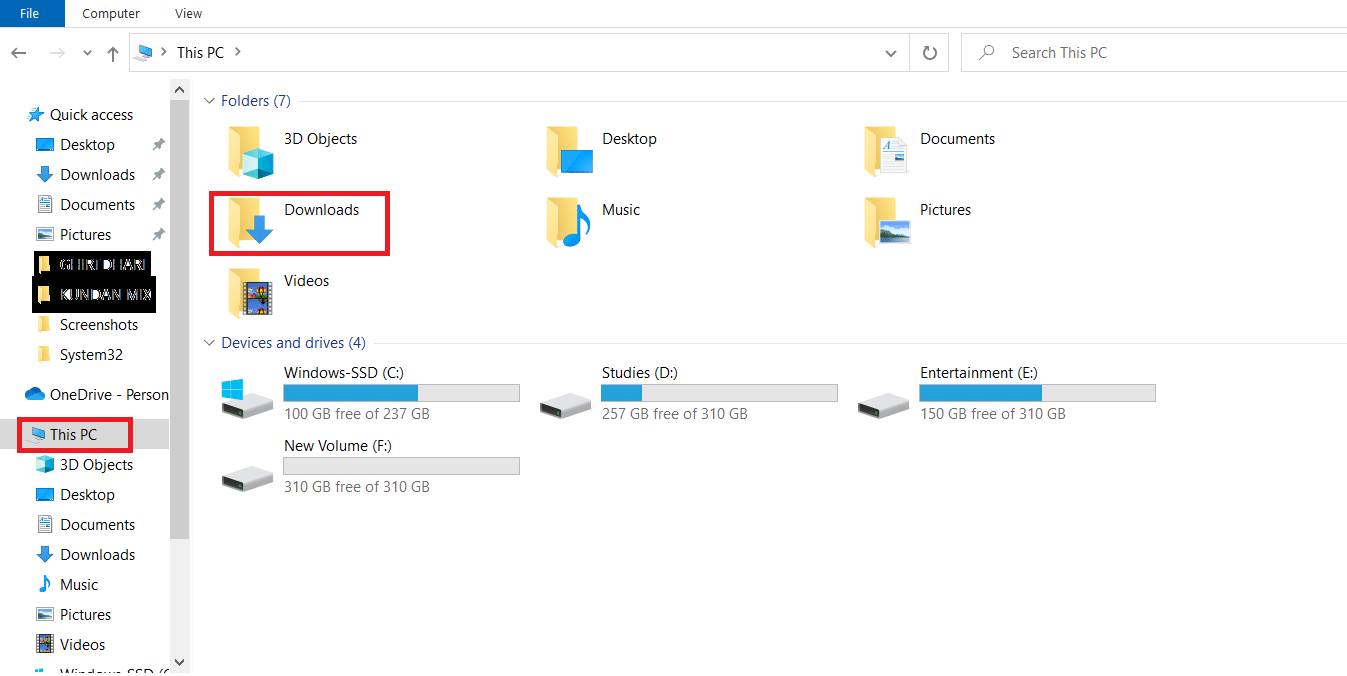
5. Клацніть правою кнопкою миші на завантаженому zip-файлі та клацніть опцію «Вилучити все…» у меню, знайдіть папку призначення та розпакуйте файли в цільовій папці.
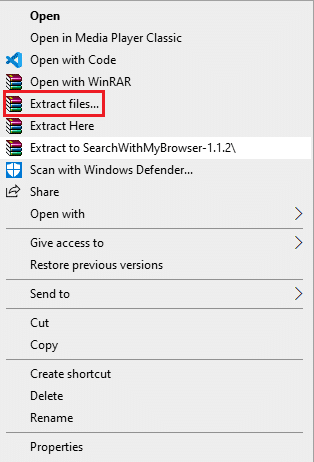
6. У видобутій папці SearchWithMyBrowser-master запустіть файл Make.cmd, щоб створити програму.
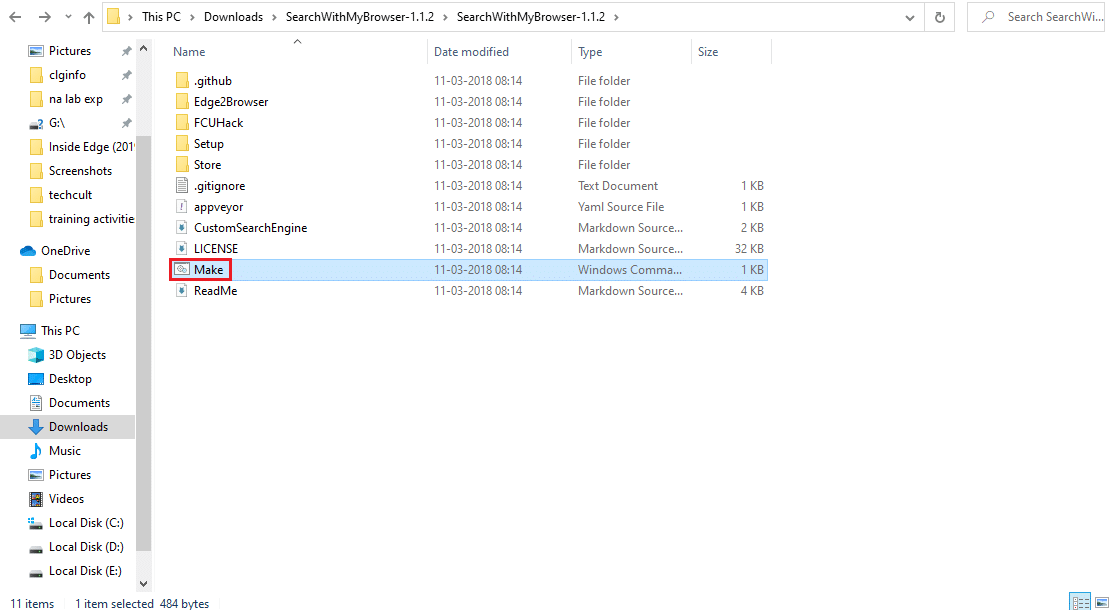
7. Запустіть файл install.cmd, щоб інсталювати програму, і дозвольте їй внести зміни в реєстр вашого ПК.
8. У вікні командного рядка потрібно перемістити файл SearchWithMyBrowser.exe на постійне місце у вікні.
Примітка 1. Ви можете вибрати вказаний шлях розташування для переміщення завантаженого файлу. На місці Ім’я користувача потрібно ввести ім’я користувача облікового запису, на якому потрібно зберегти файл.
C:UsersUsernameDownloadsSearchWithMyBrowser.exe
9. Натисніть клавішу Enter, щоб виконати команду, і знову натисніть клавішу Enter.
10. У розділі Як ви хочете це відкрити? клацніть програму SearchWithMyBrowser.exe і натисніть кнопку OK, щоб завершити процес.
***
У статті розглядаються методи змусити Cortana використовувати Chrome для пошуку в Інтернеті. Відповіді на такі запитання, як змусити Cortana використовувати Chrome або як змусити Cortana шукати за допомогою Chrome, пояснюються в цій статті. Якщо ви хочете повідомити нам свої пропозиції або запитання щодо статті, ви можете залишити їх як коментарі в розділі коментарів нижче.