Apple HomePod mini – це досить якісний інтелектуальний динамік. Хоча він і не може зрівнятися з можливостями Google Assistant, Siri цілком справляється з більшістю завдань, а HomePod mini пропонує приємніше звучання. Налаштування HomePod mini є дуже простим процесом, і хоча зазвичай він працює бездоганно, іноді може трапитися, що ваш HomePod mini не реагує. Зі мною таке траплялося, і якщо ви також зіткнулися з подібною проблемою, ми вам допоможемо. Ось 9 способів вирішити проблему, коли HomePod mini не відповідає.
Дієві способи усунення проблем із HomePod mini
Хоча відсутність реакції від HomePod mini може викликати роздратування, зазвичай проблема не настільки серйозна. Розглянемо різні методи виправлення ситуації, коли HomePod mini не відповідає, починаючи з найпростіших варіантів і закінчуючи більш радикальними. Хоча ми рекомендуємо переглядати цей список покроково, ви можете скористатися змістом нижче, щоб перейти безпосередньо до того рішення, яке вас цікавить.
1. Перевірте, чи увімкнений HomePod
Перш за все, переконайтеся, що ваш HomePod mini або HomePod дійсно увімкнено. Перевірте підключення розумного динаміка до джерела живлення. Після цього торкніться верхньої панелі HomePod mini. Якщо ви чуєте звук, то динамік увімкнено. Крім того, ви можете сказати “Привіт, Сірі”. Якщо віртуальний помічник відгукнеться, то динамік працює.
Порада: якщо HomePod mini увімкнено, але команда “Привіт, Сірі” не працює, торкніться та утримуйте верхню панель HomePod mini та промовте “увімкни “Привіт, Сірі””
2. Перевірте підключення до Wi-Fi
Якщо ваш HomePod mini все ще не реагує, перевірте, чи правильно він підключений до мережі Wi-Fi. HomePod автоматично підключається до тієї ж Wi-Fi мережі, що і ваш iPhone. Однак, якщо ви нещодавно змінили пароль Wi-Fi або підключилися до нової мережі, можливо, ваш HomePod mini не під’єднався до неї. На щастя, ви можете легко змінити Wi-Fi мережу для HomePod mini.
Це автоматично переключить ваш HomePod mini на ту ж мережу Wi-Fi, що і ваш iPhone.
3. Переконайтеся, що функцію “Слухати “Привіт, Сірі”” увімкнено
Якщо ваш HomePod підключений до Wi-Fi, але не реагує на команду “Привіт, Сірі”, переконайтеся, що функція “Слухати “Привіт, Сірі”” активована.
Увімкніть “Привіт, Сірі” на HomePod mini за допомогою iPhone
- Відкрийте додаток “Дім”, натисніть та утримуйте плитку HomePod. Прокрутіть вниз та оберіть значок налаштувань (у формі шестерні).
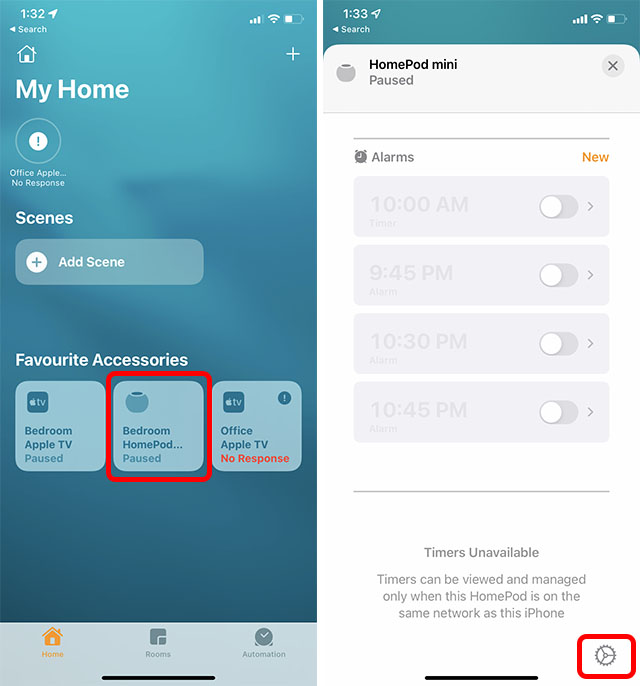
- Тут увімкніть перемикач біля напису “Слухати “Привіт, Сірі””, щоб активувати функцію на вашому HomePod.
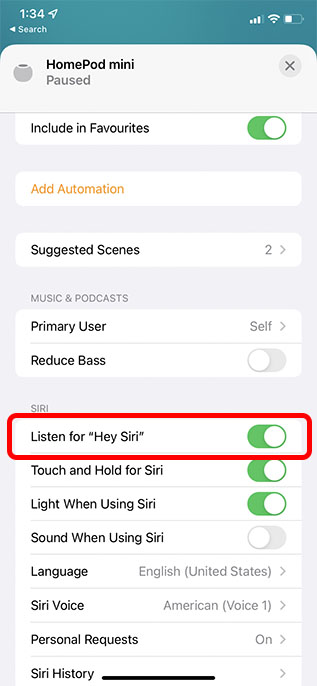
Увімкніть “Привіт, Сірі” на HomePod за допомогою Mac
- Відкрийте додаток “Дім” на вашому Mac та двічі клацніть на іконку HomePod.
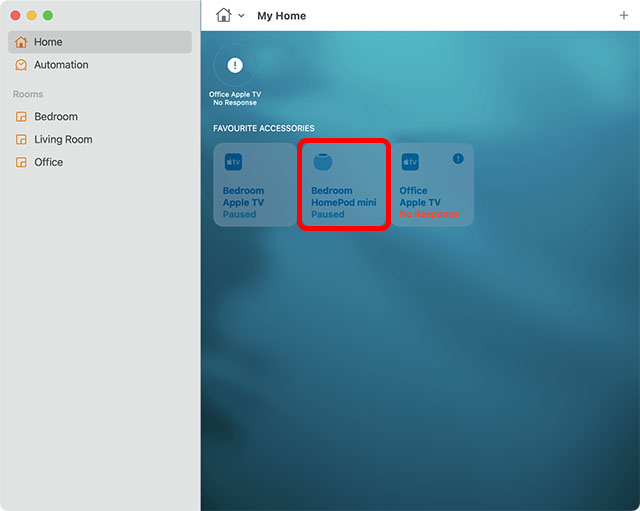
- Натисніть на значок налаштувань (шестерня) або прокрутіть вниз.
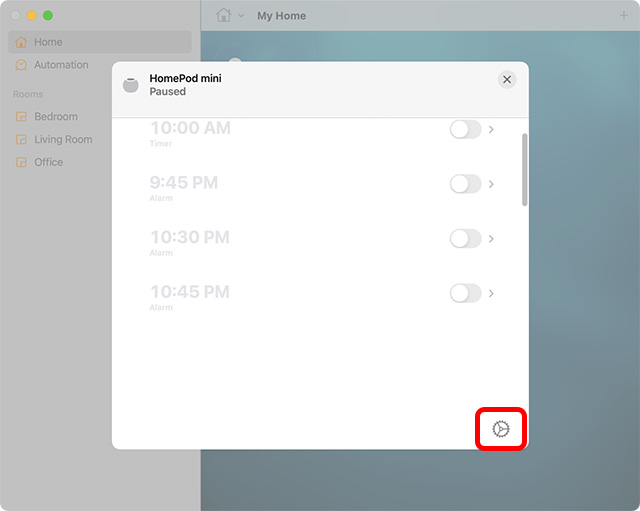
- Увімкніть перемикач біля напису “Слухати “Привіт, Сірі””, щоб увімкнути функцію на вашому HomePod.
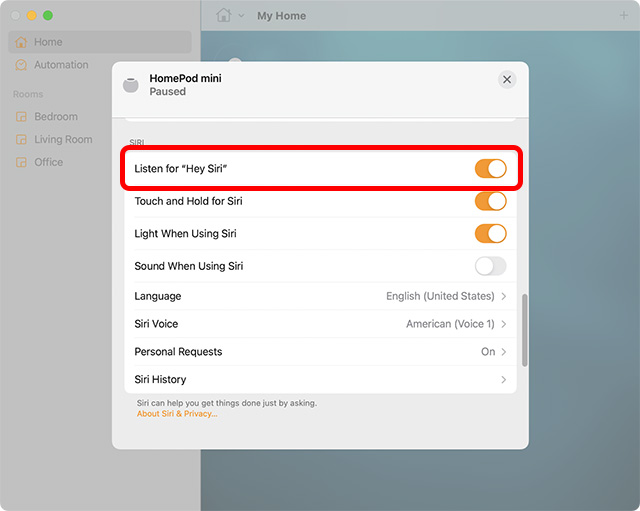
Тепер спробуйте сказати “Привіт, Сірі” і перевірте, чи реагує ваш HomePod. Сподіваємося, це вирішить проблему. Якщо ні, читайте далі для інших кроків з усунення несправностей HomePod mini.
4. Перевірте наявність сповіщень у додатку “Дім”
Якщо HomePod не може отримати доступ до вашого Apple ID, підключитися до домашньої мережі Wi-Fi або має інші проблеми, у додатку “Дім” з’явиться сповіщення з детальною інформацією про проблему. Тому перейдіть до додатка “Дім” на вашому пристрої, а потім натисніть та утримуйте/двічі клацніть на іконку HomePod, щоб побачити більше інформації про сповіщення.
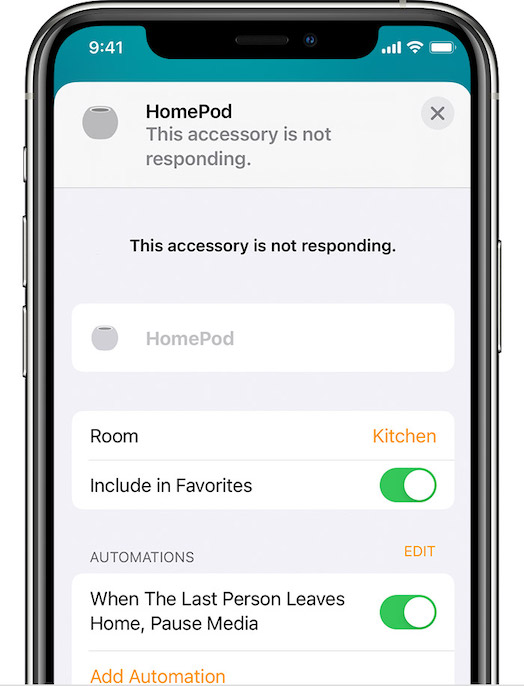 Зображення надано: Apple
Зображення надано: Apple
5. Перезапустіть HomePod
Якщо ви все ще не можете використовувати свій HomePod mini, перезавантаження також може допомогти вирішити проблему.
Перезапустіть HomePod mini з iPhone
Відкрийте додаток “Дім”, потім натисніть та утримуйте плитку HomePod. Тут натисніть “Скинути HomePod”, а потім “Перезапустити HomePod”.
Перезапустіть HomePod mini з Mac
Запустіть додаток “Дім”, а потім двічі клацніть на іконку HomePod. Далі прокрутіть вниз та оберіть “Скинути HomePod”. Нарешті, натисніть “Перезапустити HomePod”, щоб перезавантажити динамік.
6. Видаліть і повторно підключіть HomePod за допомогою додатка “Дім”
Якщо HomePod все ще не реагує, спробуйте видалити та повторно підключити свій HomePod через додаток “Дім”. Ви можете зробити це за допомогою додатка на вашому iPhone, iPad або Mac.
Видаліть HomePod mini за допомогою iPhone
- На iPhone або iPad: відкрийте додаток “Дім” -> натисніть та утримуйте іконку HomePod -> “Скинути HomePod” -> “Видалити аксесуар”.
Видаліть HomePod mini за допомогою Mac
- На Mac: запустіть додаток “Дім” > двічі клацніть на іконку HomePod -> “Скинути HomePod” та натисніть “Видалити аксесуар”.
Знову налаштуйте HomePod mini
Налаштувати HomePod mini нескладно. Просто підключіть його до живлення та розблокуйте свій iPhone. Ви побачите відповідний запит на вашому iPhone. Натисніть “Налаштувати” та дотримуйтесь інструкцій на екрані.
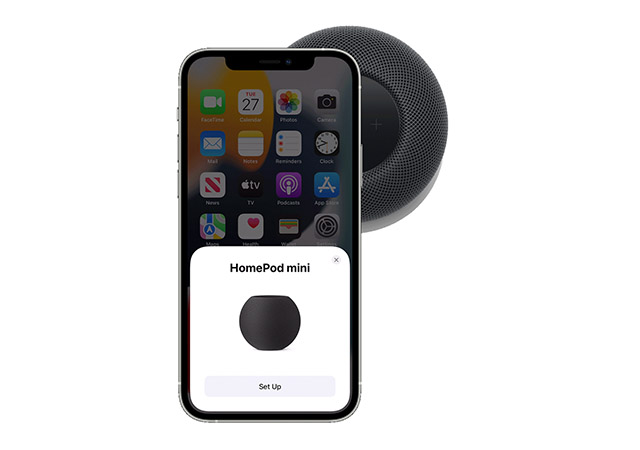
7. Оновіть свій HomePod mini
Apple регулярно випускає оновлення для HomePod mini. Зазвичай ваш HomePod автоматично їх встановлює. Однак, якщо у вас виникли проблеми з HomePod, можливо, є оновлення, яке очікує на встановлення. На щастя, ви можете доволі просто оновити HomePod mini вручну.
8. Скиньте HomePod або HomePod mini
Все ще немає рішення? Не хвилюйтеся, у нас є ще один радикальний метод. Під “радикальним” я маю на увазі скидання HomePod до заводських налаштувань. Коли динамік з підтримкою Siri постійно стикається з проблемами, це може допомогти. Існує декілька способів скидання HomePod.
Скиньте HomePod за допомогою додатка “Дім”
- На iPhone та iPad: відкрийте додаток “Дім” -> натисніть та утримуйте іконку HomePod -> “Видалити аксесуар” -> “Видалити”.
- На Mac: перейдіть до додатка “Дім” -> двічі клацніть на іконку HomePod -> “Видалити аксесуар” -> “Видалити”.
Скиньте HomePod, натиснувши на його верхню панель
- Відключіть HomePod mini від живлення. Зачекайте 10 секунд, а потім знову підключіть його.
- Зачекайте ще 10 секунд, потім натисніть та утримуйте верхню панель HomePod mini.
- Білий індикатор на верхній панелі HomePod mini стане червоним. Продовжуйте тримати палець.
- Потім Siri повідомить вас, що ваш HomePod mini скоро буде скинуто. Тримайте палець, доки не почуєте три звукові сигнали, які підтвердять, що HomePod mini успішно скинуто.
Відновіть HomePod mini за допомогою Mac або ПК
1. Спочатку підключіть HomePod mini до комп’ютера за допомогою кабелю USB-C, а потім відкрийте Finder на macOS або iTunes у Windows 11 або Windows 10.
2. Оберіть свій HomePod, коли він з’явиться на вашому комп’ютері, та натисніть “Відновити HomePod”.
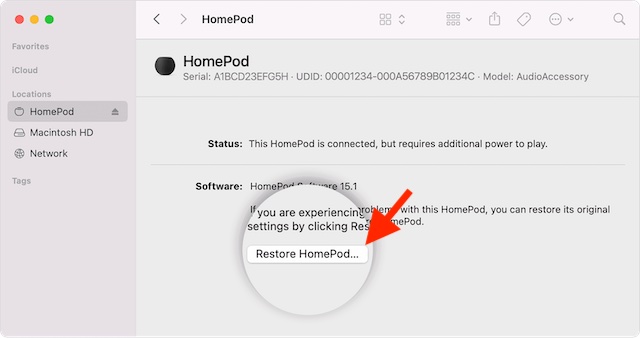
Ваш комп’ютер почне відновлювати програмне забезпечення на вашому HomePod mini. В процесі цього на верхній частині HomePod mini буде блимати помаранчевий індикатор. Коли індикатор перестане блимати, це означає, що відновлення HomePod mini завершено, і ви можете відключити його від Mac або ПК.
9. Якщо нічого не допомагає, зверніться до служби підтримки Apple
Нарешті, якщо нічого не допомогло, єдиний варіант – звернутися до служби підтримки Apple. Зазвичай вони можуть вирішити будь-яку проблему, з якою стикається ваш HomePod mini.
Часті питання щодо проблем з HomePod mini
З: Чи працює HomePod mini без підключення до мережі?
HomePod mini не працює без підключення до розетки. Щоб його використовувати, потрібно підключити динамік до джерела живлення. Однак, існують сторонні аксесуари, які можуть забезпечити живлення вашого HomePod mini для використання в портативному режимі.
З: Чи можна скинути HomePod mini?
Так, ви можете скинути HomePod mini через додаток “Дім” на вашому iPhone, iPad або Mac, використовуючи наведені вище інструкції. Якщо це не вдається, ви можете скинути його, натиснувши та утримуючи верхню панель HomePod mini.
З: Чому мій HomePod блимає білим?
Білий індикатор, що блимає на HomePod mini, вказує, що динамік готовий до налаштування.
Легко виправте HomePod mini, що не відповідає
Це основні способи усунення проблем із HomePod mini. Сподіваємося, ви змогли вирішити проблему, коли ваш HomePod mini не реагував, за допомогою цих порад. Дайте нам знати, яке рішення спрацювало у вашому випадку, і чи є інші методи, які, на вашу думку, варто згадати в цій статті.