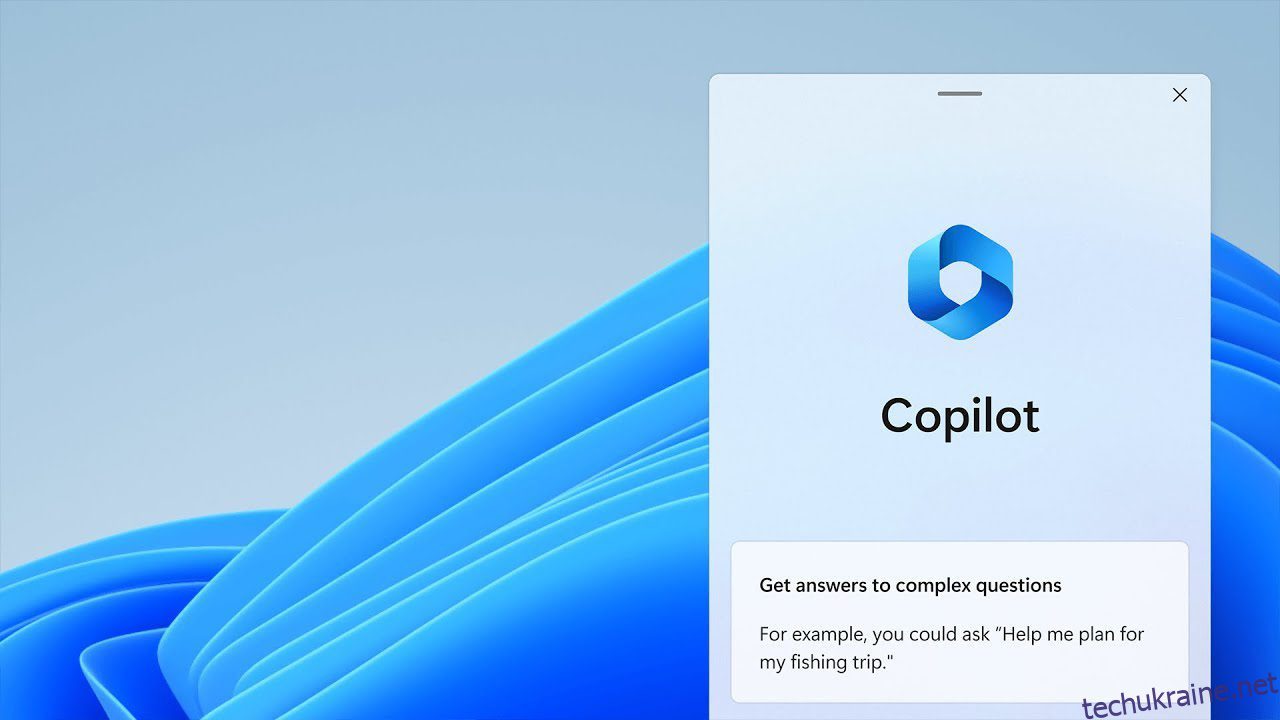Точний посібник зі встановлення Copilot і мої короткі практичні навички роботи з цим компаньйоном зі штучним інтелектом у Microsoft Windows.
Звучить кліше, але ви, мабуть, чули про ChatGPT, навіть якщо ви жили під каменем.
У techukraine.net ми ретельно протестували його, щоб переконатися, що ця розробка штучного інтелекту в кінцевому підсумку стане міні-апокаліпсисом для білих комірців. Він робить так багато речей майже до досконалості, йому потрібен лише (невеликий) людський дотик для задоволення та точності.
Отже, яке відношення має ChatGPT до Copilot? Багато!
Microsoft є керівним кріслом OpenAI (материнської компанії ChatGPT). І його Bing AI схожий на ChatGPT, але перепрофільований для Інтернету. Copilot — ще одна така пропозиція з тим самим інтерфейсом, що й Bing AI.
Єдина перевага Copilot, яку я міг помітити (для людей, окрім Microsoft 365), полягає в тому, що вам не потрібно відкривати Microsoft Edge, щоб використовувати Bing AI, і він може виконувати деякі дії з вашим ПК з Windows 11, наприклад увімкнути темний режим.
Перш ніж ми перейдемо до того, як почати роботу з Copilot, ось короткий вступ.
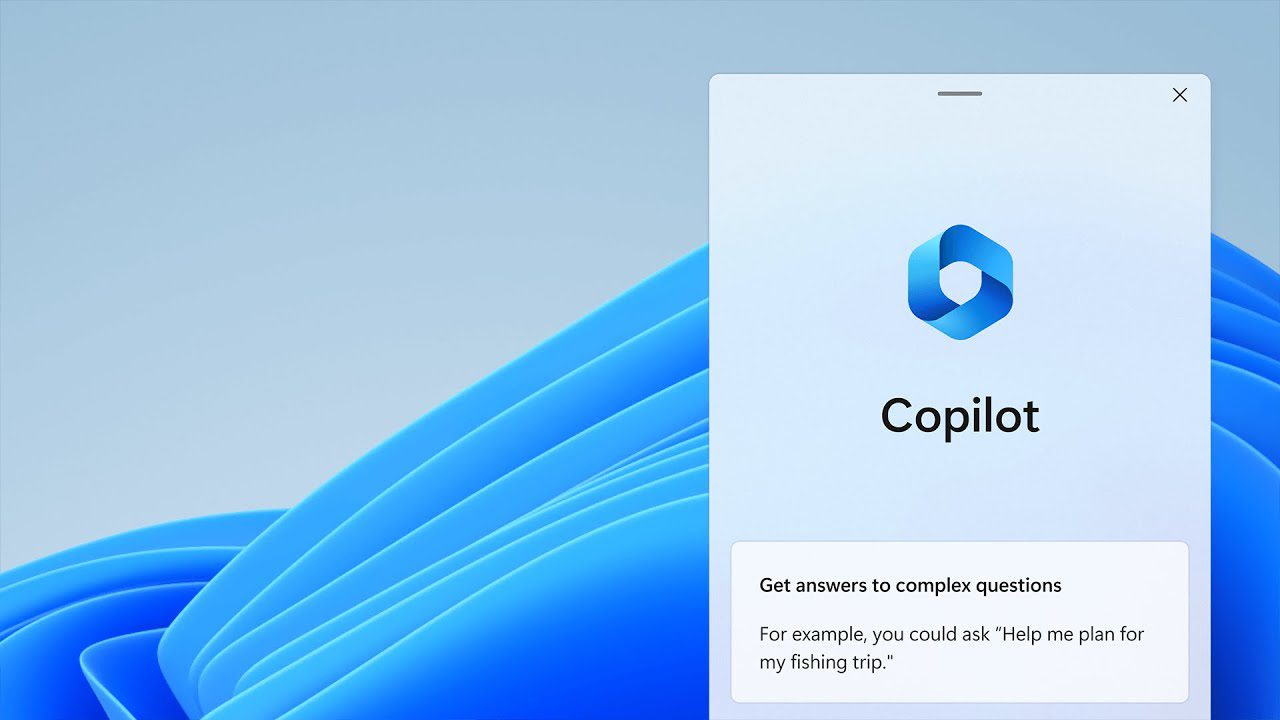
Про Microsoft Copilot
Наразі Copilot доступний користувачам, зареєстрованим у програмі Windows Insider, на її каналі Dev. Це можна зробити в розділі Windows Update.
Я розповім вам, як, але не без невеликого попередження.
Інсайдерські програми надають вам доступ до найновіших функцій Windows, і ці збірки зазвичай нестабільні. Я пішов із пекла, коли моя перша така інсталяція обмежила мій доступ до області налаштувань Windows. Я не міг відкрити його, і майже скрізь зіткнувся з випадковими збоями. Безрезультатно випробувано багато виправлень, указаних на більшості офіційних та інших форумах Windows. Нарешті, мені довелося скинути заводські налаштування.
Отже, зачекайте, поки він вийде зі стадії попереднього перегляду, якщо ви не готові до таких ситуацій. В іншому випадку ми починаємо.
Встановлення Microsoft Copilot
По-перше, зареєструйтеся в програмі Windows Insider. Перейдіть до налаштувань Windows 11, клацніть «Оновлення Windows» на лівій панелі та зайдіть у програму оцінювання Windows.
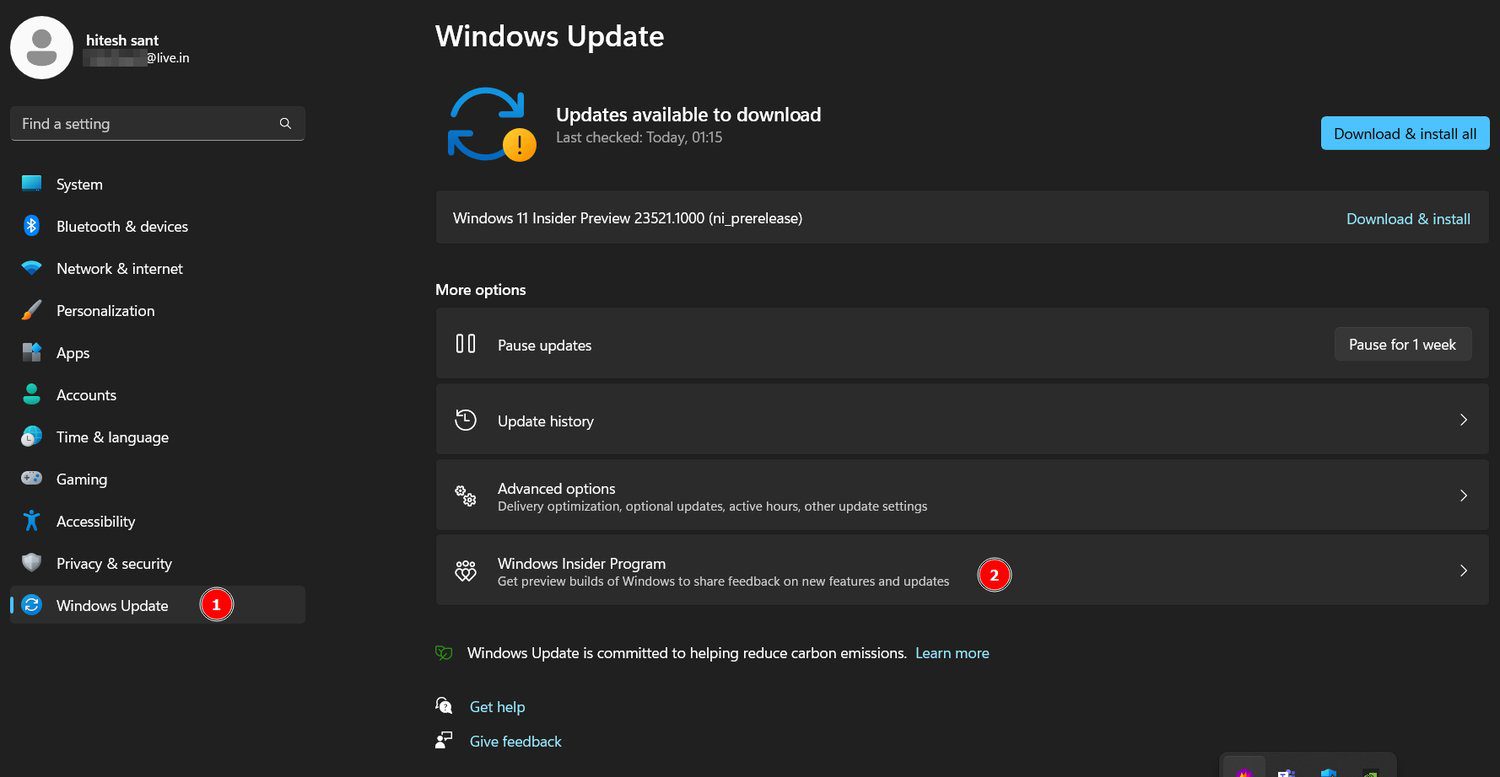
Це дасть вам можливість натиснути «Почати». Після цього зв’яжіть бажаний обліковий запис Microsoft, виберіть канал Insider (виберіть Dev), натисніть «Продовжити» та перезапустіть пристрій.
Якщо все піде правильно, ви побачите щось подібне в розділі оновлення:
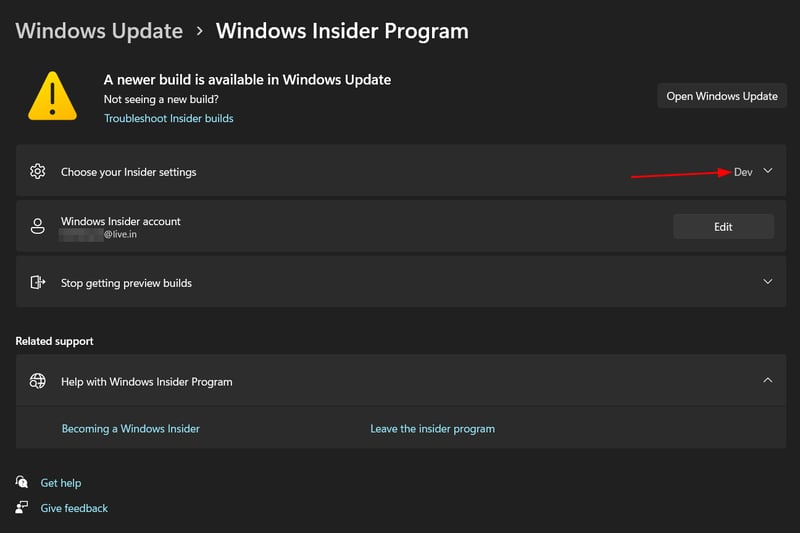
Тепер вручну перевірте та встановіть останнє оновлення Windows.
Насамкінець переконайтеся, що у вас є Windows 11 Insider Preview Build 23493 або новішої версії в Параметрах>Система>Про програму.
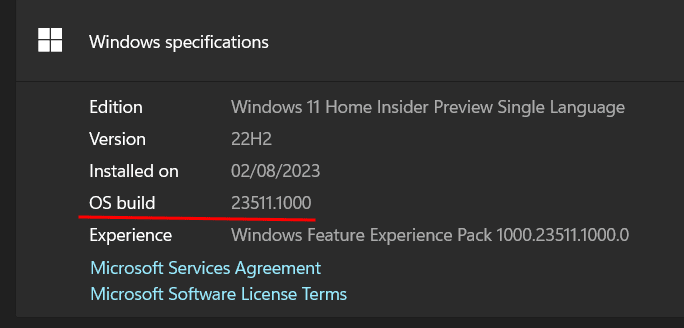
Крім того, вам знадобиться Microsoft Edge версії 115.0.1901.150 або вище.
Якщо ваш пристрій задовольняє обом цим вимогам, ви «має» побачити піктограму Copilot на панелі завдань.

Але оскільки це ще не доступно для всіх Windows Insider, може знадобитися ще один крок, перш ніж отримати Copilot.
ViveTool
ViveTool це стороння утиліта з відкритим кодом для розблокування прихованих функцій у збірках Windows Insider. Просто завантажте, розархівуйте та запустіть програму.
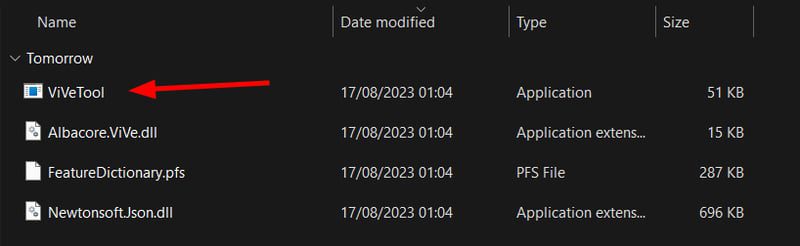
Він не відображатиме жодного інтерфейсу. Миттєво з’явиться командний рядок для запуску фонового сценарію. Але не турбуйтеся, якщо ви не можете цього помітити. Перезапустіть, і ви побачите піктограму Copilot на панелі завдань.
Як використовувати Microsoft Copilot
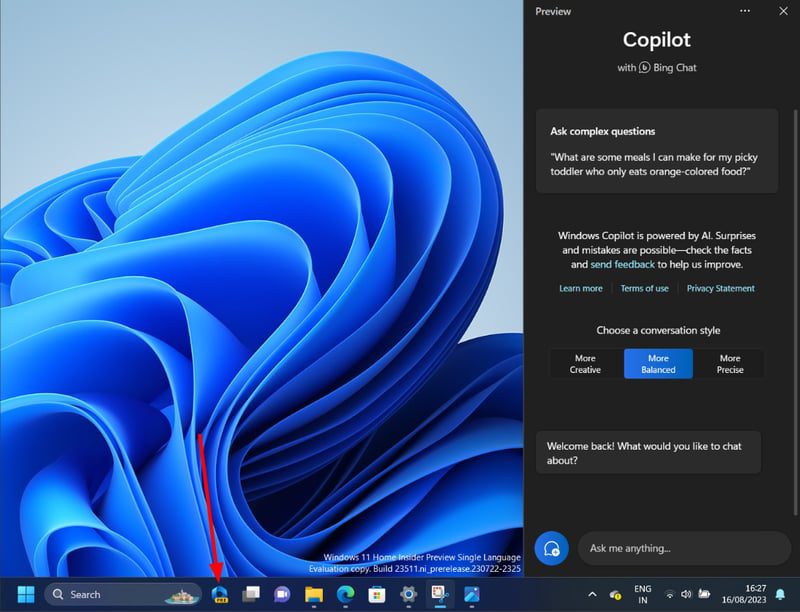
Натисніть піктограму Copilot (попередній перегляд) на панелі завдань або натисніть клавішу Windows + C, щоб почати.
З самого початку ви обираєте стилі розмови: «Креативний», «Збалансований» і «Точний». Якщо ви запитаєте мене, виберіть «Більш креативний» і «Більш точний» відповідно до оперативних вимог.
Однак це можна будь-коли змінити за допомогою опції нової теми, як показано на наступному зображенні.
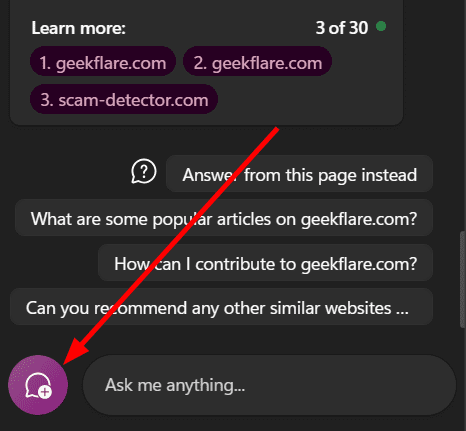
Коротко кажучи, Copilot переносить досвід Bing AI на ваш пристрій Windows 11. Крім того, він інтегрований з кількома програмами Windows. Наприклад, ви можете наказати йому ввімкнути Bluetooth.
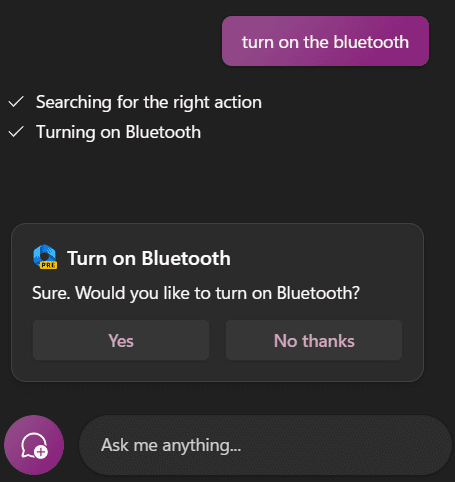
Так само ви можете ввімкнути Wi-Fi, знайти щось на YouTube, відтворити музику на Spotify, пошук в Інтернеті тощо.
Після того, як ви кілька разів запросите це, ви можете отримати це спливаюче вікно із запитом дозволу на сканування активної вкладки Microsoft Edge для отримання відповідніших відповідей.
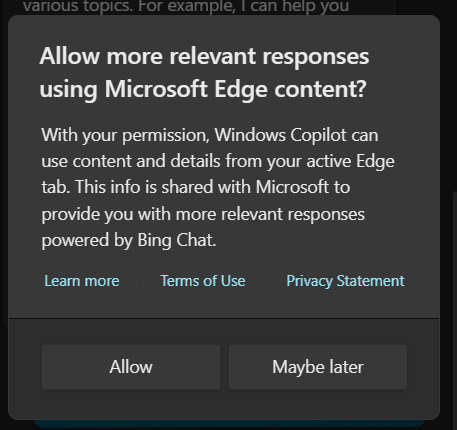
Ви можете вирішити там або пізніше налаштувати це в налаштуваннях Copilot.
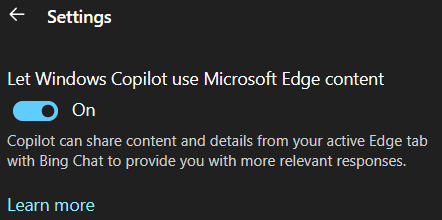
Особисто я вважаю, що ця функція корисніша, якщо ви активно переглядаєте веб-сторінки. Це допоможе вам підготувати резюме, щоб зрозуміти, чи варто про це прочитати.
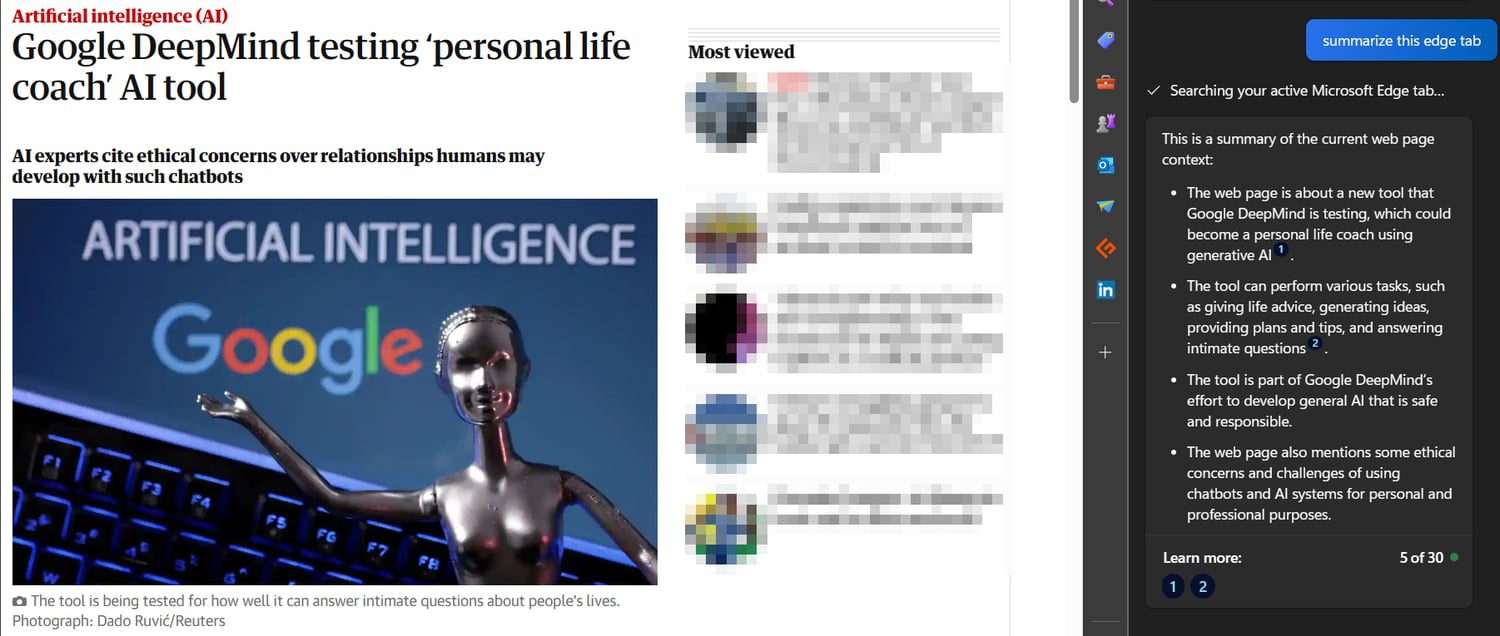
Так само можна скопіювати посилання та попросити Copilot зробити висновки.
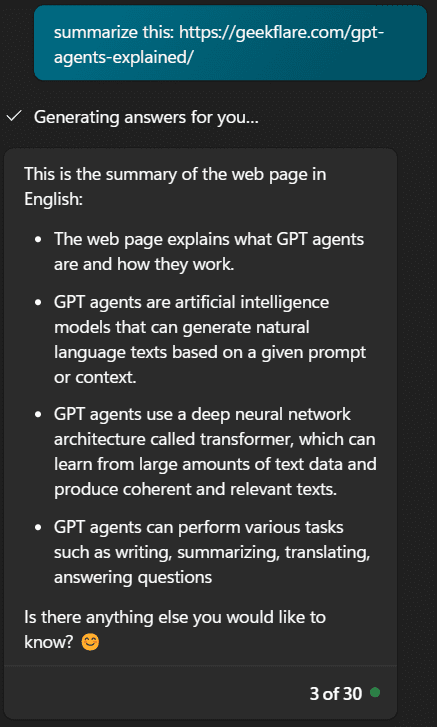
Отже, це кілька речей, які ви можете робити з Copilot. Це може здатися обмеженим на цій стадії попереднього перегляду, але його інтеграція з екосистемою Windows з часом лише розшириться. У майбутньому ми можемо очікувати, що він контролюватиме всі аспекти наших ПК з Windows.
До того часу це помічник зі штучним інтелектом, який наразі може допомогти вам налаштувати деякі параметри та програми Windows, здійснювати пошук в Інтернеті, підводити підсумки, писати всілякі речі (вірші, коди тощо) тощо.
Згорнути!
Чесно кажучи, я б порадив вам дочекатися офіційного випуску Copilot від Microsoft. Не варто ризикувати, роблячи те, що ви легко можете зробити з Bing AI. Це майже те саме, за винятком увімкнення кількох налаштувань.
Повторюю, що ця стаття не призначена для людей, які підписалися на Microsoft 365. У цьому випадку Copilot — це не що інше, як суперздатність штучного інтелекту, і вона точно варта своєї ціни.
І якщо це ваш перший генеративний досвід штучного інтелекту, я раджу вам вивчити ChatGPT (який має безкоштовну версію) і Google Bard (цілком безкоштовний).