Якщо ви новачок у редагуванні відео, ви можете знайти деякі терміни, які спочатку можуть бути трохи заплутаними для розуміння. Однак кілька інструментів редагування в DaVinci Resolve можуть допомогти вам стати більш досвідченим редактором, коли ви зрозумієте їх механізми.
Редагування пульсацій є одним із цих інструментів. Завдяки функції пульсації ви зможете редагувати швидше, ніж будь-коли раніше, не зупиняючись, щоб налаштувати свої кліпи.
Продовжуйте читати, щоб отримати посібник про те, що таке хвилястість, і про різні техніки пульсації, які ви можете використовувати для вдосконалення своїх навичок редагування.
Що таке редагування Ripple?

Коротше кажучи, редагування пульсацій у DaVinci Resolve полягає в тому, що ви додаєте, видаляєте чи коригуєте кліпи на часовій шкалі, і це впливає на решту відео.
Подібно до того, як одна крапля дощу може спричинити широке хвилювання на поверхні води; важливо зазначити, що редагування хвилі призведе до зміни шкали часу.
Усі кліпи праворуч від редагування буде переміщено незалежно від того, на якій доріжці знаходиться кліп, якщо тільки доріжка не заблокована. Однак усі кліпи ліворуч від редагування залишаться на місці. Варто зазначити, що це все ще може вплинути, але ми пояснимо про це пізніше.
Хвилястість особливо корисна, якщо ви змінюєте середину шкали часу, оскільки все після зміненого елемента буде рухатися відповідно. Іншими словами, одне виправлення вашої шкали часу не призведе до прогалин або проблем з іншими кліпами.
Це також дозволяє додавати елементи без ручного переміщення решти кліпів, що допомагає відеоредакторам працювати ефективніше.
Усі методи редагування хвилі, розглянуті в цій статті, будуть застосовані на сторінці редагування, хоча ви також можете використовувати редагування хвилі на сторінці вирізання. Є ще багато порад щодо використання сторінки редагування в DaVinci Resolve, якщо ви хочете оптимізувати робочий процес.
Ripple Видалити
Пульсове видалення використовується, коли вам потрібно видалити кліп із шкали часу, і всі кліпи праворуч від видаленого кліпу зміщуються вліво.
Щоб виконати просте пульсаційне видалення однієї доріжки, яка включає як відео, так і аудіодоріжку, виберіть кліп, який потрібно видалити, і натисніть Shift + Delete. Коли ви це зробите, ви побачите, як кліп зникає, а всі інші кліпи переміщуються одночасно.
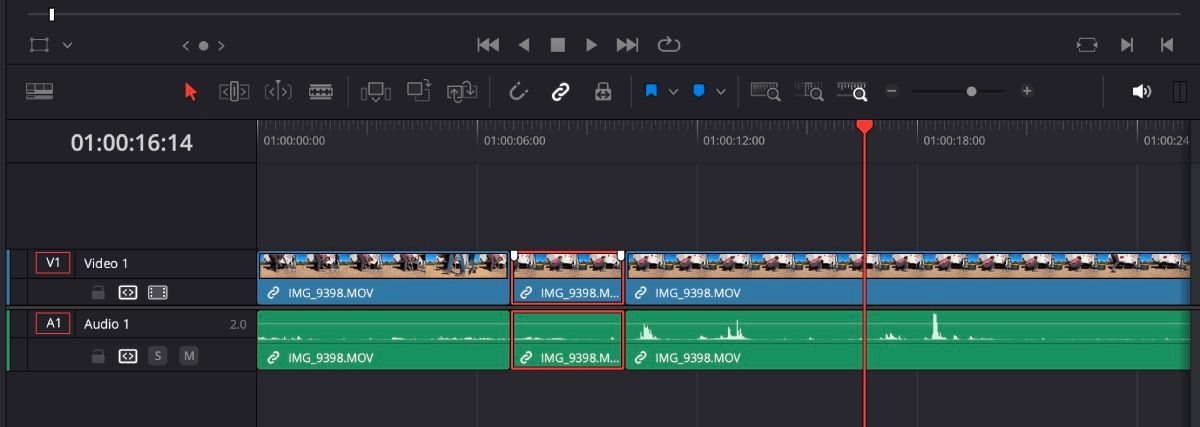
Якщо у вас просто є розрив у часовій шкалі, якого ви хочете позбутися, просто виділіть прогалину та натисніть Delete на клавіатурі.
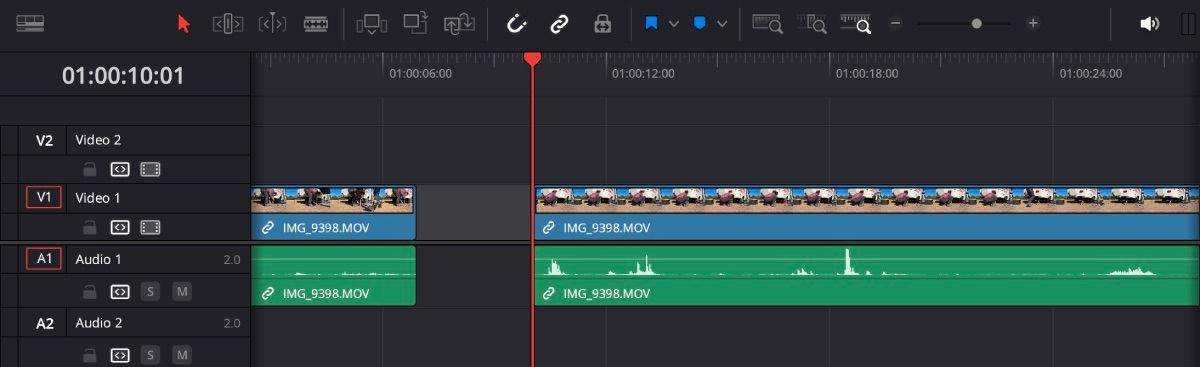
Ripple Delete на кількох доріжках
Тепер, якщо ви працюєте з кількома кліпами на кількох доріжках, це може стати трохи складніше. Але, зрештою, не має значення, з якої доріжки ви видаляєте кліп, застосовуються ті самі принципи. Просто переконайтеся, що ваші доріжки не заблоковані, щоб брижі могли відбуватися рівномірно.
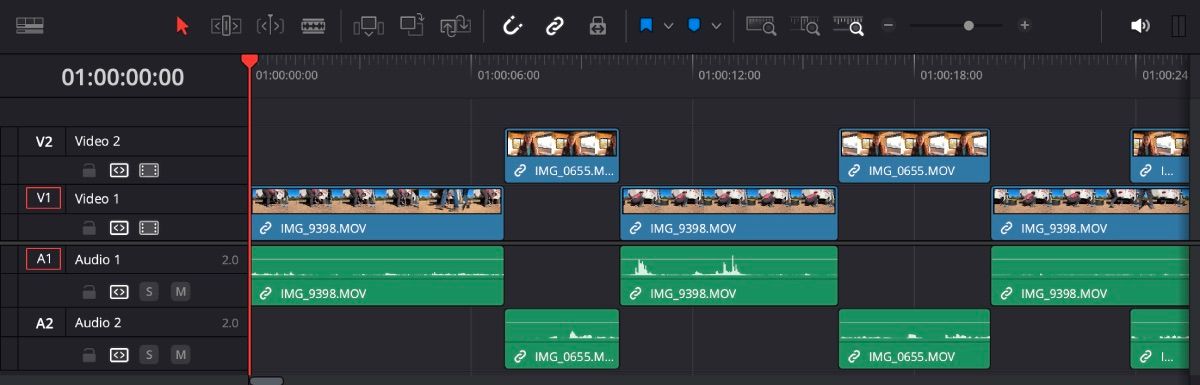
Припустімо, у вас відкрито дві відео- та дві аудіодоріжки з кількома кліпами, розташованими в шаховому порядку один над одним, як у прикладі на зображенні вище. Якщо виділити кліп і натиснути Shift + Delete, кліпи праворуч перемістяться, не перекриваючи жодного з них.
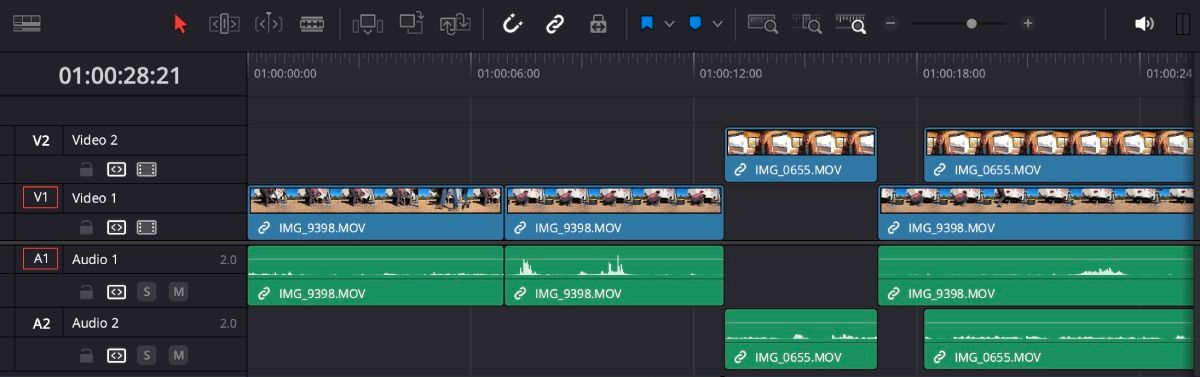
Однак якщо ви виділите прогалину (не кліп) і використаєте ту саму техніку, ваші кліпи перемістяться, але дещо зміняться через те, що деякі кліпи перекриваються.
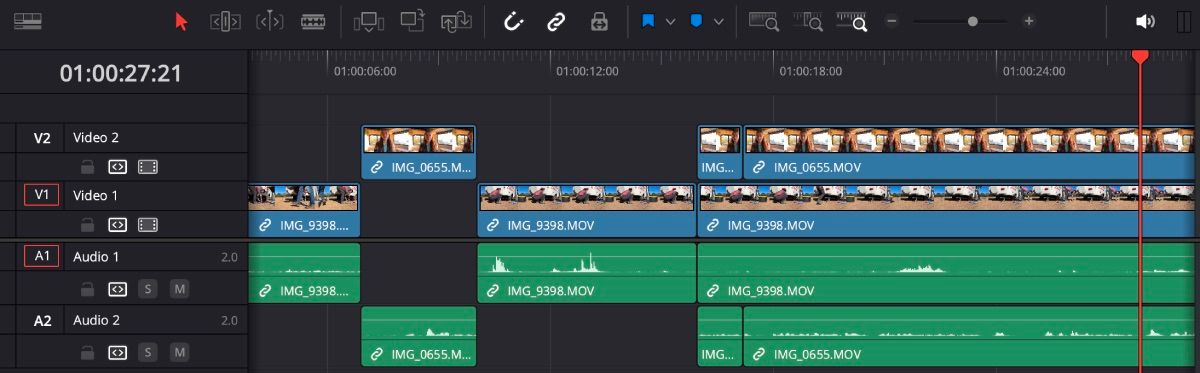
Ripple Trim
Якщо у вас є фрагмент кліпу, який, як ви знаєте, ви хочете зберегти, використання хвильового обрізання може допомогти вам скоротити часову шкалу лише кількома натисканнями клавіш.
Переконайтеся, що точка відтворення знаходиться там, де ви хочете почати кліп, і натисніть Command/Control + Shift + [. You’ll see the beginning of the clip disappear and everything on the timeline shift over.
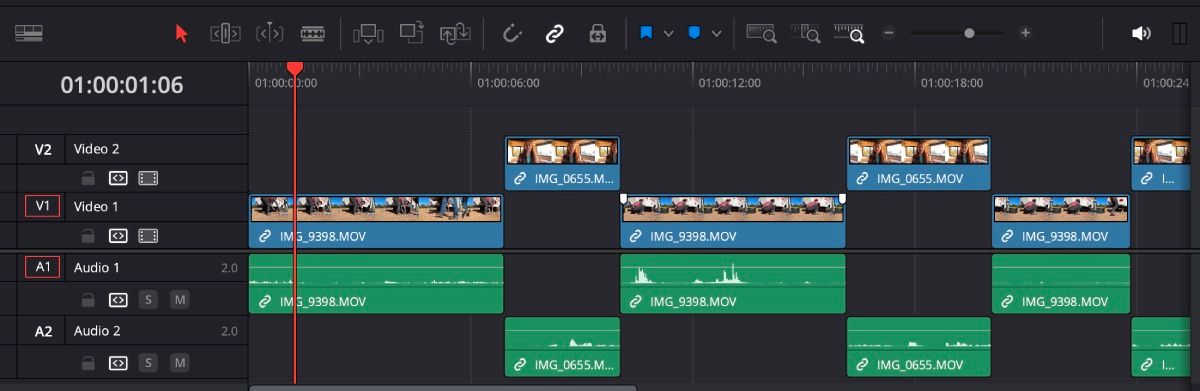
You can do the same for the end of the clip that you want to trim by pressing Command/Control + Shift + ].
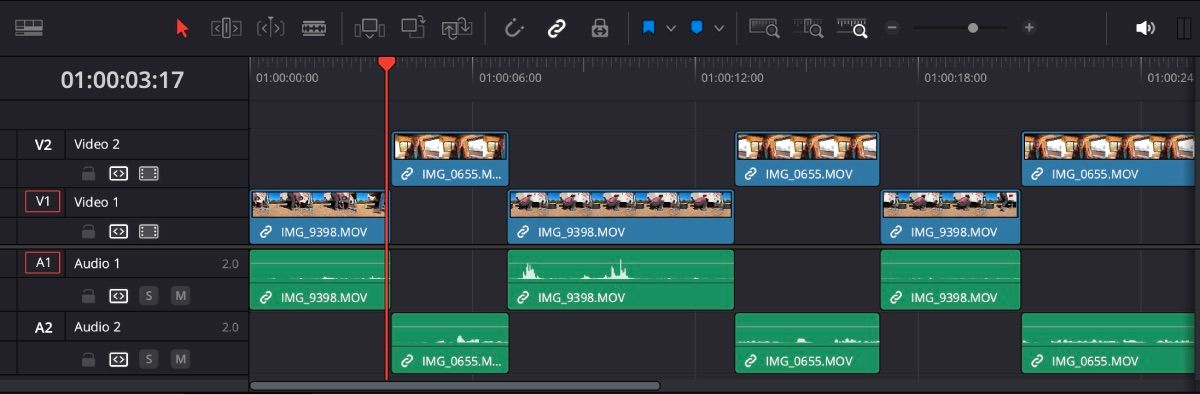
Перезапис пульсацій
Перезапис Ripple чудово підходить, коли ви хочете замінити кліп на часовій шкалі іншим кліпом із медіапулу. Ви захочете розташувати вказівник відтворення над кліпом, який потрібно замінити (вам не потрібно натискати на кліп). Початок нового кліпу почнеться з того ж місця, що й старий.
Довжина нового кліпу визначатиме, наскільки зсунуті кліпи праворуч. Якщо вам потрібно заздалегідь обрізати новий кліп, скористайтеся для цього сторінкою Cut DaVinci Resolve.
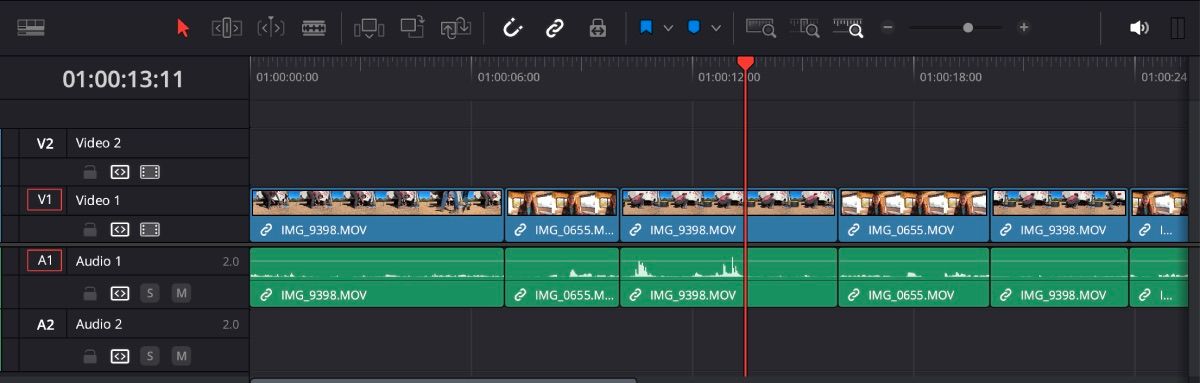
Щоб використати перезапис пульсацій, візьміть і перетягніть новий кліп у вікно попереднього перегляду. Тут ви побачите кілька параметрів, які з’являються праворуч, включно з опцією Ripple Overwrite. Опустіть кліп на Ripple Overwrite.
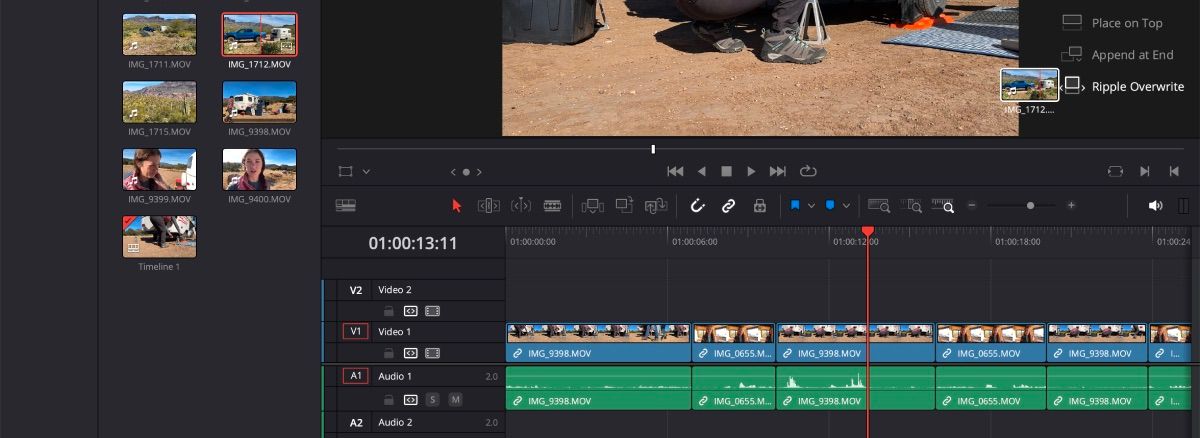
Після цього ви побачите, що ваш новий кліп замінив старий, а все праворуч від кліпу переміщено у відповідне місце.
Вставка Ripple
Вставка Ripple працює дуже подібно до перезапису пульсації, за винятком того, що ви вставлятимете кліп у часову шкалу, одночасно переміщуючи всі наявні кліпи.
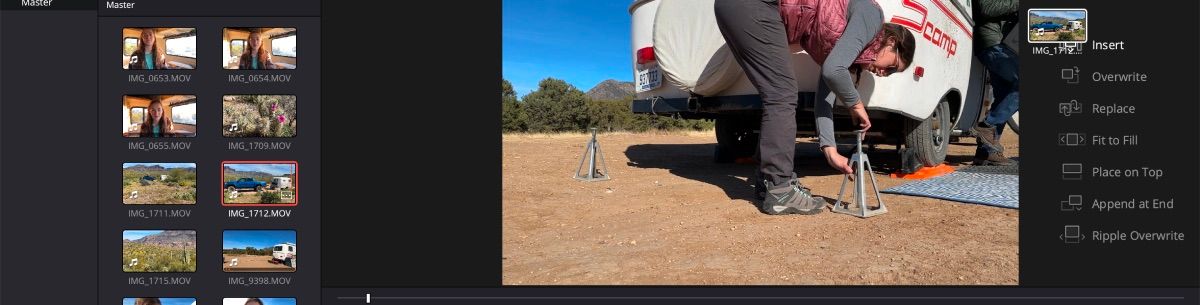
Вставлений кліп розпочнеться там, де знаходиться головка відтворення, тому переконайтеся, що вона знаходиться в правильному положенні. Подібно до перезапису, ви візьмете та перетягнете кліп, який хочете вставити, у праву частину вікна попереднього перегляду. Просто опустіть його поверх Insert, щоб завершити дію.
Швидкість пульсації
Швидкість пульсації корисна, коли ви знаходите кліп, швидкість якого потрібно змінити. Наприклад, якщо вам потрібно уповільнити кліп до 75% швидкості, увімкнення хвилі означатиме, що кліпи праворуч перемістяться, залишаючи простір для змін.
Щоб застосувати пульсаційну швидкість, виділіть кліп, який потрібно редагувати, клацніть його правою кнопкою миші та виберіть «Змінити швидкість кліпу».
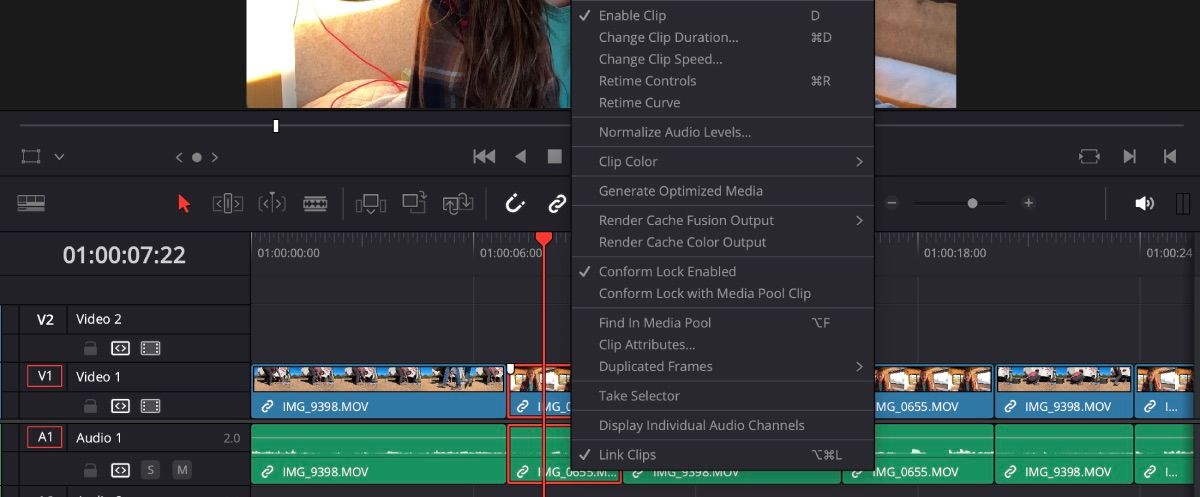
Звідти відредагуйте свій відсоток швидкості та переконайтеся, що Ripple Timeline позначено прапорцем. Коли закінчите, натисніть «Змінити».
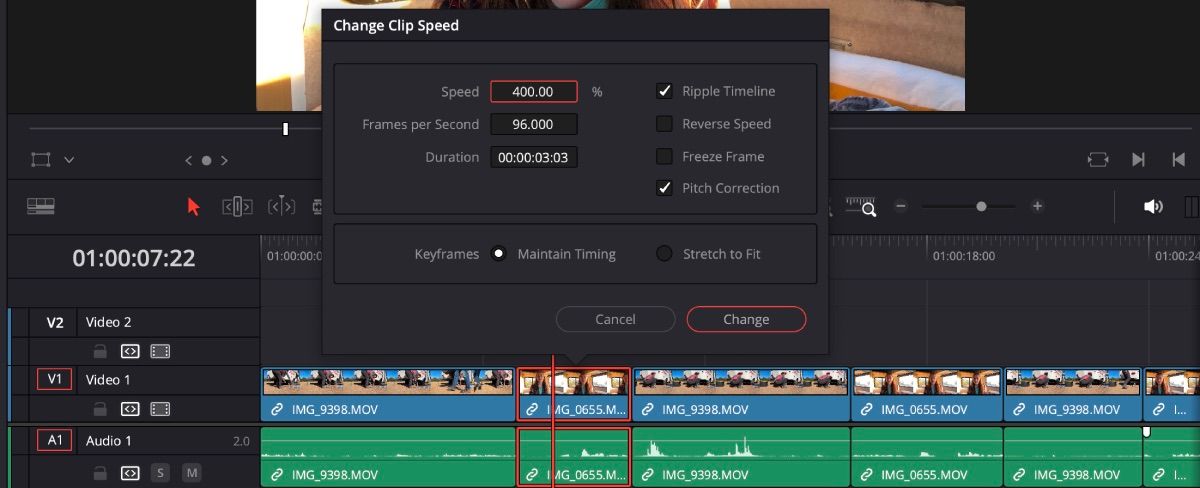
Налаштуйте комбінації клавіш, щоб спростити редагування Ripple
Основні комбінації клавіш DaVinci Resolve можуть допомогти пришвидшити робочий процес. Однак є кілька ефектів хвилі, для яких може не бути призначено ярлик. Щоб спростити редагування, ви можете самостійно додати ярлики.
У верхньому лівому куті натисніть DaVinci Resolve > Налаштування клавіатури. Звідти з’явиться панель комбінацій клавіш.
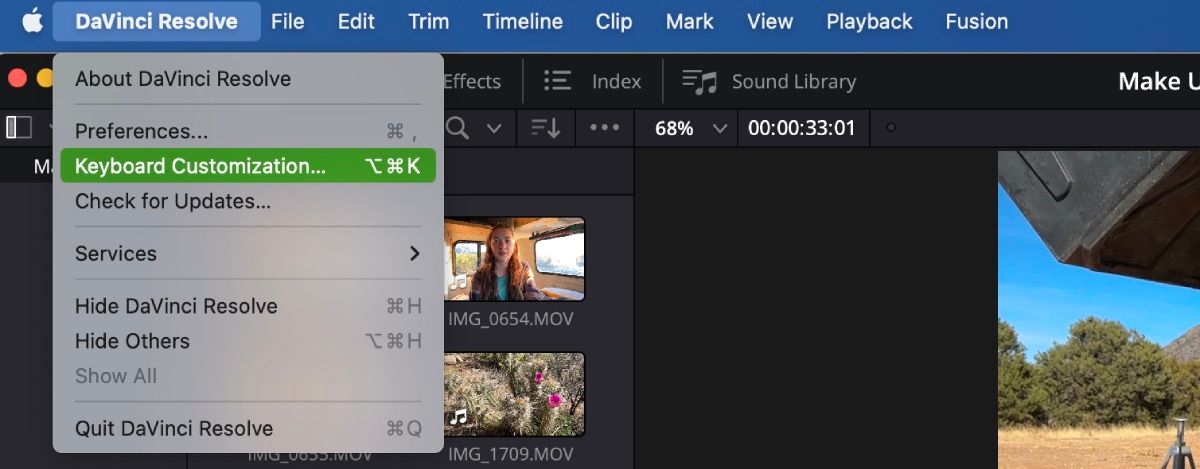
Введіть Ripple у пошуковому рядку, щоб побачити, чи є якісь параметри, які не мають комбінації клавіш. Або для наявних ярликів ви змінюєте їх, щоб краще відповідати способу використання клавіш для редагування. Коли ви задоволені своїми комбінаціями клавіш, натисніть «Зберегти».
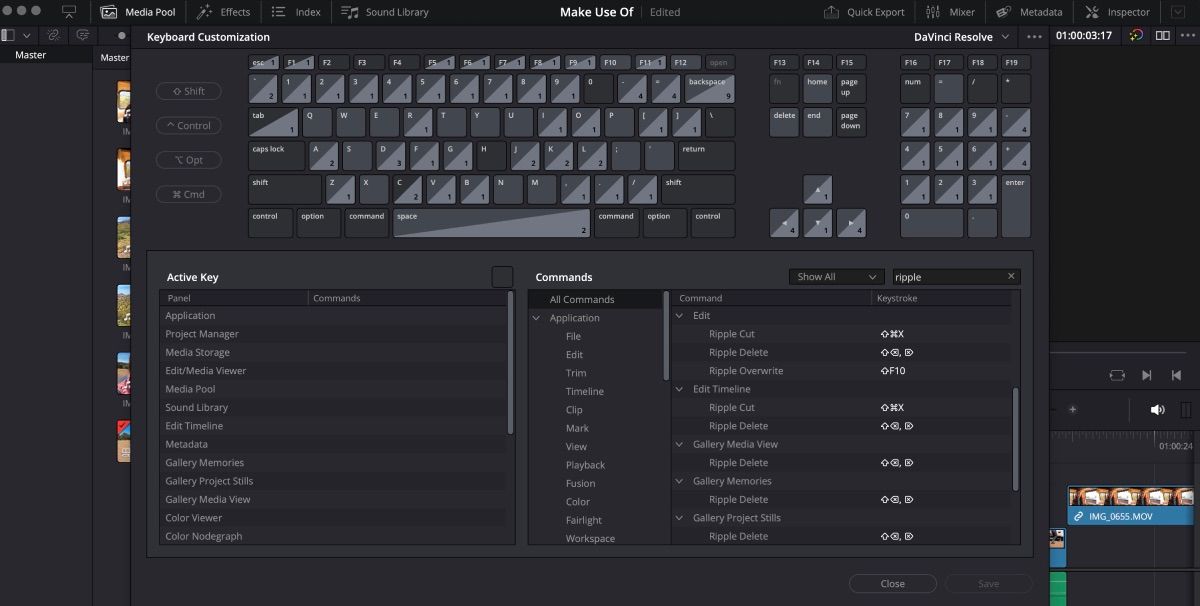
Спробуйте редагування Ripple для свого наступного проекту DaVinci Resolve
DaVinci Resolve має так багато доступних функцій для спрощення процесу редагування відео, і пульсаційне редагування є лише однією з них. Звичайно, бувають моменти, коли вам доведеться бути більш практичним у редагуванні вашої шкали часу, але для великої кількості простої роботи обрізка та видалення хвиль можуть добре впоратися.
Наступного разу, коли ви відкриєте DaVinci Resolve, попрактикуйтесь у редагуванні пульсації, щоб швидше просувати редагування.

