Детальна інструкція зі встановлення Copilot та мій особистий досвід використання цього штучного інтелекту-помічника в Microsoft Windows.
Можливо, це звучить банально, але напевно ви чули про ChatGPT, навіть якщо останнім часом не цікавилися новинами технологій.
Команда techukraine.net ретельно дослідила його, щоб переконатися, що цей прорив у сфері штучного інтелекту не стане, так би мовити, міні-апокаліпсисом для офісних працівників. Він виконує багато завдань майже ідеально, потребуючи лише (невеликої) участі людини для точності та покращення результатів.
Отже, як пов’язані ChatGPT та Copilot? Дуже тісно!
Microsoft займає провідну позицію в OpenAI (материнській компанії ChatGPT). Їх Bing AI подібний до ChatGPT, але адаптований для використання в інтернеті. Copilot – це ще одна пропозиція з ідентичним інтерфейсом, що і Bing AI.
Єдина перевага Copilot, яку я помітив (для користувачів, що не використовують Microsoft 365), це те, що вам не потрібно запускати Microsoft Edge для доступу до Bing AI. Крім того, він може виконувати певні дії в вашій Windows 11, наприклад, вмикати темний режим.
Перш ніж перейти до інструкції, як почати використовувати Copilot, давайте коротко ознайомимось з ним.
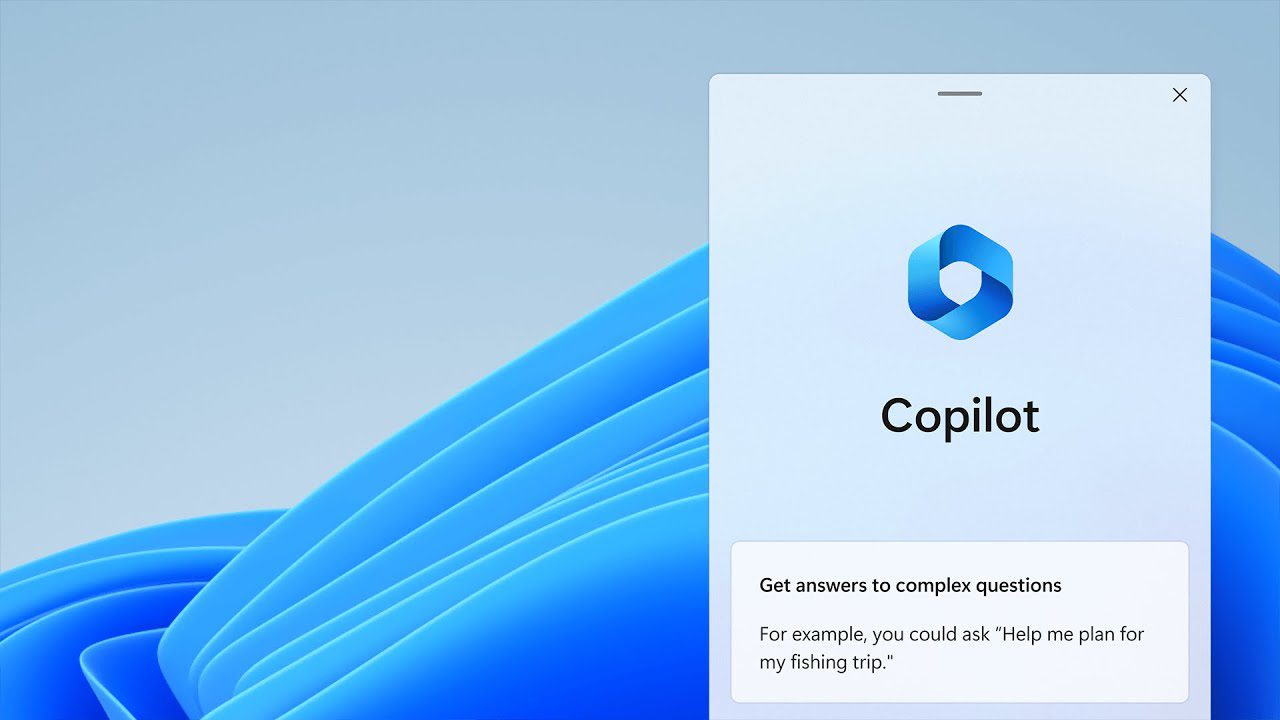
Про Microsoft Copilot
На даний момент Copilot доступний користувачам, які зареєстровані в програмі Windows Insider на каналі Dev. Ви можете це зробити через “Центр оновлень Windows”.
Я розкажу вам як це зробити, але не без застереження.
Програми Insider надають вам доступ до новітніх можливостей Windows, і такі збірки часто нестабільні. Я мав неприємний досвід, коли моя перша інсталяція обмежила доступ до розділу налаштувань Windows. Я не міг його відкрити, і постійно стикався з випадковими збоями. Багато виправлень з офіційних та інших форумів Windows не дали результату. Зрештою, довелося скинути налаштування до заводських.
Тож, якщо ви не готові до таких ситуацій, зачекайте, поки він вийде з режиму попереднього перегляду. В іншому випадку, почнемо.
Встановлення Microsoft Copilot
Для початку, приєднайтесь до програми Windows Insider. Перейдіть в налаштування Windows 11, оберіть “Оновлення Windows” в лівій панелі та знайдіть програму оцінювання Windows.
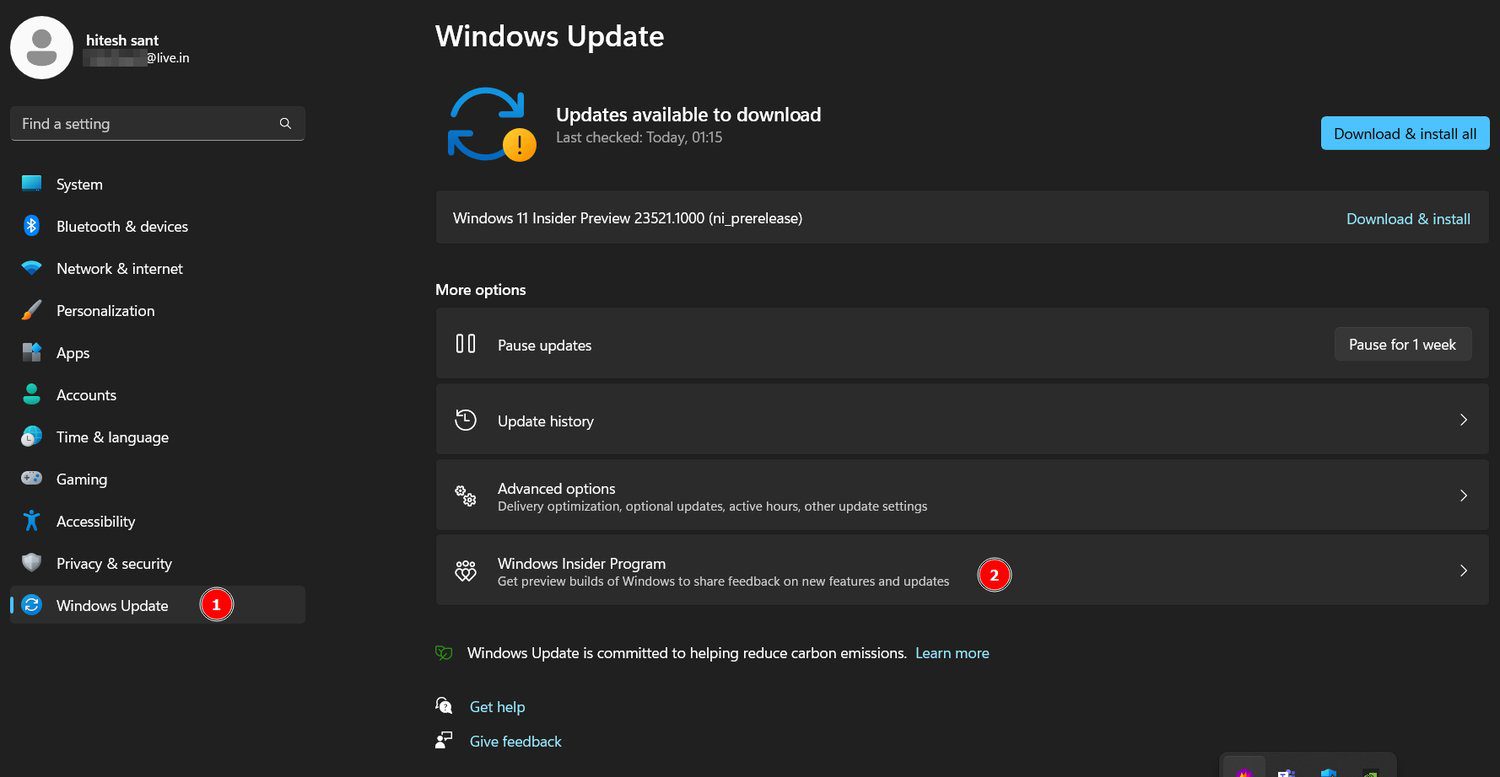
Там буде кнопка “Почати”. Після цього, підключіть свій обліковий запис Microsoft, оберіть канал Insider (обирайте Dev), натисніть “Продовжити” та перезавантажте пристрій.
Якщо все пройде добре, ви побачите приблизно таке в розділі оновлення:
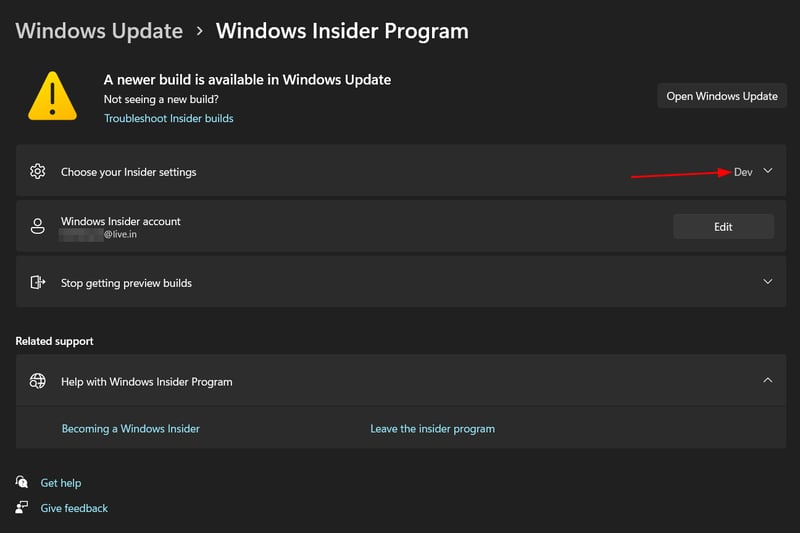
Тепер, вручну перевірте та встановіть останні оновлення Windows.
Наостанок, переконайтеся, що у вас встановлена Windows 11 Insider Preview Build 23493 або новіша, у розділі “Параметри” > “Система” > “Про програму”.
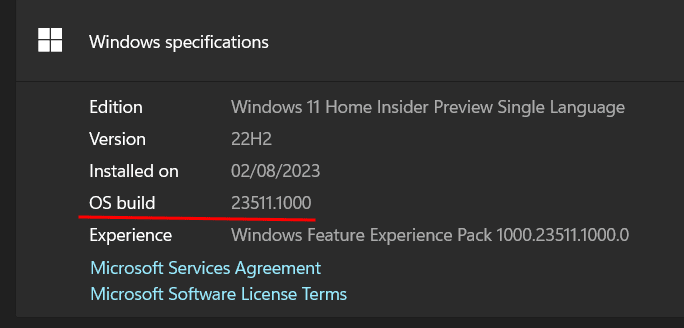
Крім того, вам потрібен Microsoft Edge версії 115.0.1901.150 або новішої.
Якщо ваш пристрій відповідає цим двом вимогам, ви “маєте” побачити іконку Copilot на панелі задач.

Але, оскільки це ще не доступно для всіх Windows Insider, можливо, потрібен ще один крок, щоб отримати Copilot.
ViveTool
ViveTool – це стороння утиліта з відкритим кодом, призначена для активації прихованих можливостей у збірках Windows Insider. Просто скачайте, розпакуйте та запустіть цю програму.
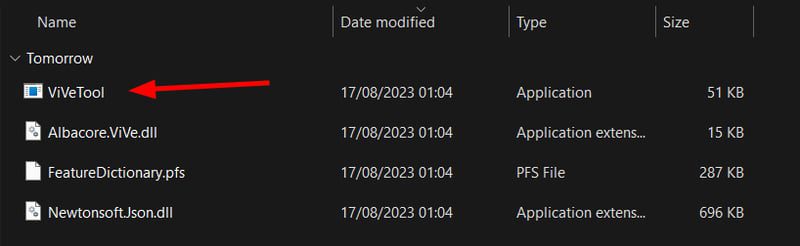
У неї немає візуального інтерфейсу. Миттєво з’явиться командний рядок для запуску фонового скрипта. Якщо ви його не помітите – не хвилюйтесь. Перезавантажтеся, і на панелі задач з’явиться іконка Copilot.
Як використовувати Microsoft Copilot
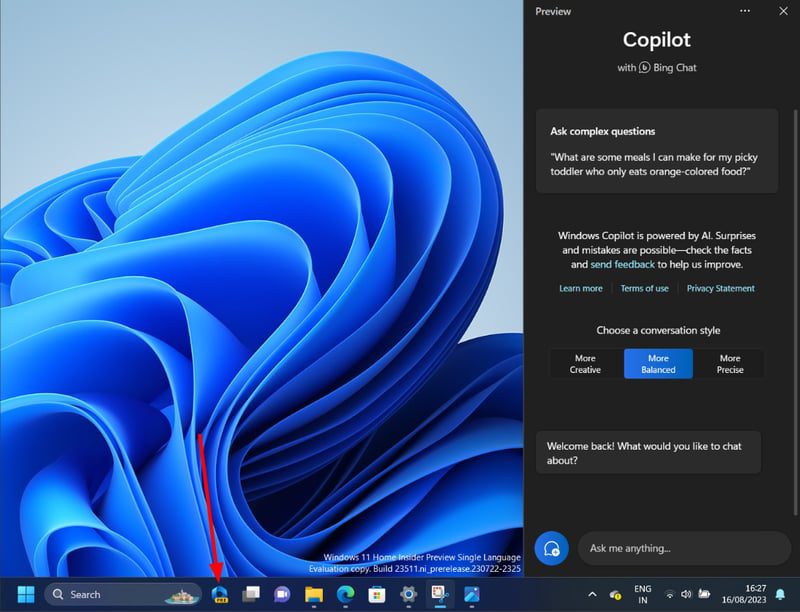
Клікніть на іконку Copilot (попередній перегляд) на панелі задач, або натисніть клавіші Windows + C, щоб розпочати.
На самому початку вам запропонують обрати стиль розмови: “Креативний”, “Збалансований” та “Точний”. Якщо запитаєте мене, то для різних цілей я б радив використовувати “Креативний” та “Точний” відповідно.
Проте, ви можете змінити стиль у будь-який час, обравши опцію “Нова тема”, як показано на наступному зображенні.
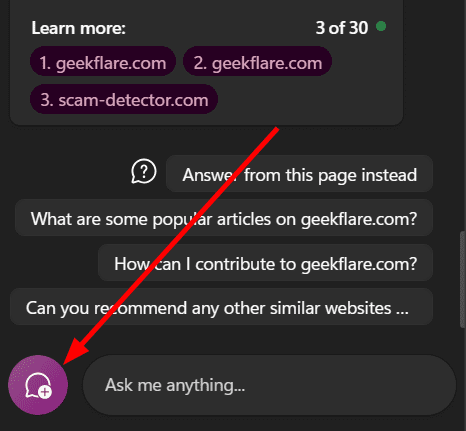
Простими словами, Copilot переносить можливості Bing AI на ваш пристрій Windows 11. До того ж, він інтегрований з деякими програмами Windows. Наприклад, ви можете попросити його ввімкнути Bluetooth.
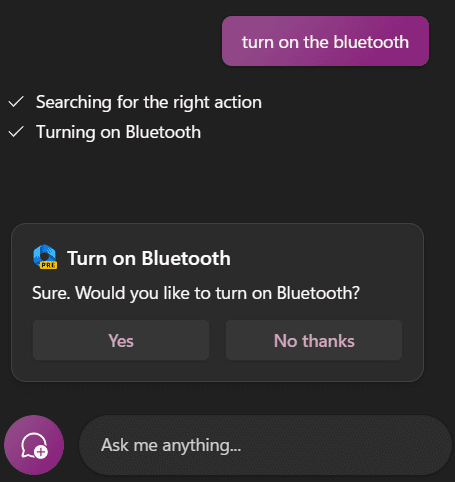
Так само ви можете ввімкнути Wi-Fi, знайти щось на YouTube, відтворити музику в Spotify, здійснити пошук в інтернеті тощо.
Після кількох запитів, можливо, з’явиться спливаюче вікно з проханням дозволу на сканування активної вкладки Microsoft Edge для отримання більш точних відповідей.
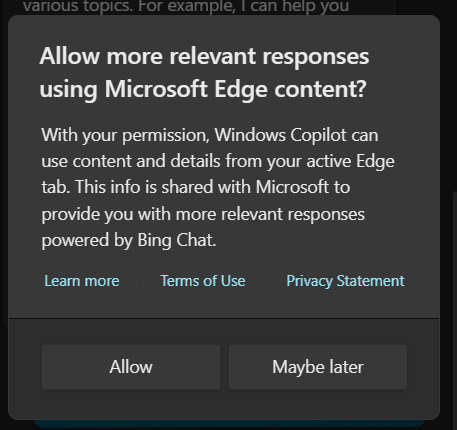
Ви можете дати згоду одразу, або пізніше налаштувати це в параметрах Copilot.
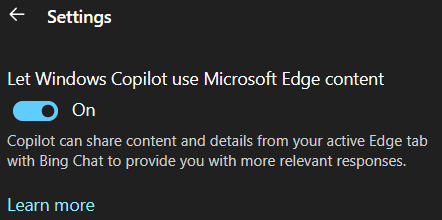
Особисто я вважаю цю функцію дуже корисною, якщо ви активно працюєте в інтернеті. Це може допомогти вам підготувати резюме, щоб зрозуміти, чи варто витрачати час на читання.
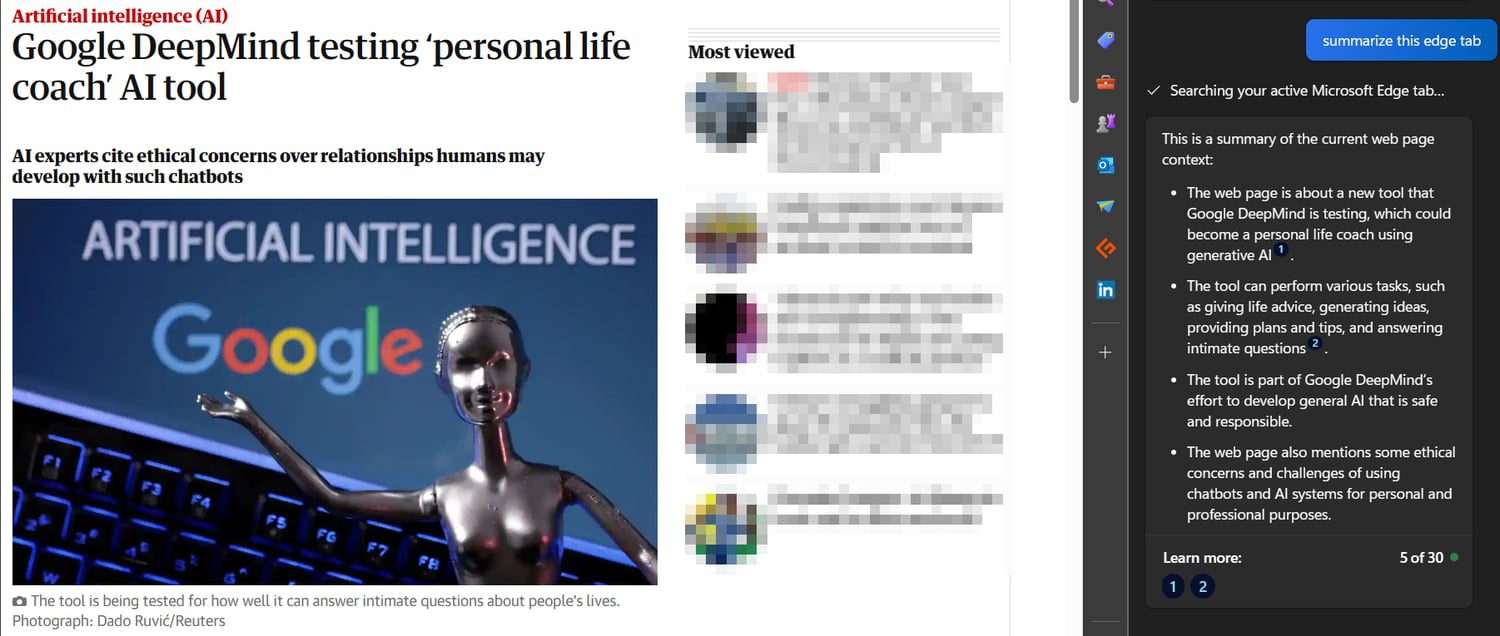
Так само, ви можете скопіювати посилання і попросити Copilot зробити висновки.
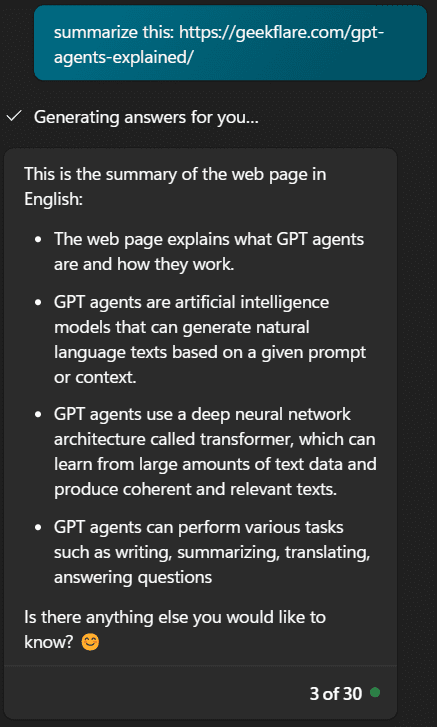
Отже, це лише кілька речей, які ви можете робити за допомогою Copilot. На даному етапі попереднього перегляду його можливості можуть здаватися обмеженими, але інтеграція з екосистемою Windows з часом буде розширюватися. У майбутньому, можливо, він буде контролювати всі аспекти наших ПК з Windows.
Наразі це штучний інтелект-помічник, який може допомагати з налаштуваннями параметрів та додатків Windows, здійснювати пошук в інтернеті, підводити підсумки, писати різноманітний контент (вірші, коди тощо).
Підсумок!
Чесно кажучи, я б радив вам почекати офіційного релізу Copilot від Microsoft. Не варто ризикувати, щоб отримати те, що ви легко можете зробити з Bing AI. Це майже ідентичні інструменти, за винятком можливості налаштування деяких параметрів.
Повторюсь, ця стаття не для користувачів, які вже підписані на Microsoft 365. Для них Copilot – це потужний штучний інтелект, що однозначно вартує своїх грошей.
Якщо ж це ваш перший досвід використання генеративного штучного інтелекту, я б радив вам спробувати ChatGPT (що має безкоштовну версію) та Google Bard (повністю безкоштовний).