Ви працюєте з величезним набором даних у Tableau, а стовпчастих діаграм недостатньо для ефективної візуалізації даних або отримання корисної інформації з візуальних елементів діаграми? Ви можете піти на крок вперед і використовувати гістограми, щоб візуалізувати інформацію, яку ви шукали.
Діаграми та графіки в інструментах бізнес-аналітики, таких як Tableau, дають змогу візуалізувати основну закономірність у даних вашого бізнесу чи загального опитування. Якщо набір даних великий і числа розкидані по численних окремих точках даних, добре об’єднати кілька точок даних у відро та створити кілька сотень відер замість візуалізації окремих точок даних.
Ось де на допомогу приходить гістограма. І що може бути кращим інструментом BI для створення інтуїтивно зрозумілих та інформативних гістограм, ніж Tableau, оскільки він пропонує як автоматизовані, так і ручні способи створення цього статистично значущого методу візуалізації даних?
Прочитайте цю статтю до кінця, щоб дізнатися все, що вам потрібно знати, щоб створити чудові гістограми в Tableau за кілька хвилин.
Що таке гістограма?
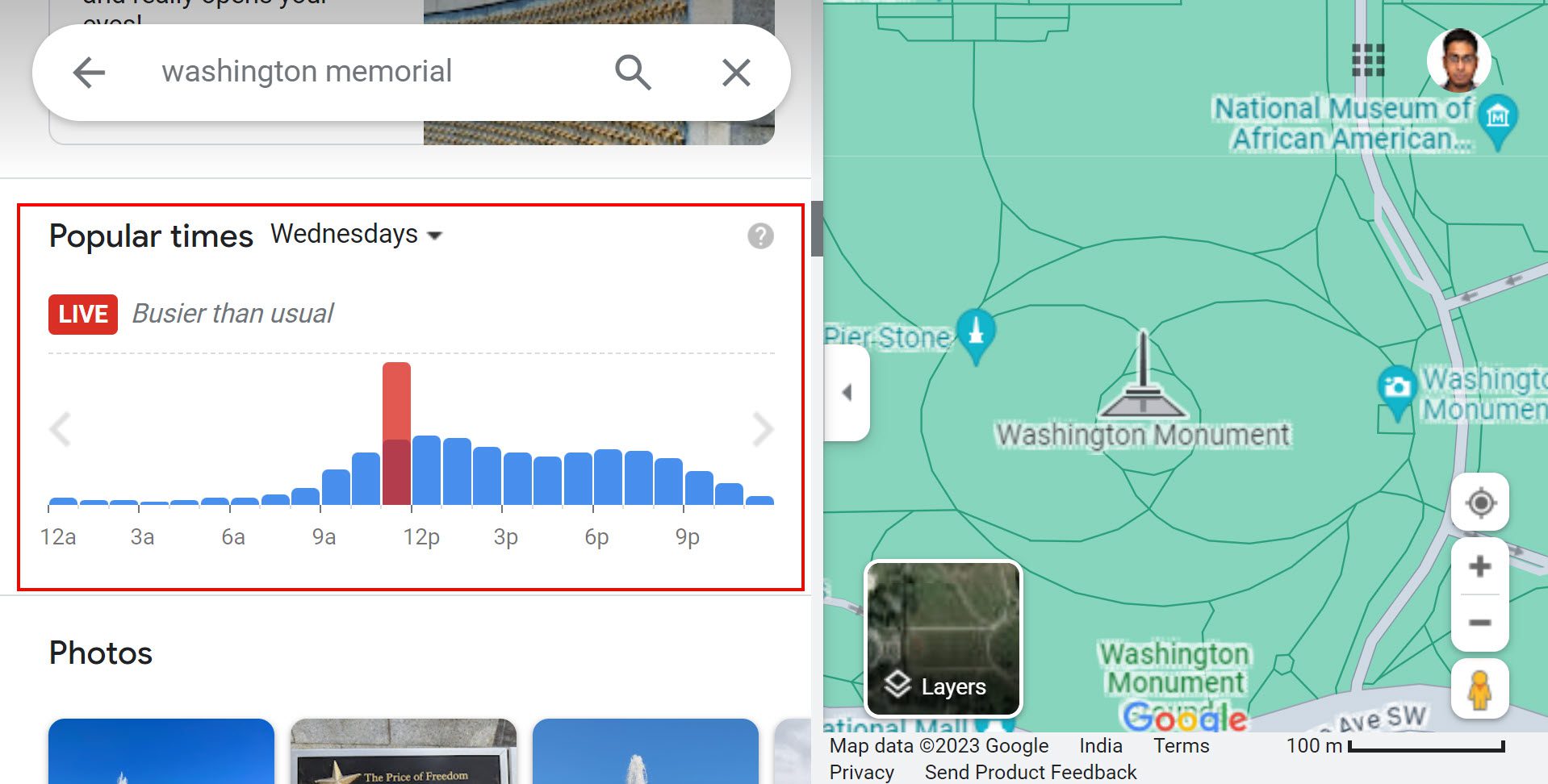
Гістограма — це інструмент побудови діаграм у статистиці, який відображає розподіл даних у числах на осі X і Y діаграми. Він складається зі стовпчиків, які представляють частоту або кількість значень у певних діапазонах або «бінах».
Ви можете розташувати стовпчики горизонтально або вертикально залежно від вхідного набору даних і потреб візуалізації. Висота кожного стовпчика відповідає тому, як часто дані потрапляють у відповідний кошик.
Гістограми допомагають візуалізувати форми та візерунки в даних. Таким чином, вам стає легше визначати тенденції, викиди та центральні тенденції.
Ви зазвичай використовуєте гістограми в статистиці та аналізі даних для дослідження наборів даних. Це тому, що кожна аудиторія з різним рівнем кваліфікації може легко зрозуміти та інтерпретувати візуалізацію даних, яку ви представляєте.
Коротше кажучи, гістограми створюють візуальний підсумок даних або дозволяють розповідати дані, що робить їх цінним інструментом для прийняття обґрунтованих рішень і аналізу даних.
Важливість гістограм в аналізі та візуалізації даних
Знайдіть нижче важливість гістограм для аналізу даних:
Тепер, коли ви знаєте, на що здатні гістограми, постає одне питання, коли використовувати цей потужний інструмент візуалізації даних. Розгляньте проблему аналізу та візуалізації даних нижче:
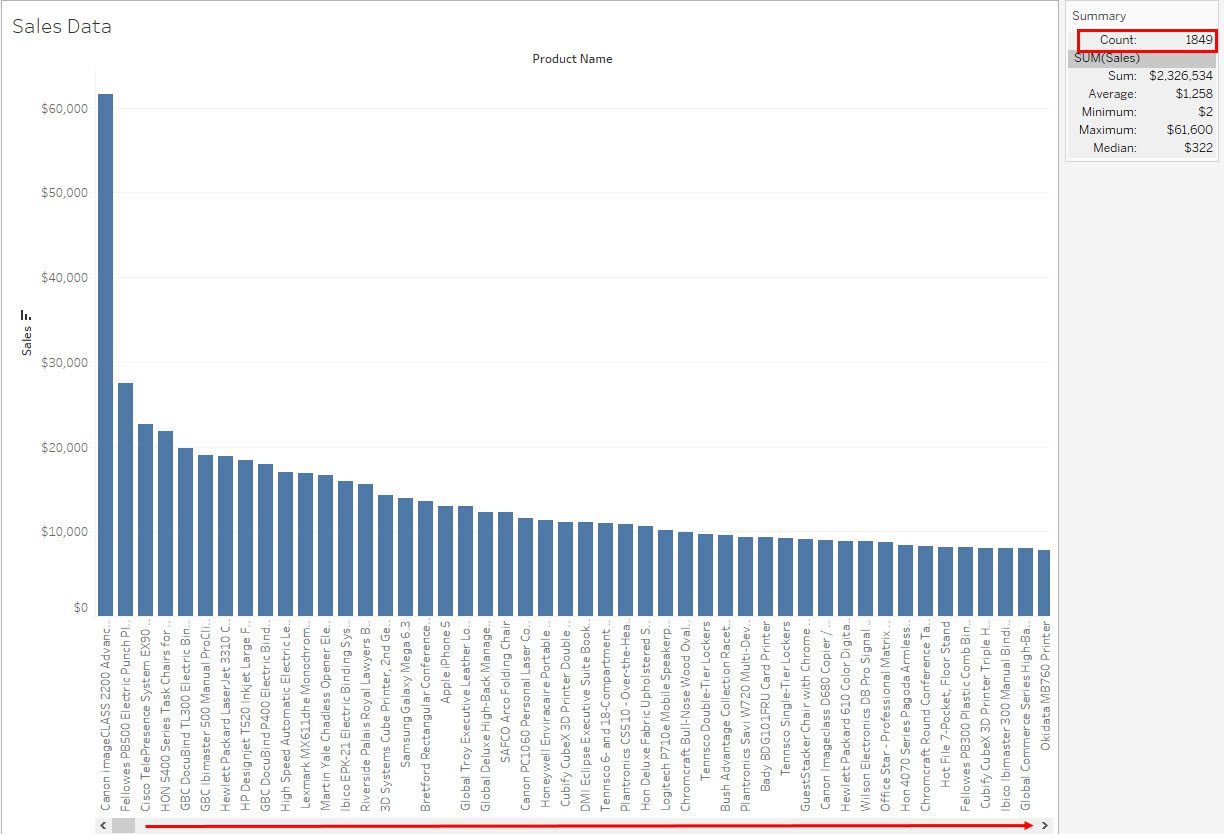
На гістограмі вгорі по осі X відображаються назви продуктів, а по осі Y – відповідні обсяги продажів. У вибірковому наборі даних 1849 продуктів.
Як ви можете бачити з візуалізації даних вище, їх не можна повністю переглянути на одному екрані, і їх потрібно постійно прокручувати, щоб побачити, що відбувається з іншими продуктами, які не видно на екрані.
Золоте правило візуалізації даних полягає в тому, що ви повинні відображати всі дані на одному екрані логічно. Таким чином, ви можете створювати групи продуктів, які підпадають під категорію або групу цінностей продажів, скажімо, 10, 20, 30 і так далі з кроком 10 доларів.
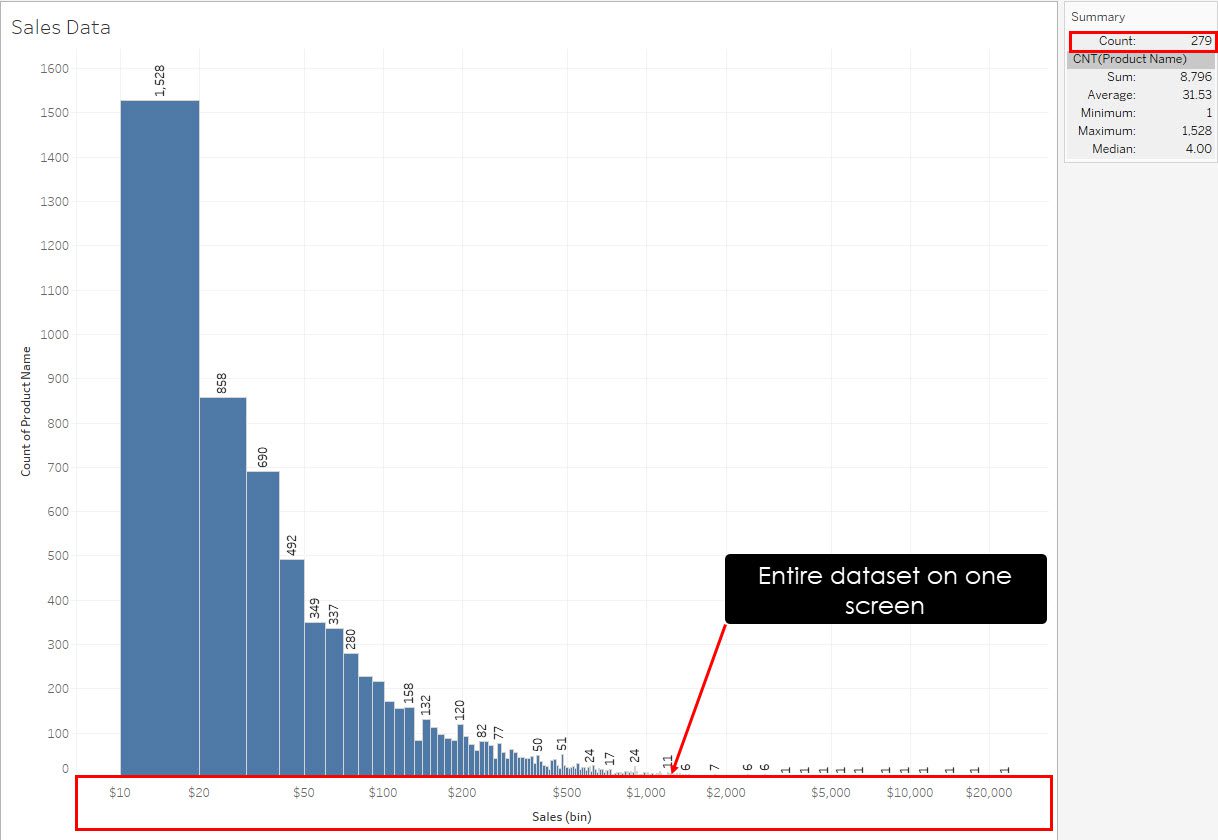
Тому створіть гістограму, щоб розмістити всі продукти в цих сегментах продажів, щоб зрозуміти дані, показані на гістограмі вище. Це значно зменшує кількість точок даних з 1849 до 279 і вміщується на одному екрані; прокручування не потрібно.
Чому ви повинні вибрати Tableau для створення гістограм?
Tableau є ідеальним вибором для створення гістограм з кількох вагомих причин. По-перше, він пропонує зручний інтерфейс, який обслуговує як технічних, так і нетехнічних користувачів, забезпечуючи легкість використання. Ви можете швидко створювати гістограми та динамічно взаємодіяти зі своїми даними. Гнучкість Tableau поширюється на його здатність підключатися до різноманітних джерел даних, що робить його придатним для широкого кола проектів.
Крім того, Tableau дозволяє широке налаштування, дозволяючи вам адаптувати гістограми відповідно до ваших потреб і вподобань. Візуально привабливі результати, створені Tableau, надають вашій візуалізації даних професійний відтінок, підвищуючи її вплив.
Спільний доступ і співпраця стають безперебійними, сприяючи командній роботі та обміну знаннями. Завдяки надійній та активній спільноті користувачів ви знайдете достатню підтримку та ресурси, які будуть легко доступними.
Загалом, зручність використання, інтеграція даних, налаштування, інтерактивність і сильна підтримка спільноти роблять Tableau найкращим вибором для створення гістограм.
Передумови створення гістограм у Tableau
Для створення гістограми в Tableau потрібне принаймні одне поле даних, яке містить значення, які ви хочете візуалізувати як розподіл. Ось основні вимоги до даних:
Поле даних
Вам знадобиться поле даних, яке містить значення для гістограми. Це поле має представляти змінні, які ви хочете проаналізувати. Наприклад, якщо ви створюєте гістограму даних про продажі, вам знадобиться область, яка містить дані про продажі кількох продуктів або за кілька років чи місяців.
Групування даних
Вам також потрібно буде створити контейнери для вимірювання у вашому наборі даних. У Tableau показник — це показник, який ви відстежуєте у своїх даних. Наприклад, якщо ваш набір даних містить стовпець для даних про продажі різних продуктів, це показник. Ви можете створити компонент Sales Bin, щоб розмістити продукти з однаковою продажною вартістю в різні кошики.
Частота або кількість
Крім того, вам знадобиться поле, яке вказує на частоту або кількість кожної точки даних у контейнері. Часто це можна створити за допомогою функцій COUNTD або COUNT Tableau.
Безперервність
Бункер мірки повинен бути суцільним. Інакше гістограма відображатиметься як гістограма, де стовпці розділені один від одного. Однак ви також можете використовувати Tableau для перетворення дискретних вимірювань у безперервні одним клацанням миші.
Контекст даних
Ваші дані повинні мати достатній контекст і метадані. Переконайтеся, що у вас є релевантна інформація про дані, наприклад позначки дати чи часу, категорії або будь-які інші атрибути, які можуть допомогти в аналізі.
Як створити гістограму в Tableau
Існує два способи створення гістограм Tableau за допомогою зовнішніх наборів даних. Один — автоматичний метод «Покажи мені», інший — ручний. Ознайомтеся з інструкціями для обох методів нижче.
#1. Створіть гістограму в Tableau за допомогою Show Me
Show Me — це інструмент Tableau, який дозволяє створювати різні візуалізації даних одним клацанням миші, використовуючи підключені дані. Він генерує значущі візуалізації лише тоді, коли структура даних є відповідною та чистою.
Підключити джерело даних
Є три способи отримати джерело даних для поточної вправи. Ви можете використовувати вбудовані набори даних, підключатися до зовнішнього сервера або імпортувати дані з Excel або CSV. Знайдіть інструкції нижче:
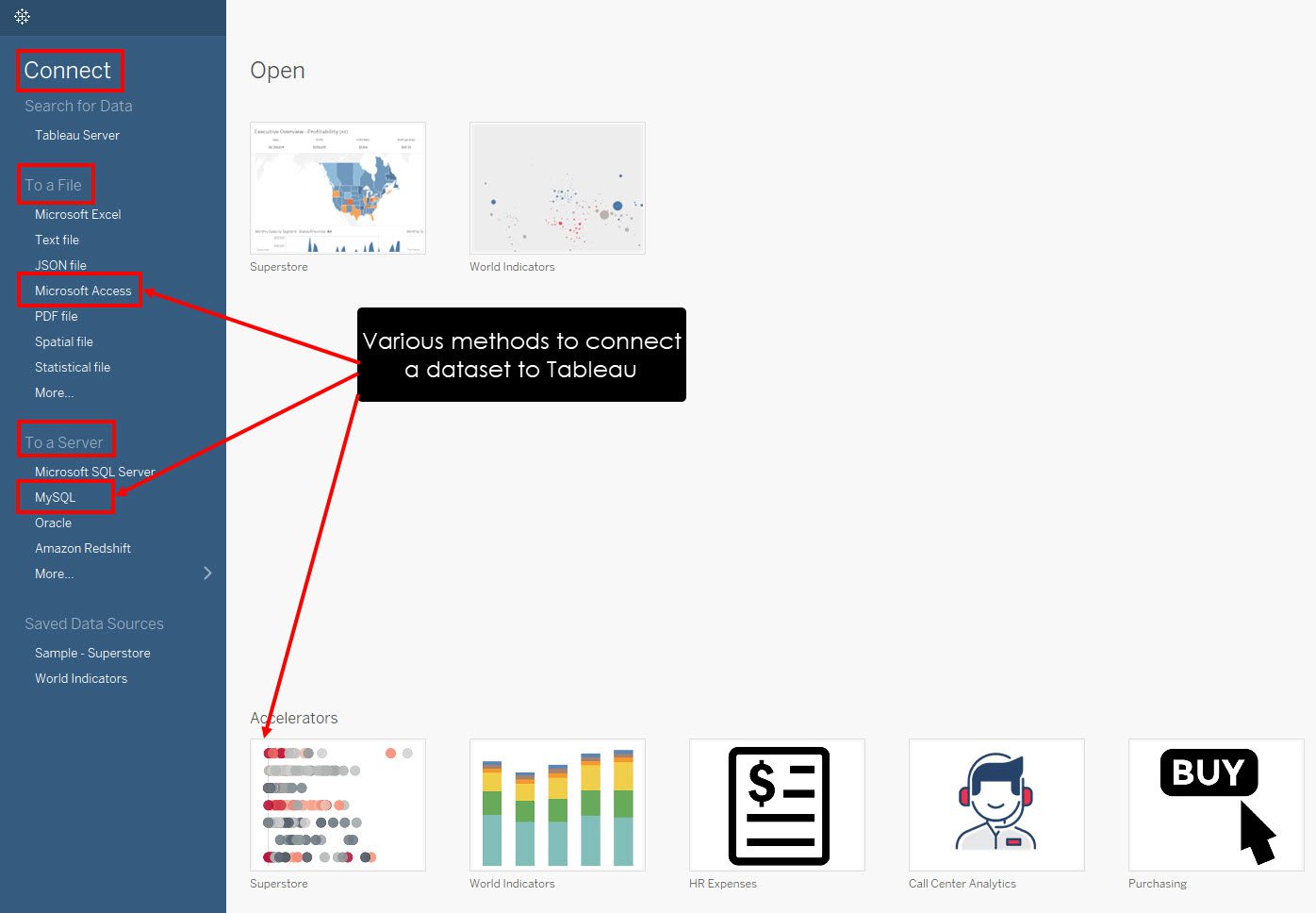
Виберіть вимірювання
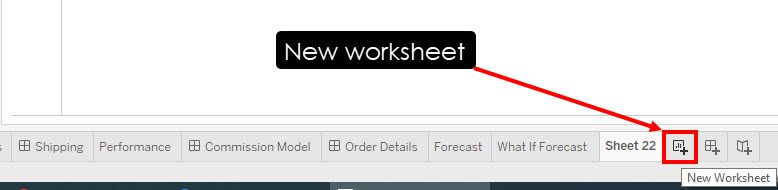
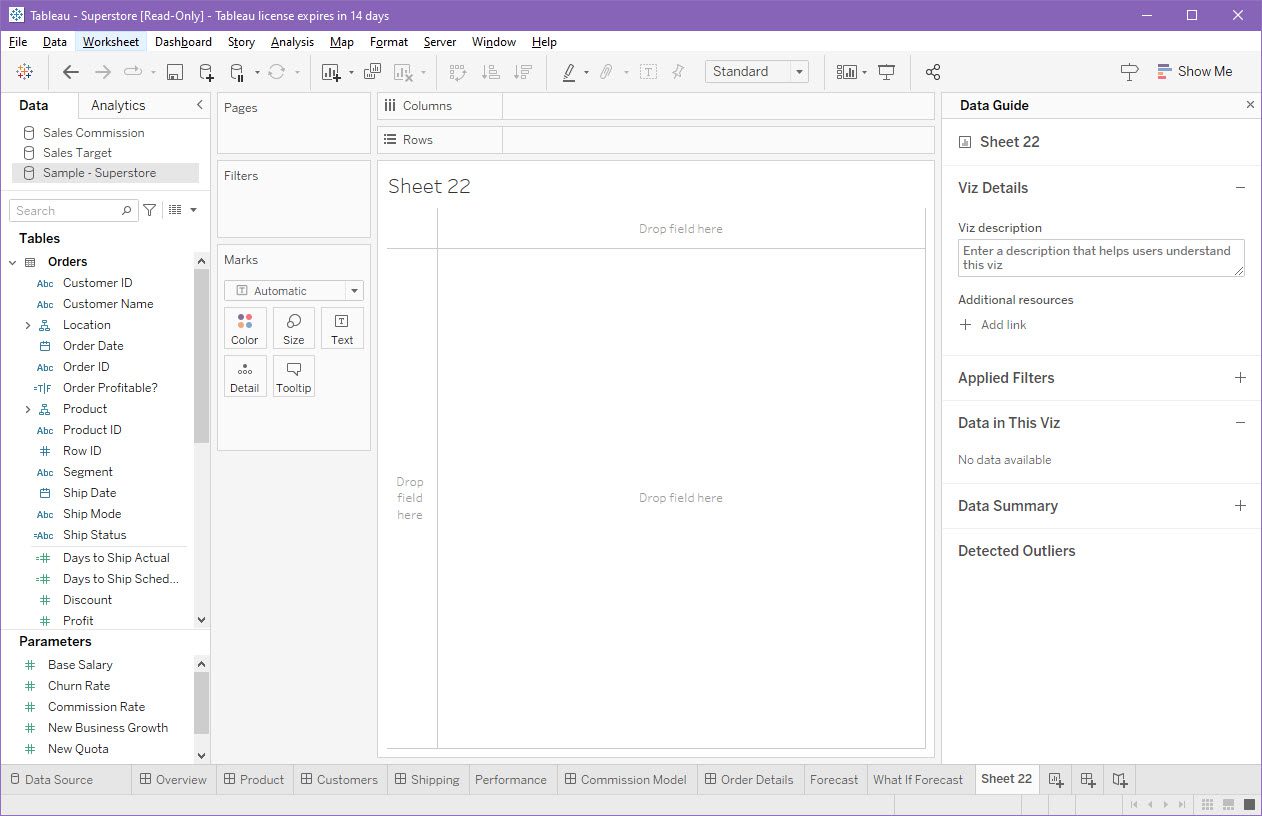
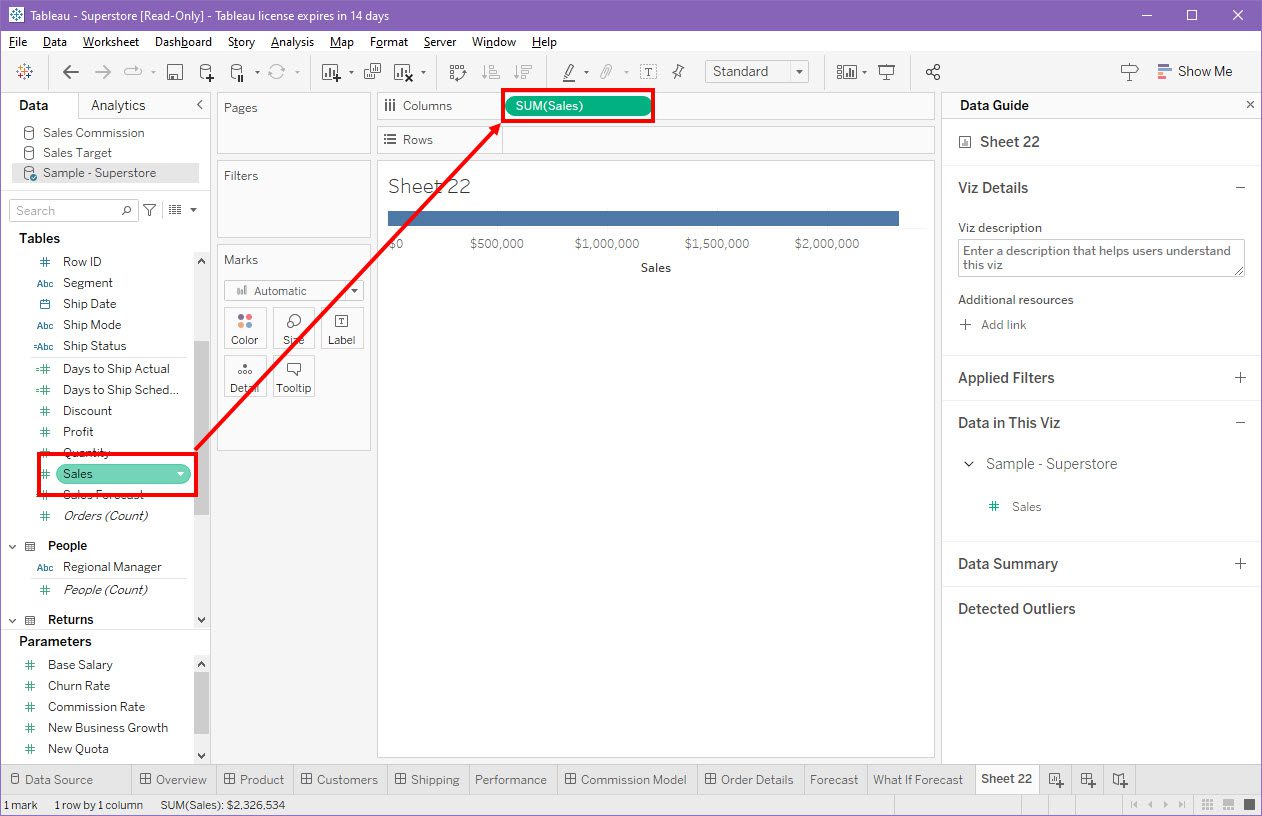
Використовуйте Show Me, щоб заповнити гістограму
Тепер просто клацніть меню Show Me у верхньому правому куті настільної програми Tableau. З’явиться меню візуалізації даних Tableau.
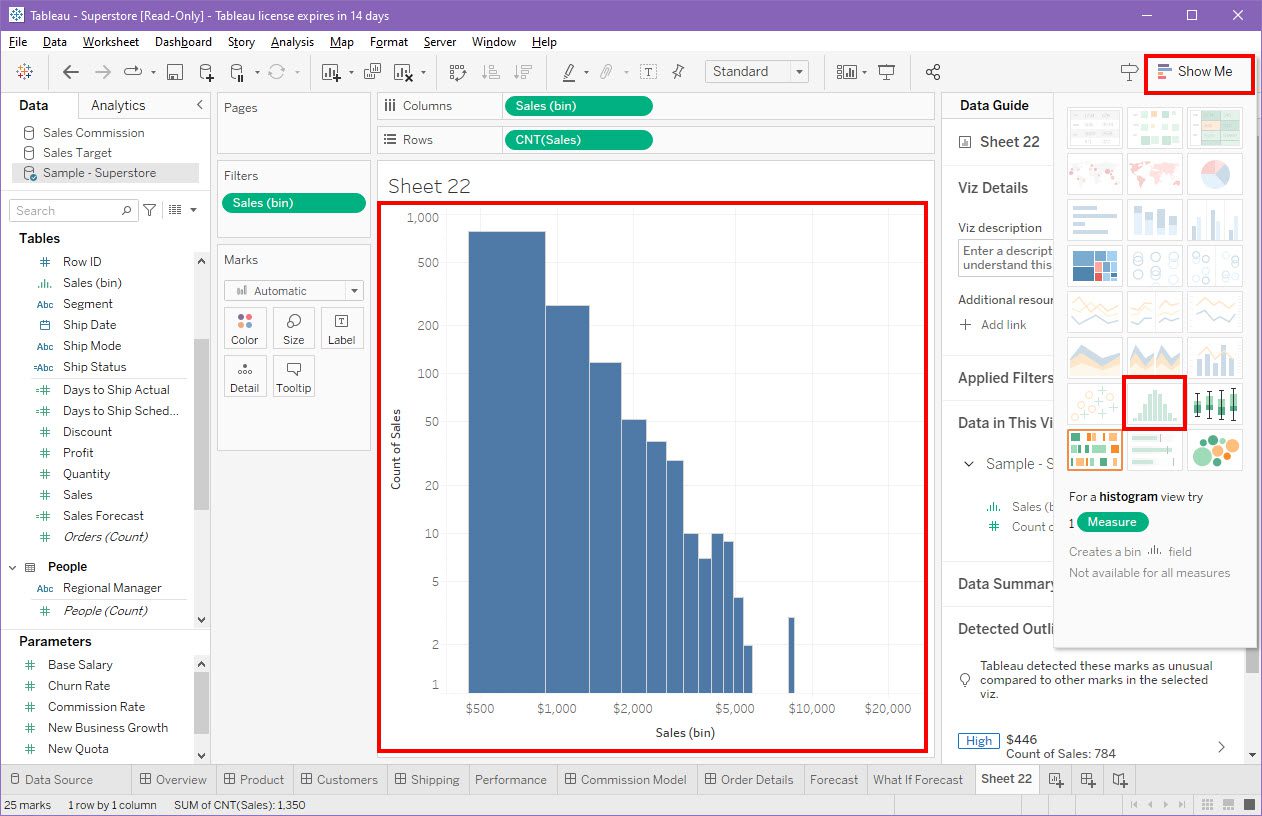
Там натисніть опцію Гістограма, щоб швидко заповнити автоматичну візуалізацію гістограми, розроблену Tableau.
#2. Створіть гістограму в Tableau вручну
В окремих випадках такі автоматичні гістограми можуть не показати вам статистичні дані, які ви шукали у своєму наборі даних. Крім того, щоб стати експертом з обробки даних, ви повинні знати ручні способи створення візуалізацій, зокрема гістограм. Дотримуйтеся наведених нижче інструкцій.
Пов’яжіть набір даних із робочим простором Tableau
Ви можете виконати кроки, згадані раніше щодо підключення наборів даних до Tableau, а потім перейти до наступного кроку.
Створіть контейнер за допомогою мірки
Я припускаю, що ви використовуєте дані Sample Superstore Tableau та використовуєте міру Sames проти міри Product Name, щоб створити гістограму на новому аркуші.
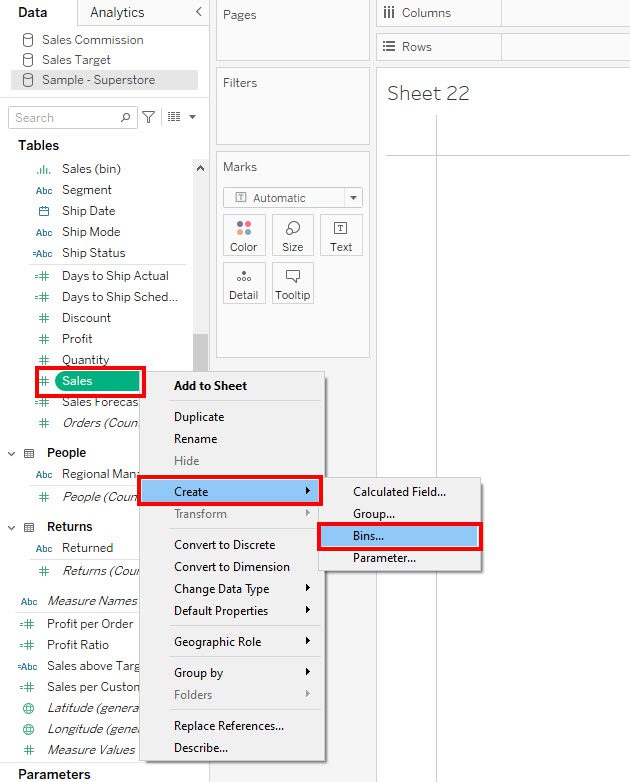
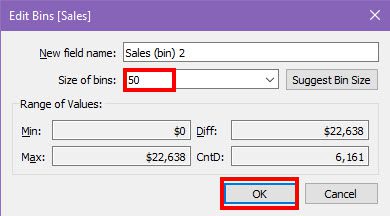
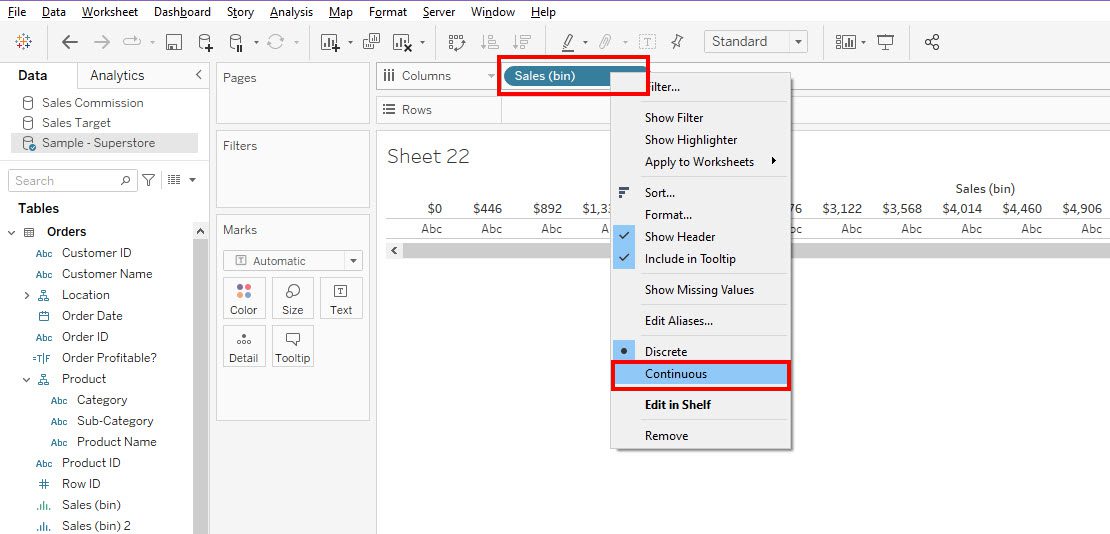
Додайте іншу міру в рядки поля
Тепер розгорніть реляційну ієрархію продукту на панелі даних і знайдіть міру «Назва продукту». Перетягніть вимірювання в поле «Рядки» на порожньому аркуші.
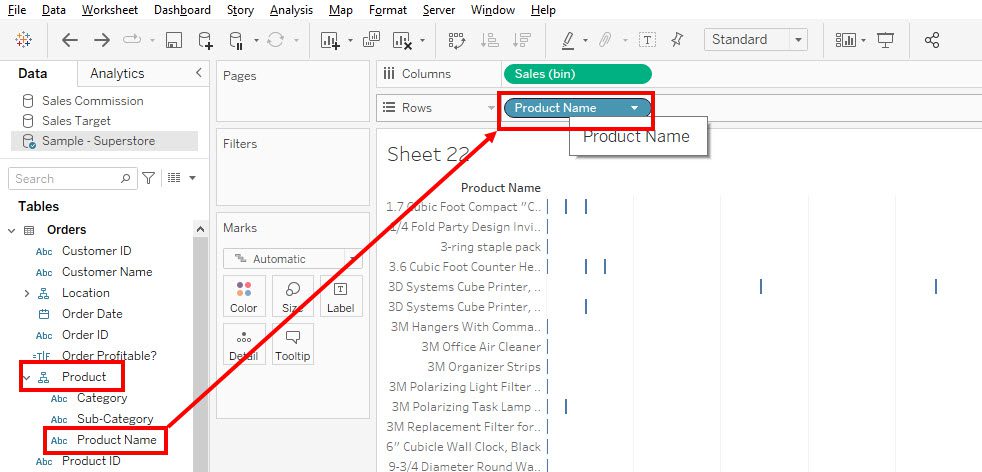
Потім клацніть правою кнопкою миші міру «Назва продукту» на панелі «Рядки» та виберіть «Виміряти» > «Кількість».
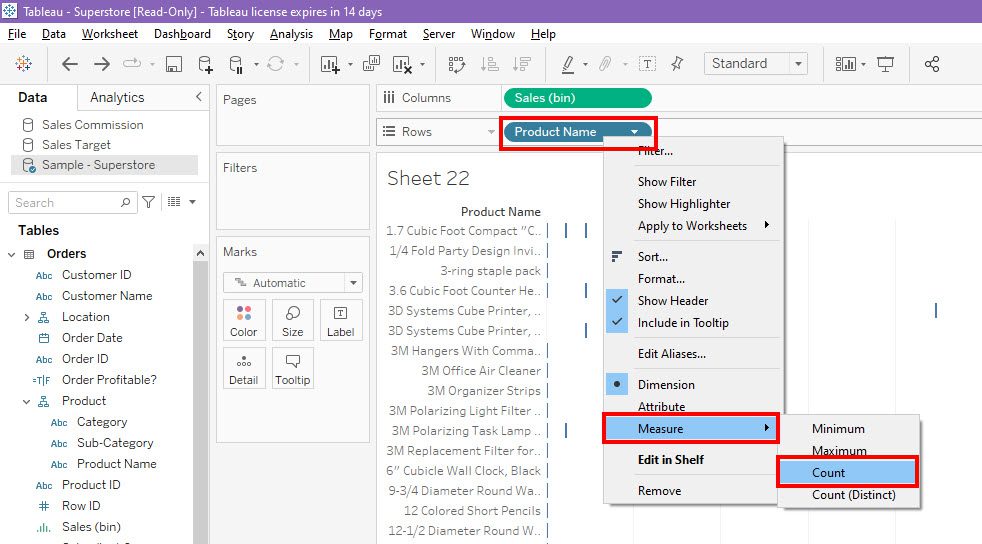
Щиро вітаю! Ви успішно створили базову гістограму в Tableau.
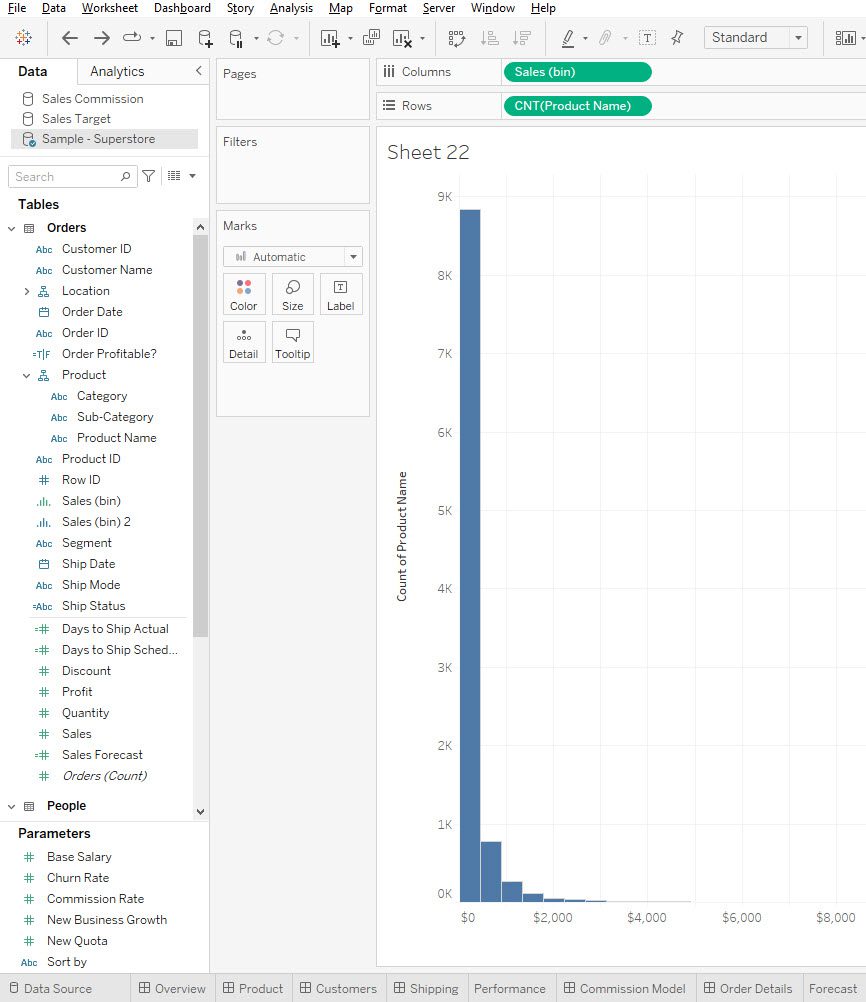
Застосуйте логарифмічну шкалу
Отримана гістограма недостатньо чітка. Ви можете застосувати логарифмічні масштаби до обох осей Y і X, щоб зробити гістограму більш зручною для користувача. Виконайте такі дії:
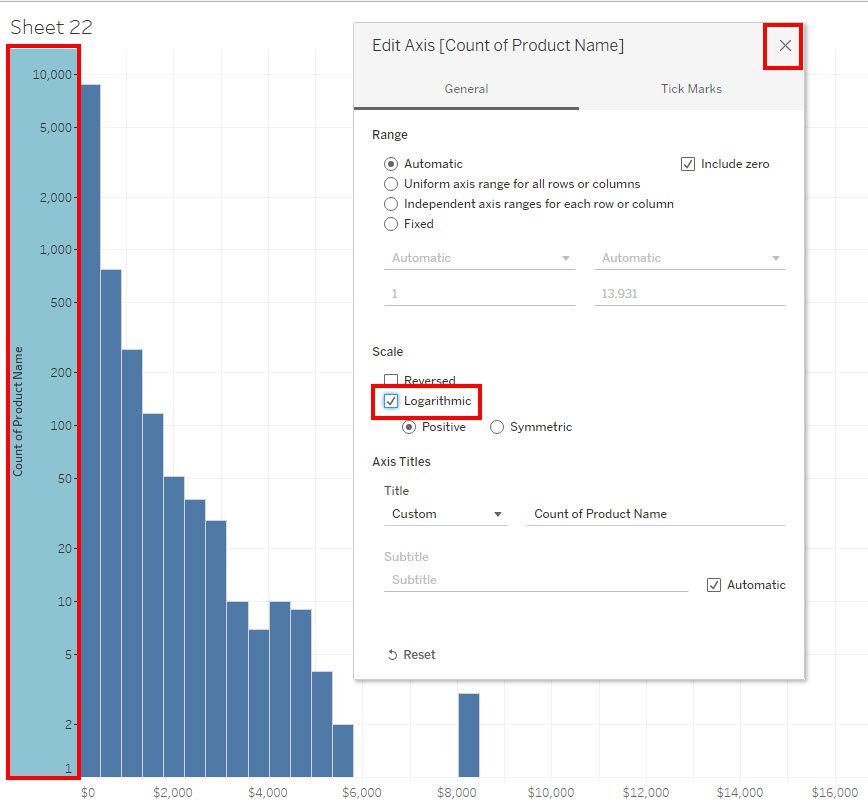
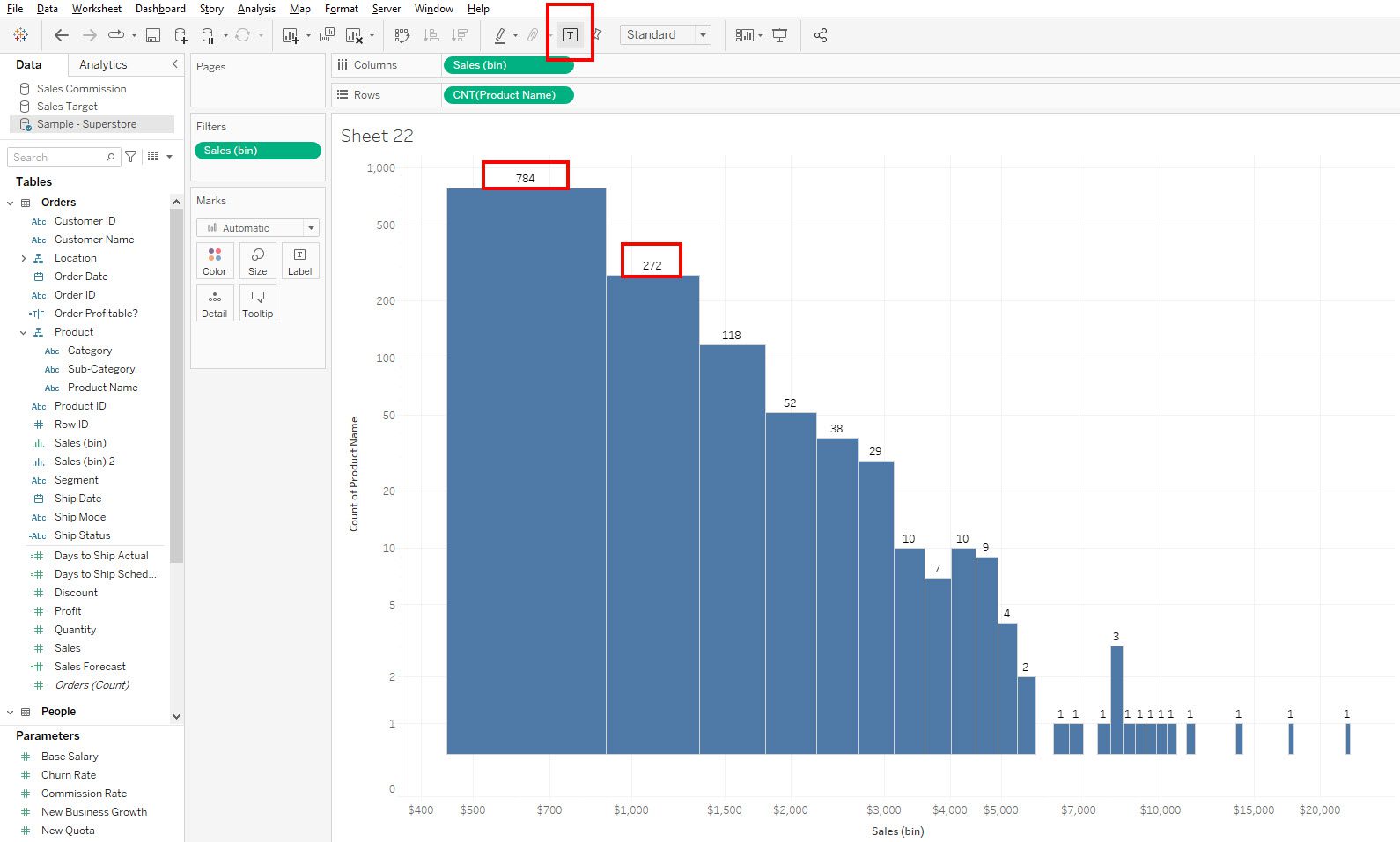
Тепер у вас є функціональна гістограма, яка чітко розповідає про візуалізацію даних про продажі та назву продукту.
Додайте більше мір до кольору
Ви можете додати кілька показників до кнопок позначок, як-от «Колір», «Розмір», «Мітка», «Деталі» та «Підказка», щоб використовувати гістограму для візуалізації більше даних. Ось як:
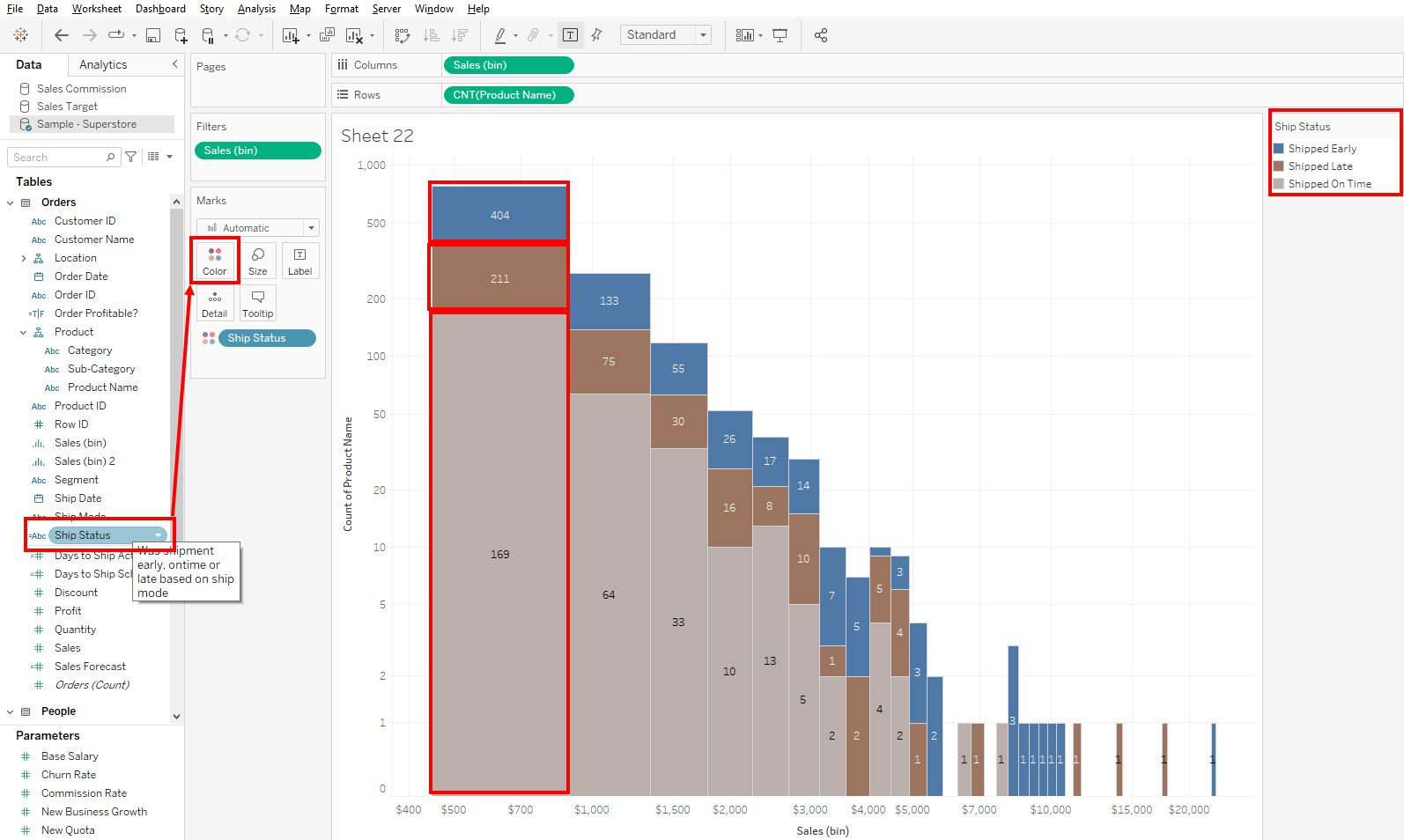
Найкращі методи створення гістограм у Tableau
Щоб зробити гістограми Tableau точними, зрозумілими та змістовними, ви можете взяти до уваги ці поради та прийоми:
Висновок
Отже, тепер ви знаєте, як створити гістограму за допомогою Tableau. Ви вивчили як автоматичний, так і ручний методи створення гістограми Tableau. Спробуйте наведені вище методи, використовуючи свій власний набір даних, і відчуйте потужні можливості аналітики та візуалізації даних у Tableau.
Далі ви також можете прочитати про те, як виконується моделювання даних у Power BI.

