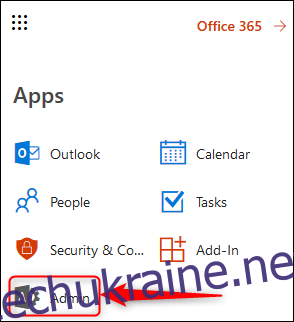Багатофакторна автентифікація (MFA) — чудовий інструмент безпеки, і ми завжди рекомендуємо його. Адміністратори Office 365 можуть застосовувати MFA для користувачів, що означає, що ви можете допомогти захистити будь-кого, хто ділиться вашою передплатою Office 365 для бізнесу.
Для цього вам потрібно бути адміністратором Office 365, що буває лише з бізнес-планом. Якщо ваша підписка на Office 365 є частиною пакета хостингу домену, ви матимете доступ до Консолі адміністратора. Однак, якщо ви щойно придбали особисту підписку (або домашню підписку для вашої родини), у вас не буде доступу до Консолі адміністратора, і ви зможете ввімкнути MFA лише для себе. Якщо ви не впевнені, натисніть панель запуску програм Office 365 і знайдіть плитку адміністратора.
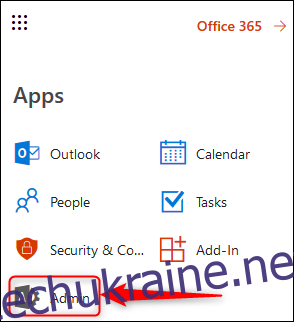
Якщо він є, у вас є доступ до Консолі адміністратора. Клацніть плитку «Адміністратор», а в меню зліва клацніть «Налаштування» > «Служби та надбудови».
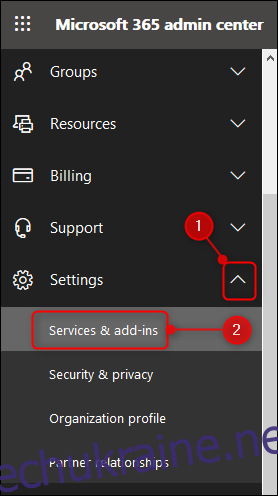
Відкриється сторінка Служби та надбудови, де можна вносити різні зміни на рівні клієнта. Одним із найпопулярніших пунктів буде «Багатофакторна автентифікація Azure».
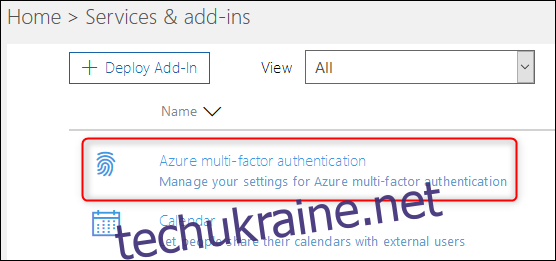
Натисніть це та на панелі, що відкриється праворуч, натисніть «Керувати багатофакторною автентифікацією».
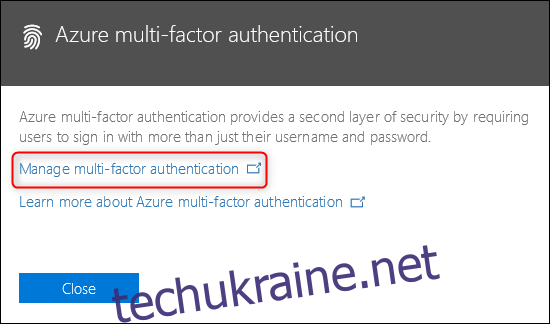
Це перенесе вас на сторінку багатофакторної автентифікації. Ви можете негайно ввімкнути MFA для всіх, хто користується вашою підпискою на Office 365, але перед цим краще ознайомитися з налаштуваннями за замовчуванням. Для цього натисніть «Налаштування сервісу».
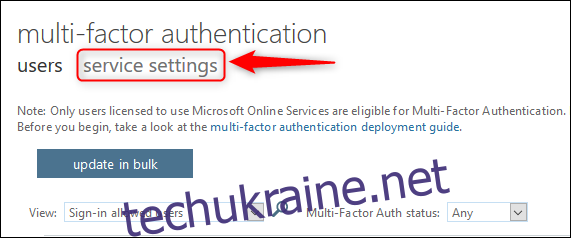
Ви можете змінити будь-які налаштування або залишити їх за замовчуванням. Одне з потенційних налаштувань, які можна змінити, — це те, чи можна запам’ятати MFA на пристрої. За замовчуванням це вимкнено, але ввімкнення означає, що вашій родині не доведеться проходити процедуру MFA щоразу, коли вони захочуть перевірити свою електронну пошту або відредагувати документ.
Якщо ви ввімкнете цю функцію, за замовчуванням кількість днів, через які пристрій може пройти до повторної автентифікації, становитиме 14, що означає, що телефон/планшет/комп’ютер буде надійним протягом 14 днів, перш ніж користувач повинен знову пройти процес MFA. Проходити процес MFA – це просто, але робити це кожні 2 тижні на кожному пристрої, яким користується ваша родина, все одно може бути занадто багато, і ви можете встановити цей час до 60 днів.
Якщо ви вносите якісь зміни в ці чи інші налаштування, натисніть «Зберегти» внизу панелі, щоб зберегти зміни, а потім натисніть «користувачі», щоб повернутися до ввімкнення MFA.
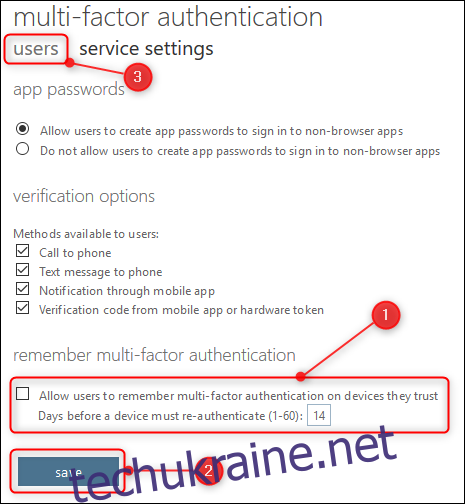
Тепер, коли ви переконалися, що налаштування правильні, ви можете ввімкнути MFA для кожного користувача. Виберіть користувачів, для яких ви хочете перетворити МЗС.
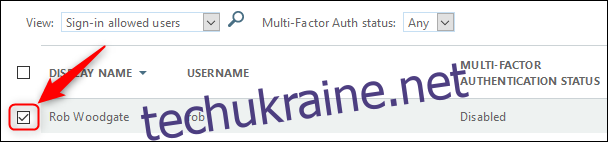
Праворуч від таблиці користувачів натисніть опцію «Увімкнути», що з’явиться.
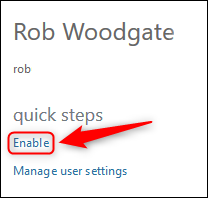
На екрані підтвердження натисніть «Увімкнути багатофакторну автентифікацію».
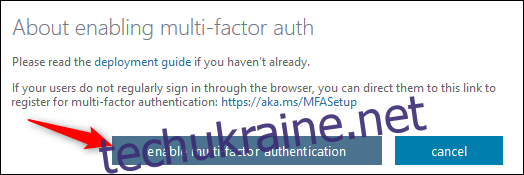
Це дозволить користувачу MFA, і наступного разу, коли він увійде в Office 365 в Інтернеті, йому доведеться пройти процес налаштування MFA. Якщо вони не дуже часто входять в систему (або ви хочете переконатися, що ви поруч, щоб допомогти їм у цьому процесі), ви також можете надіслати їм посилання на екрані підтвердження, щоб вони могли налаштувати MFA в той час, коли їм підходить. Посилання є https://aka.ms/MFASetup, що однаково для всіх, хто налаштовує MFA.
Після того, як ви натиснули «Увімкнути багатофакторну автентифікацію», ви побачите повідомлення про успіх, яке ви можете закрити.
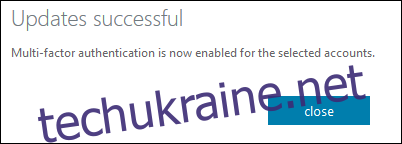
MFA тепер увімкнено для користувача; тепер їм потрібно це налаштувати. Незалежно від того, чи вони чекають наступного входу в систему, чи використовують посилання, про яке ми згадували вище, процес налаштування MFA абсолютно однаковий.
Увійдіть у свій обліковий запис Office 365, як зазвичай, і на екрані з’явиться повідомлення, що «вашій організації потрібна додаткова інформація, щоб захистити ваш обліковий запис».
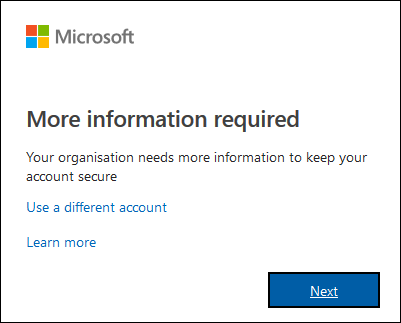
Натисніть «Далі», щоб перейти на панель «Додаткова перевірка безпеки», де ви можете вибрати метод MFA. Ми завжди рекомендуємо використовувати програму аутентифікації, і вам доведеться використовувати Microsoft Authenticator з Office 365. Навіть використовувати MFA через SMS все одно краще, ніж взагалі не мати MFA, тому виберіть метод, який найкраще підходить для вас, у першому спадному меню.
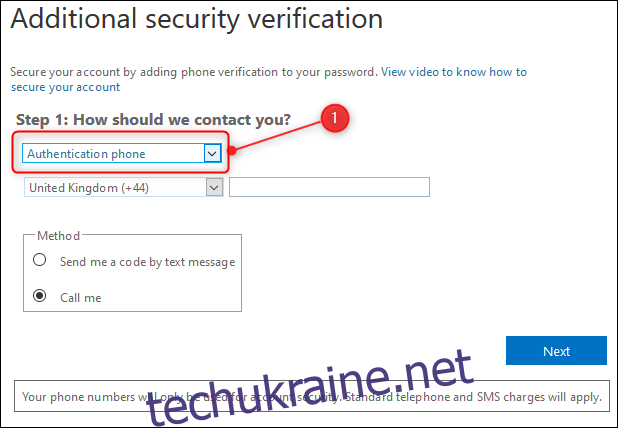
Ми будемо використовувати мобільний додаток, який змінить доступні параметри конфігурації. Спочатку вам потрібно вибрати «Отримувати сповіщення для перевірки» (це означає, що в додатку Microsoft Authenticator на вашому телефоні з’явиться повідомлення з проханням підтвердити або відхилити вхід до вашого облікового запису) або «Використовувати код підтвердження» ( це означає, що вам доведеться ввести код, згенерований програмою Microsoft Authenticator на вашому телефоні, коли ви входите в Office 365). Будь-який з них працює добре, і ви вирішуєте, що вибирати. Після цього вам потрібно натиснути кнопку «Налаштувати», щоб налаштувати програму.
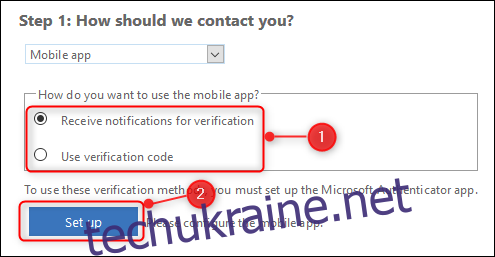
На цьому етапі з’явиться панель із вказівкою встановити програму Microsoft Authenticator на телефон, а потім або відсканувати QR-код, або, якщо ви не можете відсканувати QR-код, введіть замість нього код та URL-адресу. Зробивши це, натисніть «Далі», щоб повернутися до вікна додаткової перевірки безпеки, яке покаже, що статус активації перевіряється.
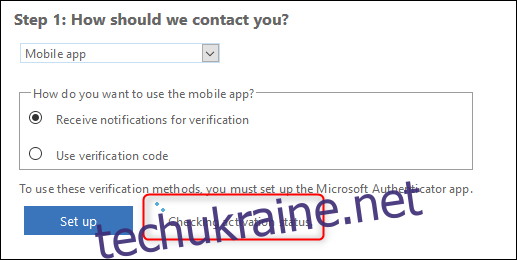
Це може зайняти кілька секунд, а після завершення повідомлення зміниться, щоб показати, що MFA налаштовано.
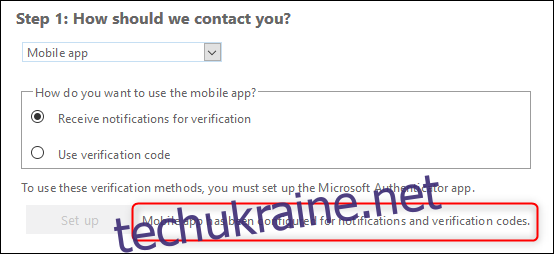
Натисніть «Далі», і Office 365 перевірить, чи все працює. Залежно від того, який варіант ви вибрали для підтвердження, він надішле у вашу програму повідомлення «Відмовити» або «Схвалити», або попросить вас ввести код із програми. У цьому прикладі він надіслав повідомлення «Відмовити» або «Схвалити» і очікує відповіді.

Після того, як ви переконаєтеся, що MFA працює, вас попросять ввести номер телефону на випадок, якщо ви втратите доступ до програми.
Цей номер телефону використовуватиметься як резервний для використання SMS або голосових дзвінків у випадку, якщо ви не можете використовувати програму Microsoft Authenticator, наприклад, якщо у вас немає Wi-Fi (або у вас закінчилися дані на вашому місячний план, і ви вже в дорозі). Його також можна використовувати, якщо ви втратили телефон, тому ви можете вибрати номер члена сім’ї замість свого. Після того, як ви ввели число, натисніть «Далі», щоб побачити останній екран.
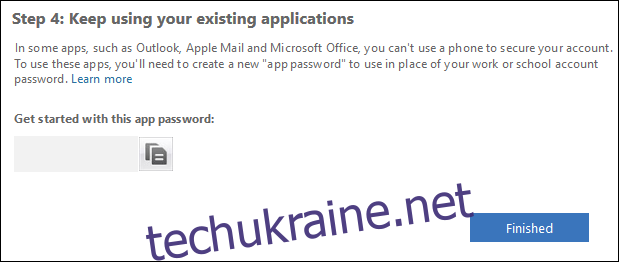
Ця сторінка містить створений Microsoft пароль, який вона розпізнає як створений для використання в MFA. Тепер вам потрібно буде використовувати цей пароль, а не той, який ви зазвичай використовуєте, у всіх наступних програмах:
Настільний додаток Outlook для ПК або Mac
Програми електронної пошти (крім програми Outlook) на пристрої iOS, Android або BlackBerry
Office 2010, Office для Mac 2011 або раніше
Windows Essentials (фотогалерея, Movie Maker, Mail)
Настільний додаток Zune
Xbox 360
Windows Phone 8 або раніше
Наступного разу, коли ви спробуєте відкрити будь-яку з цих програм, вони запитають ваш пароль, тому скопіюйте його звідси та використовуйте, коли вас попросять. Ми можемо переконатися, що Outlook на вашому комп’ютері має використовувати згенерований пароль, а програма Outlook на вашому телефоні — ні, і так, ми також вважаємо це дивним, але це не є великими труднощами.
Натисніть «Готово», і ви повернетесь до екрана входу, щоб увійти як зазвичай, але цього разу за допомогою MFA. Це простий, швидкий процес, який забезпечує цінний рівень додаткової безпеки, і ми в How-To Geek настійно рекомендуємо.