Dropbox пропонує хмарне сховище, проте його початковою перевагою був десктопний клієнт, що дозволяв синхронізувати файли між різними пристроями. Dropbox також активно використовував стратегію залучення нових користувачів, надаючи додаткове місце для зберігання тим, хто запрошував друзів до сервісу.
З плином часу Dropbox зазнав значних змін; безкоштовний акаунт тепер дозволяє синхронізувати файли лише з одного комп’ютера. Програма Dropbox з роками покращувалась, стаючи стабільнішою та надійнішою.
Dropbox не відповідає (Windows 10)
Десктопний додаток Dropbox є необхідним, якщо ви бажаєте користуватися всіма можливостями сервісу. Хоча Dropbox має веб-інтерфейс, без десктопного застосунку він стає значно менш зручним, оскільки втрачається безперебійна синхронізація, за яку користувачі його цінують.
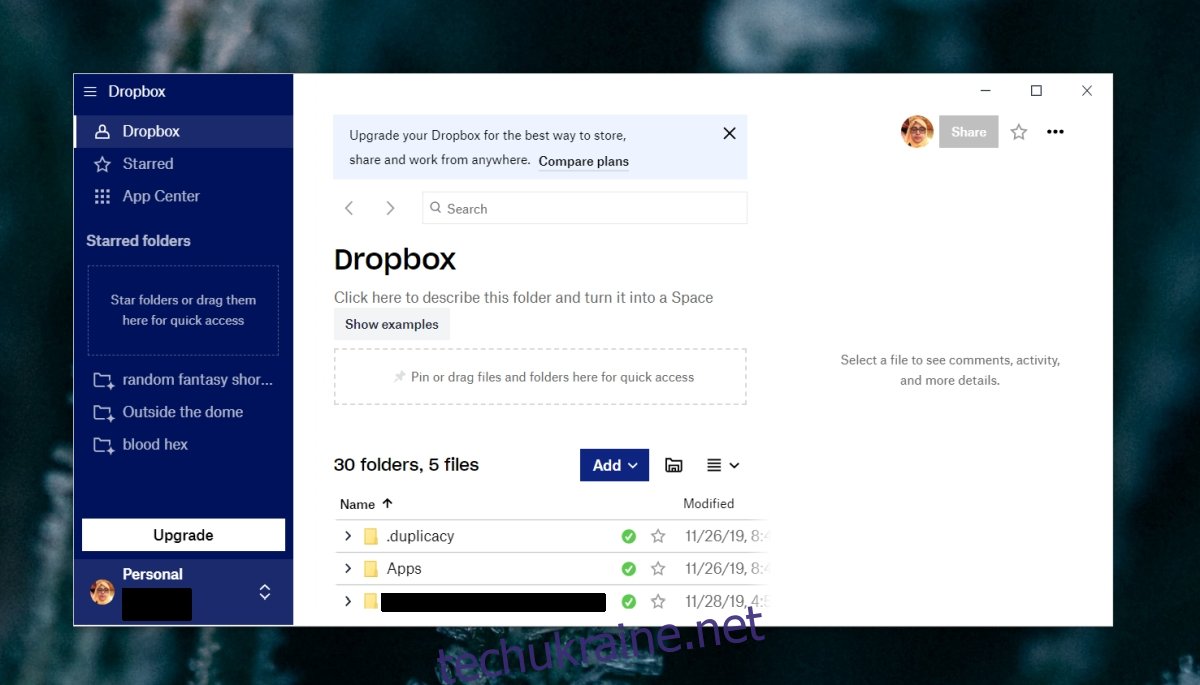
Dropbox постійно зависає (7 ефективних рішень)
Якщо ви користуєтесь Dropbox на комп’ютері і програма постійно зависає під час спроби доступу або запуску, є кілька способів, які можна спробувати для вирішення цієї проблеми.
1. Від’єднайте свій обліковий запис Dropbox
Програма Dropbox пов’язана з обліковим записом користувача, і це з’єднання встановлюється через саму програму. Якщо виникає проблема між програмою та посиланням на акаунт, це може спричинити збій у роботі Dropbox.
Відкрийте веб-браузер.
Перейдіть за цим посиланням та увійдіть до свого облікового запису Dropbox.
Пролистайте сторінку вниз до розділу “Пристрої”.
Натисніть на іконку кошика біля пристрою, на якому програма Dropbox постійно зависає.
Закрийте програму Dropbox на комп’ютері та перезапустіть її.
Знову підключіть свій акаунт.
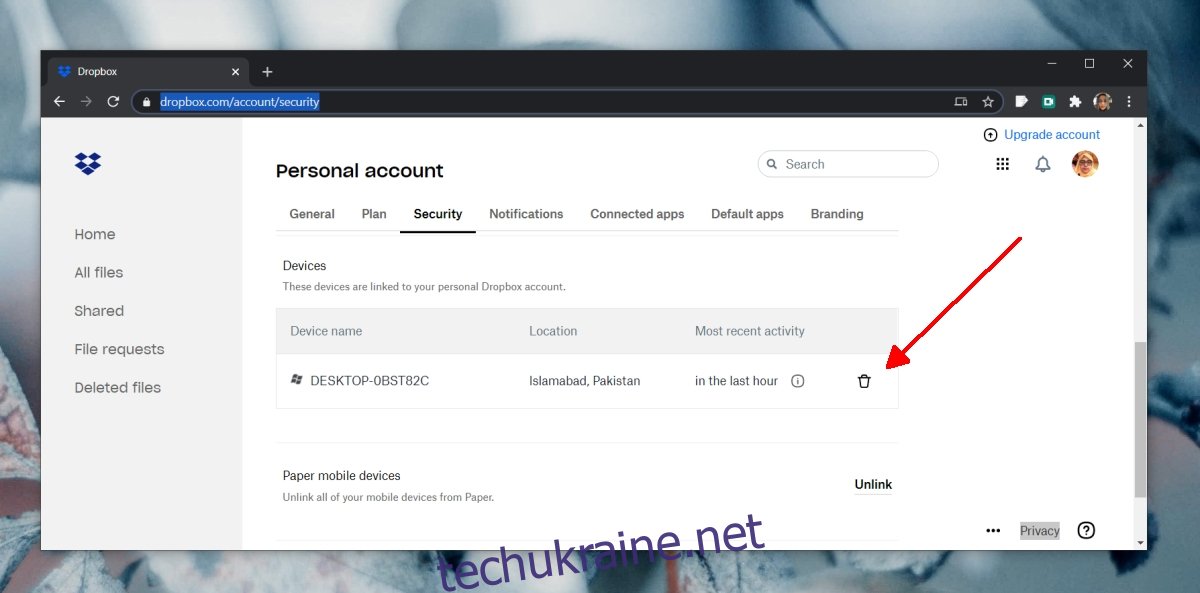
2. Видаліть та перевстановіть програму
Додаток Dropbox отримує регулярні оновлення, і можливо, що одне з оновлень було встановлено з помилками. Спробуйте видалити програму та встановити її заново.
Відкрийте “Панель керування”.
Перейдіть до розділу “Програми” > “Видалити програму”.
Виберіть Dropbox зі списку та натисніть “Видалити”.
Перезавантажте комп’ютер.
Після видалення завантажте та встановіть Dropbox повторно.
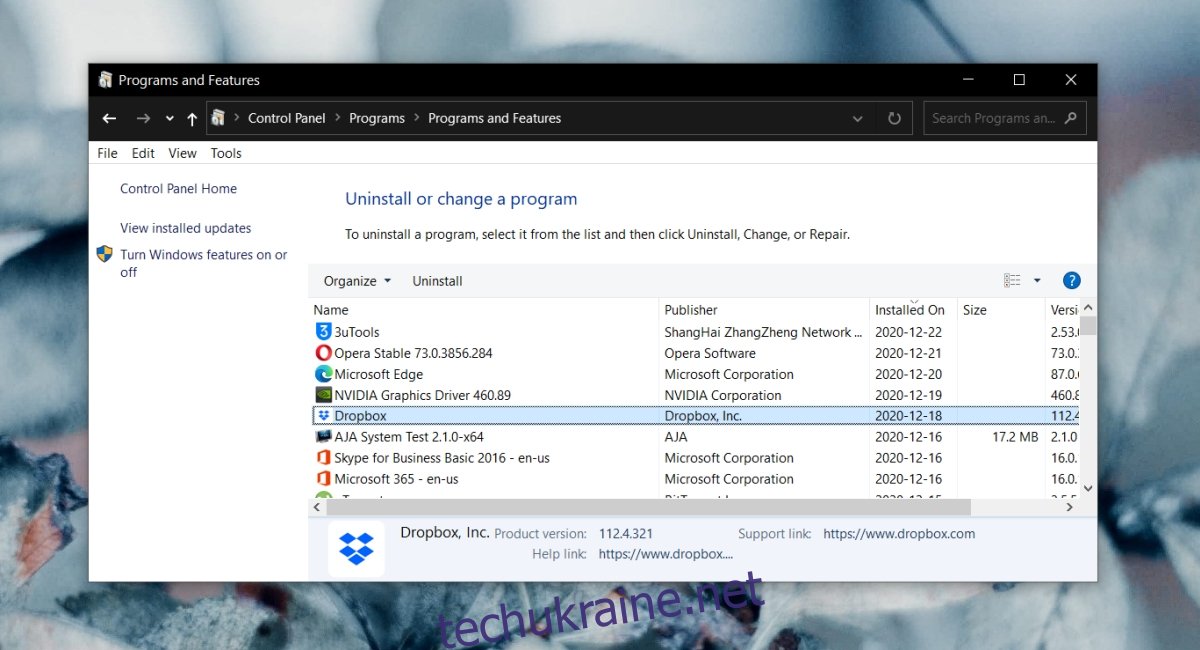
3. Чиста установка Dropbox
Видалення та перевстановлення Dropbox може усунути проблеми з програмою, але якщо програма вилітає через пов’язані з нею системні файли, потрібно виконати чисту установку Dropbox.
Ваші файли у папці Dropbox залишаться в безпеці.
Видаліть Dropbox через “Панель керування” в розділі “Програми” > “Видалити програму”.
Перезавантажте комп’ютер.
Натисніть комбінацію клавіш Win+R, щоб відкрити вікно “Виконати”.
Введіть regedit у вікно “Виконати” та натисніть Enter.
Перейдіть до наступного розділу реєстру:
HKEY_LOCAL_MACHINESOFTWAREWOW6432Node
Видаліть розділи Dropbox та DropboxUpdate, які знаходяться всередині.
Перейдіть до наступного розділу реєстру:
HKEY_LOCAL_MACHINESOFTWARE
Знову видаліть розділи Dropbox та DropboxUpdate, що є в ньому.
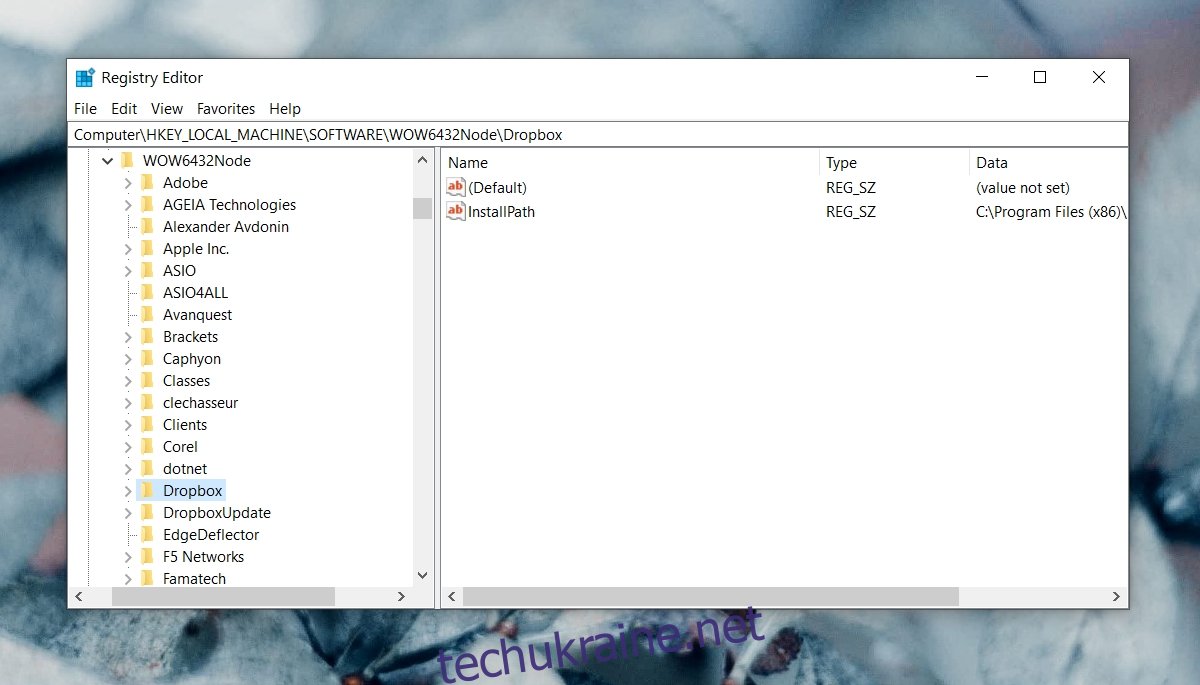
Відкрийте “Провідник файлів”.
Вставте в адресний рядок %LOCALAPPDATA% та натисніть Enter.
Видаліть папку Dropbox.
Перезавантажте комп’ютер.
Завантажте та встановіть Dropbox заново.
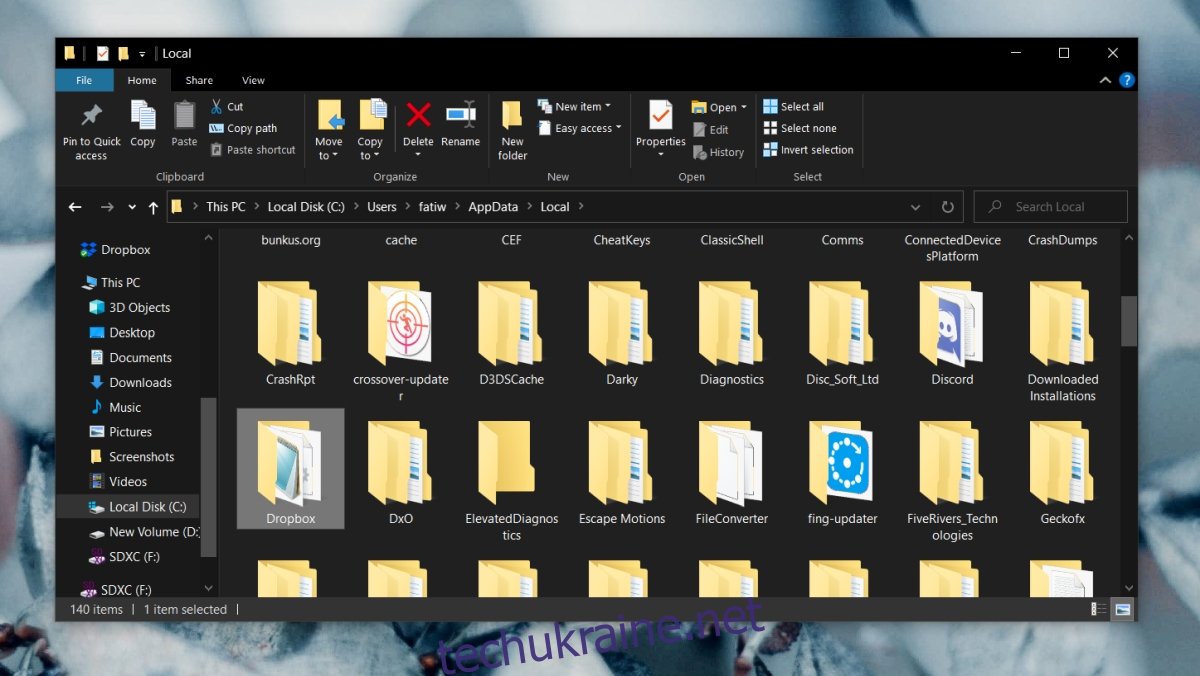
4. Синхронізуйте файли невеликими порціями
Якщо Dropbox зависає під час спроби синхронізації великої кількості файлів, спробуйте додавати файли невеликими групами. Можливо, програма не справляється з великим об’ємом даних одночасно.
5. Дозвольте Dropbox через брандмауер Windows
Щоб працювати належним чином, Dropbox повинен мати можливість обмінюватися даними через мережу. Якщо брандмауер Windows блокує програму, це може призвести до її збою.
Відкрийте “Панель керування”.
Перейдіть до “Система та безпека” > “Брандмауер Windows Defender”.
У лівій панелі виберіть “Дозволити програмі або функції через брандмауер Windows Defender”.
Натисніть “Змінити налаштування”.
Знайдіть Dropbox у списку та увімкніть його для публічних та приватних мереж.
Натисніть “OK”.
Перезавантажте комп’ютер та запустіть Dropbox.
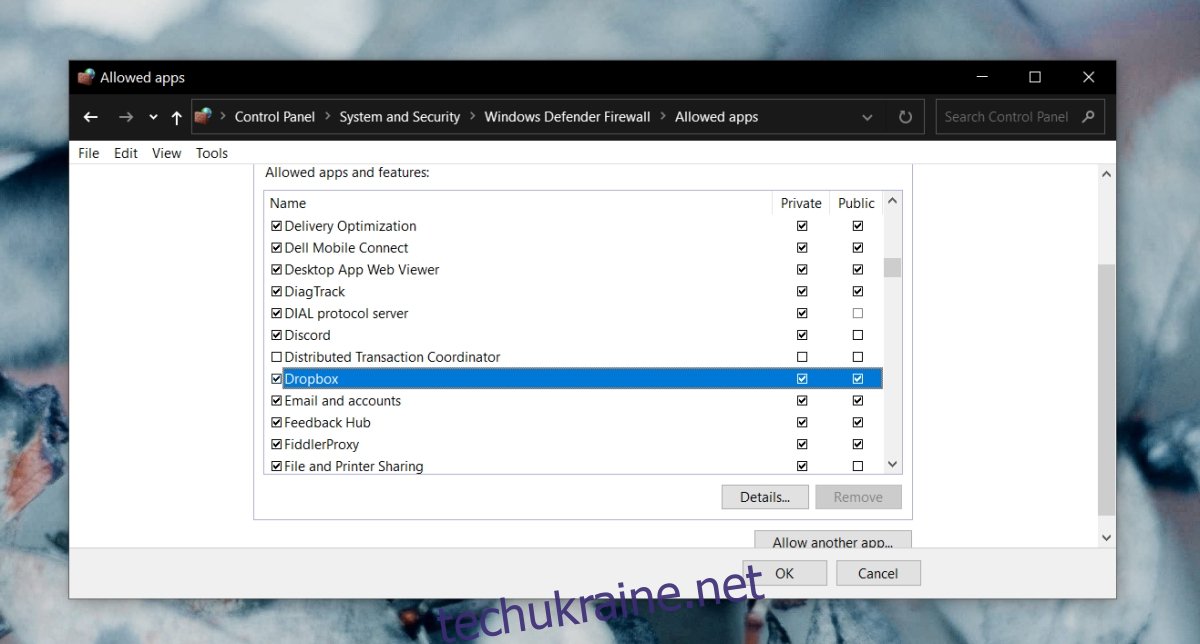
6. Встановіть Dropbox з Microsoft Store
Програма Dropbox має як десктопну версію, так і версію для Microsoft Store. Версія з Microsoft Store призначена для Windows 10 S Mode, але вона буде працювати і в звичайному режимі Windows.
Встановіть програму Dropbox з Microsoft Store та синхронізуйте з нею свої файли.
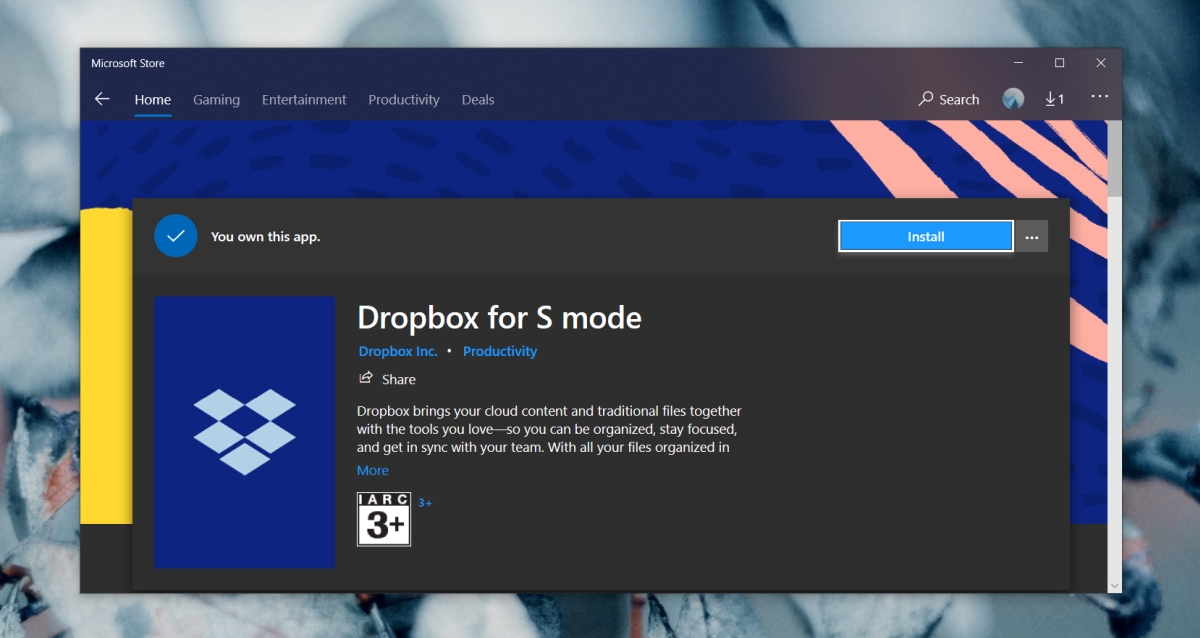
7. Вимкніть антивірус
Деякі антивірусні програми є більш чутливими, ніж інші, і можуть блокувати цілком нормальні програми.
Вимкніть антивірусну програму, яку ви використовуєте.
Закрийте Dropbox, якщо він запущений.
Перезавантажте комп’ютер.
Увімкніть Windows Defender.
Відкрийте Dropbox.
Якщо після цього програма не зависає, не вилітає і не перестає реагувати, то, ймовірно, проблема полягає в антивірусі. Рекомендується додати Dropbox до винятків у вашій антивірусній програмі, щоб уникнути подальших проблем.
ВИСНОВОК (Dropbox перестає працювати)
З роками програма Dropbox пройшла значний шлях. Раніше вона була ресурсомісткою, а тепер є одним з найлегших додатків, що можуть працювати у вашій системі, забезпечуючи кращу продуктивність, ніж будь-коли раніше. Якщо програма постійно виходить з ладу, перевстановлення або чиста установка повинні вирішити проблему.