Outlook – це універсальний інструмент, що працює з різноманітними поштовими сервісами. Ви можете легко інтегрувати декілька акаунтів та переглядати їх вхідні повідомлення в одному місці. Програма дозволяє зберігати листи кожного акаунту окремо та персоналізувати налаштування для кожного з них.
Крім того, Outlook пропонує можливість створення різних профілів. Кожен профіль може містити унікальні комбінації облікових записів та персоналізованих параметрів. Це особливо корисно для розмежування робочої та особистої кореспонденції.
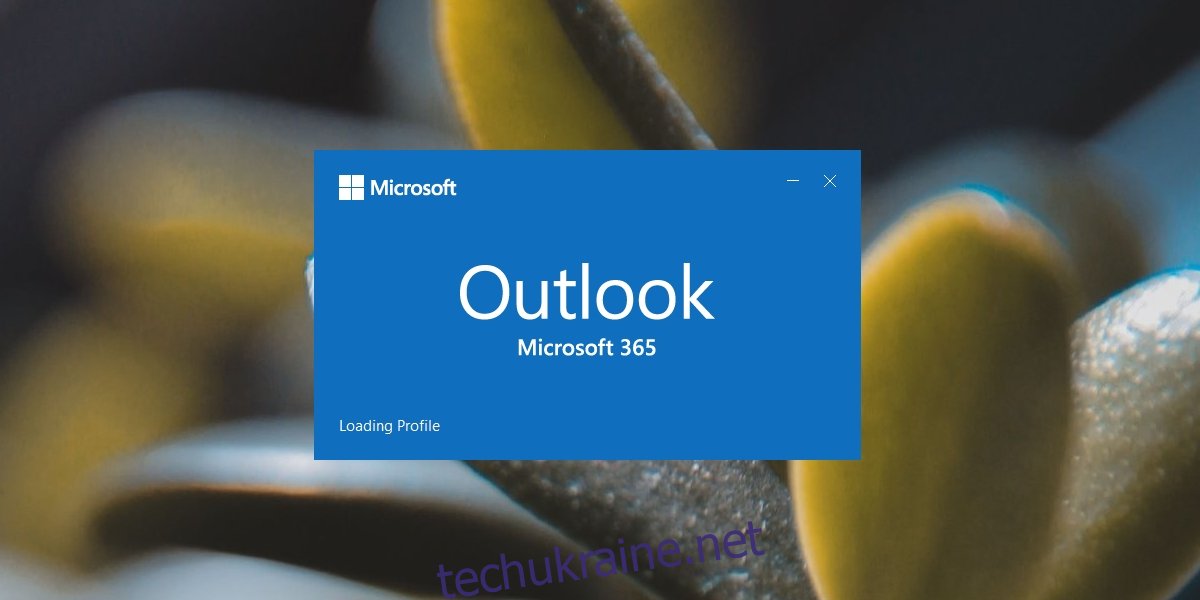
Як подолати зависання Outlook під час завантаження профілю
При першому запуску Outlook автоматично створює профіль за замовчуванням. Усі додані вами облікові записи будуть прив’язані до цього профілю. Звісно, ви можете створити додаткові профілі з індивідуальними налаштуваннями.
Під час кожного запуску Outlook, першим завантажується профіль за замовчуванням. Зазвичай цей процес відбувається без проблем. Однак, у випадку виникнення неполадок із профілем, Outlook може зависнути на етапі завантаження. Розглянемо кілька способів вирішення цієї проблеми.
1. Відновлення Outlook
Першим кроком у випадку зависання Outlook має бути відновлення програми. Ця проста процедура часто допомагає усунути багато проблем.
Відкрийте панель керування.
Перейдіть у розділ “Програми” > “Видалити програму”.
Знайдіть у списку Microsoft 365 та натисніть “Видалити”.
Оберіть опцію “Відновити”.
Дочекайтеся завершення відновлення програми та запустіть Outlook.
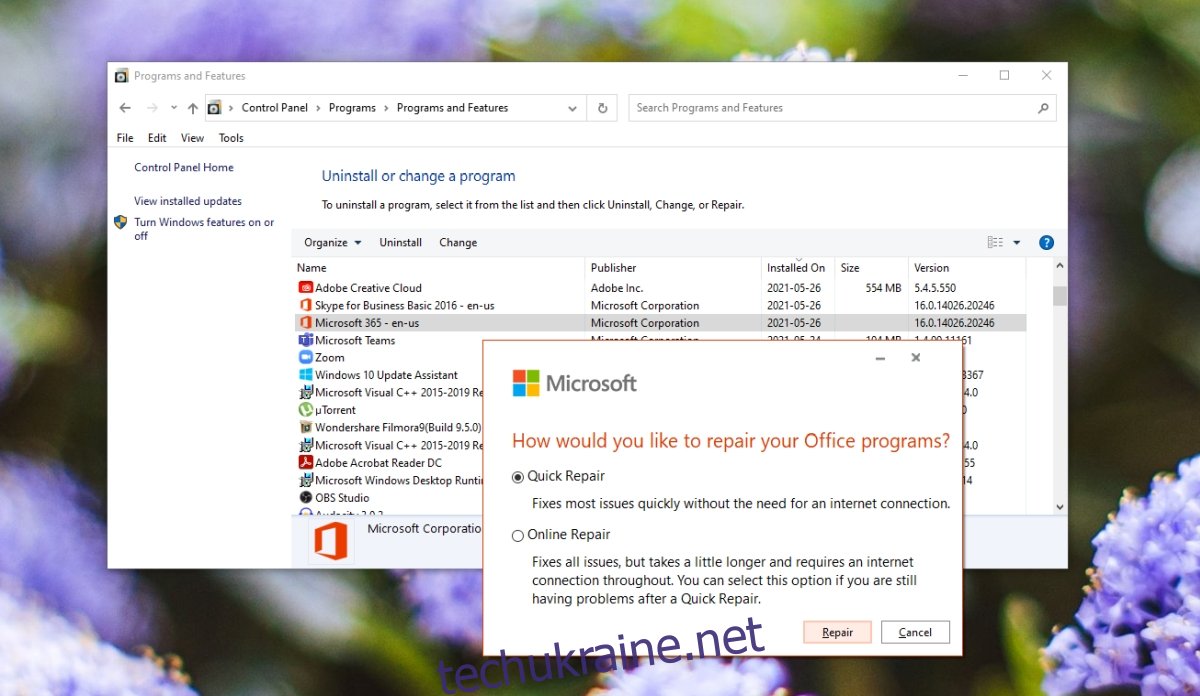
2. Відновлення папки “Вхідні”
Outlook має вбудований інструмент для відновлення, який може усунути проблеми як з профілем, так і з папкою “Вхідні”. Важливо зазначити, що цей інструмент відрізняється від засобу відновлення Microsoft 365 і призначений саме для Outlook.
Закрийте Outlook (переконайтеся, що програма не працює у фоновому режимі).
Відкрийте диск C: та перейдіть до Program Files.
Знайдіть папку Microsoft Office та відкрийте папку з вашою версією Office або Microsoft 365.
Знайдіть та запустіть файл Scanpst.exe.
Вкажіть файл PST вашого профілю.
Дозвольте програмі відновити файл PST.
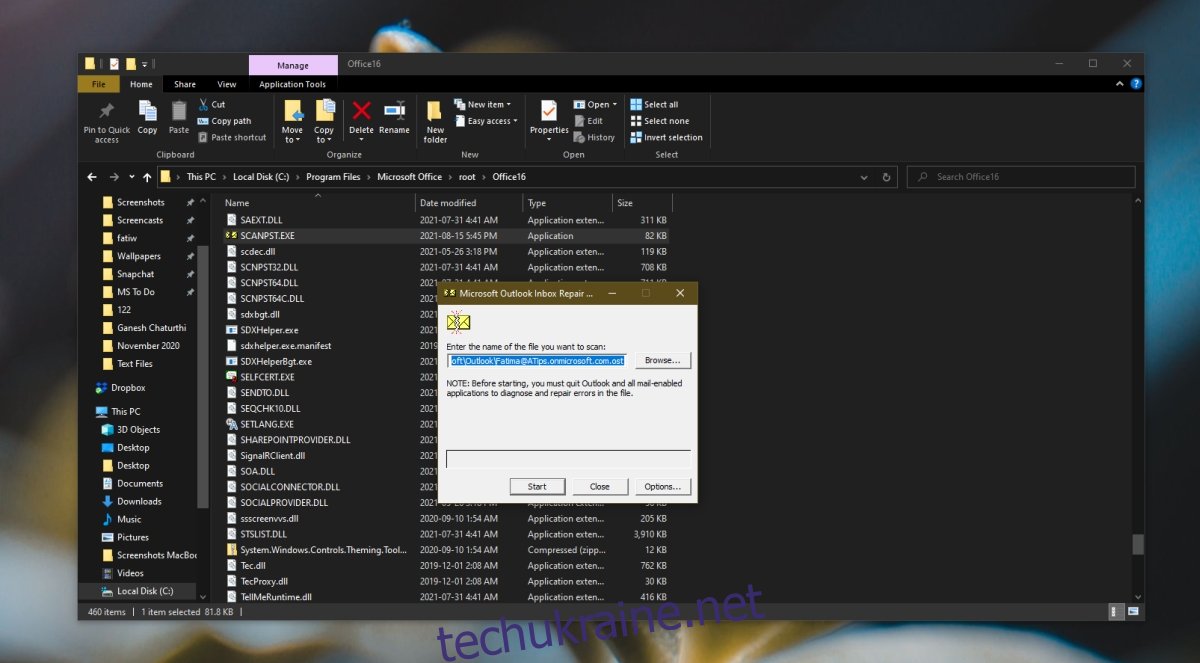
3. Запуск у режимі сумісності
Якщо ви користуєтесь старою версією Office, вам може знадобитися запустити Outlook в режимі сумісності.
Знайдіть файл EXE Outlook або створіть ярлик на робочому столі.
Клікніть правою кнопкою миші на файлі EXE або ярлику та виберіть “Властивості”.
Відкрийте вкладку “Сумісність”.
Активуйте опцію “Запустити цю програму в режимі сумісності з”.
Оберіть Windows 7 у випадаючому меню.
Натисніть “OK”.
Клікніть правою кнопкою миші на ярлику/файлі EXE та оберіть “Запуск від імені адміністратора”.
4. Вимкнення апаратного прискорення
Хоча Outlook і підтримує апаратне прискорення, це не та програма, для якої ця функція є критично важливою. Спробуйте вимкнути його, щоб пришвидшити завантаження профілю.
Натисніть комбінацію клавіш Win+R, щоб відкрити вікно “Виконати”.
У вікні введіть Outlook /safe та натисніть Enter.
Outlook запуститься в безпечному режимі.
Перейдіть у меню “Файл” > “Параметри”.
Відкрийте вкладку “Додатково”.
У розділі “Дисплей” активуйте опцію “Вимкнути апаратне прискорення графіки”.
Натисніть “OK” та закрийте Outlook.
Запустіть Outlook у звичайному режимі.
Примітка: Якщо ви не бачите опцію “Вимкнути апаратне прискорення графіки”, перевірте налаштування інших програм Microsoft 365, встановлених на вашому комп’ютері. Зміна, внесена в одній програмі, застосовується до всіх програм Microsoft 365.
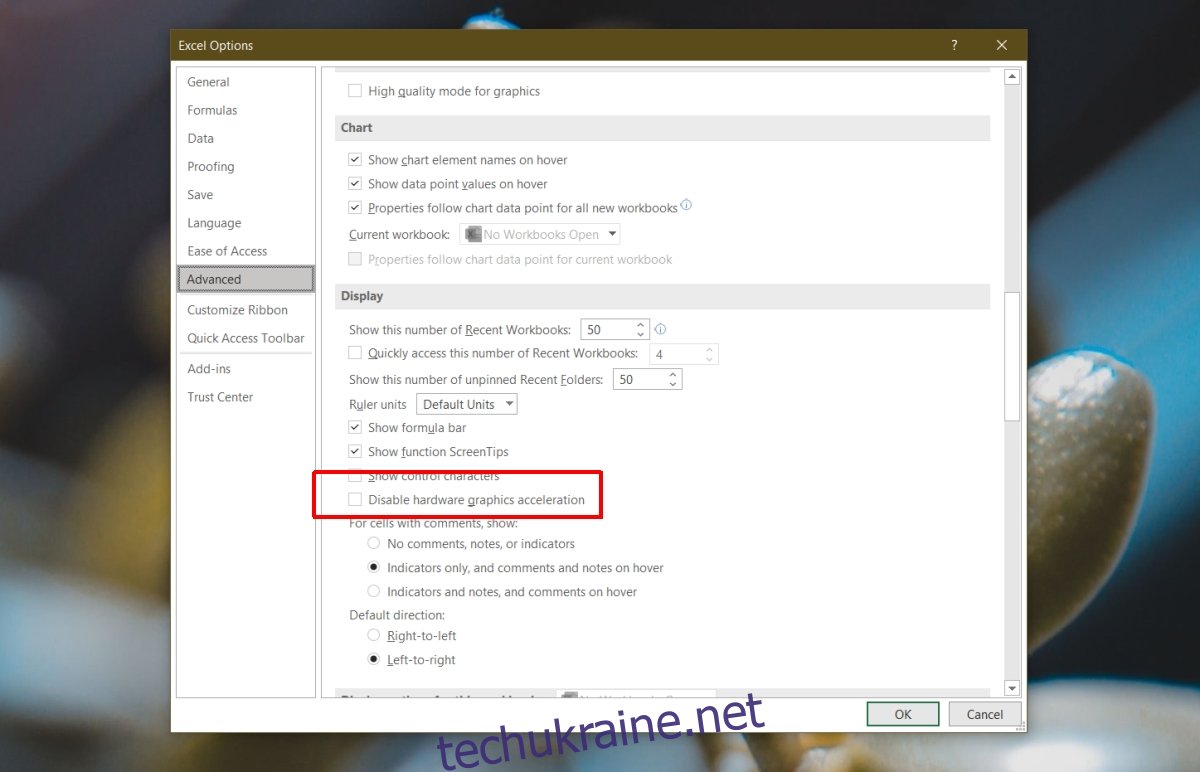
5. Запуск Outlook в автономному режимі
Спробуйте запустити Outlook з відключеним Інтернетом. Можливо, програма намагається одночасно завантажити нові повідомлення, що може спричинити конфлікт.
Клікніть на іконку WiFi в системному треї та активуйте режим “У літаку”.
Запустіть Outlook.
6. Встановлення оновлень
Якщо у вас є оновлення для Windows 10 або Microsoft 365, встановіть їх. Вони можуть містити виправлення, що усунуть проблеми з Outlook.
Відкрийте програму “Параметри” за допомогою комбінації клавіш Win+I.
Перейдіть до “Оновлення та безпека”.
Відкрийте вкладку “Windows Update”.
Натисніть “Перевірити наявність оновлень”.
Встановіть доступні оновлення та перезавантажте комп’ютер.
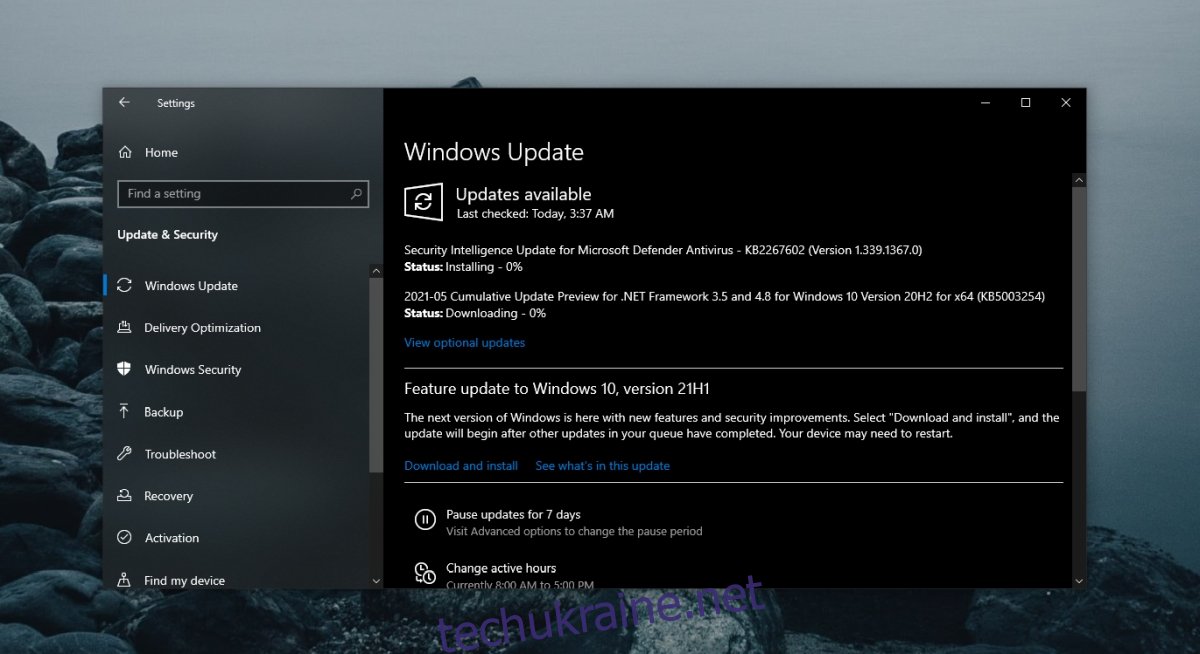
7. Створення нового профілю
Якщо жоден із попередніх способів не допоміг, ви завжди можете створити новий профіль Outlook. Це нескладно, але вам доведеться налаштувати його з нуля, додавши облікові записи, правила та інші параметри.
Натисніть комбінацію клавіш Win+R, щоб відкрити вікно “Виконати”.
Введіть Outlook /safe та натисніть Enter.
Після відкриття Outlook в безпечному режимі, перейдіть у меню “Файл” > “Налаштування облікового запису” > “Керувати профілями”.
Виберіть “Показувати профілі” > “Новий”.
Створіть новий профіль.
Перезапустіть Outlook.
При запуску Outlook оберіть новий профіль.
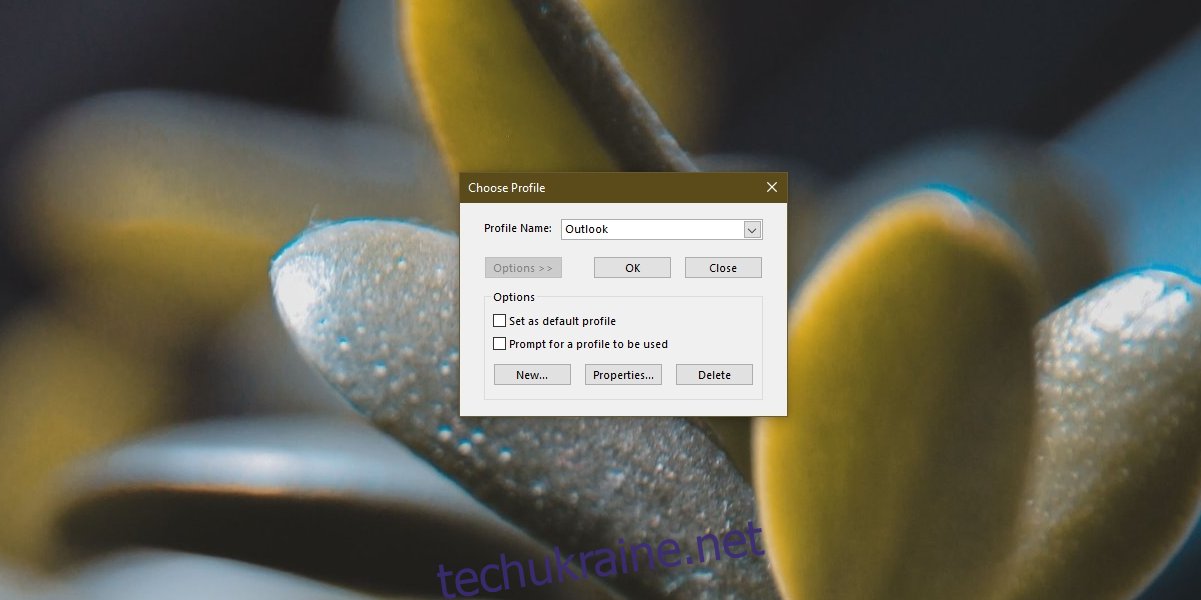
Підсумки
Файли профілів Outlook можуть бути пошкоджені в результаті некоректного закриття програми, через застарілі надбудови або проблеми з налаштуваннями облікового запису. Якщо жоден з методів не допоміг, створіть новий профіль.