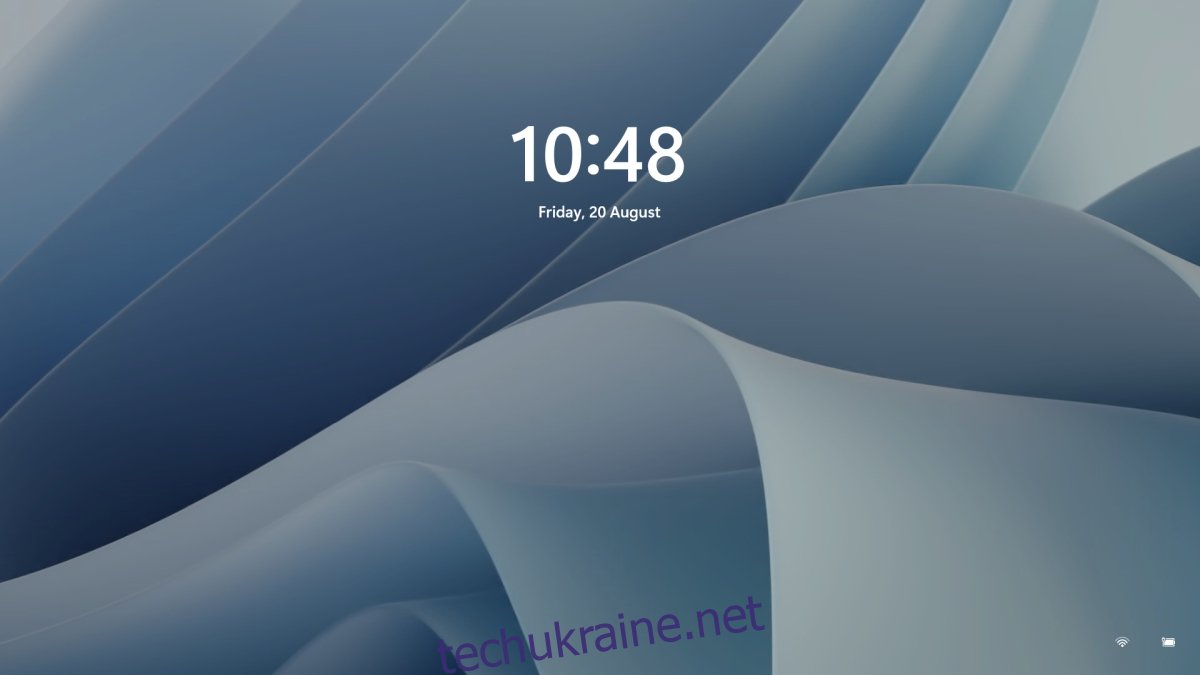Windows 11 має екран блокування, як і попередні версії Windows. Екран блокування в Windows 11 більш-менш такий самий, як і в Windows 10, що означає, що ви можете встановити для нього власні шпалери, налаштувати зображення Spotlight і налаштувати слайд-шоу зображень.
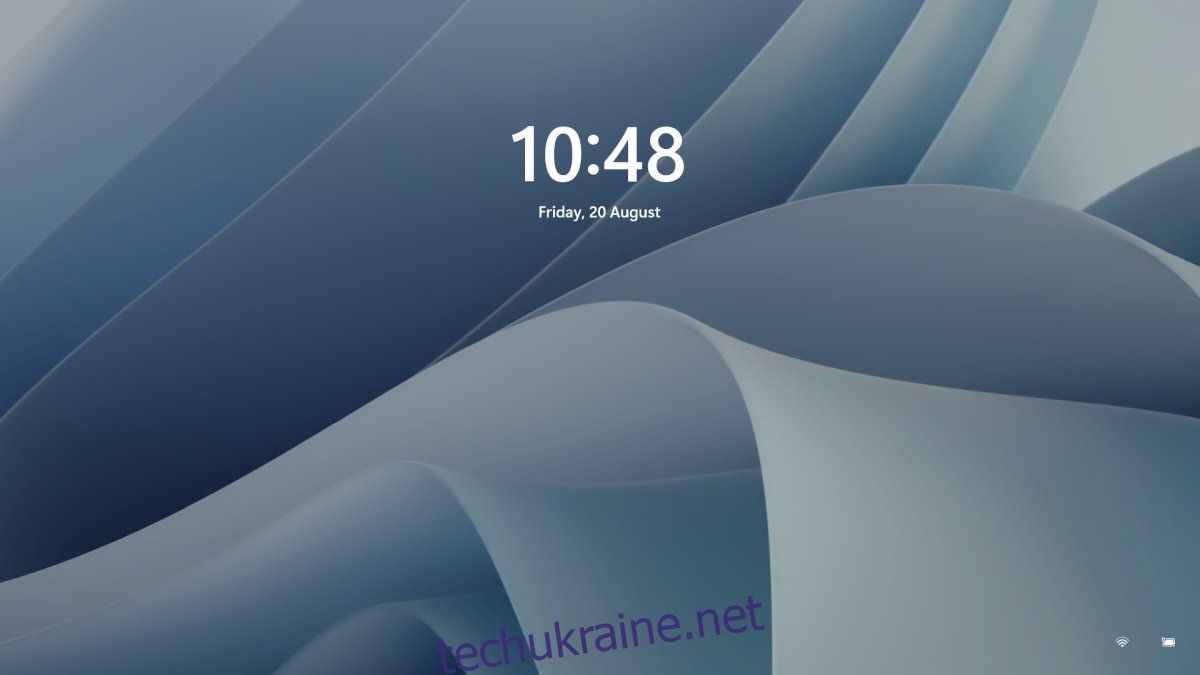
Шпалери для заблокованого екрана в Windows 11
Шпалери на екрані блокування та на екрані входу однакові, тому, коли ви змінюєте фоновий малюнок на екрані блокування, вони також змінюються для екрана входу.
Змінити фоновий малюнок на екрані блокування – Windows 11
Щоб змінити фоновий малюнок на екрані блокування в Windows 11, виконайте такі дії.
Відкрийте програму Налаштування за допомогою комбінації клавіш Win+I.
Перейдіть до Персоналізації.
Прокрутіть униз і виберіть Екран блокування.
Відкрийте спадне меню Персоналізація заблокованого екрана.
Виберіть один із трьох варіантів: Windows Spotlight, Picture, Slideshow.
З Windows Spotlight зображення встановлюються автоматично Windows.
За допомогою Picture ви можете вибрати зображення зі свого робочого столу.
У режимі «Слайд-шоу» вам потрібно вибрати папку із зображеннями, через які буде циклічно переглядатися заблокований екран.
Примітка. Ви побачите попередній перегляд нових шпалер на заблокованому екрані. Якщо вибрати Windows Spotlight, ви отримуватимете нове зображення щодня.
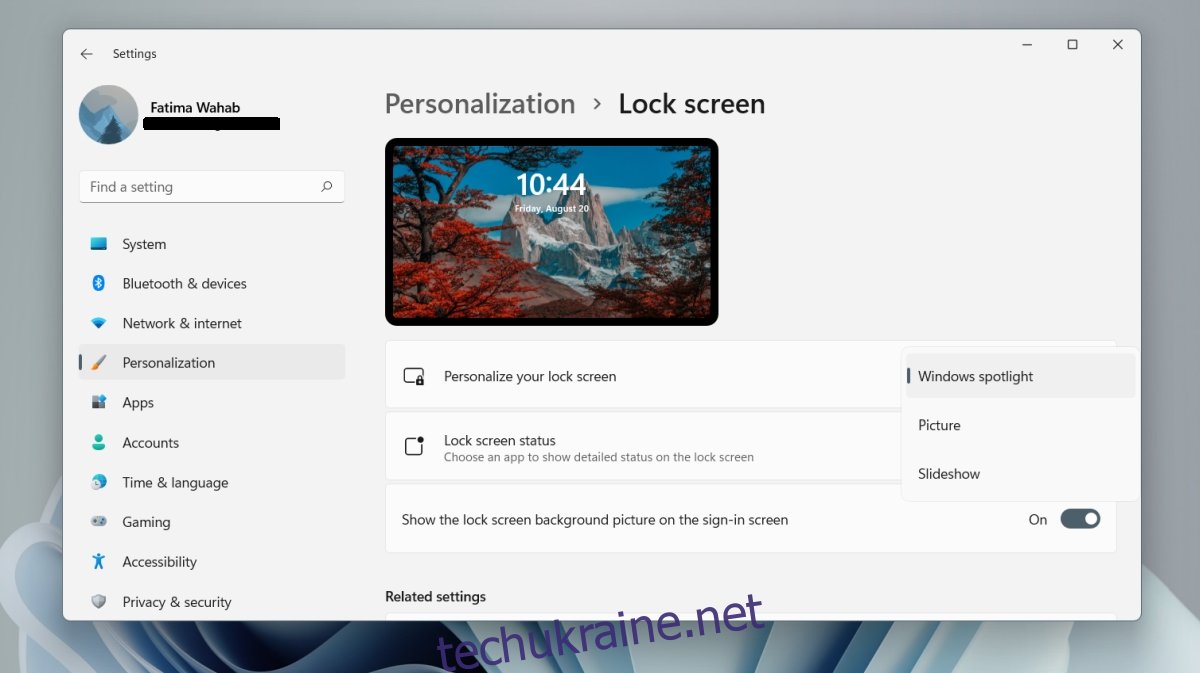
Видалити шпалери з екрана входу
Екран входу та екран блокування використовують однакові шпалери, однак ви можете вимкнути шпалери на екрані входу.
Відкрийте програму Налаштування за допомогою комбінації клавіш Win+I.
Перейдіть до Персоналізації.
Виберіть Заблокувати екран.
Прокрутіть униз і вимкніть перемикач Показувати фонове зображення заблокованого екрана на екрані входу.
Сповіщення на заблокованому екрані
Ви все ще можете показувати сповіщення від програм на заблокованому екрані.
Відкрийте програму Налаштування за допомогою комбінації клавіш Win+I.
Перейдіть до Персоналізація> Екран блокування.
Відкрийте спадне меню «Статус блокування» та виберіть програму.
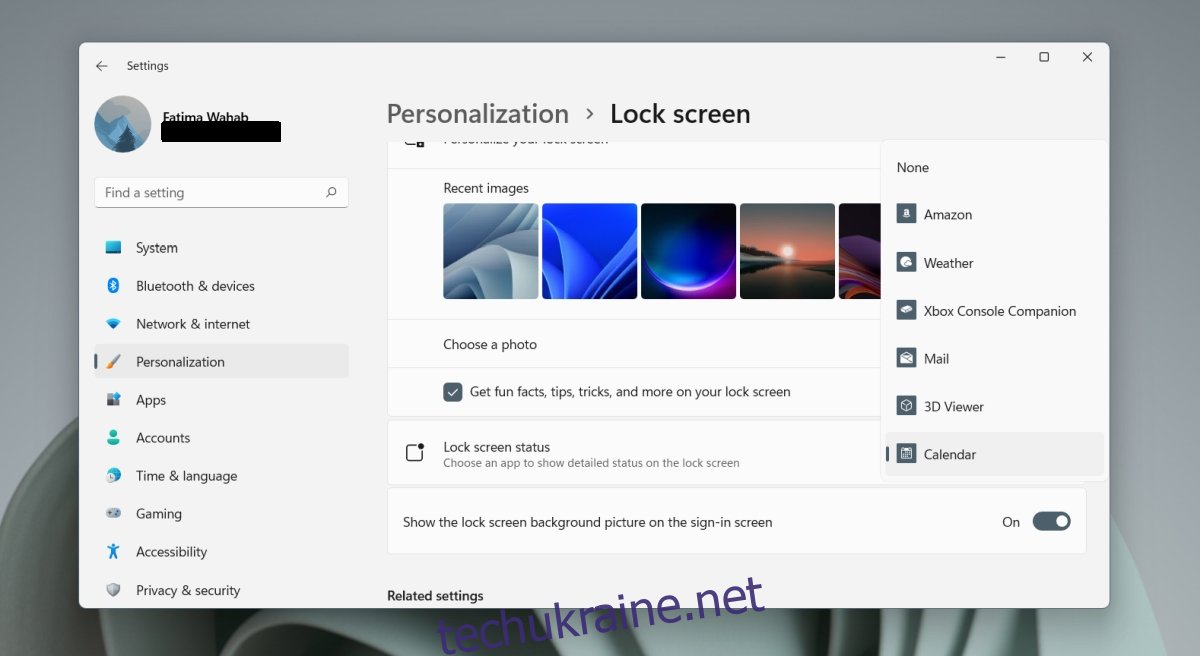
Висновок
Windows 11 не дозволяє синхронізувати фоновий малюнок робочого столу та фоновий малюнок на заблокованому екрані. У Windows 10 також не було цієї опції, і є сторонні програми, які заповнили пробіл. З Windows 11, ймовірно, з’явиться щось подібне. Варто зазначити, що зображення Windows Spotlight, які ви бачите в Windows 11, експоненціально кращі за ті, які ви отримуєте в Windows 10. Ви можете налаштувати робочий стіл на автоматичне відображення шпалер із Windows Spotlight. Вони синхронізуються через день або близько того, і шпалери вашого робочого столу та екрана блокування будуть збігатися. У Windows 11 є шпалери, які відповідають її новій темі за замовчуванням, але ви також можете використовувати будь-яке зображення на свій вибір. Щоб отримати найкращі результати, переконайтеся, що розмір зображення відповідає роздільній здатності екрана, перш ніж використовувати його як фоновий малюнок.