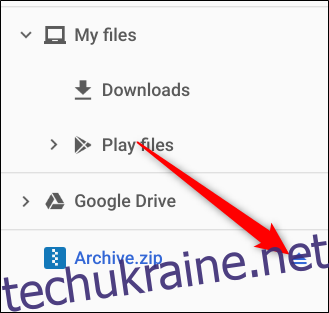Бажаєте відправити велику кількість файлів через електронну пошту, чи, можливо, отримали ZIP-архів у вкладенні на свій Chromebook? Незалежно від вашої мети – створити архів або розпакувати його вміст, операційна система Chrome дозволяє це зробити без необхідності встановлення додаткового програмного забезпечення.
Створення архіву з файлів
Для початку запустіть програму “Файли” та перейдіть до каталогу з файлами, які ви плануєте заархівувати.
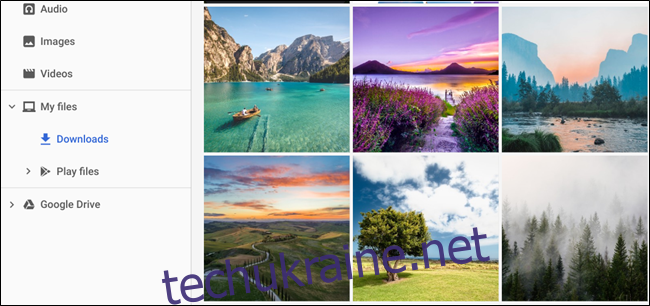
Після того, як ви опинилися у потрібній папці, виділіть всі потрібні файли. Утримуючи клавішу Ctrl, клікніть по кожному файлу, який необхідно включити до архіву. Далі клікніть правою кнопкою миші на виділених файлах та оберіть опцію “Zip Selected” з контекстного меню, що з’явиться.
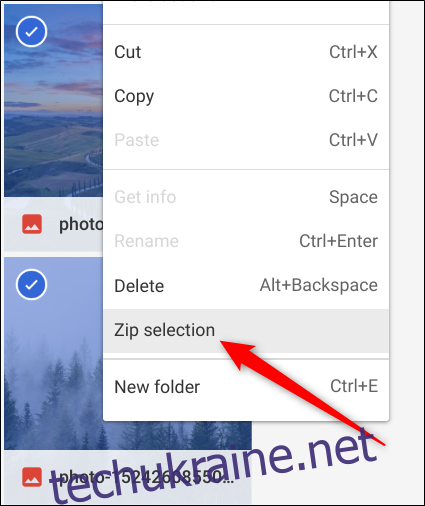
Файли будуть заархівовані та додані до файлу під назвою “Archive.zip” у поточному каталозі. Хоча за замовчуванням ім’я архіву буде “Archive”, ви можете його змінити на будь-яке інше після створення.
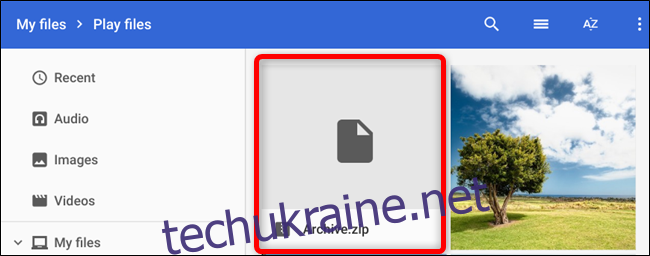
Тепер, коли ви створили архів, його можна завантажити та відправити друзям або родичам як вкладення до електронного листа.
Розпакування архіву
Якщо ви отримали ZIP-файл від друга або родича, розпакувати його на Chromebook так само просто, як і заархівувати. Операційна система Chrome також підтримує розпакування файлів RAR.
При розпакуванні файлів Chrome OS діє трохи відмінно від звичного підходу на ПК або Mac. Замість того, щоб відкривати файл для перегляду його вмісту, Chrome OS “монтує” його як зовнішній диск у програмі “Файли”.
Якщо ви отримали архів електронною поштою, завантажте його та знайдіть його у програмі “Файли”. Зазвичай завантажені файли зберігаються у папці “Завантаження”.
Двічі клікніть на ZIP-файл, щоб його відкрити, і ви побачите його вміст.
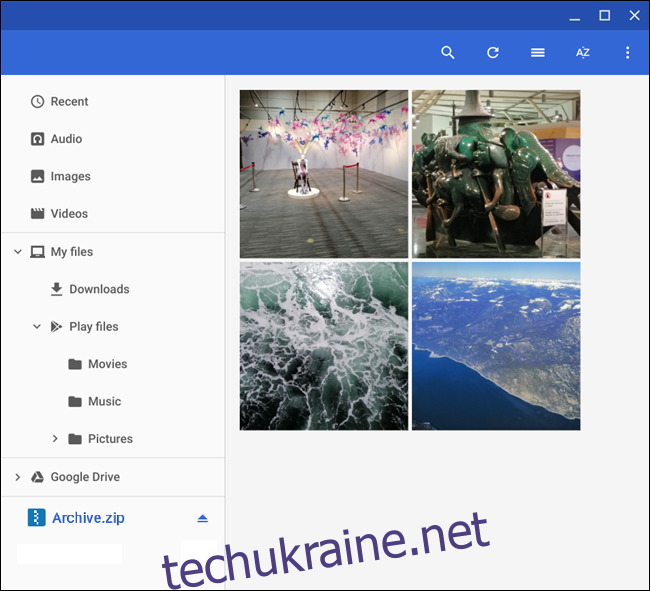
Зауважте, що коли ви відкриваєте файл, він відображається як зовнішній диск у лівій частині вікна.
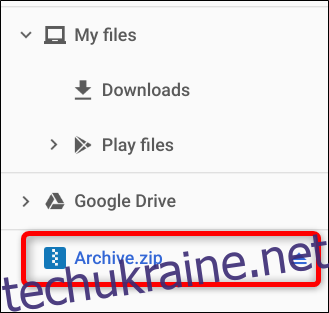
Тепер, коли ви відкрили архів, давайте перемістимо його вміст до папки на вашому Chromebook. Виберіть потрібні файли, утримуючи клавішу Ctrl та клікаючи на кожен елемент, а потім клікніть правою кнопкою миші та виберіть “Копіювати”.
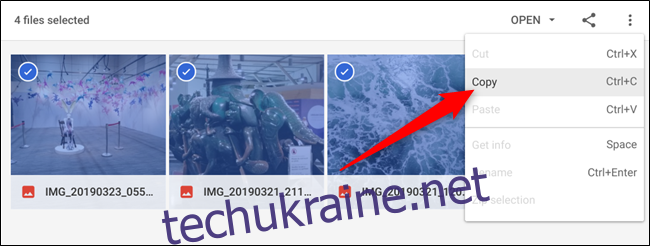
Далі перейдіть до папки, куди ви хочете зберегти файли, клікніть правою кнопкою миші в цій папці та оберіть “Вставити” у контекстному меню.
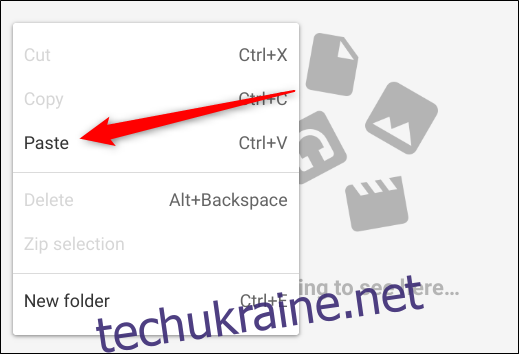
Готово! Після того, як ви закінчили розпакування, натисніть на значок видалення, щоб відмонтувати ZIP-файл з програми “Файли”, і тепер ви можете безпечно видалити його зі свого Chromebook.