Якщо ви користуєтесь сервісами Office 365, незалежно від типу вашого облікового запису – безкоштовного чи платного – ви автоматично отримуєте доступ до OneDrive, хмарного сховища від Microsoft. Цей інструмент чудово підходить для обміну файлами з іншими людьми. Розгляньмо, як саме це працює в OneDrive.
Ділитися файлами з OneDrive можна через папку OneDrive на вашому комп’ютері (так званий “клієнтський інтерфейс”), веб-інтерфейс Office 365, або через мобільний додаток OneDrive. Вибір найкращого методу залежить від ситуації та ваших особистих вподобань. Microsoft активно розвиває свої хмарні сервіси, і це відображається в дизайні інтерфейсу OneDrive. Веб-інтерфейс Office 365 та мобільний додаток OneDrive виглядають набагато сучасніше та зручніше, ніж клієнтський інтерфейс. Останній також пропонує декілька різних способів обміну файлами, деякі з яких є пережитками старих версій Windows. Тому, ми зосередимось на методах обміну через мобільний додаток та веб-інтерфейс OneDrive.
Як надати та скасувати доступ до файлу через мобільний додаток OneDrive
Очевидно, що Microsoft приділила значну увагу розробці мобільного додатку OneDrive, оскільки опції обміну файлами в ньому є простими та зрозумілими. Для ілюстрації ми використаємо додаток на платформі Android, хоча додаток для iOS має схожий функціонал. Ми звернемо увагу на суттєві відмінності.
Щоб надати доступ до файлу (або папки), натисніть на три крапки поруч із ним.
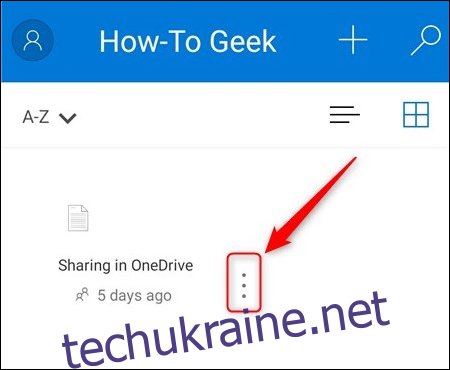
У меню, що з’явиться, оберіть пункт “Поділитися”.
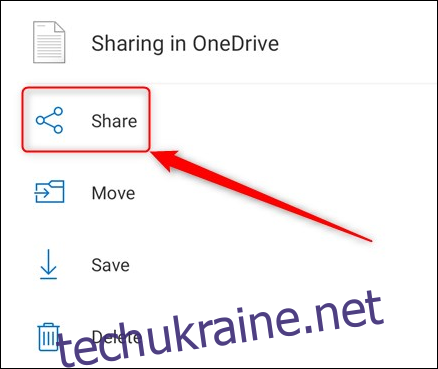
Відкриються налаштування спільного доступу. За замовчуванням OneDrive дозволяє людям, з якими ви ділитесь файлом, редагувати його. Ви можете змінити це на “Лише перегляд”, натиснувши на стрілку поруч із “Можна редагувати” та обравши відповідний варіант. Також можна встановити “Дату закінчення терміну дії”, після якої файл стане недоступним.
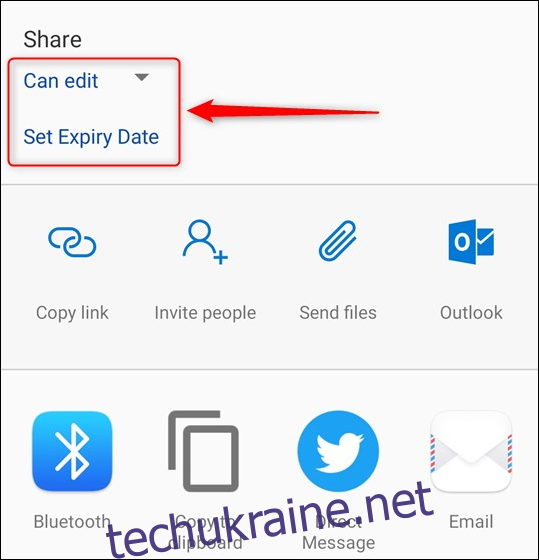
Примітка: У мобільному додатку на iPhone або iPad ці функції працюють дещо інакше. У меню “Поділитися” ви знайдете посилання “Лише перегляд” для вимкнення редагування. Параметр “Налаштування посилання” дозволяє встановити дату закінчення терміну дії.
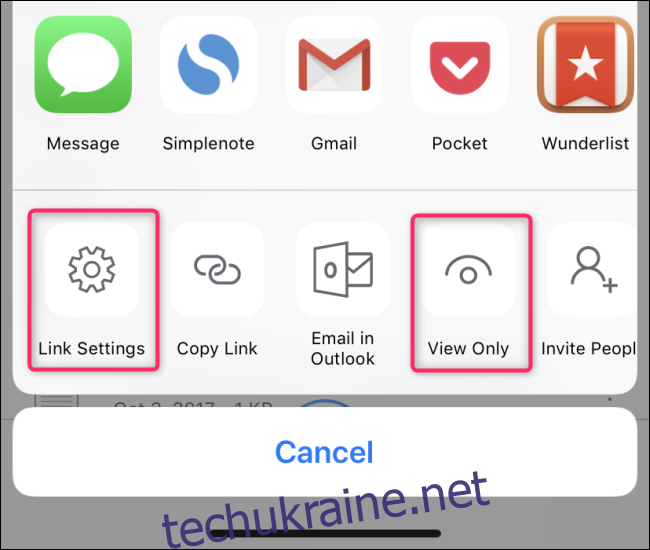
Після налаштування необхідних параметрів, ви можете поділитися своїм файлом. У верхній частині вікна налаштувань спільного доступу знаходяться основні опції OneDrive:
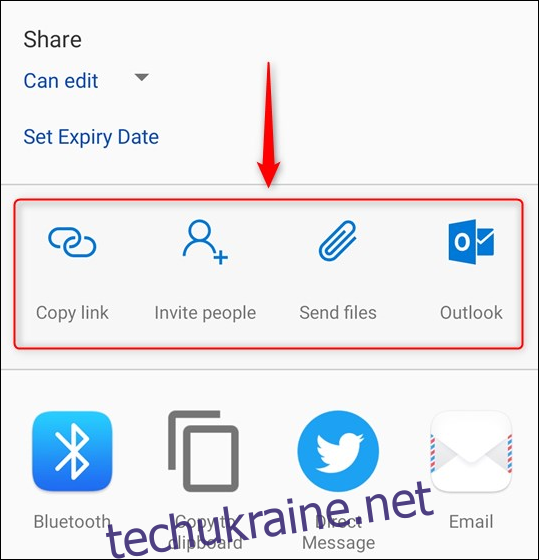
Доступні такі методи обміну:
- Копіювати посилання: Створює URL-адресу, яка копіюється в буфер обміну. Ви можете вставити це посилання будь-де. Воно буде доступне для будь-кого, хто його отримає.
- Запросити людей: Надсилає посилання на одну або кілька електронних адрес, які ви оберете зі своїх контактів або введете вручну. Посилання буде працювати лише для зазначених отримувачів.
- Надіслати файли: Дозволяє надіслати копію файлу. Ви можете скористатися електронною поштою або будь-яким іншим месенджером на вашому телефоні, наприклад Slack чи WhatsApp. На відміну від “Копіювати посилання” або “Запросити людей”, які надають посилання, цей метод відправляє саме файл. Посилання можна “скасувати” в будь-який момент, але відправлений файл залишається у отримувача назавжди. Тож використовуйте цей варіант, якщо вас не бентежить, що отримувач матиме копію файлу.
- Outlook: Якщо на вашому телефоні встановлено додаток Outlook, він відкриє новий лист з посиланням, яке ви можете відправити.
Нижче розташовані інші програми та методи, які пропонує ваш телефон для обміну файлами – Slack, WhatsApp, Signal, LINE, Twitter, Facebook, Bluetooth, WiFi Direct, електронна пошта і т.д. Оберіть потрібну програму та дотримуйтесь інструкцій, щоб поділитися файлом.
Щоб скасувати доступ до файлу, натисніть на три крапки поруч із ним та виберіть значок інформації.
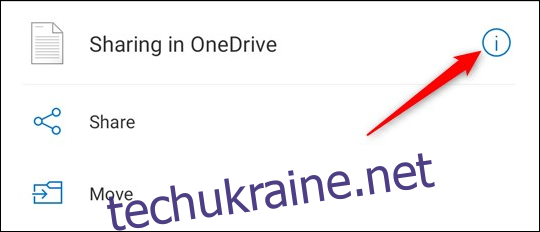
Відкриється вікно з властивостями файлу, де внизу ви побачите список користувачів, які мають доступ до файлу.
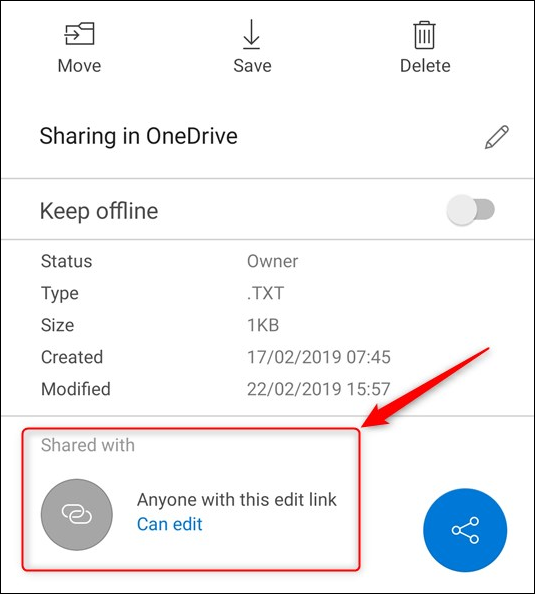
Натисніть на посилання “Може редагувати” (або “Може переглядати”, якщо ви надали доступ лише для перегляду) і в меню, що з’явиться, оберіть “Припинити спільний доступ”. Натисніть “ОК”, щоб скасувати доступ до файлу.
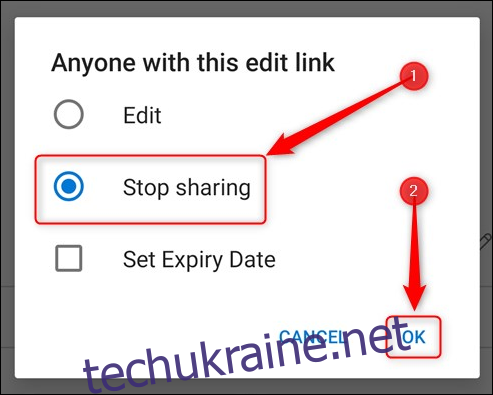
Надання та скасування доступу до файлів через веб-інтерфейс O365
Увійдіть в Office 365 та перейдіть до OneDrive.
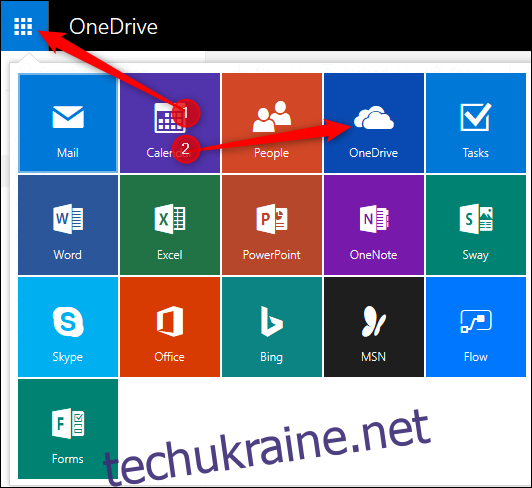
Оберіть файл, яким хочете поділитися, та натисніть “Поділитися” на панелі меню вгорі.
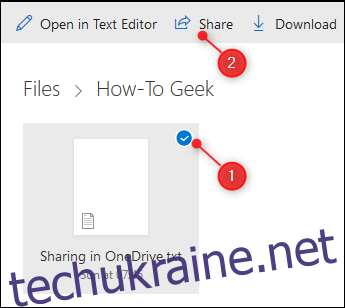
Відкриються налаштування спільного доступу, які дуже схожі на ті, що в додатку OneDrive. За замовчуванням дозволено редагувати файл. Ви також можете встановити дату закінчення терміну дії, якщо потрібно обмежити час доступу до файлу.
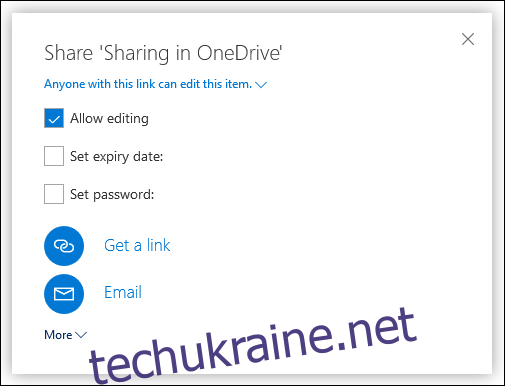
У веб-інтерфейсі OneDrive є додаткова опція – встановити пароль на файл, натиснувши “Встановити пароль”. Це означає, що користувач зможе відкрити посилання на файл, лише якщо введе правильний пароль. Це корисна функція для тих, хто піклується про безпеку. Її варто використовувати, коли ви ділитесь важливою інформацією.
Два основні варіанти надсилання посилання – “Отримати посилання” та “Електронна пошта”.
- Отримати посилання: Створює посилання, яке можна скопіювати та вставити в будь-яке місце. Це посилання буде доступним для всіх, хто його отримає.
- Електронна пошта: Відкриває вікно електронної пошти з посиланням, де ви можете ввести одну або кілька адрес та супровідне повідомлення. Це посилання буде працювати тільки для тих користувачів, чиї адреси ви вкажете.
Натисніть “Більше”, щоб побачити інші сервіси, через які ви можете поділитися файлом. На момент написання статті це Facebook, Twitter, LinkedIn та Weibo. Коли ви оберете один із них, відкриється нове вікно для входу в цей сервіс та публікації посилання. Чому Microsoft обрала саме ці чотири сервіси, можна лише здогадувати. LinkedIn належить Microsoft, а Facebook, Twitter та Weibo, ймовірно, мають значну кількість користувачів. Але чому саме чотири, а не п’ять чи шість або більше? Якщо вам потрібно поділитися файлом в іншій програмі, оберіть “Отримати посилання” та вставте його в обрану програму.
Щоб скасувати доступ до файлу, оберіть його та натисніть значок інформації у верхньому правому куті сторінки OneDrive.
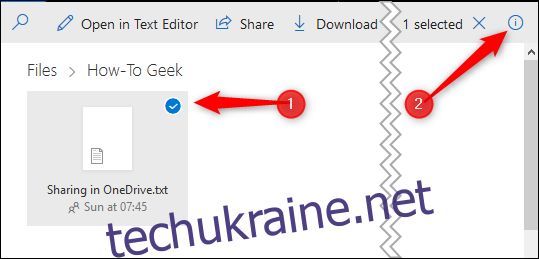
Відкриється вікно з властивостями файлу. Натисніть “Керувати доступом”, щоб побачити список користувачів, які мають доступ до файлу.
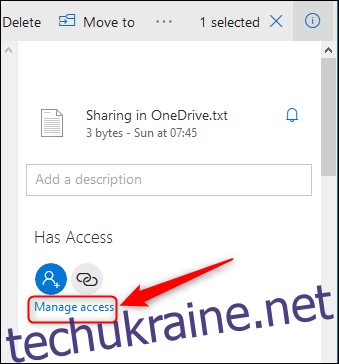
З’явиться список посилань для спільного доступу, де буде вказано, хто може отримати доступ до файлу та які права вони мають.
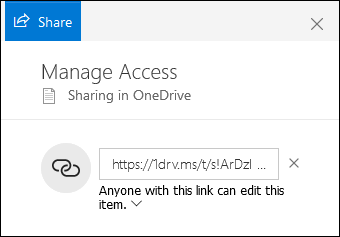
Щоб змінити дозволи, наприклад, зробити файл доступним лише для перегляду, або встановити пароль, натисніть на стрілку під посиланням. Щоб скасувати спільний доступ, натисніть “x” поруч із посиланням. З’явиться попередження.
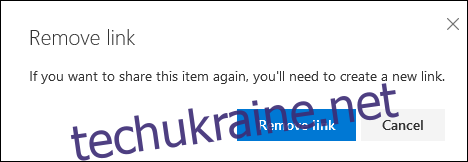
Натисніть “Видалити посилання”, щоб скасувати спільний доступ до файлу. Це видалить лише це посилання, тому, якщо ви хочете повністю припинити спільний доступ, вам доведеться видалити всі посилання, які ви створили для цього файлу.