Операційна система Windows надає можливість налаштовувати різні пристрої відтворення для окремих застосунків. Проте, усі вкладки браузера Chrome розпізнаються як єдиний додаток. У цьому матеріалі ми розповімо, як розділити звукові потоки в Chrome, щоб ви могли виводити звук з різних вкладок на різні аудіопристрої.
Важливе застереження: Встановлення розширень для Chrome може бути ризикованим, тому ми зазвичай не рекомендуємо встановлювати їх занадто багато. Однак, у даному випадку, розширення AudioPick здається надійним і має відкритий вихідний код. Для додаткової безпеки, ви можете налаштувати його роботу лише на потрібних вебсайтах, наприклад, YouTube, через налаштування розширення.
Інсталяція AudioPick
Перейдіть на сторінку завантаження AudioPick та натисніть “Додати до Chrome”, підтвердивши необхідні дозволи. Після цього, у вас з’явиться нова іконка на панелі інструментів, яка відкриває інтерфейс налаштувань:
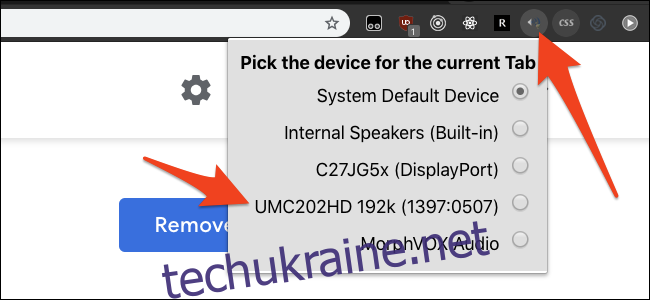
За замовчуванням, розширення використовує основний аудіовихід системи, або той, який ви встановили для Chrome у налаштуваннях звуку Windows. Ви можете змінити вихід для поточної вкладки на будь-який інший аудіопристрій, налаштований у вашій системі.
AudioPick запам’ятовує ваші налаштування для кожної вкладки окремо. Зміни, внесені для однієї вкладки, не впливають на інші. Активні вкладки продовжують використовувати встановлені раніше пристрої, тоді як нові вкладки будуть використовувати аудіовихід за замовчуванням.
Розширення підтримує будь-які пристрої, включно з віртуальними, що робить його корисним для випадків, коли ви хочете виводити музику на динаміки, одночасно прослуховуючи щось у навушниках, наприклад, аудіо з ігор.
Слід зазначити, що іноді, при гарячому підключенні аудіопристроїв, розширення може зависнути і вимкнути звук. У такому разі, достатньо повернути налаштування до системного пристрою за замовчуванням, а потім знову обрати потрібний пристрій.
Обмеження прав доступу розширення
Для забезпечення безпеки, рекомендуємо додавати до списку дозволених лише ті вебсайти, де розширення має працювати. Це гарантує, що AudioPick буде активований тільки тоді, коли це дійсно потрібно, і захистить вас у разі, якщо розширення почне стежити за вашою активністю.
Щоб налаштувати це, перейдіть до налаштувань розширень Chrome. Натисніть на іконку меню у правому верхньому куті, потім “Інші інструменти” -> “Розширення”. Знайдіть у списку AudioPick і натисніть “Деталі”.
У розділі налаштувань ви можете змінити дозвіл доступу до сайту та додати стільки вебсайтів, скільки вам потрібно:
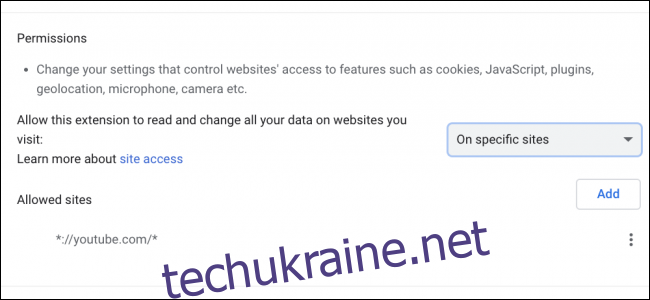
Крім того, ви можете встановити значення “За кліком”, що вимкне дозволи, доки ви не натиснете на іконку розширення на панелі інструментів.