Основні висновки
- Керування дисками – це системний інструмент Windows, який дозволяє здійснювати налаштування нових накопичувачів та адміністрування існуючих.
- Windows пропонує різноманітні способи запуску цього інструменту. Хоча пошук є зручним, інші методи можуть мати свої переваги.
На відміну від зовнішніх накопичувачів, новий внутрішній SSD не можна використовувати в Windows одразу після підключення. Потрібно виконати початкове налаштування за допомогою утиліти “Керування дисками”. Незалежно від вашої мети, ми покажемо вам, як її відкрити.
Що таке “Керування дисками” у Windows?
Керування дисками – це вбудована системна утиліта, що надає можливість виконання розширених операцій з дисками, наприклад, створення чи форматування розділів, зміна їх розміру, а також ініціалізація нових томів.
Після підключення нового внутрішнього диска, Windows розпізнає його як пустий, без виділеного місця, і він не відображається у Провіднику. За допомогою Керування дисками ви можете створити розділ, що зробить диск доступним для використання в операційній системі.
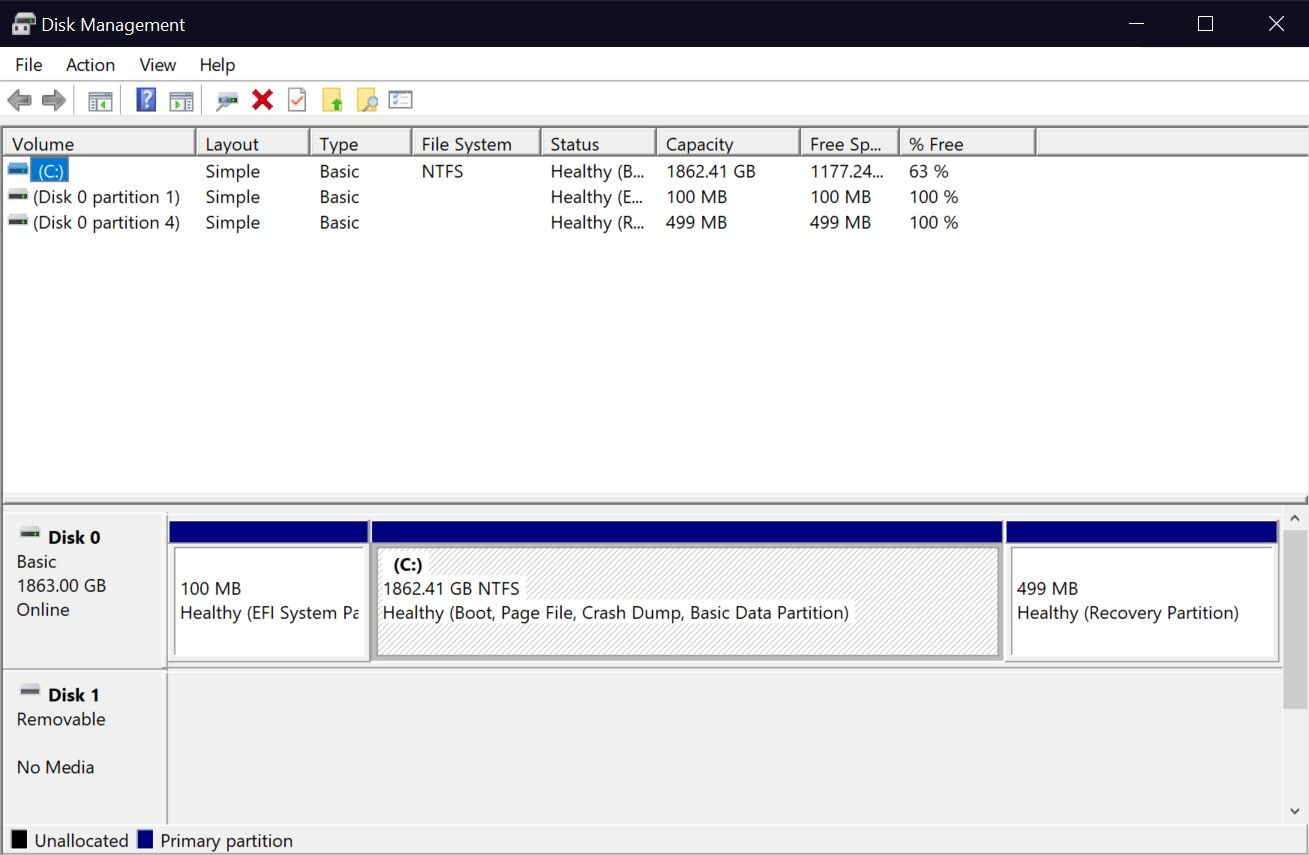
1. Пошук “Керування дисками” у Windows
Функція пошуку в Windows 10 та 11 дозволяє швидко знаходити будь-які програми на комп’ютері. Ви також можете використовувати її для запуску вбудованих утиліт, наприклад “Керування дисками”. Однак, результати пошуку можуть бути неочевидними. Розглянемо це детальніше:
- При введенні “Керування дисками” у пошуку меню “Пуск”, ви отримаєте непрямий результат. Це правильний варіант, достатньо натиснути “Створити та відформатувати розділи жорсткого диска” для запуску інструмента.
- Можна також ввести “diskmgmt.msc” для більш точного результату. Натиснувши на відповідний пункт, ви перейдете до “Керування дисками”.
Обидва способи пошуку приводять до одного результату. Хоча назва “Керування дисками” не відображається безпосередньо, відповідний пункт все ж запустить необхідну програму для керування накопичувачами.
Хоча метод пошуку популярний, запуск “Керування дисками” з меню швидкого доступу – найпростіший спосіб. І вам не потрібна клавіатура, на відміну від інших методів.
Все що потрібно – це клацнути правою кнопкою миші по логотипу Windows на панелі задач (або натиснути Win + X) та вибрати “Керування дисками” в контекстному меню.
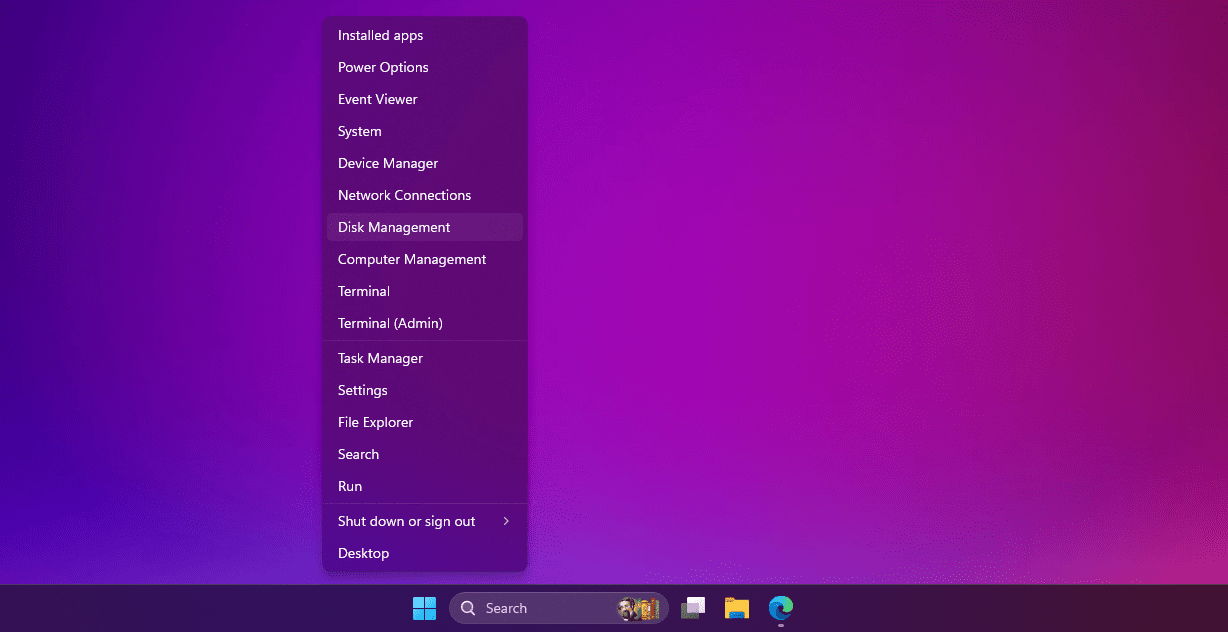
Після відкриття програми ви зможете переглянути підключені диски та керувати їх розділами.
2. Запуск “Керування дисками” через діалогове вікно “Виконати”
Діалогове вікно “Виконати” дозволяє запускати будь-які програми на Windows, якщо вам відомий повний шлях до файлу. Також можна запускати виконувані файли з каталогу C:\Windows, вказавши тільки ім’я файлу. Це зручний інструмент, якщо ви знаєте відповідні команди.
Тут ми розглянемо команду для запуску “Керування дисками”. Натисніть Windows + R, введіть “diskmgmt.msc” та натисніть Enter для запуску програми.
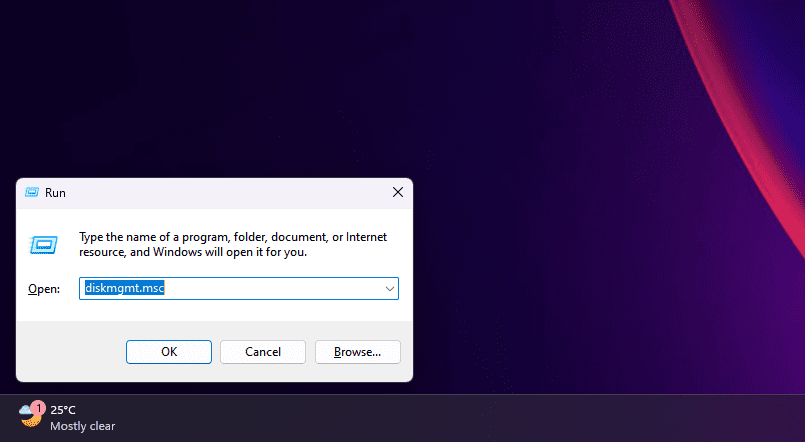
Цей метод зручний, коли ви працюєте з клавіатурою і не хочете використовувати мишу.
3. Відкриття “Керування дисками” через Панель керування
Користувачі Windows, ймовірно, знайомі з Панеллю керування. Це центральне місце на вашому ПК, де розміщені важливі системні утиліти, навіть ті, які не мають аналога в розділі “Налаштування”.
Панель керування використовується для налаштування системи, мережі, пристроїв та облікових записів користувачів. Щоб отримати доступ до “Керування дисками” через Панель керування:
- Введіть “Панель керування” у пошуку меню “Пуск” і виберіть найкращий варіант.
- У верхньому правому куті виберіть “Категорія”, якщо ще не вибрано.
- Виберіть “Система та безпека” та прокрутіть вниз.
- У розділі “Інструменти Windows” (або “Адміністрування” в Windows 10) знайдіть пункт “Створити та відформатувати розділи жорсткого диска” для запуску “Керування дисками”.
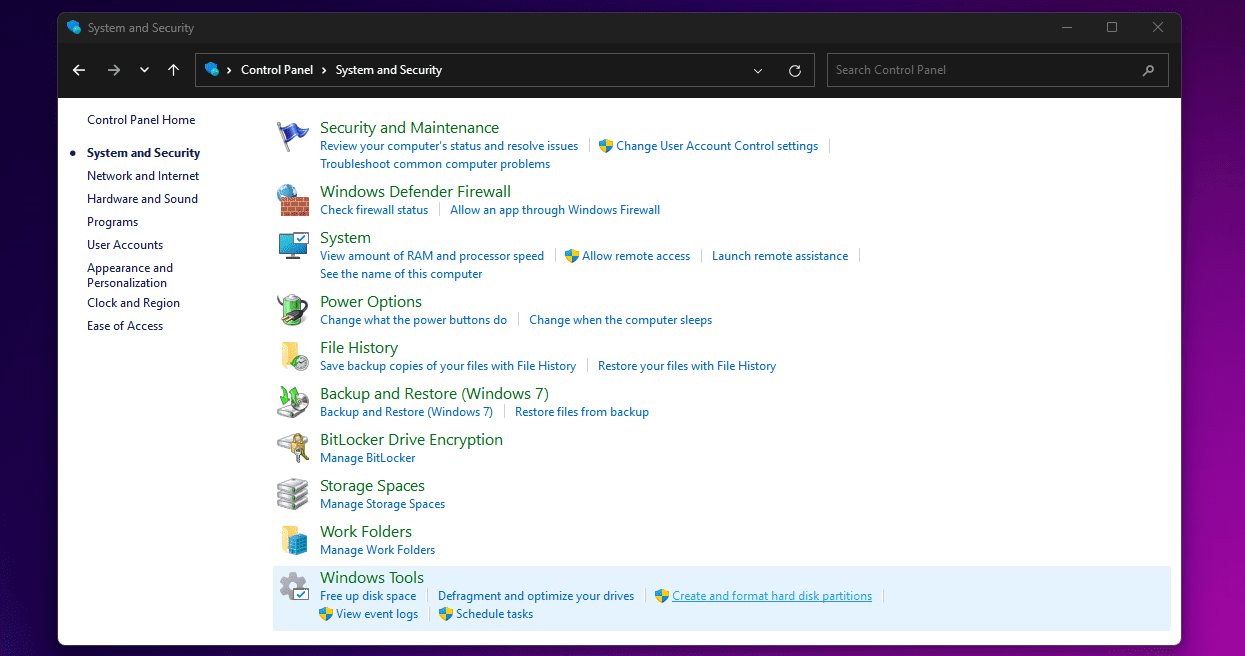
Будьте уважні, не натискайте на “Адміністрування/Інструменти Windows”, бо це відкриє Провідник файлів.
Ми описали чотири основні способи, але Windows пропонує й інші варіанти. Наприклад, можна ввести “diskmgmt” і натиснути Enter у командному рядку або Windows PowerShell. Також можна знайти “Керування дисками” в утиліті “Керування комп’ютером”.
Достатньо знати один спосіб, але знання альтернативних методів може бути корисним у різних ситуаціях. Якщо ви не хочете відривати руки від клавіатури, використовуйте команду “Виконати”. Якщо мишка для вас зручніша, скористайтеся меню швидкого доступу.
Спробуйте ці методи і оберіть той, що підходить саме вам. Незалежно від того, чи потрібно налаштувати новий SSD або розділити існуючий диск, “Керування дисками” завжди прийде на допомогу.