Основні висновки
- Нестабільне з’єднання, проблеми з програмним забезпеченням керування пристроями, пошкодження інформації та вірусні атаки можуть бути причинами, чому SD-карта не з’являється в Провіднику файлів.
- Для вирішення проблеми спробуйте очистити SD-карту та її адаптер, зняти захист від запису, присвоїти букву диска, перевірити наявність помилок за допомогою CHKDSK, а також оновити програмне забезпечення для SD-карти.
- Якщо SD-карта й надалі не відображається, протестуйте пристрій для читання карток на наявність апаратних несправностей і розгляньте варіант використання USB-адаптера. Також, рекомендується перевірити оновлення Windows, які можуть містити виправлення.
SD-карти є зручним інструментом для перенесення фотографій на комп’ютер або як додатковий простір для зберігання даних. Однак, якщо ви не можете отримати доступ до своєї картки, ми пропонуємо вам кілька порад щодо усунення неполадок, щоб Windows знову могла її розпізнати.
Причини, чому пристрій для читання SD-карт не функціонує в Windows 10/11
Пристрої зберігання, такі як SD-карти, можуть не з’являтися у вашому Провіднику файлів через тимчасові системні збої. Проте, якщо перезапуск зчитувача карток не вирішує проблему, існують інші поширені фактори, через які вона може зберігатися:
- Зчитувач SD-карт не підключений до комп’ютера належним чином.
- Файлова структура SD-карти є пошкодженою.
- Ви використовуєте застаріле програмне забезпечення для керування пристроєм.
- SD-карта заражена шкідливим програмним забезпеченням.
- SD-карті не присвоєна літера диска.
Перш ніж розпочинати діагностику, переконайтеся, що SD-карта є сумісною з вашим пристроєм для читання SD-карт. Деякі старіші моделі можуть не підтримувати нові формати SD-карт.
1. Очищення SD-карти та адаптера
Якщо SD-карту не використовували протягом деякого часу, на її контактах та адаптері може накопичитися пил і бруд. В результаті цього, комп’ютер може не ідентифікувати або не розпізнати SD-карту.
Обережно видаліть пил з SD-карти та адаптера. Після цього, переконайтеся, що зчитувач SD-карт надійно під’єднано, та зачекайте, поки комп’ютер розпізнає пристрій. Перевірте, чи картку вставлено в зчитувач до кінця. Також, спробуйте підключити зчитувач до іншого USB-порту, щоб виключити можливість несправності порту.
2. Призначення літери диска SD-карті
Кожному носію пам’яті, який під’єднано до вашої системи, автоматично присвоюється ідентифікатор у вигляді літери диска. Якщо таких ідентифікаторів немає, ви не зможете безпосередньо отримати доступ до даних на диску. На щастя, ви можете присвоїти нову букву диска за кілька простих кроків.
Щоб перевірити, чи SD-карті не присвоєно літеру диска, і за необхідності присвоїти її:
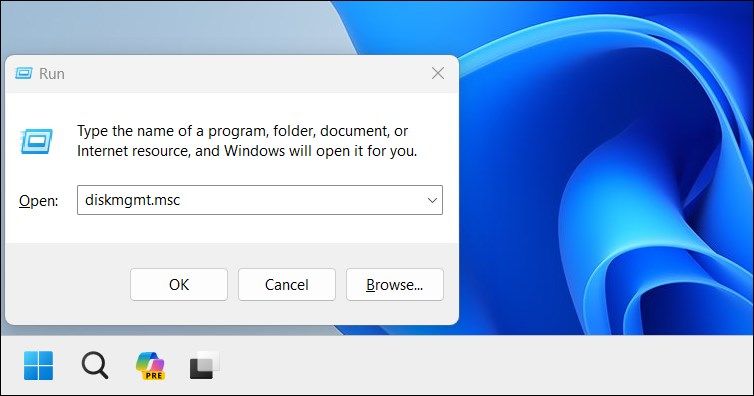
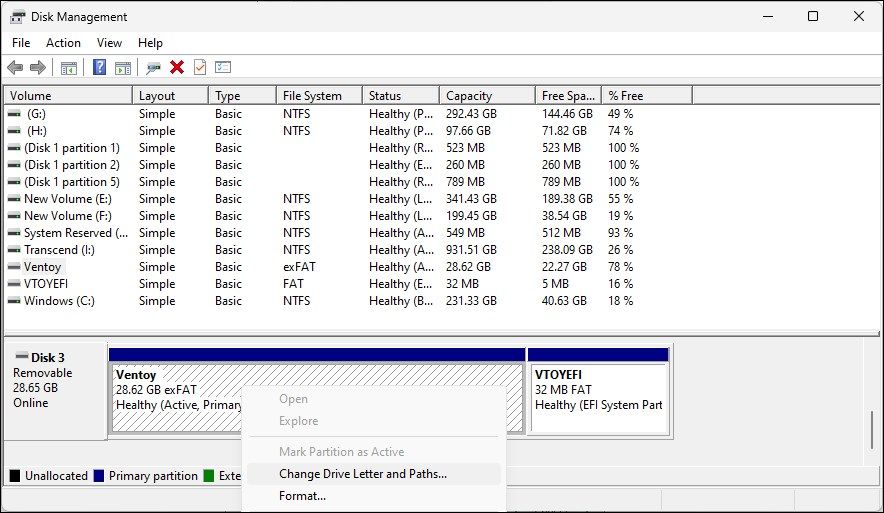
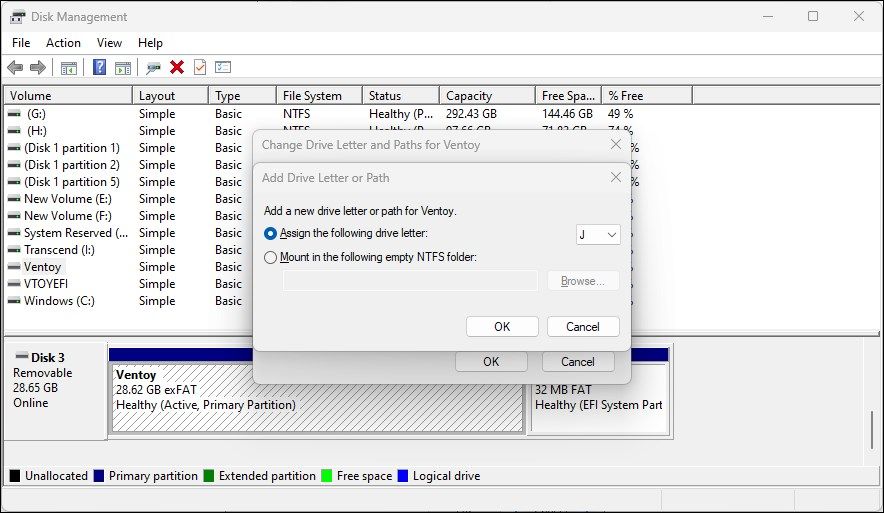
Ви також можете зробити літеру диска знову доступною для використання, якщо вона відсутня або виникає конфлікт літер диска.
Після цього закрийте інструмент керування дисками. Від’єднайте та знову під’єднайте пристрій для читання SD-карт і перевірте, чи він відображається у Провіднику файлів.
3. Вимкнення захисту від запису
Важливо перевірити, чи на вашій SD-карті не ввімкнено захист від запису. Коли захист від запису активний, ваша SD-карта працює лише в режимі читання, тобто ви не можете ні додавати, ні видаляти дані з носія інформації. Це також може викликати повідомлення про помилку “диск захищено від запису”, що є ознакою проблеми.
Щоб вимкнути захист від запису на карті SD:
4. Перевірка SD-карти на помилки за допомогою CHKDSK
Перевірити диск (CHKDSK) – це інструмент командного рядка Windows, призначений для перевірки диска на наявність помилок. Він здатний сканувати диски на наявність несправностей файлової структури та пошкоджених секторів, автоматично усуваючи їх. Ось як використовувати CHKDSK для перевірки та виправлення помилок SD-карти:
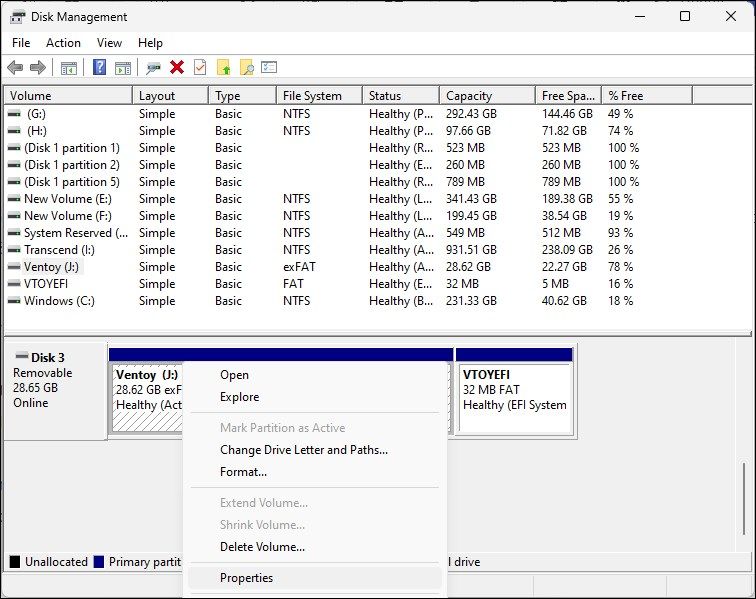
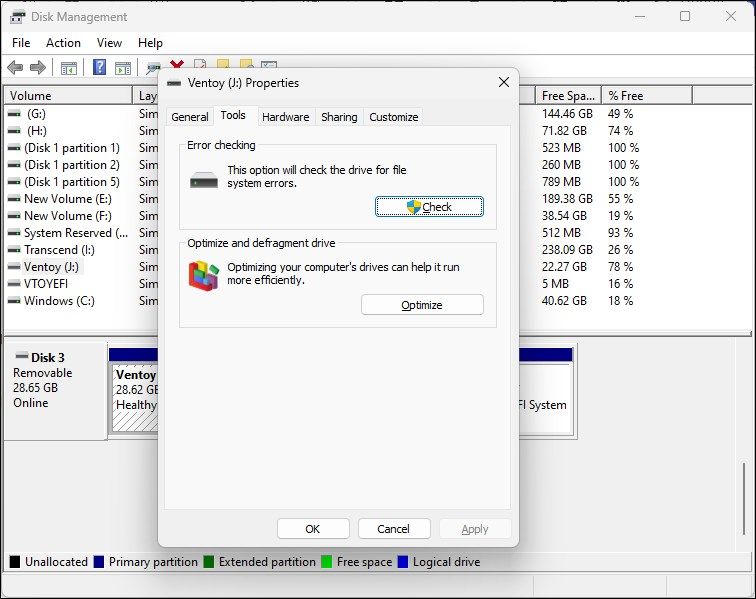
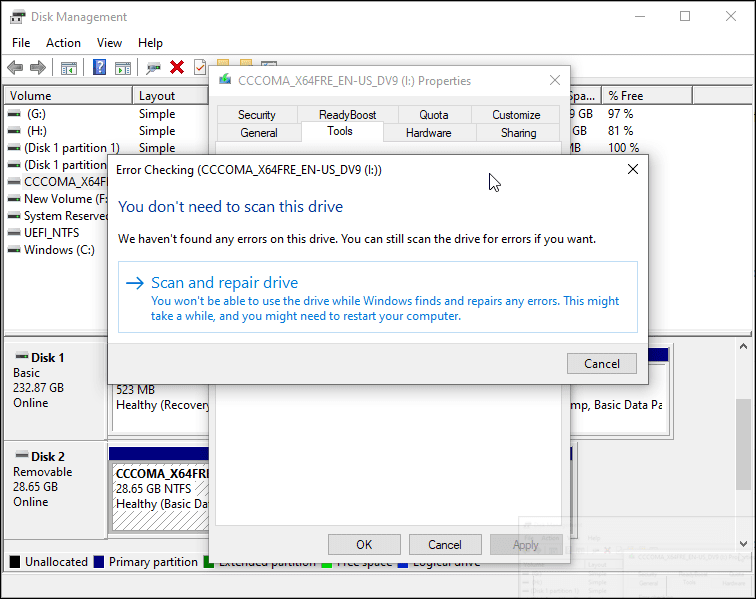
5. Перевірка SD-карти на наявність проблем у диспетчері пристроїв
Диспетчер пристроїв відображає всі пристрої, під’єднані до комп’ютера, включно з тими, що мають помилки. Перевірте, чи зможете ви знайти SD-карту у диспетчері пристроїв, щоб виконати подальші кроки з усунення несправностей:
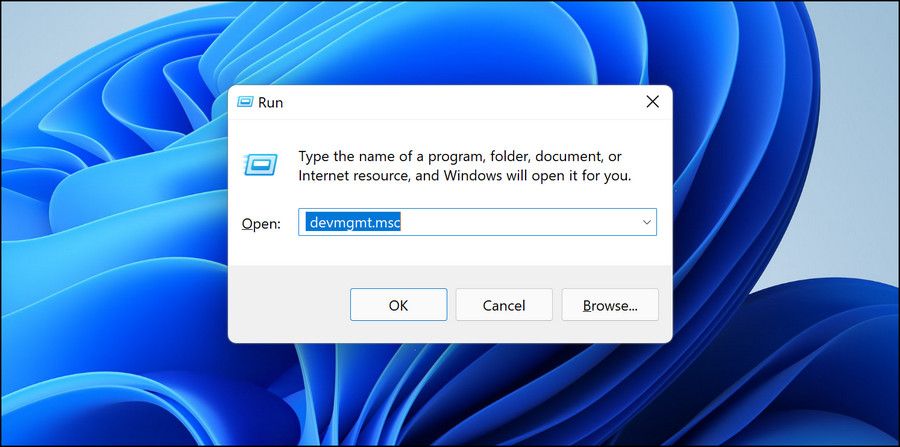
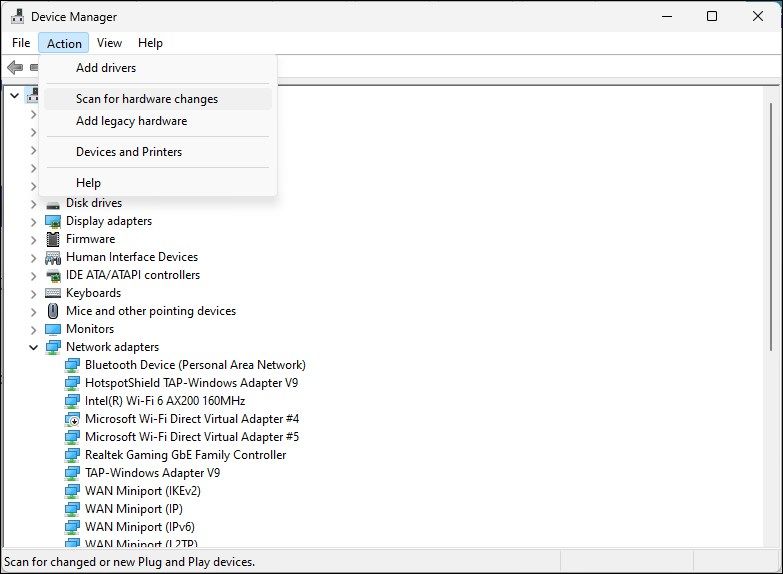
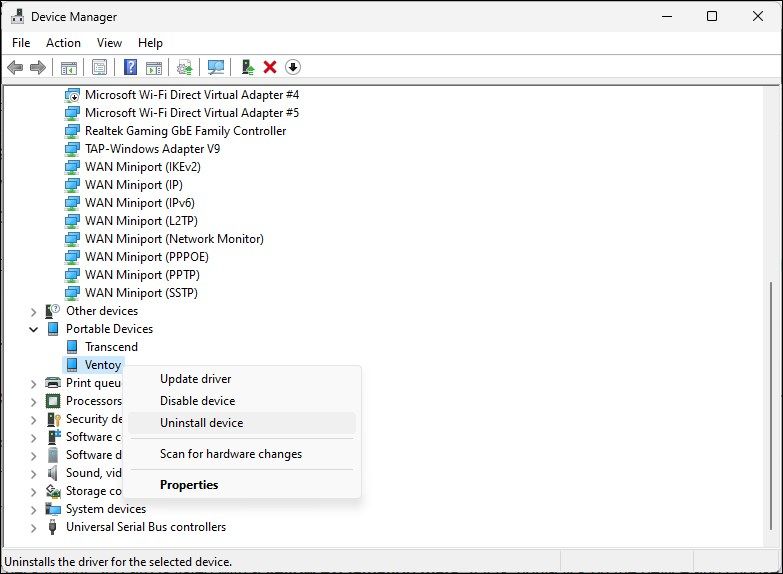
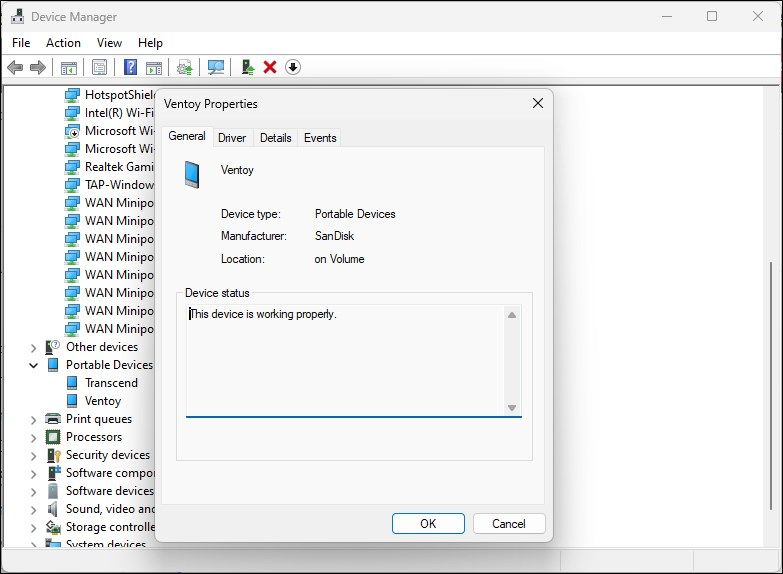
Статус пристрою показує, чи ваш пристрій увімкнено, чи вимкнено, а також відображає код помилки або повідомлення. Якщо він вимкнений, натисніть “Увімкнути” і перевірте, чи є покращення. Будь-які повідомлення про помилки можуть допомогти вам діагностувати конкретну проблему.
6. Оновлення драйверів SD-карти
Ваш комп’ютер може не розпізнавати зовнішній накопичувач через застарілі або відсутні драйвери. На щастя, драйвери пристроїв можна легко оновити через диспетчер пристроїв. Ось як це зробити:
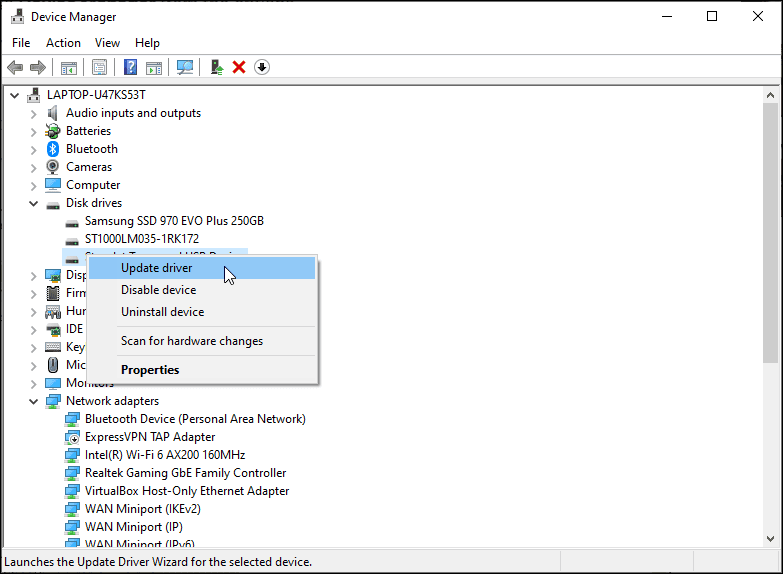
Після встановлення драйверів перезавантажте комп’ютер. Знову підключіть пристрій для читання SD-карт і перевірте, чи він з’явився у Провіднику файлів. Якщо проблема не зникла, спробуйте перевстановити драйвери.
Перевстановлення драйвера SD-карти
Якщо оновлення драйвера не допомогло, спробуйте його перевстановити. Оновити та перевстановити драйвери можна з диспетчера пристроїв:
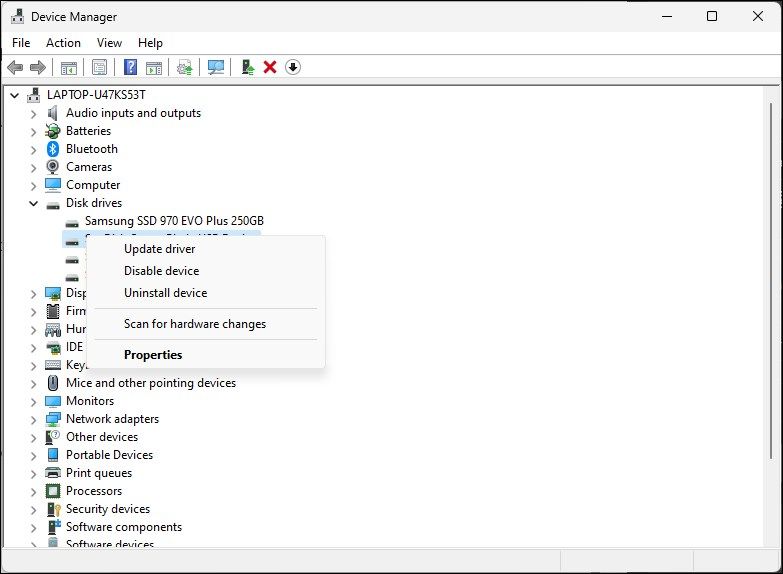
7. Форматування SD-карти для виправлення пошкоджень даних
Пошкоджена SD-карта може не відображатися у Провіднику файлів. Щоб перевірити, чи ваша SD-карта не пошкоджена, підключіть її до іншого комп’ютера. Якщо вона не працює на інших пристроях, можливо, у вас виникла проблема з пошкодженням файлової системи.
На щастя, швидке форматування може вирішити будь-які проблеми, пов’язані з пошкодженням даних.
Форматування SD-карти призведе до видалення всіх даних з неї. Перед тим, як продовжити, обов’язково зробіть резервні копії потрібних вам файлів.
Щоб відформатувати карту SD:
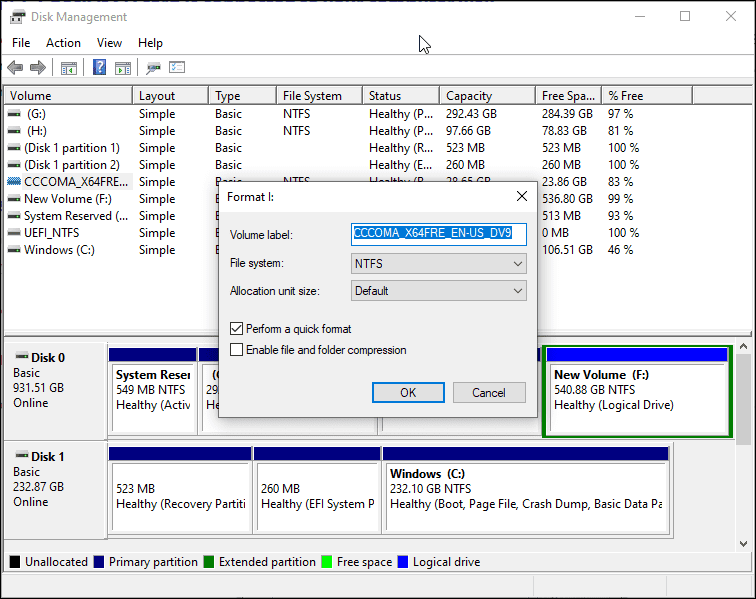
Несправні пристрої для читання карток – це поширена причина, чому SD-карти не відображаються у Провіднику файлів Windows. Розгляньте варіант використання зовнішнього пристрою для читання карток, який підключається через порт USB. Зазвичай, Windows автоматично розпізнає портативні накопичувачі, як-от SD-карти, та показує їх у Провіднику файлів.
Windows 11 також вирішує багато проблем з обладнанням за допомогою оновлень Windows, які містять останні драйвери та виправлення, тому переконайтеся, що на вашому ПК встановлено останні оновлення.