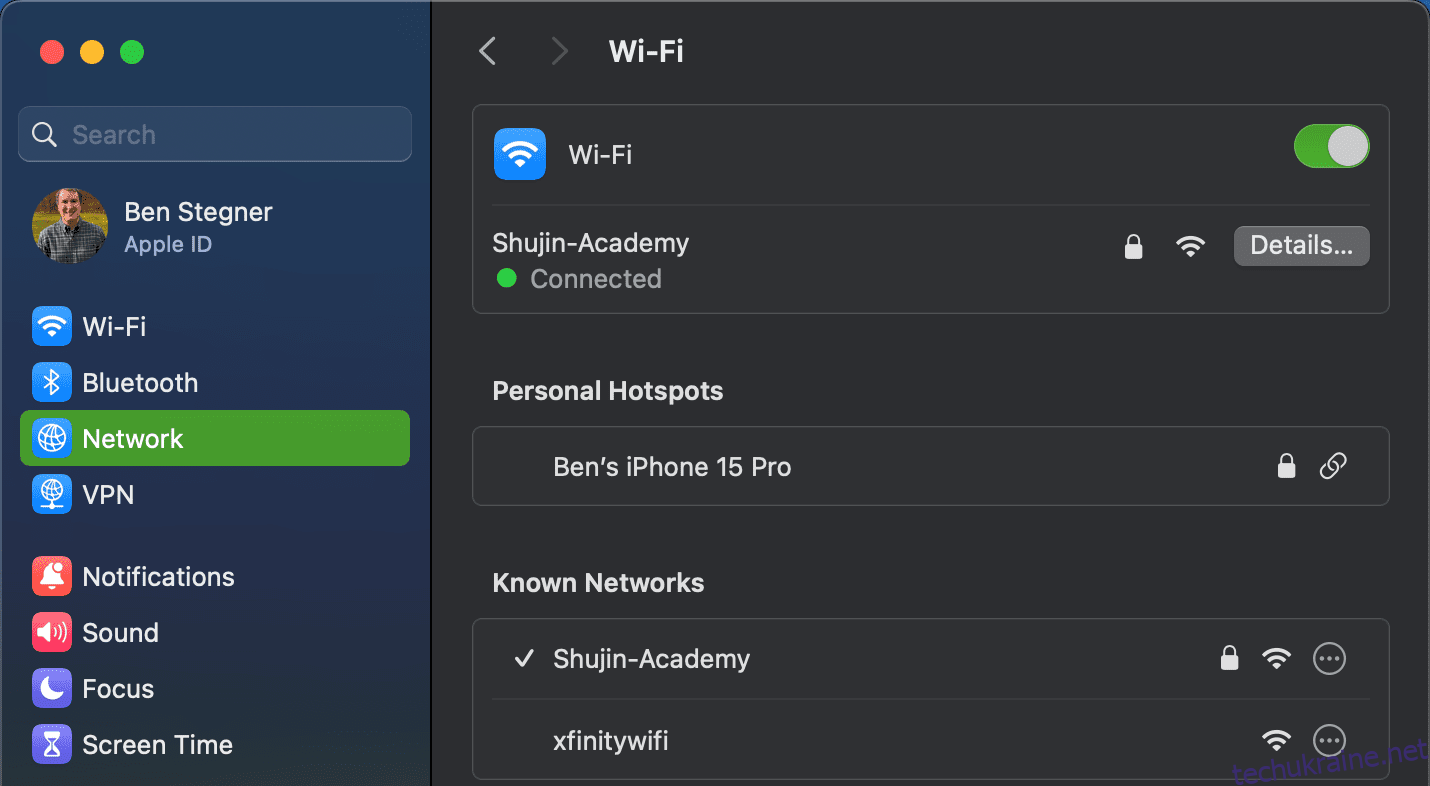Ключові висновки
- Ви можете знайти та змінити IP-адресу свого Mac на панелі «Мережа» в системних параметрах або за допомогою команд терміналу.
- Зміна IP-адреси може допомогти вирішити мережеві конфлікти, наприклад, коли ви отримуєте повідомлення «Інший пристрій використовує вашу IP-адресу».
- Якщо ви встановлюєте IP-адресу вручну, важливо зарезервувати її у маршрутизаторі, щоб переконатися, що ваш Mac постійно використовує ту саму адресу.
Потрібно ще раз перевірити IP-адресу вашого Mac або змінити її, щоб уникнути мережевого конфлікту? Ми покажемо вам, як легко знайти та змінити IP-адресу вашого Mac.
Як знайти свою IP-адресу на Mac
Найпростіший спосіб перевірити IP-адресу вашого Mac через панель «Мережа» в налаштуваннях системи. Клацніть меню Apple у верхньому лівому куті екрана та виберіть «Налаштування системи», щоб відкрити його, або використовуйте Cmd + пробіл, щоб знайти «налаштування» за допомогою Spotlight.
Тут натисніть Мережа на лівій бічній панелі, щоб відкрити відповідне меню. Ваша поточна мережа відображається вгорі із зеленою крапкою «Підключено» — це Wi-Fi, якщо ви використовуєте бездротове з’єднання. Виберіть той, який ви використовуєте.
На сторінці, що з’явиться, угорі ви побачите назву вашої поточної мережі. Натисніть кнопку «Деталі» поруч, щоб відкрити нове вікно з повною інформацією про мережу.
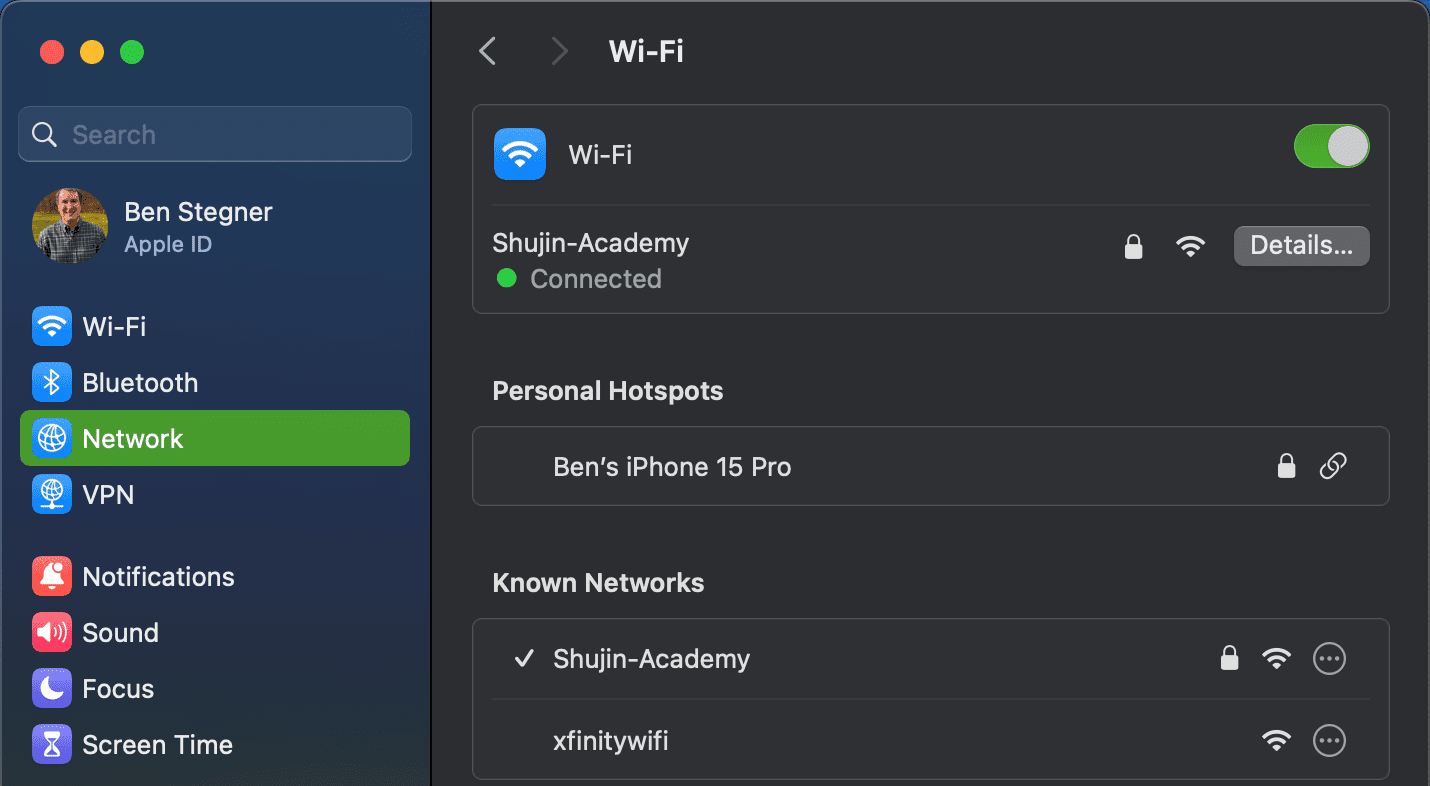
Там ви побачите поле IP-адреси, яке відображає поточну приватну IP-адресу вашого Mac у вашій мережі. Для зручності також відображається IP-адреса маршрутизатора. Ви можете вибрати ці адреси, щоб скопіювати та вставити їх в інше місце.
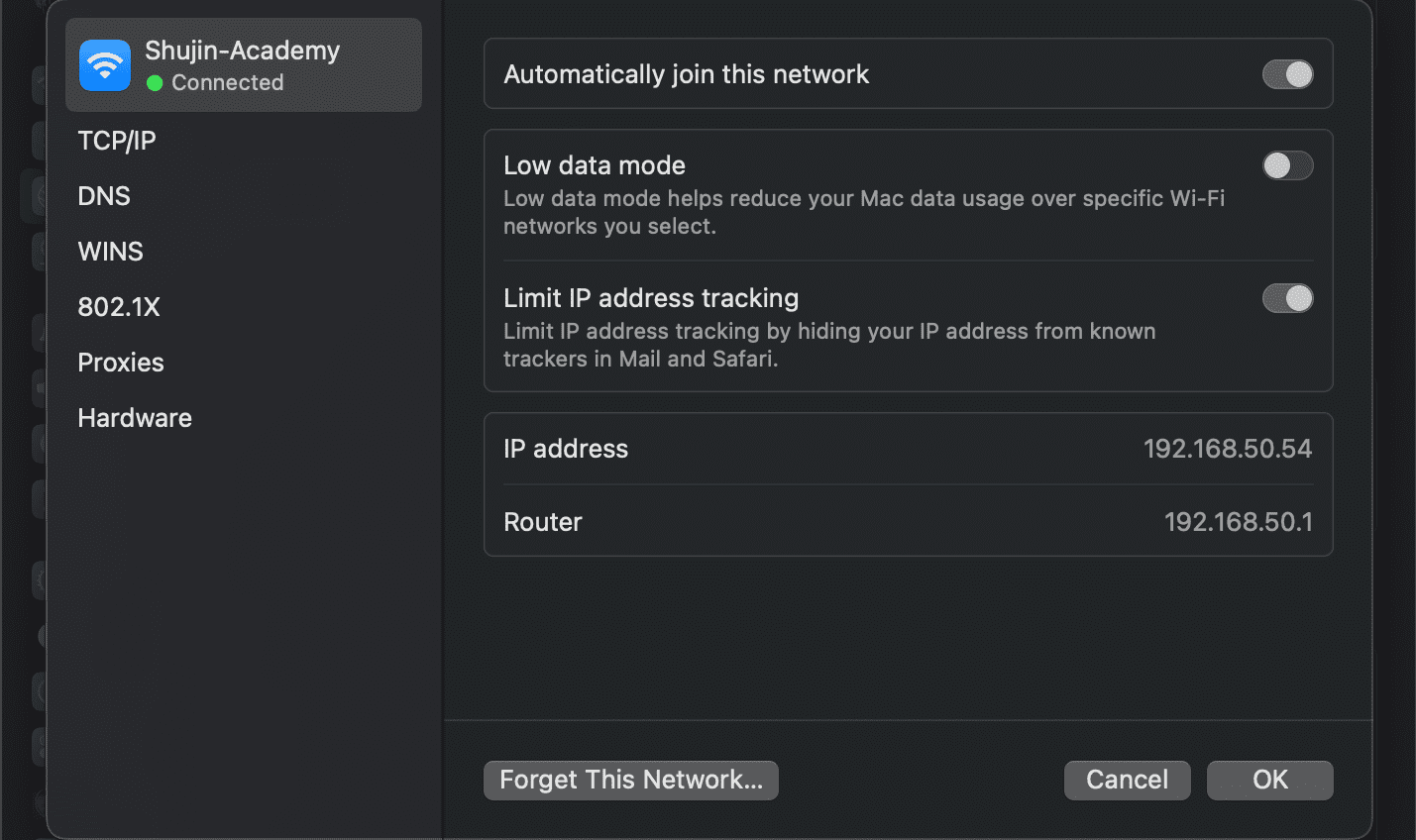
Перегляньте IP-адресу вашого Mac через термінал
Наведений вище спосіб є швидким і надійним, але ви також можете побачити IP-адресу свого Mac за допомогою команди терміналу, якщо ви не хочете клацати через кілька меню. Відкрийте термінал, знайшовши його в Spotlight (Cmd + пробіл).
Далі введіть таку команду, щоб показати свою IP-адресу під час з’єднання Wi-Fi:
ipconfig getifaddr en0
Для з’єднання Ethernet скористайтеся цією командою:
ipconfig getifaddr en1
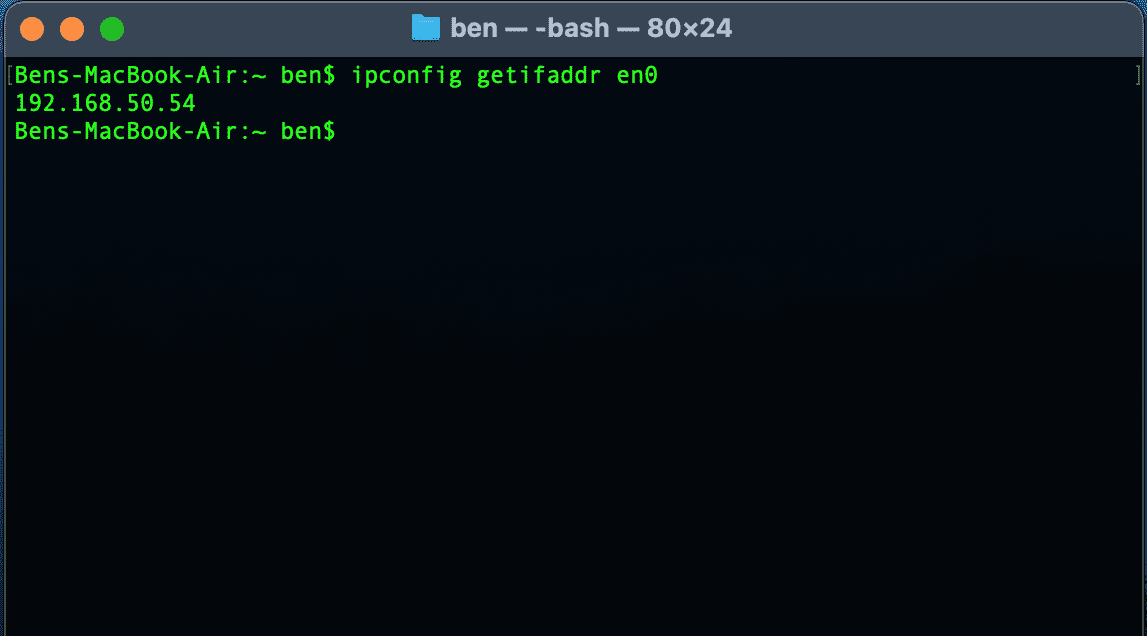
Будь-який спосіб працює; якщо ви можете запам’ятати цю зручну команду терміналу, це трохи швидше, ніж клацати меню системних налаштувань.
Як змінити IP-адресу вашого Mac
Хоча в деяких випадках достатньо переглянути IP-адресу вашого комп’ютера, що щодо того, коли вам потрібно отримати нову IP-адресу на вашому Mac? Це необхідно, якщо ви бачите повідомлення «інший пристрій використовує вашу IP-адресу», хоча ви можете змінити свою IP-адресу й з інших причин.
Щоб змінити IP-адресу вашого Mac, поверніться до того самого меню «Мережа», згаданого вище. У вікні, де ви підтвердили IP-адресу свого Mac, клацніть меню TCP/IP ліворуч. Тут показано більше деталей про поточне мережеве підключення вашого Mac. Поряд із пунктом «Налаштувати IPv4» ви, ймовірно, побачите «Використання DHCP».
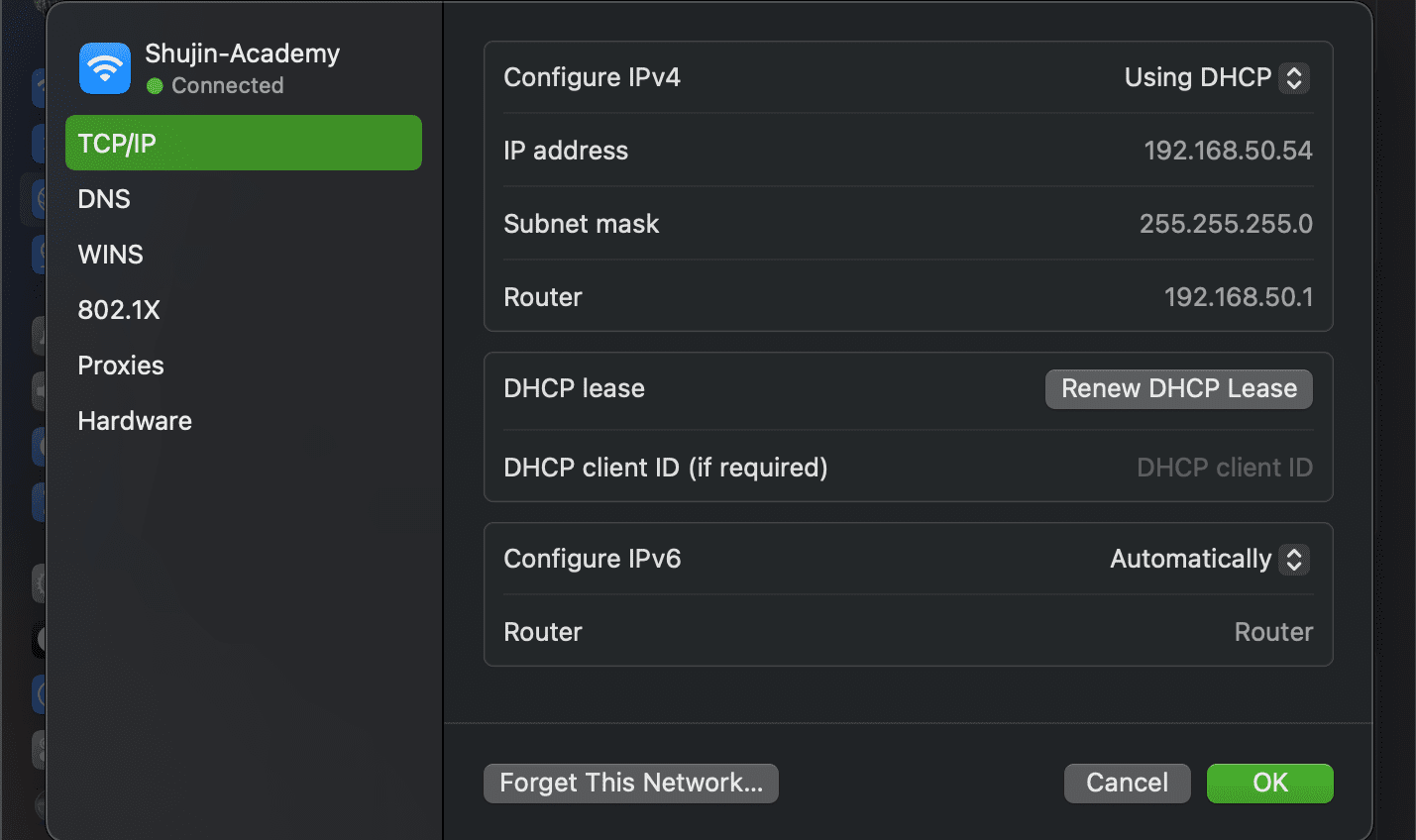
DHCP або Dynamic Host Configuration Protocol дозволяє маршрутизаторам автоматично керувати IP-адресами. Ось чому, коли ви підключаєте новий пристрій до мережі, вам не потрібно вручну вибирати для нього відкриту IP-адресу.
Щоб отримати нову IP-адресу від маршрутизатора, натисніть кнопку Renew DHCP Lease. Це призведе до того, що ваш комп’ютер звільнить свою IP-адресу та отримає нову, що має вирішити будь-які повторювані помилки IP.
Як налаштувати IP-адресу вручну на macOS
Якщо вам потрібен більший контроль над мережевими налаштуваннями Mac, ви можете призначити IP-адресу вручну (її також називають статичними IP-адресами). За допомогою цієї опції вказана адреса не зміниться для вашого пристрою, що може додатково допомогти вирішити проблеми з повторюваними IP-адресами.
Щоб встановити статичну IP-адресу на вашому Mac, поверніться на вкладку TCP/IP, згадану вище. У полі «Налаштувати IPv4» клацніть «Використання DHCP» і змініть його на «Використання DHCP із ручною адресою».
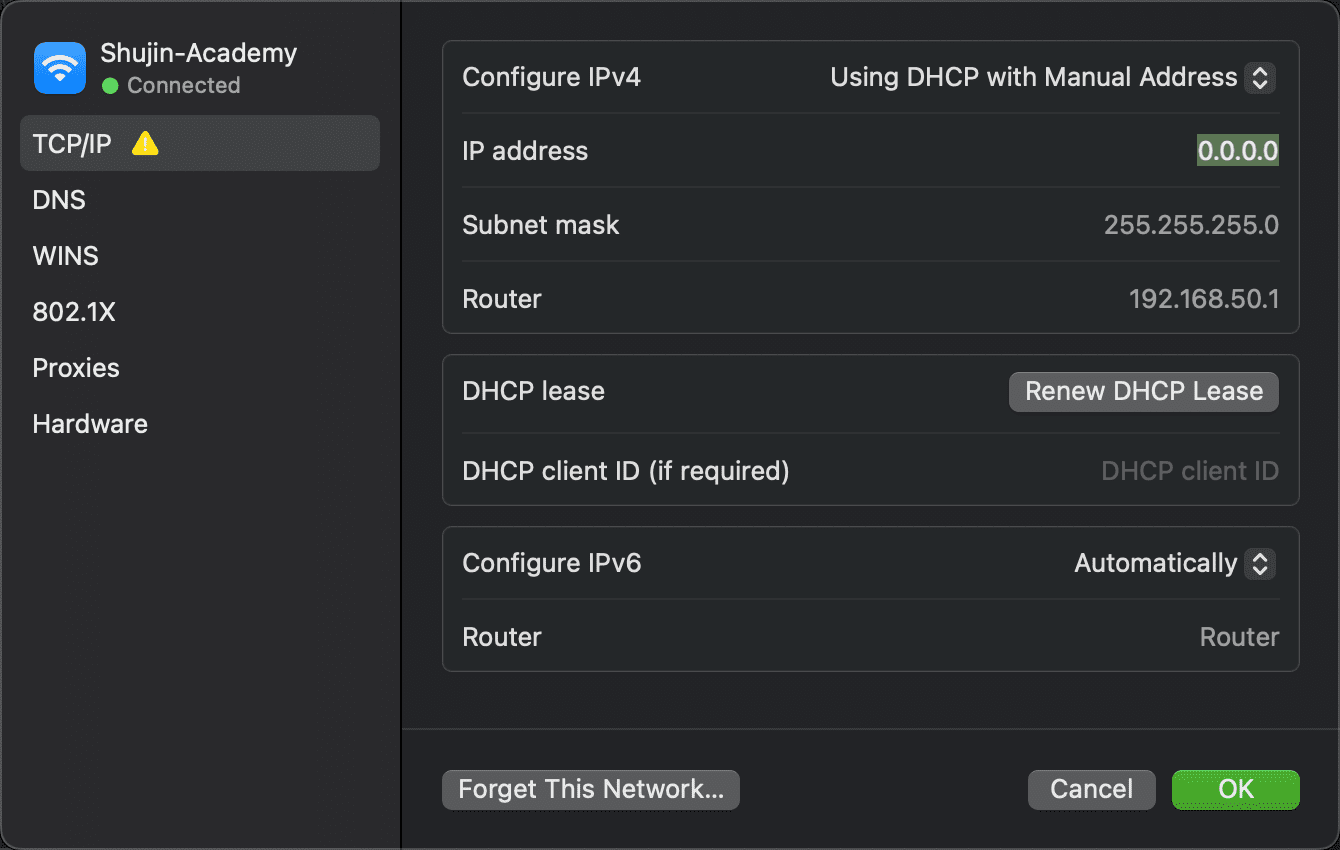
Ви також можете вибрати Вручну, якщо хочете. Однак перший варіант зручніший, оскільки ви вказуєте лише IP-адресу, тому вам не потрібно підтверджувати іншу інформацію, як-от IP-адресу маршрутизатора.
Пошук невикористаної IP-адреси
Під час встановлення IP-адреси вручну вам потрібно буде вибрати IP-адресу, яка ще не використовується у вашій мережі. Інакше ви створите проблему дублювання IP. Хоча ви можете увійти до свого маршрутизатора, щоб перевірити IP-адресу, що використовується, швидше перевірити, чи є відкрита, за допомогою терміналу.
Для цього вам спочатку потрібно знати формат IP вашої мережі. Ви знайдете це на вкладці TCP/IP, яку відвідали раніше, — адреса маршрутизатора — це формат, який використовує ваша мережа. Зазвичай це 192.168.0.X (остання цифра є унікальною для кожного пристрою), але вам слід ще раз перевірити, яка ваша.
Коли ви дізнаєтесь, використовуйте Cmd + пробіл, щоб відкрити Spotlight і знайти термінал. Потім введіть таку команду, щоб перевірити адресу та перевірити, чи існує вона у вашій мережі, замінивши адресу на ту, яку ви хочете використовувати:
ping 192.168.0.102
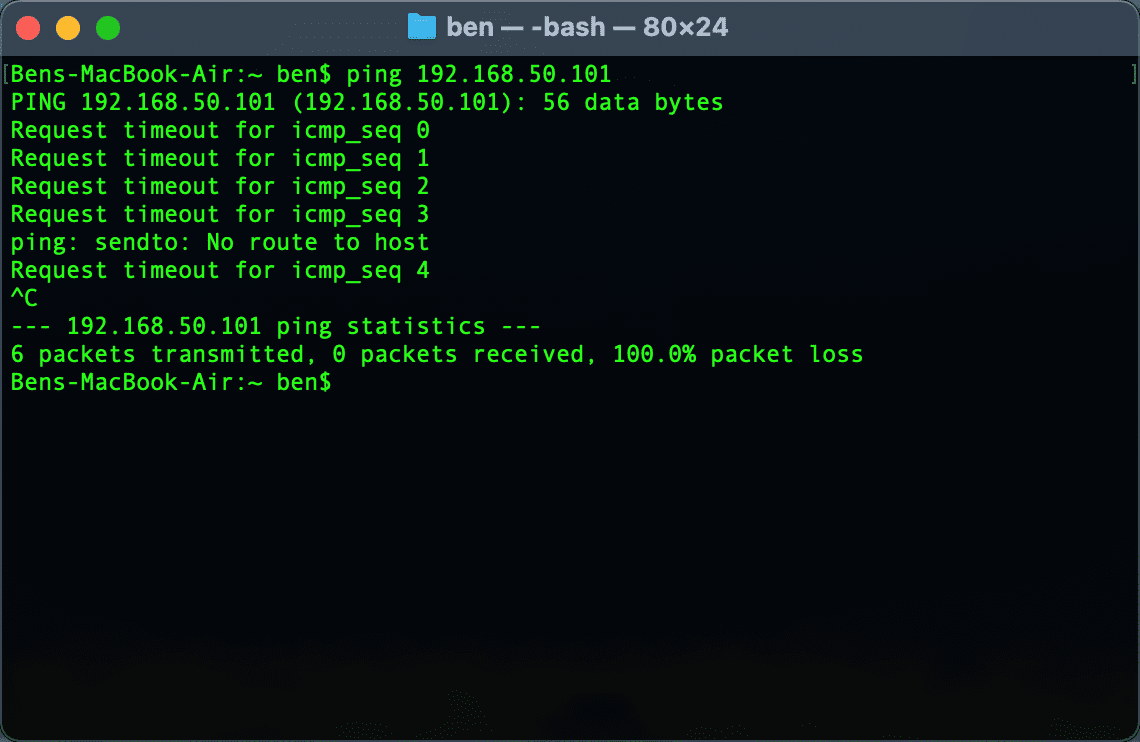
Якщо це призводить до приблизно 64 байтів з 192.168.0.102, а потім іншої інформації, це означає, що пристрій із такою адресою існує у вашій мережі та відповідає на ваш запит ping. Не використовуйте цю адресу для свого Mac; спробуйте команду ping знову з новою адресою, доки не знайдете доступну.
Якщо у вашій мережі багато пристроїв, ви можете скористатися командою arp -a, щоб відфільтрувати недоступні параметри. Це відображає всі IP-адреси у вашій мережі одночасно, показуючи, що вже використовується.
Коли ваш запит на IP-адресу постійно показує час очікування запиту, ви знайшли вільну адресу. Цю IP-адресу можна ввести в поле IPv4-адреса на сторінці налаштувань мережі. Якщо ви це зробите та підтвердите, натиснувши OK, IP-адреса вашого Mac залишиться незмінною, якщо ви її не зміните.
Резервування IP-адреси вручну у вашому маршрутизаторі
Щоб досягти найкращих результатів, коли ви вручну встановлюєте IP-адресу на своєму Mac, ви також повинні зарезервувати цю адресу у своєму маршрутизаторі. Таким чином ваш маршрутизатор дізнається, що ваш Mac очікує завжди використовувати ту саму адресу.
Щоб відкрити панель керування маршрутизатора, відкрийте браузер і введіть IP-адресу, яка відображається поруч із пунктом Маршрутизатор на панелі TCP/IP, яку ви використовували раніше. Потім вам потрібно буде ввійти в систему за допомогою адміністратора маршрутизатора та пароля, який відрізняється від пароля, який ви використовуєте для підключення до Wi-Fi.
Якщо ви ніколи раніше не входили в систему маршрутизатора, перевірте Routerpasswords.com щоб знайти значення за замовчуванням для вашого, то обов’язково змініть його для безпеки. І якщо ви не знайомі з роботою в маршрутизаторі, ви можете спочатку прочитати наш загальний опис маршрутизатора.
Параметри резервування IP-адреси дещо відрізнятимуться залежно від вашого маршрутизатора. Наприклад, на моєму маршрутизаторі ASUS відповідне меню знаходиться в розділі LAN > DHCP Server. Увімкніть «Увімкнути призначення вручну», а потім у полі нижче ви зможете вибрати пристрій і зарезервувати для нього IP-адресу. Вам не потрібно змінювати DNS-сервер, але ви можете встановити ім’я хоста, опис або подібне поле, щоб запам’ятати, що до чого.
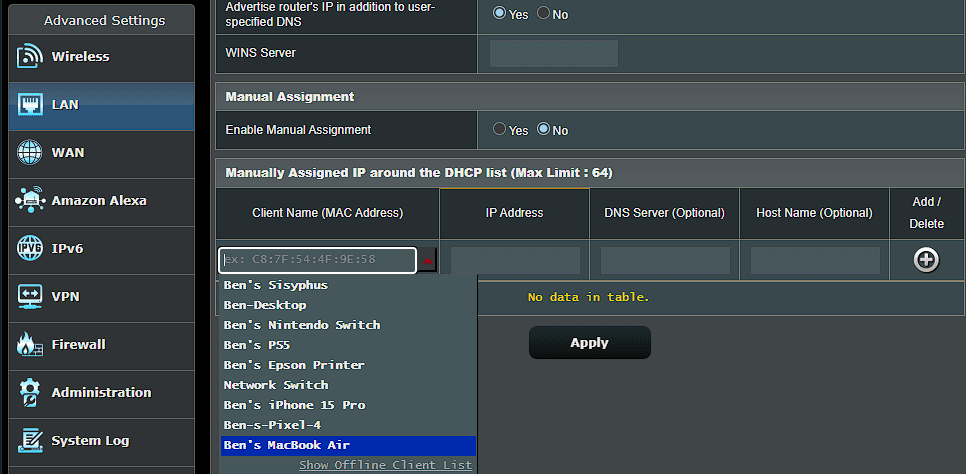
Враховуючи, що маршрутизатор ідентифікує пристрої за MAC-адресою (не пов’язаною з платформою Mac), вам потрібно буде вибрати свій Mac зі списку. Раніше я назвав свої пристрої (під картою мережі), щоб їх було легше ідентифікувати. Якщо ви не впевнені, який елемент є вашим Mac, вам потрібно буде знайти MAC-адресу вашого Mac вручну.
Перегляньте наш посібник зі статичних IP-адрес, щоб отримати додаткову допомогу.
Усунення несправностей конфлікту IP-адрес
Якщо вам потрібно було змінити IP-адресу вашого Mac, оскільки ви побачили помилку «інший пристрій використовує вашу IP-адресу», скидання та оновлення вашої IP-адреси або призначення IP-адреси вручну мали вирішити проблему. Якщо ні, у нас є посібник із усунення конфліктів IP-адрес, з яким слід ознайомитися далі.
Немає двох пристроїв у вашій мережі з однаковою адресою, оскільки ваш маршрутизатор не знатиме, який є який. Ось чому ви бачите це повідомлення, яке не повинно статися, якщо ваш маршрутизатор не працює або ви вручну призначили повторювану адресу.
Однак це також може статися, якщо комп’ютер тривалий час перебуває в режимі глибокого сну; коли він виходить із режиму сну, він може мати стару IP-адресу, яку ваш маршрутизатор призначив чомусь іншому. У такому випадку це має виправити звільнення та оновлення адреси, як описано вище.
Загальнодоступні та приватні IP-адреси на Mac
Нарешті, ми повинні швидко згадати про два різних типи IP-адрес для ясності.
Усе, що ми обговорювали вище, стосується приватних IP-адрес, які використовуються лише у вашій мережі. Більшість домашніх мереж використовують однаковий діапазон адрес (часто починаючи з 192.168.0.X), але ці значення використовуються лише у вашій локальній мережі. Ручний (або статичний) приватний IP полегшує визначення місцезнаходження пристроїв у вашій мережі за їхніми IP-адресами.
На відміну від цього, ваша загальнодоступна IP-адреса – це те, що бачить решта Інтернету, коли будь-який пристрій у вашій мережі підключається до мережі. Хоча ви можете заплатити провайдеру за статичну IP-адресу, динамічна публічна IP-адреса підходить для більшості людей. Ваша загальнодоступна IP-адреса не впливає на повідомлення про помилку «інший пристрій використовує вашу IP-адресу», яке може відображатися на вашому Mac.
Щоб знайти свою загальнодоступну IP-адресу, просто введіть у Google «яка моя IP-адреса» або відвідайте такий сайт MyIP.com. Якщо вам потрібна додаткова інформація, ми порівняли загальнодоступні та приватні IP-адреси. А якщо ви хочете змінити свою публічну IP-адресу, спробуйте одну з найкращих служб VPN.
Ми розглянули, як переглянути IP-адресу вашого Mac, а також як змінити її, якщо потрібно. У більшості випадків ви можете покластися на DHCP і вам не потрібно керувати IP-адресами вручну. Хоча встановлення адрес вручну має своє застосування, збільшені накладні витрати не варті того, якщо ви не робите це для усунення проблеми.