Ключові висновки
- Поганий контакт, проблеми з драйверами, пошкодження даних і зараження зловмисним програмним забезпеченням можуть призвести до того, що SD-карта не відображається у Провіднику файлів.
- Щоб усунути несправність, очистіть SD-карту та адаптер, вимкніть захист від запису, призначте букву диска, перевірте наявність помилок за допомогою CHKDSK і оновіть драйвери SD-карти.
- Якщо SD-карта все одно не відображається, перевірте пристрій для читання карток на наявність апаратних проблем і подумайте про використання USB-адаптера. Оновлюйте Windows для потенційних виправлень.
SD-карти зручно використовувати з комп’ютером для передачі фотографій або як додаткове сховище. Але якщо ви не можете отримати доступ до своєї картки, ми надамо вам поради щодо усунення несправностей, щоб Windows знову виявила вашу картку.
Причини, чому ваш пристрій для читання SD-карт не працює в Windows 10/11
Пристрої зберігання, як-от карти SD, можуть не відображатися у вашому Провіднику файлів через тимчасові збої. Але якщо повторне підключення пристрою зчитування карток SD не вирішує проблему, існують інші поширені причини, через які проблема може залишатися:
- Пристрій для читання SD-карт не підключено до комп’ютера.
- Файлова система SD-карти пошкоджена.
- Ви використовуєте застарілий драйвер пристрою.
- SD-карта заражена шкідливим програмним забезпеченням.
- На карті SD відсутня буква диска.
Перш ніж почати пошук несправностей, переконайтеся, що SD-карта сумісна з вашим пристроєм для читання SD-карт. Деякі старіші пристрої читання можуть не підтримувати нові формати SD-карт.
1. Очистіть SD-карту та адаптер
Якщо SD-карта не використовувалася протягом тривалого часу, на контактах картки та адаптера може накопичитися пил і сміття. У результаті комп’ютер може не розпізнати чи виявити SD-карту.
Обережно очистіть будь-який пил, який ви бачите на SD-карті та адаптері. Потім надійно підключіть пристрій для читання SD-карт і дочекайтеся, поки комп’ютер виявить пристрій. Переконайтеся, що картку щільно вставлено в сам зчитувач. Крім того, перемкніться на інший USB-порт і перевірте, чи це допоможе — можливо, у вас несправний USB-порт, який не працюватиме з жодним пристроєм.
2. Призначте літеру диска своїй SD-картці
Кожному пристрою пам’яті, підключеному до вашої системи, за замовчуванням призначається буква диска. Якщо ці ідентифікатори відсутні, ви не зможете отримати прямий доступ до файлів, що зберігаються на диску. На щастя, ви можете призначити нову букву диска за кілька кліків.
Щоб перевірити, чи на вашій SD-карті відсутня буква диска, і за потреби призначити її:
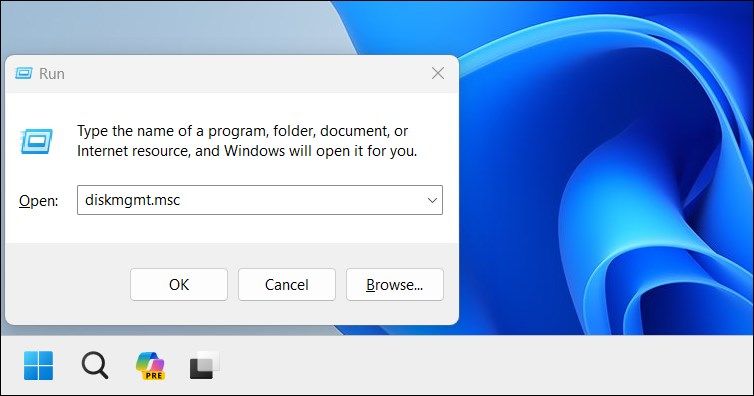
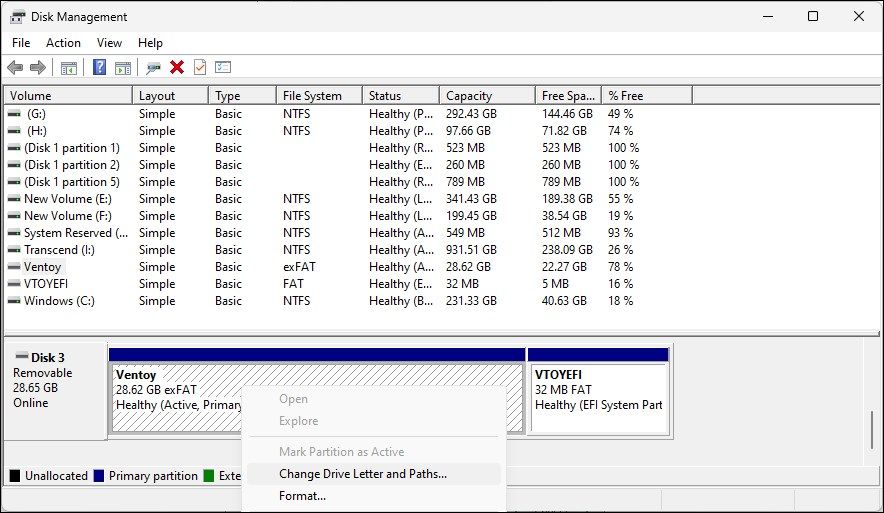
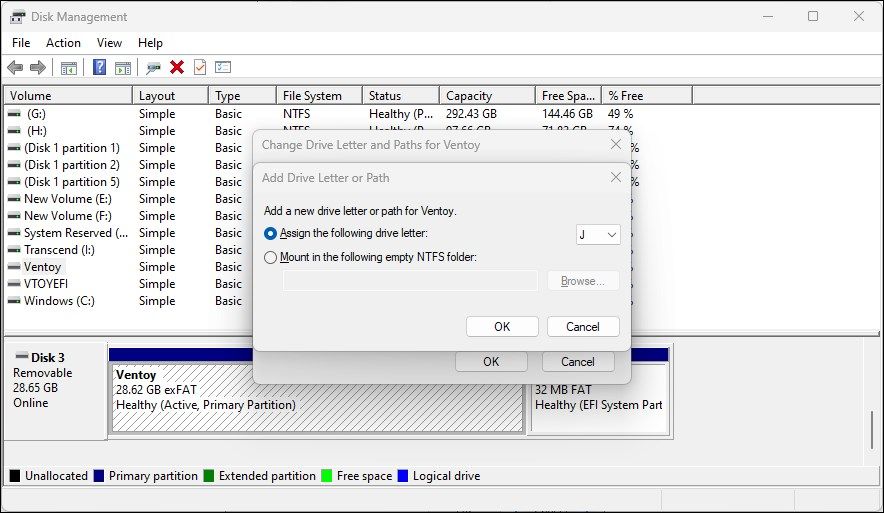
Ви також можете зробити літеру диска доступною для використання, якщо літери диска відсутні або існує конфлікт літер диска.
Після цього закрийте інструмент керування дисками. Від’єднайте та повторно під’єднайте пристрій для читання SD-карт і перевірте, чи він відображається у Провіднику файлів.
3. Вимкніть захист від запису
Важливо перевірити, чи на вашій SD-карті ввімкнено захист від запису. Коли захист від запису ввімкнено, ваша SD-карта доступна лише для читання, тому ви не можете додавати чи видаляти дані на пристрої зберігання. Це також може викликати помилку диска захищено від запису, натякаючи на очевидну проблему.
Щоб вимкнути захист від запису на картці SD:
4. Перевірте помилки SD-карти за допомогою CHKDSK
Перевірити диск (CHKDSK) — це утиліта командного рядка Windows, яка перевіряє драйвер на наявність помилок. Він може сканувати диски на наявність помилок файлової системи та пошкоджених секторів і виправляти їх автоматично. Ось як використовувати CHKDSK для перевірки та виправлення помилок SD-карти:
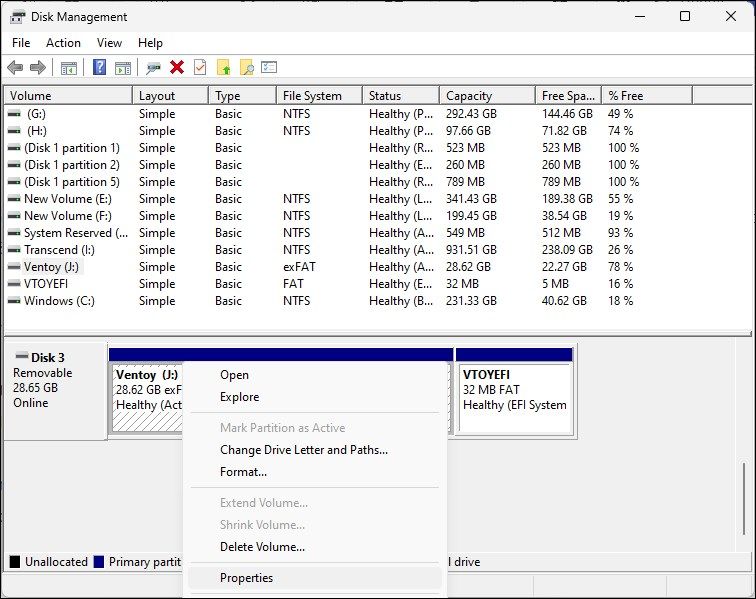
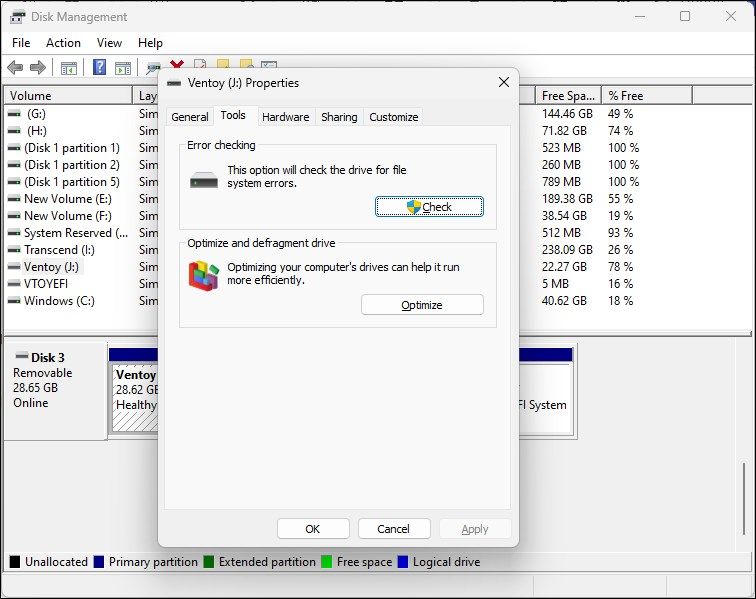
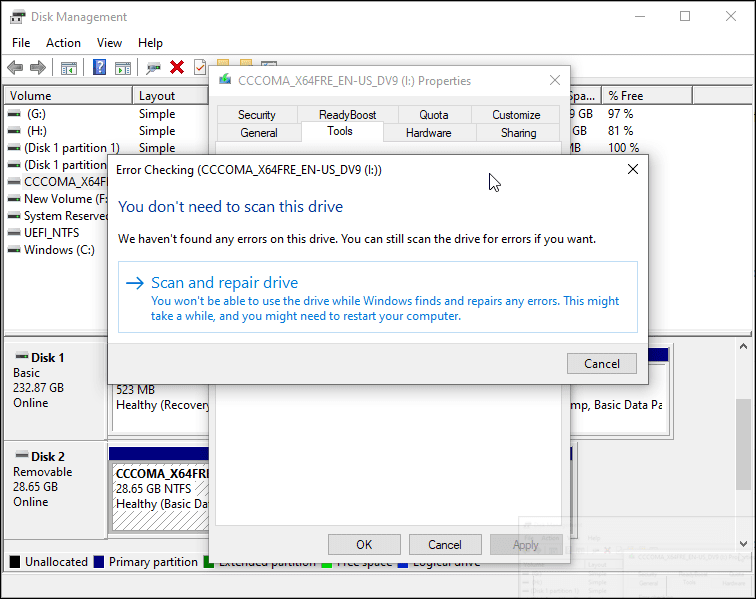
5. Перевірте SD-карту на наявність помилок у диспетчері пристроїв
Диспетчер пристроїв містить список усіх пристроїв, підключених до комп’ютера, включно з обладнанням із помилками. Перевірте, чи можете ви знайти SD-карту в диспетчері пристроїв, щоб виконати подальші дії з усунення несправностей:
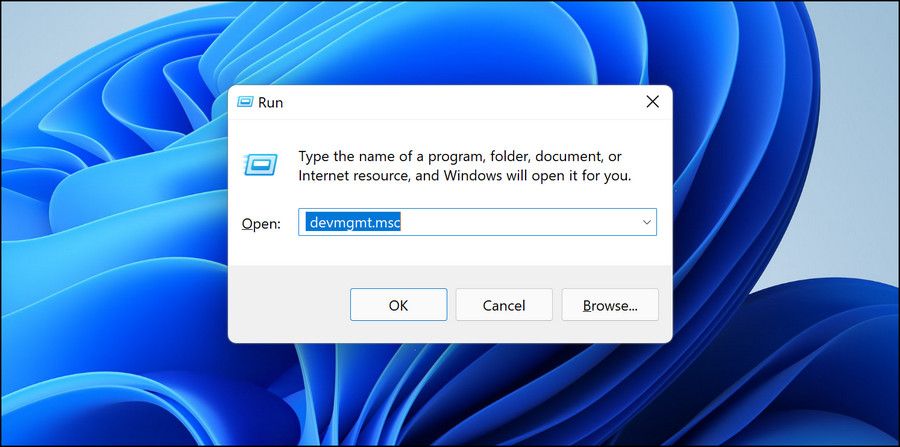
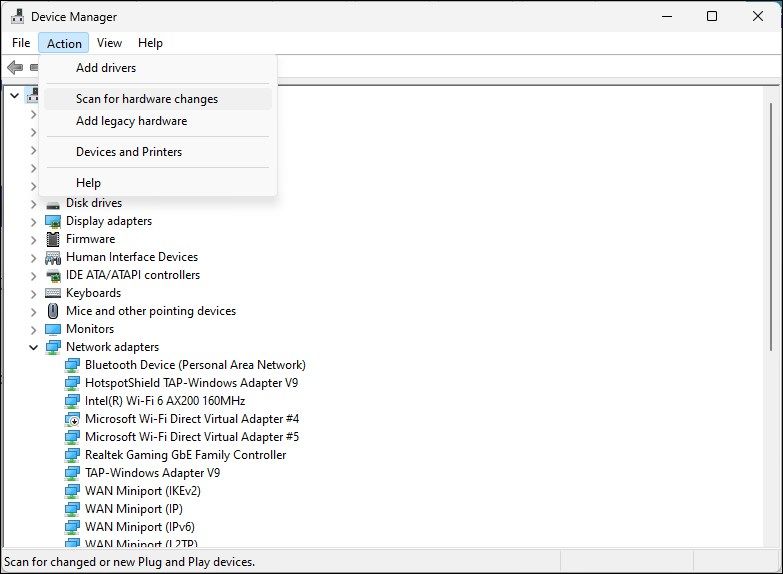
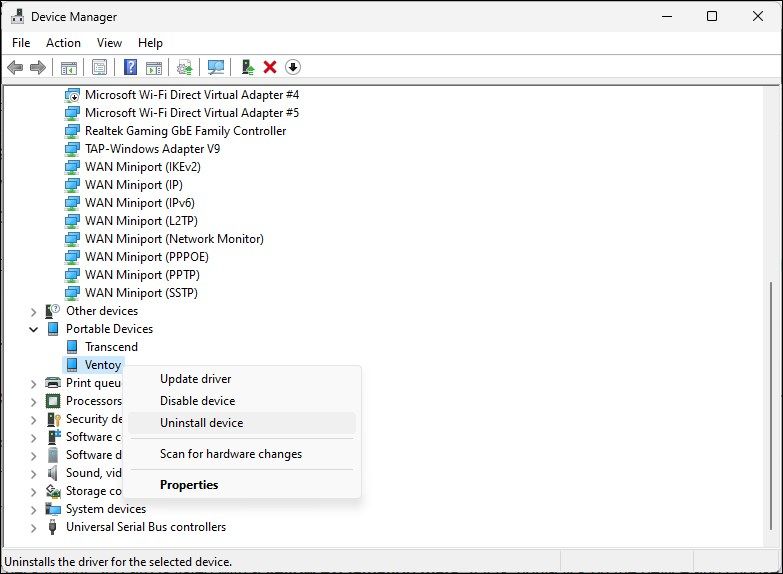
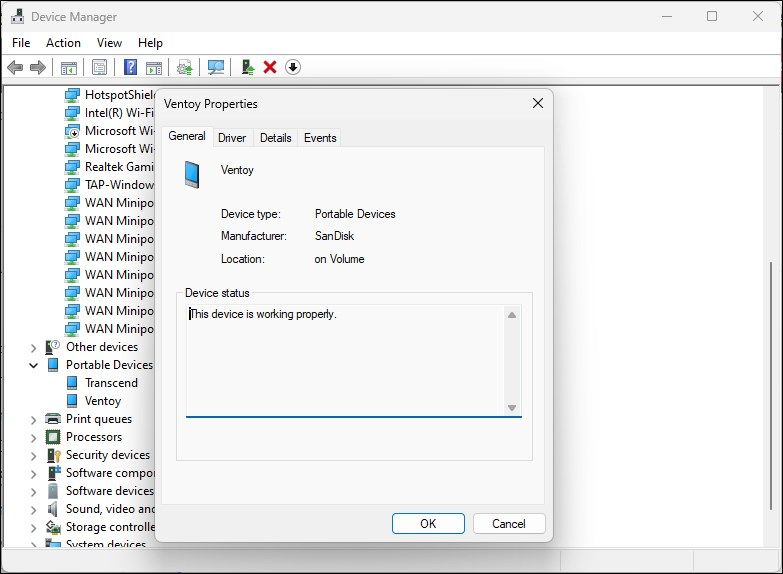
Статус пристрою показує, чи ваш пристрій увімкнено чи вимкнено, після чого відображається код помилки або повідомлення. Якщо вимкнено, клацніть «Увімкнено» та перевірте наявність удосконалень. Будь-які присутні повідомлення про помилки можуть допомогти вам вирішити вашу конкретну проблему.
6. Оновіть драйвери SD-карти
Ваш комп’ютер може не розпізнати чи виявити зовнішній накопичувач через застарілі або відсутні драйвери пристрою. На щастя, ви можете легко оновити драйвери пристроїв за допомогою диспетчера пристроїв. Ось як це зробити:
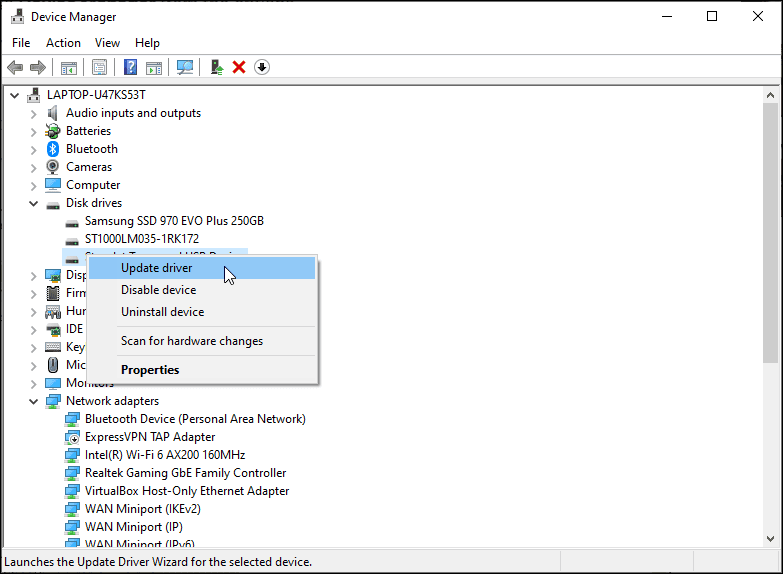
Після встановлення драйверів перезавантажте ПК. Знову підключіть пристрій для читання SD-карт і перевірте, чи він відображається у Провіднику файлів. Якщо проблема не зникає, перевстановіть драйвери з нуля.
Перевстановіть драйвер SD-карти
Якщо оновлення драйвера пристрою не допомогло, спробуйте перевстановити драйвер SD-карти. Ви можете оновити та перевстановити драйвери з диспетчера пристроїв:
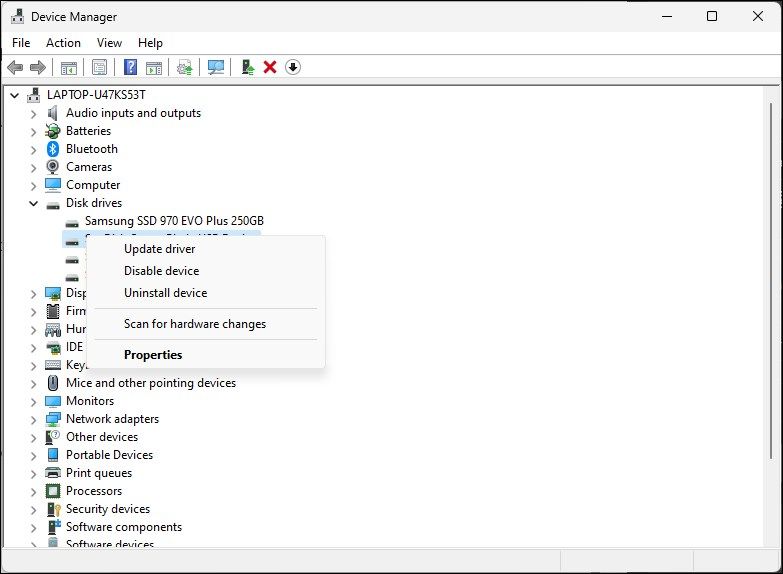
7. Відформатуйте SD-карту, щоб виправити пошкодження даних
Пошкоджена карта SD може не відображатися у Провіднику файлів. Щоб переконатися, що ваша SD-карта не пошкоджена, підключіть її до іншого комп’ютера. У вас може виникнути проблема з пошкодженням файлової системи, якщо вона не працює на інших пристроях.
На щастя, швидке форматування може вирішити будь-які проблеми з пошкодженням даних.
Форматування SD-карти призведе до видалення всіх даних. Перш ніж продовжити, обов’язково створіть резервні копії всіх потрібних файлів.
Щоб відформатувати карту SD:
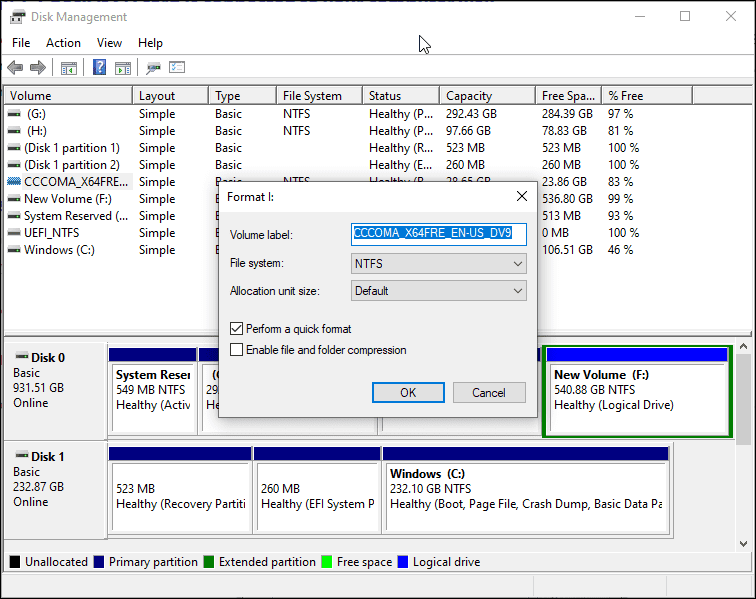
Несправні пристрої для зчитування карт пам’яті є поширеною причиною того, що SD-карти не відображаються у Провіднику файлів Windows. Виберіть зовнішній пристрій для читання карток, який підключається до порту USB. В іншому випадку Windows автоматично виявляє портативні пристрої зберігання, наприклад SD-карти, і показує їх у Провіднику файлів.
Windows 11 також вирішує багато проблем з апаратним забезпеченням за допомогою оновлень Windows, які включають найновіші драйвери та виправлення, тому перевірте, чи встановлено останні оновлення на вашому ПК.

