Досить неприємно, коли ваш MacBook не реагує на ваш голос, особливо під час важливої розмови або запису подкасту. Причина може бути як у програмних збоях, так і в неправильних налаштуваннях. Давайте розберемося, як це виправити.
1. Перевірка мікрофона через налаштування звуку
Перш за все, необхідно перевірити працездатність мікрофона на вашому MacBook, щоб виключити ймовірні апаратні проблеми. Ось як це зробити:
- Знайдіть меню Apple вгорі екрана та виберіть “Системні параметри” зі списку.
- У бічному меню оберіть “Звук”, а потім в правій частині вікна знайдіть розділ “Вихід і вхід”.
- Перейдіть на вкладку “Вхід”. Ви побачите перелік пристроїв, які можна використовувати для запису звуку, включно з підключеними навушниками.
- Для перевірки мікрофона MacBook виберіть “Динаміки MacBook” у списку.
- Переконайтеся, що рівень вхідного сигналу встановлено на максимум. Якщо це не так, перетягніть повзунок “Гучність введення” вправо.
- Скажіть щось звичайним голосом та поспостерігайте, чи заповнюються смужки індикатора рівня вхідного сигналу.
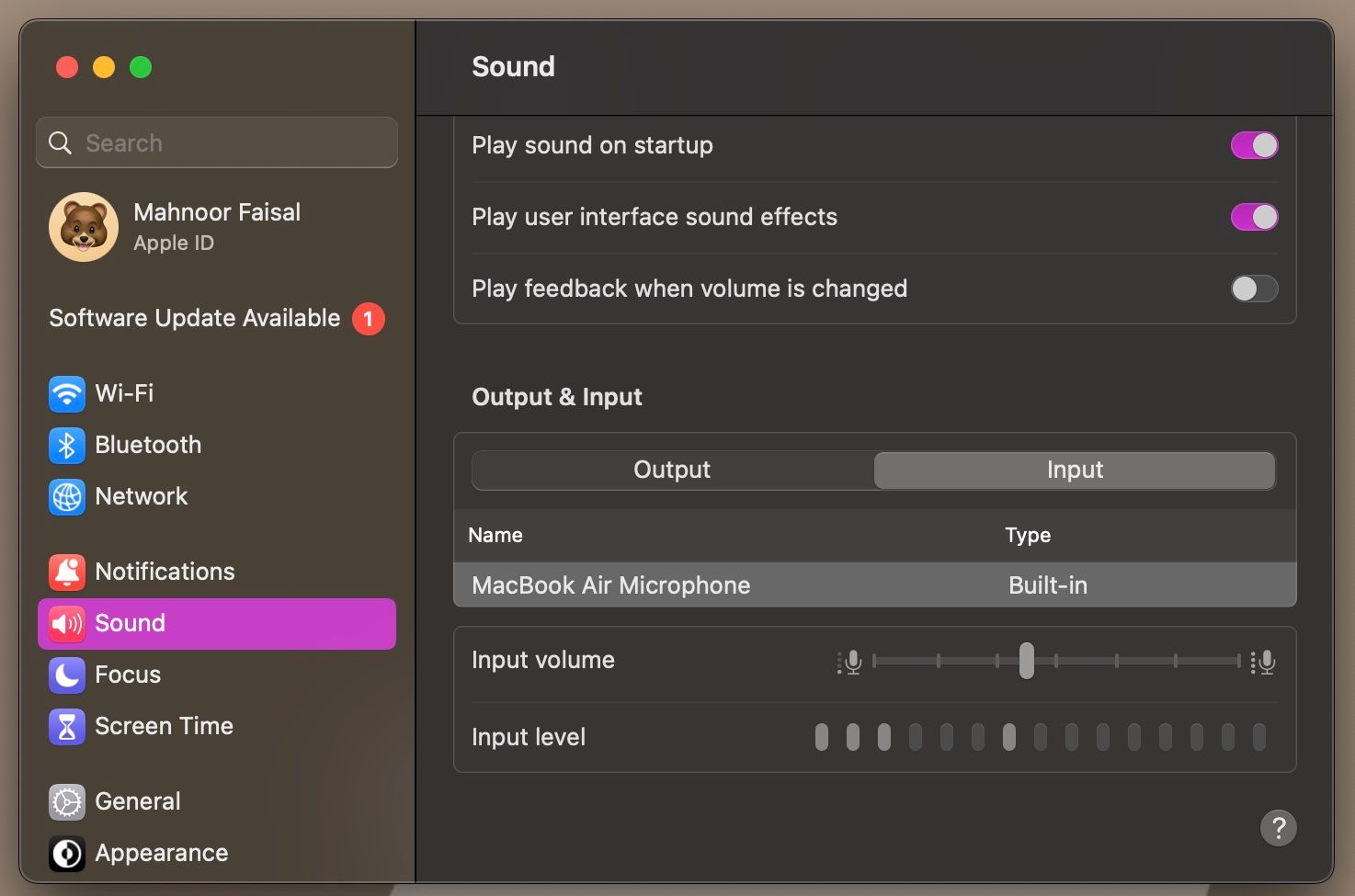
Якщо смужки індикатора рівня реагують на ваш голос, стаючи більшими, це означає, що мікрофон MacBook працює належним чином і розпізнає звуки.
2. Перевірка дозволів для мікрофона
При першому запуску програми або веб-сайту часто запитують дозвіл на доступ до мікрофона. Якщо ваш мікрофон працює правильно, але не реагує на певну програму, можливо, ви випадково відхилили запит на доступ. Це легко виправити. Ось що потрібно зробити:
- Відкрийте меню Apple, перейдіть до “Системних параметрів”, а потім оберіть “Конфіденційність і безпека”.
- У розділі “Конфіденційність” оберіть пункт “Мікрофон”.
- Для надання програмі доступу до мікрофона, переконайтеся, що перемикач поряд з її назвою увімкнено.
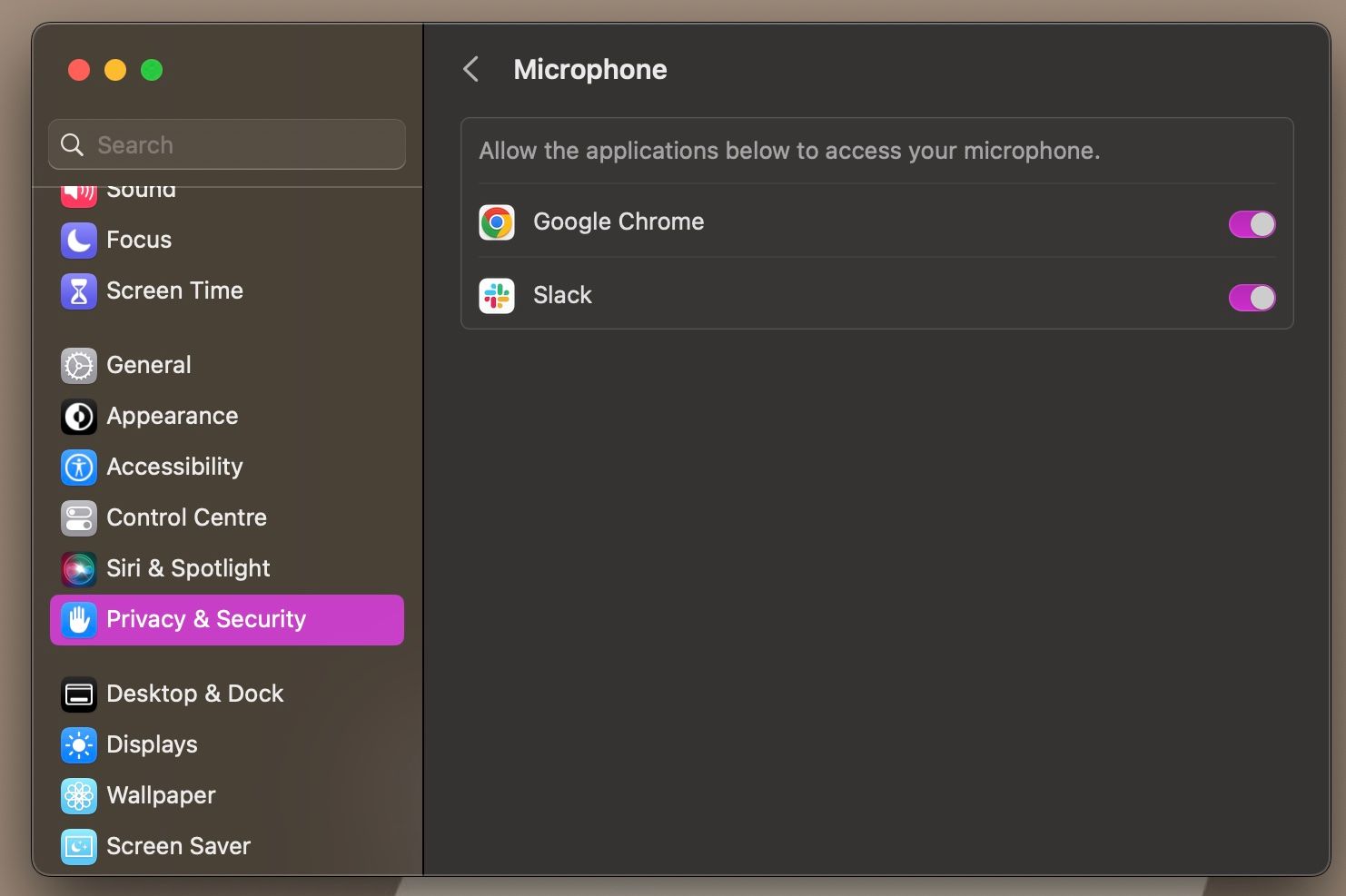
3. Перевірка налаштувань мікрофона в програмі
Якщо програма має дозвіл на використання мікрофона, варто перевірити її внутрішні налаштування. Хоча точні кроки можуть відрізнятися залежно від програми, знайдіть у ній розділ “Налаштування”, “Параметри” або “Preferences”.
Зазвичай, ці опції можна знайти в меню програми або через її інтерфейс. Знайдіть параметри, пов’язані з мікрофоном, і переконайтеся, що вони правильно налаштовані.
4. Оновлення macOS
Проблеми з мікрофоном часто виникають через програмні помилки. Якщо мікрофон перестав працювати після оновлення системи, слід дочекатися виходу нового оновлення macOS.
Щоб перевірити наявність оновлень, перейдіть до “Системні параметри” > “Загальні” > “Оновлення програмного забезпечення”. Ваш MacBook перевірить наявність оновлень. Якщо оновлення є, натисніть “Оновити зараз” для його встановлення.
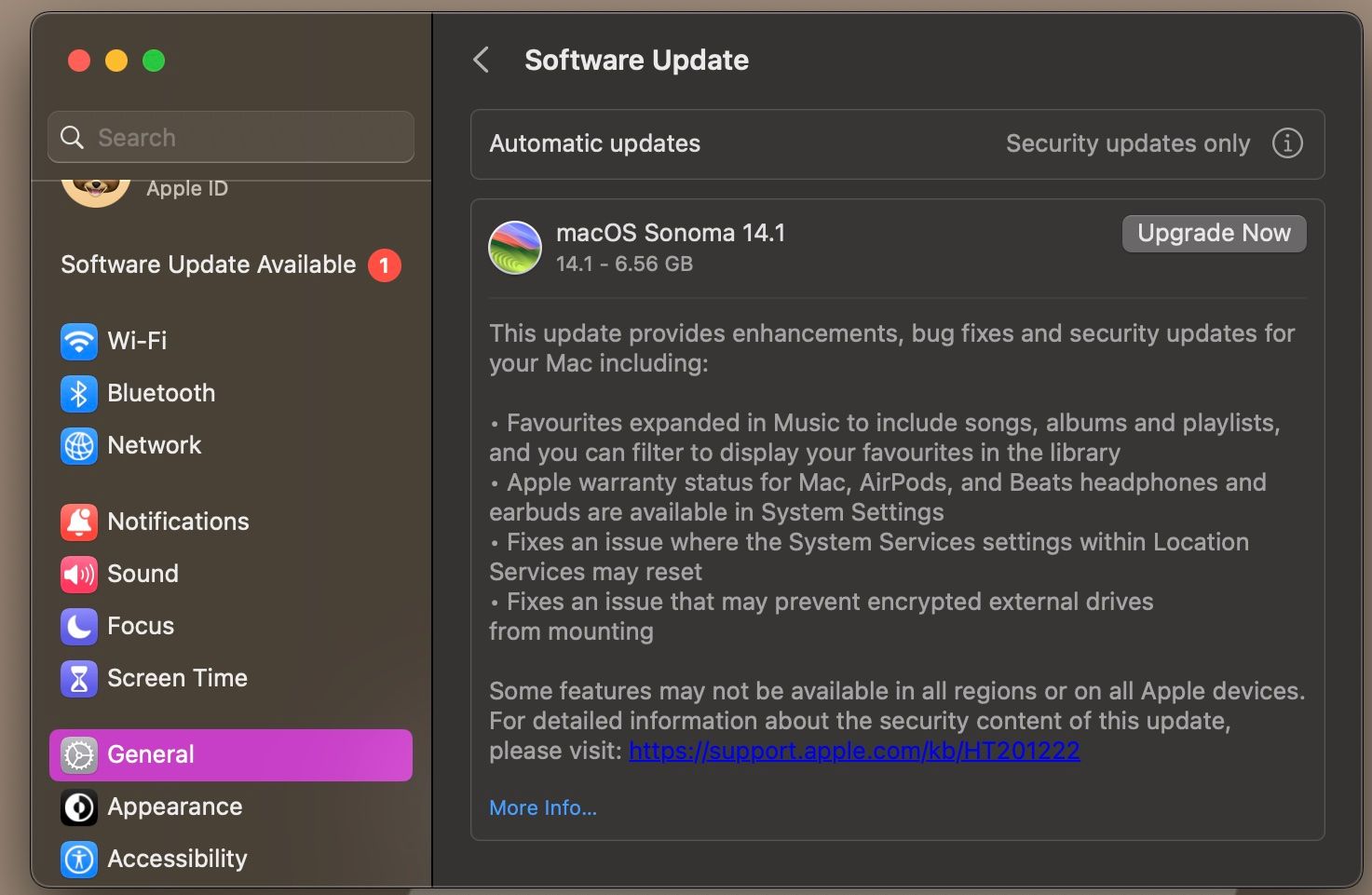
5. Скидання NVRAM/PRAM
NVRAM і PRAM у вашому MacBook зберігають інформацію про часовий пояс, налаштування гучності та інші параметри. Якщо попередні кроки не допомогли, спробуйте скинути NVRAM або PRAM.
Для MacBook з процесором Apple Silicon достатньо просто перезавантажити комп’ютер (меню Apple > “Перезапустити”). Для MacBook на базі Intel:
- Вимкніть MacBook, потім натисніть кнопку живлення.
- Одночасно затисніть клавіші CMD, Option, P та R на 20 секунд.
- Відпустіть клавіші.
Виправлення несправності мікрофона на MacBook
Сподіваємося, після виконання цих кроків, мікрофон вашого MacBook запрацює належним чином. Якщо проблема залишається, це може свідчити про більш глибоку несправність.
В такому випадку, рекомендуємо звернутися до фахівця для діагностики та усунення можливих апаратних проблем з мікрофоном.