Завдяки програмі FaceTime від Apple, спілкування з друзями та родиною у форматі відеодзвінків стало надзвичайно простим та зручним на iPhone, iPad і Mac. А тепер, ви можете розширити можливості спілкування, запрошуючи всіх у вашому домі до розмови через FaceTime на вашому Apple TV.
Для того, щоб здійснювати дзвінки FaceTime та виводити їх на великий екран телевізора, знадобиться лише декілька кліків на пульті Siri Remote та вашому iOS-пристрої. Зараз ми детально розповімо, як це зробити.
FaceTime на Apple TV: Що необхідно для початку

Перш ніж розпочати відеодзвінки FaceTime через ваш Apple TV, необхідно переконатися, що ви виконали кілька важливих умов. По-перше, ваш Apple TV 4K другого покоління повинен мати tvOS 17 або новішу версію. Саме тоді ви побачите програму FaceTime. На жаль, старіші моделі Apple TV не підтримують цю функцію.
Оскільки Apple TV не оснащений вбудованою камерою та мікрофонами, вам знадобиться iPhone XR або iPad 8-го покоління (або новіший), на якому встановлено iOS 17 і ввімкнено FaceTime в налаштуваннях. FaceTime на Apple TV використовує функцію Continuity Camera від Apple, яка забезпечує бездротову передачу зображення з камери вашого пристрою на великий екран. Важливо також, щоб усі пристрої були підключені до однієї мережі Wi-Fi.
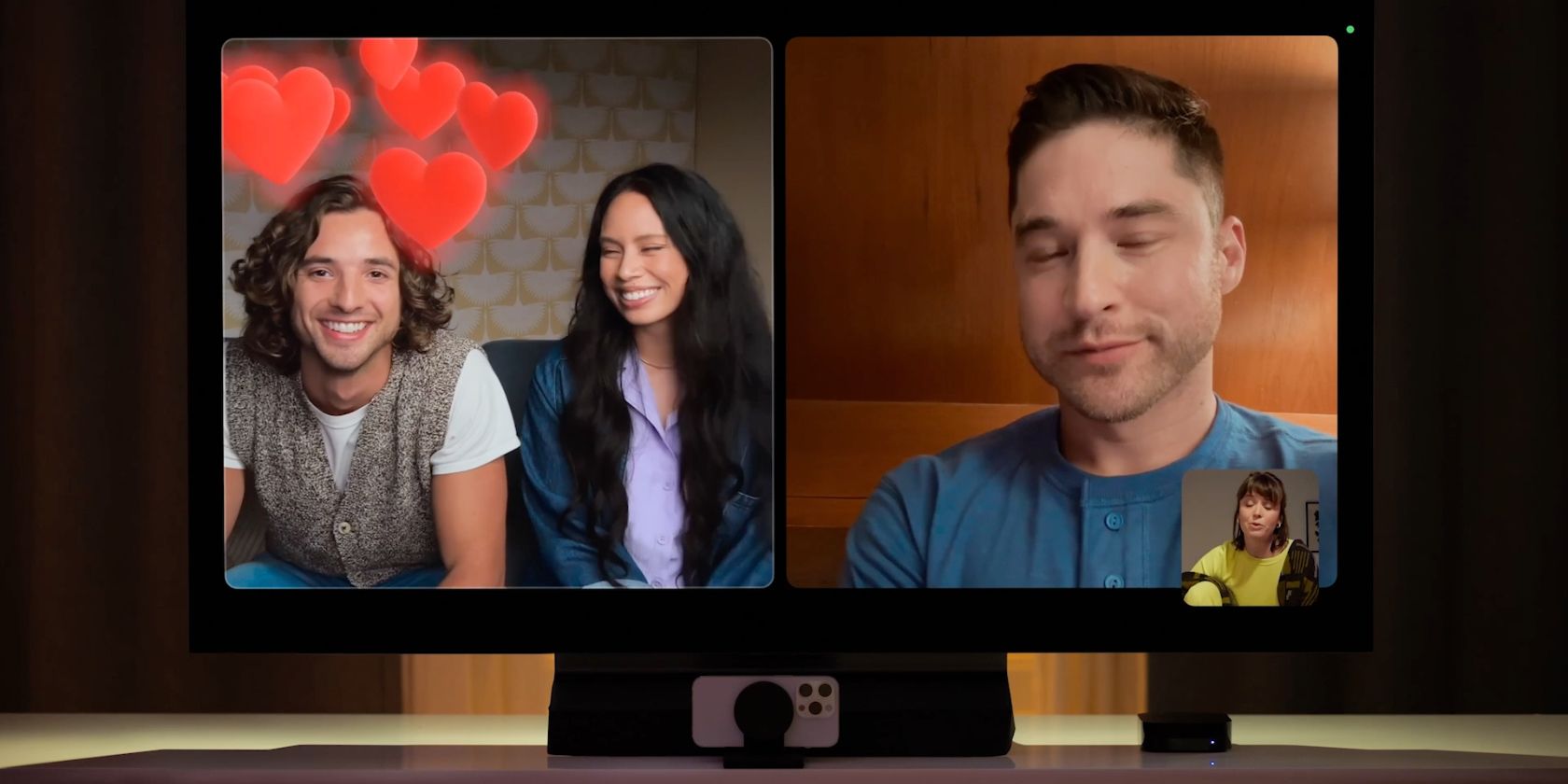 Автор зображення: Apple
Автор зображення: Apple
Для забезпечення найкращої якості зображення, хоча це і не є обов’язковим, вам також може знадобитися підставка для iPad або iPhone. За допомогою підставки ви зможете розмістити пристрій в альбомній орієнтації під або перед телевізором, таким чином, щоб задня камера була спрямована на вас для отримання оптимального зображення.
Наостанок, для доступу до розширених параметрів під час дзвінка, вам знадобиться пульт Siri Remote від вашого Apple TV. Якщо ви не можете його знайти, tvOS 17 дозволяє вам скористатися iPhone для пошуку загубленого пульта.
Інструкція для здійснення виклику FaceTime на Apple TV
Процес використання програми на Apple TV настільки ж простий, як і здійснення виклику FaceTime на вашому iPhone. Коли ви готові, візьміть Siri Remote та iPhone або iPad, щоб почати.
- Відкрийте програму FaceTime на вашому Apple TV.
- Клікніть на ваш профіль користувача або, якщо ви не з’явилися, оберіть “Інше” і відскануйте QR-код для підключення.
- На вашому iPhone або iPad з’явиться повідомлення Continuity Camera, торкніться його, а потім оберіть “Прийняти”.
- Розмістіть ваш iPhone або iPad в альбомній орієнтації під або поруч із телевізором так, щоб задня камера була направлена на вас.
- Дочекайтеся зворотного відліку на екрані телевізора, коли вас буде видно в кадрі.
- Використовуючи пульт Siri Remote, натисніть кнопку “Додати” у верхньому лівому куті екрана телевізора. Також можна активувати функції FaceTime, натиснувши Center Stage, Portrait Mode або Reactions до здійснення дзвінка.
- Оберіть контакт, якому ви хочете зателефонувати, а потім оберіть потрібний номер або адресу, якщо у контакту їх декілька.
- Натисніть зелену кнопку FaceTime для початку дзвінка.
Для пришвидшення процесу наступних дзвінків, ви можете пропустити попередній перегляд зображення, обравши “Пропустити” на вашому iPhone/iPad або натиснувши кнопку “Відтворити/пауза” на пульті Siri Remote. Ваші останні контакти також з’являться, коли ви телефонуєте через FaceTime, тож ви можете пропустити декілька кроків, клікнувши на них після запуску програми замість використання кнопки “Додати”.
Для завершення дзвінка, натисніть кнопку “Завершити” або оберіть “Відключити” на вашому iPhone/iPad.
Перенесення виклику FaceTime на Apple TV
Якщо ви вже розмовляєте через FaceTime на своєму iPhone або iPad, ви можете швидко перенести його на свій Apple TV. Є три способи, як це зробити.
Використання кнопки “Перемістити” на вашому iPhone або iPad:
- Розпочніть виклик FaceTime на вашому iPhone або iPad.
- Торкніться кнопки “Перемістити”, розташованої праворуч від Apple TV.
- Натисніть кнопку “Перемістити” ще раз.
Використання кнопки “Динамік” на вашому iPhone або iPad:
- Розпочніть виклик FaceTime на вашому iPhone або iPad.
- Торкніться кнопки “Динамік”.
- Оберіть ваш Apple TV.
Використання налаштувань центру керування FaceTime на Apple TV:
- Розпочніть виклик FaceTime на вашому iPhone або iPad.
- Натисніть і утримуйте кнопку “Додому” на пульті Apple TV Siri Remote.
- Натисніть кнопку FaceTime в Центрі керування.
- Оберіть ваш iPhone або iPad.
Для завершення дзвінка FaceTime, натисніть кнопку “Завершити” на пульті Siri Remote або оберіть “Завершити дзвінок і відключити” на вашому iPhone.
Доступ до режиму “Картинка в картинці” та додаткових налаштувань FaceTime на Apple TV
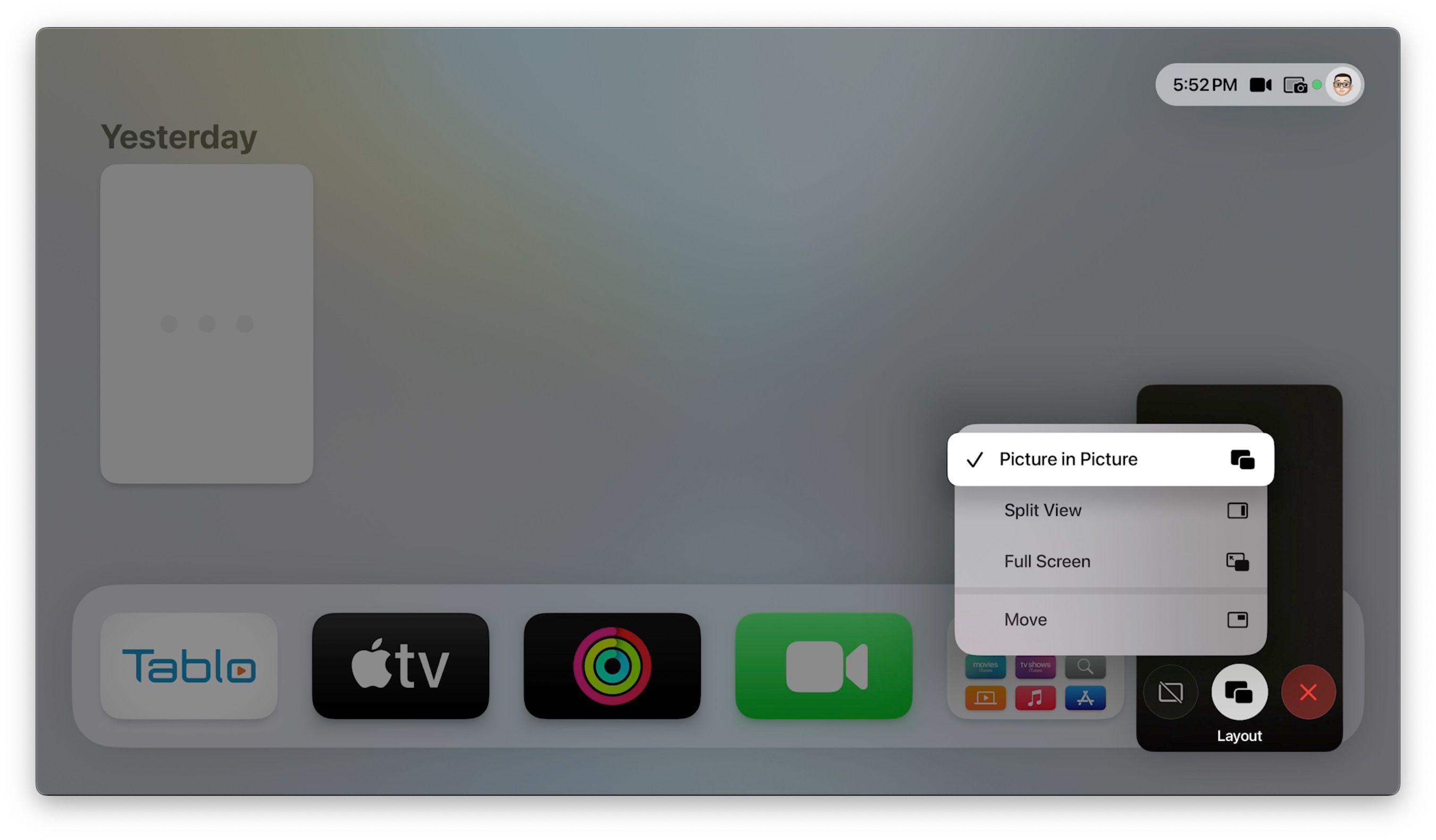
Під час дзвінка FaceTime ви можете користуватися іншими програмами та налаштуваннями. У таких випадках, ви можете використовувати режим “Картинка в картинці” для дзвінка FaceTime.
- Здійсніть виклик FaceTime.
- Натисніть кнопку “Назад” на пульті Siri Remote для переходу в режим “Картинка в картинці”.
- Натисніть кнопку “Домашня сторінка” для відкриття налаштувань PiP.
- Натисніть кнопку “Макет”.
- За бажанням, оберіть “Картинка в картинці”, “Розділений перегляд” або “На весь екран”.
Крім того, ви можете натиснути “Перемістити”, щоб змінити розташування вікна “Картинка в картинці” на екрані, або повністю приховати його, натиснувши кнопку “Приховати”.
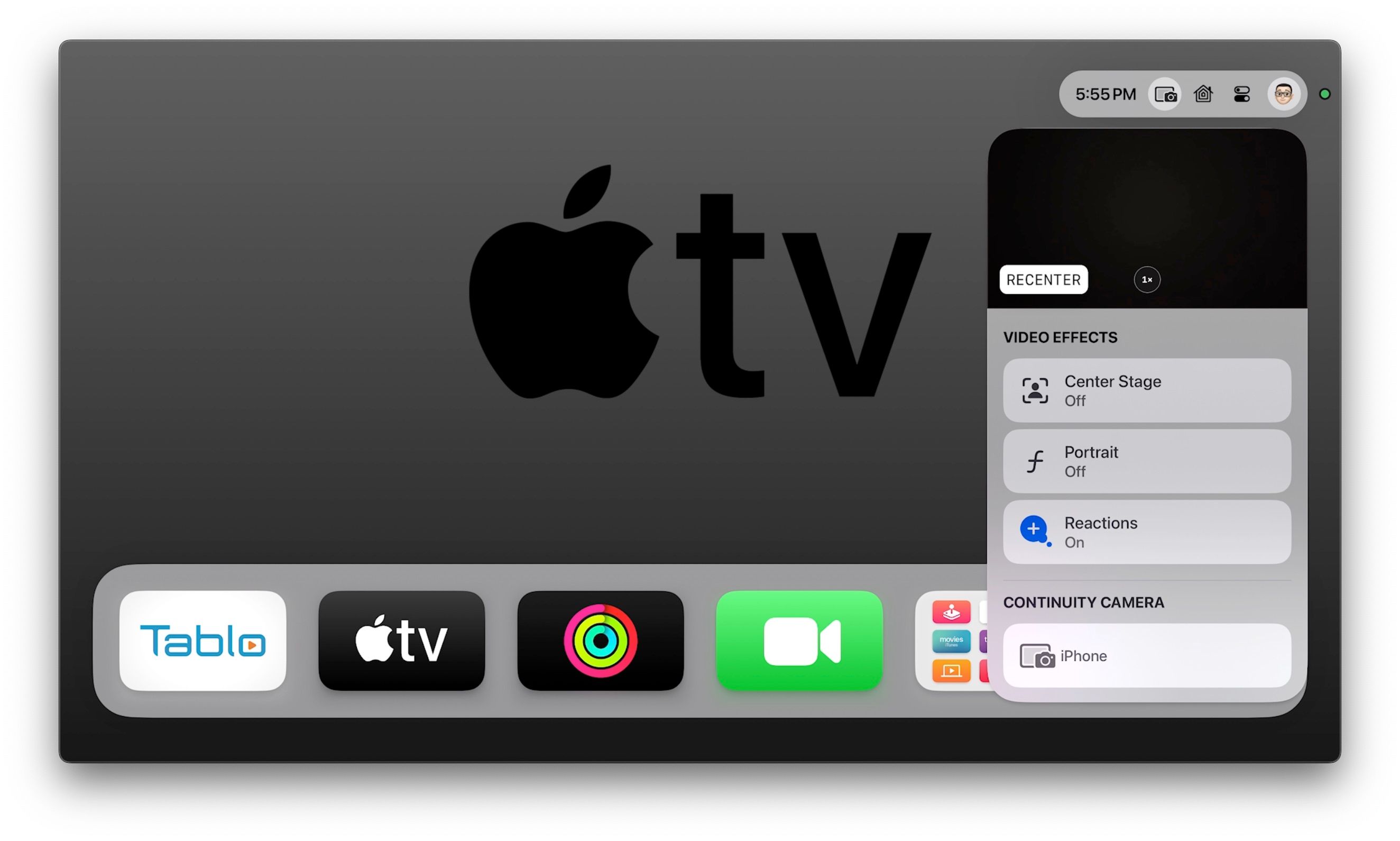
Додаткові параметри FaceTime також доступні під час дзвінка через Центр керування. До них належать налаштування масштабування та центрування, відеоефекти, а також джерело камери.
Щоб отримати доступ до налаштувань масштабування та центрування:
- Здійсніть виклик FaceTime.
- Натисніть і утримуйте кнопку “Додому”.
- Натисніть кнопку Continuity Camera.
- Натисніть “Перецентрувати”, щоб повернути камеру до її початкового положення.
- Натисніть кнопку “Масштаб” для перемикання між .5x та 1x, залежно від вашого iPhone, або скористайтеся повзунком для ручного налаштування масштабування.
Щоб налаштувати відеоефекти:
- Здійсніть виклик FaceTime.
- Натисніть і утримуйте кнопку “Додому”.
- Натисніть кнопку Continuity Camera.
- Натисніть для увімкнення або вимкнення функції Center Stage, портретного режиму або реакцій за вашим бажанням.
Для перемикання камери на інший пристрій:
- Здійсніть виклик FaceTime.
- Натисніть і утримуйте кнопку “Додому”.
- Натисніть кнопку Continuity Camera.
- Оберіть потрібну камеру внизу меню.
Надсилання анімованих реакцій під час дзвінка FaceTime
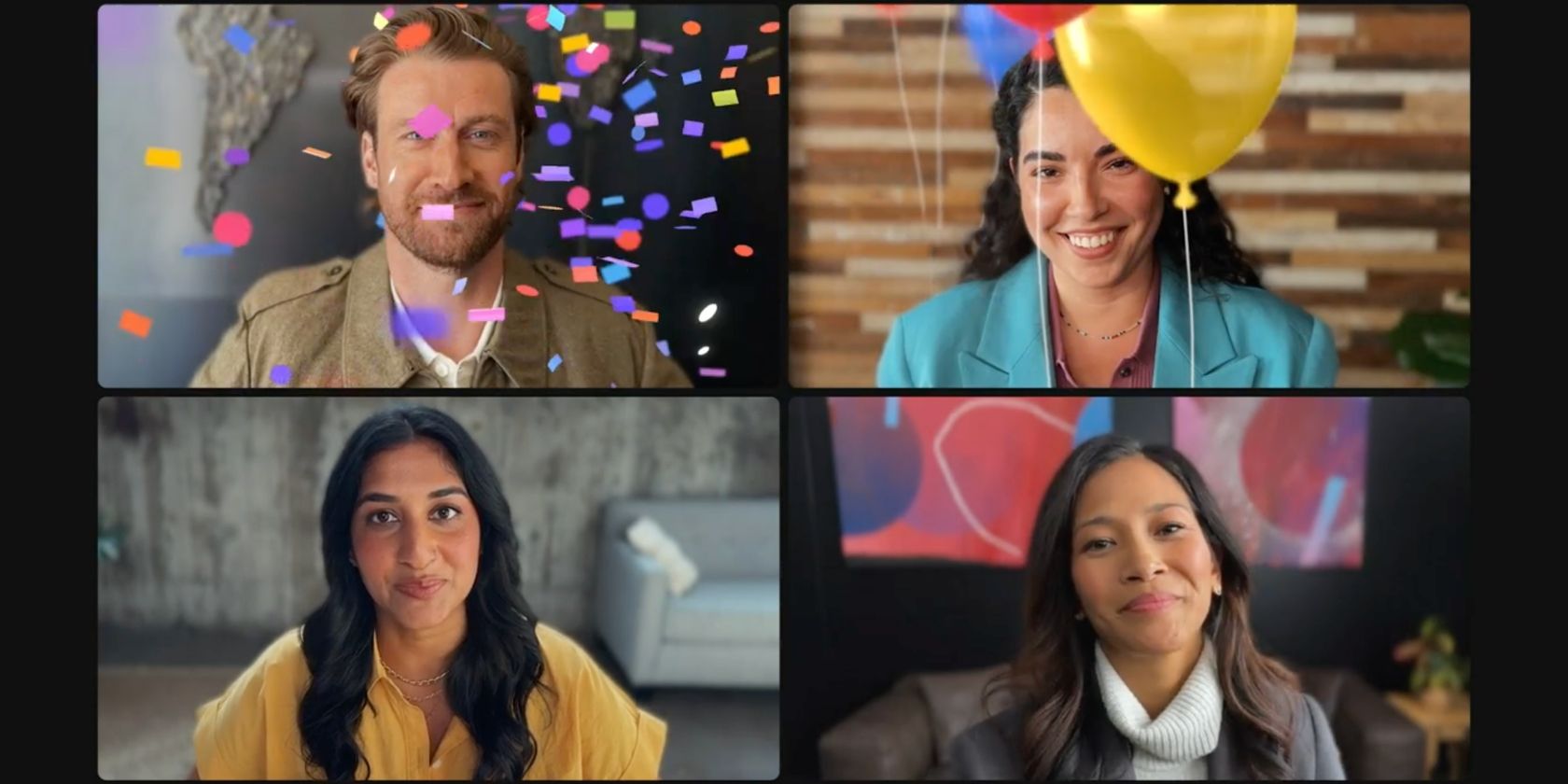 Автор зображення: Apple
Автор зображення: Apple
У FaceTime, в iOS та tvOS 17, з’явилася нова можливість надсилати анімовані реакції під час дзвінка. Замість використання Siri Remote, вам потрібно буде використовувати жести руками перед камерою для їх відправки.
Наразі існує вісім жестів, які можна використовувати для відправки ефектів.
Жести однією рукою:
- Підніміть великий палець вгору, щоб поділитися вподобайкою.
- Опустіть великий палець вниз для “не подобається”.
- Зробіть знак “миру”, щоб відправити повітряні кульки.
Жести двома руками:
- Підніміть обидва великі пальці вгору, щоб відправити феєрверк.
- Опустіть обидва великі пальці вниз, щоб запустити дощ.
- Зробіть серце двома руками для ефекту кохання.
- Покажіть два знаки “миру”, щоб передати привітання.
- Покажіть два знаки “рок-н-рол”, щоб запустити лазери.
Залучення всіх до спілкування з FaceTime на Apple TV
Завдяки FaceTime на великому екрані ваш Apple TV тепер є чудовим інструментом для того, щоб залучити всіх до наступного сімейного відеодзвінка. Замість того, щоб юрмитися навколо вашого iPhone, усі ваші близькі можуть спілкуватися з рідними, не встаючи з дивана, та навіть відправляти веселі анімовані реакції, використовуючи розпізнавання жестів.