Використовуючи DaVinci Resolve, чи хотіли ви коли-небудь бачити різні види відзнятого матеріалу, над яким ви працюєте, без постійного натискання кнопки скасування? Що ж, спосіб є, і зробити його відносно просто.
Ця функція називається Версії. Хоча він існує вже деякий час, після оновлення DaVinci Resolve 18.5 він став більш ефективним.
Продовжуйте читати, щоб дізнатися більше про використання версій на сторінках DaVinci Resolve Fusion і Color.
Що саме таке функція версій у DaVinci Resolve?

DaVinci Resolve має декілька чудових функцій, які варто перевірити, одна з них – Versions. Версії — це функція, яка дозволяє мати декілька візуальних представлень одного й того самого.
Наприклад, скажімо, ви створили заголовок на сторінці Fusion і хочете побачити, як він виглядатиме з іншими шрифтами чи з іншими ефектами, доданими до нього. Ви можете створити до шести версій назви та перемикатися між ними, щоб побачити, яка з них виділяється найбільше.
Це дуже ефективний інструмент для отримання різноманітних ефектів.
Як використовувати версії на сторінці Fusion
Давайте продовжимо приклад використання версій для створення різних заголовків.
Почніть зі сторінки «Редагувати» та додайте ефект «Текст+» на часову шкалу з меню «Ефекти» > «Набір інструментів» > «Заголовки». Вам поки що не потрібно нічого редагувати для назви.
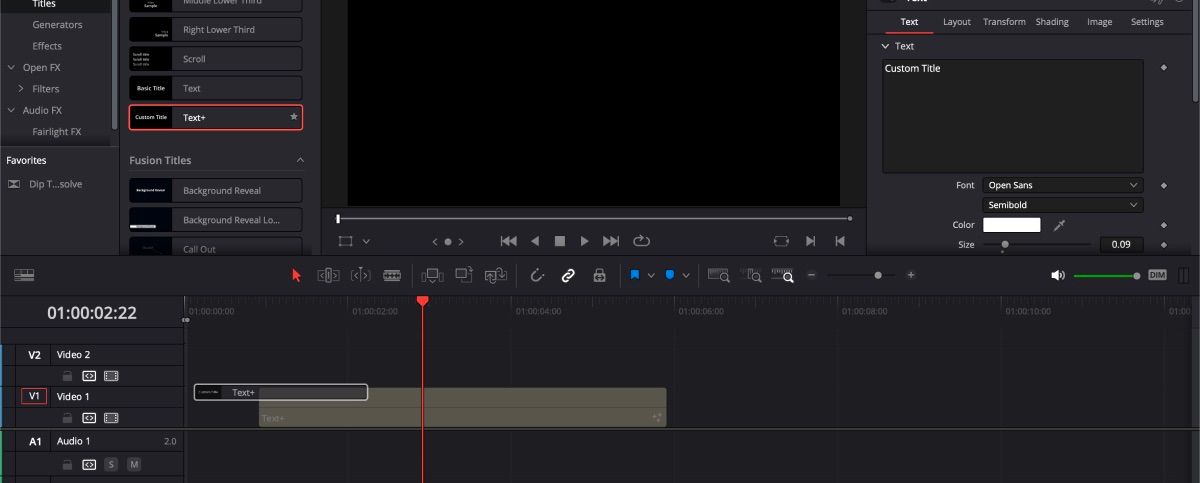
На вкладці «Інспектор» клацніть піктограму Fusion — вона виглядає як чарівна паличка. Звідти відкриється сторінка Fusion, і ви зможете почати редагувати свій заголовок.
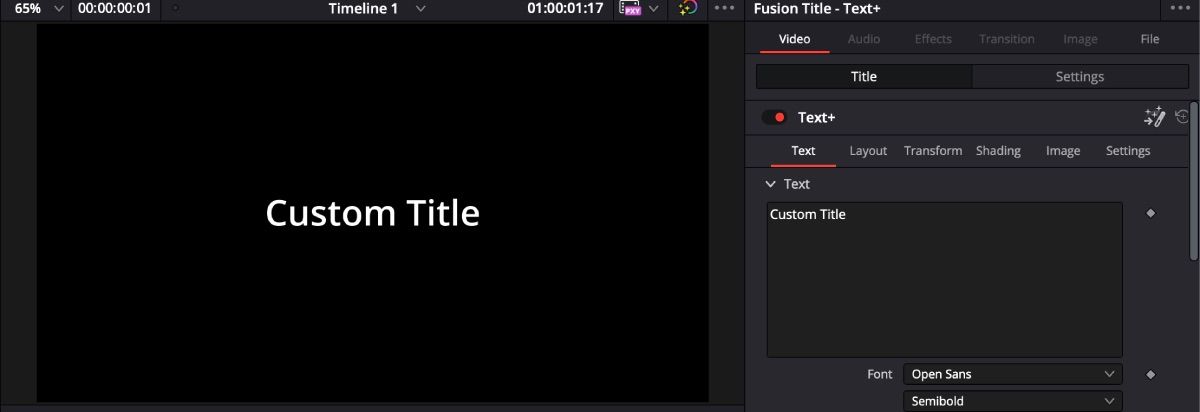
На вкладці «Інспектор» на сторінці Fusion клацніть піктограму «Версії» — вона виглядає як два прямокутники, складені один на одного. Звідти ви побачите шість вкладок для шести версій вашої назви. Почніть редагувати версію 1 вашої назви.
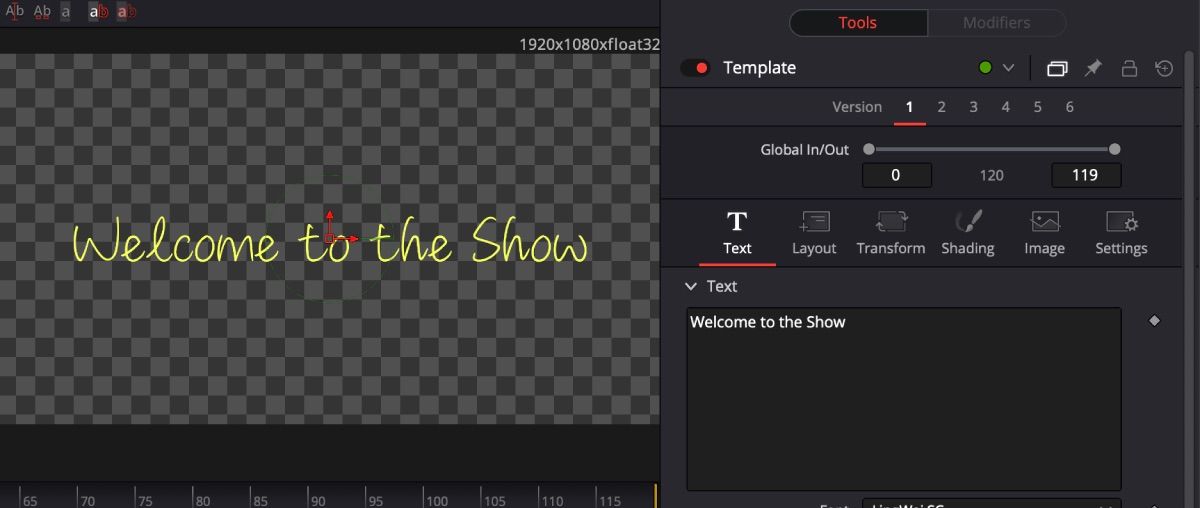
Коли ви відредагуєте свій заголовок, як хочете, клацніть «Версія 2». Це дозволить вам продовжити редагування заголовка, не турбуючись про зміну оригіналу.
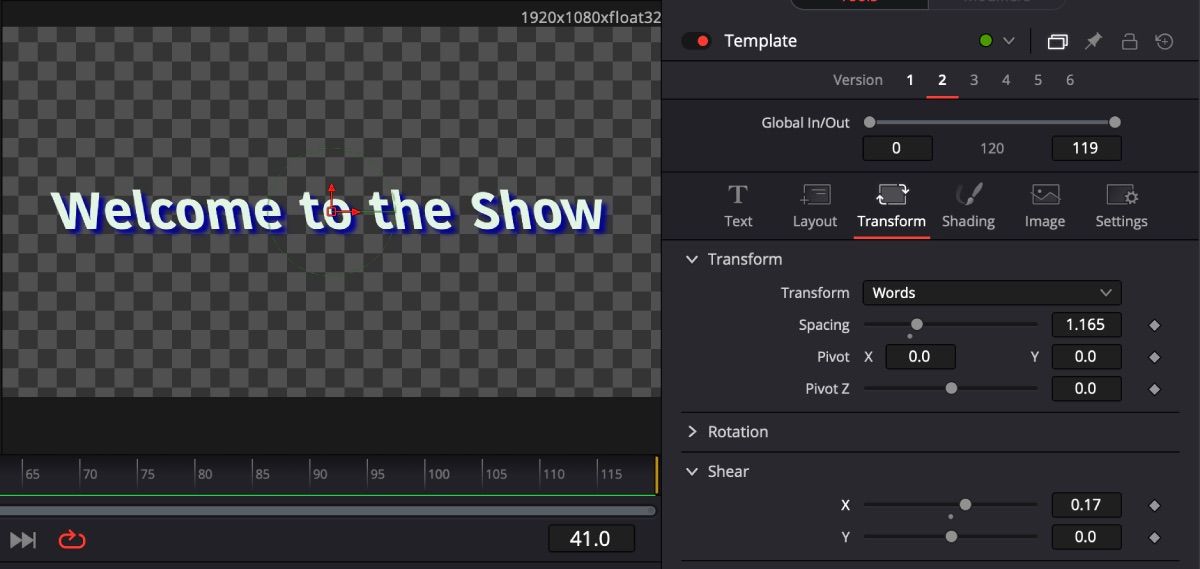
Ви можете повторити цей процес до шести разів із різними стилями, такими як шрифт, інтервали, зсув, затінення та будь-що інше, що ви можете собі уявити. Щоб переглянути різні назви, клацайте між різними версіями, і ви зможете вибрати звідти свою улюблену.
Як використовувати версії на кольоровій сторінці
Сторінка «Колір» — це місце, де ви можете додавати всі типи цікавих ефектів, як-от розмиття та відстеження рухомих об’єктів, а також використовувати інструменти корекції кольору DaVinci Resolve. Функція «Версії» на сторінці «Колір» працює дещо інакше, ніж у Fusion.
Припустімо, ви хочете дещо змінити світлі та тіні відзнятого матеріалу, але ви не хочете возитися з оригіналом на випадок, якщо він вам не сподобається.
Почніть із відкриття вкладки «Кліпи». Оскільки версія 1 не буде змінена, ви збираєтеся негайно створити версію 2. Для цього клацніть правою кнопкою миші на кліпі на вкладці «Кліпи». Виберіть Локальні версії > Створити нову версію. Назвіть його як завгодно та натисніть OK.
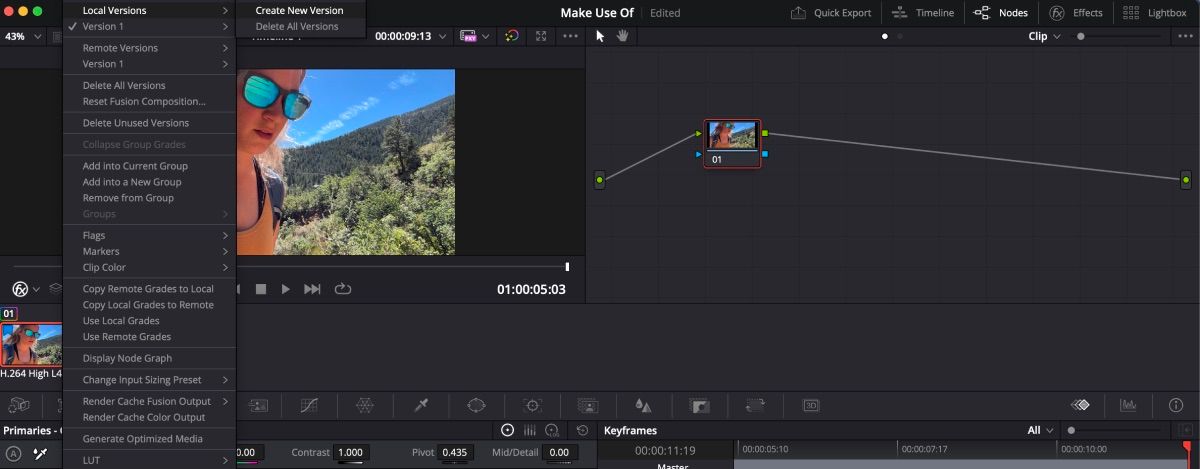
Якщо ви знову клацнете правою кнопкою миші на кліпі, ви помітите вгорі, що ви перебуваєте у версії 2 кліпу. Ви можете редагувати цей кліп скільки завгодно, і це не вплине на кліп версії 1. Ви можете виконувати цей крок скільки завгодно разів, щоб створити стільки різних версій, скільки вам потрібно.
Коли ви будете готові переглядати різні версії, просто клацніть правою кнопкою миші на кліпі та виберіть, яку версію ви бажаєте переглянути. Версія з галочкою буде тією, з якою ви зараз працюєте.
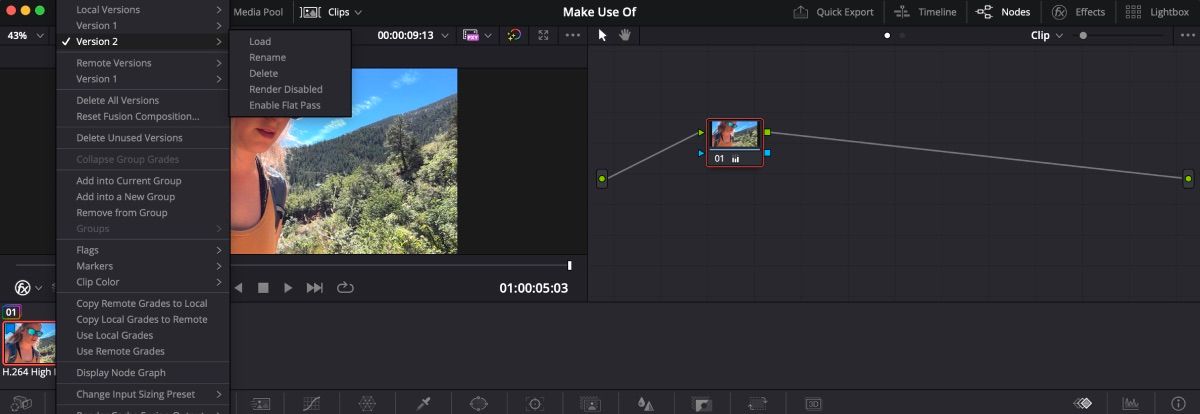
Версії — це зручна функція, коли ви не готові до редагування. Крім того, використовувати його досить просто.
Якщо ви виявите, що вам важко вирішити, яким способом редагувати свої кліпи, спробуйте скористатися версіями, щоб ви могли переглянути всі зразки та вибрати, яка версія підходить для вашого проекту.

