Airtable здобув широку популярність як багатофункціональний інструмент для підвищення продуктивності, завдяки своєму різноманітному набору можливостей. Однією з виняткових переваг Airtable є його здатність до підключення та інтеграції з величезною кількістю даних та інформації.
Однією з ключових функцій Airtable, що робить це можливим, є опція прикріплення файлів безпосередньо до ваших записів. Розглянемо детальніше поле вкладення в Airtable і способи його додавання до вашої бази.
Що являє собою поле прикріплення в Airtable?
Поле “Вкладення” в Airtable дозволяє вам приєднувати будь-які файли прямо до записів у вашій базі даних. Це відкриває можливість додавати допоміжну інформацію, наприклад, зображення, документи, презентації або електронні таблиці, безпосередньо до ваших даних, спрощуючи керування проєктами за допомогою Airtable.
Поле “Вкладення” підтримує різні джерела для ваших файлів, включаючи локальне сховище вашого комп’ютера та популярні хмарні сервіси, такі як Google Drive, OneDrive і Dropbox. Важливо зазначити, що максимальний розмір завантажуваних файлів обмежений п’ятьма гігабайтами.
Поширені типи файлів, такі як зображення у форматах PNG та JPG, документи Word, файли Photoshop і PDF, відображатимуть попередній перегляд у вигляді мініатюр у вашій таблиці. Ви можете клікнути на ці мініатюри для перегляду файлу в повноекранному режимі. Менш поширені типи файлів не матимуть попереднього перегляду, але ви все одно зможете працювати з ними в Airtable.
Як додати поле для кріплення до бази Airtable?
Існує два простих способи додати поле “Вкладення” до вашої бази даних в Airtable. Ви можете додати поле через представлення Airtable, наприклад, у вигляді сітки, або безпосередньо зі самого запису.
1. Додавання полів вкладень через сітку
У представленні сітки Airtable натисніть на знак плюс (+) у кінці верхнього рядка заголовків таблиці. Залежно від розміру вашого екрана та кількості вже наявних полів, вам може знадобитися прокрутити праворуч.
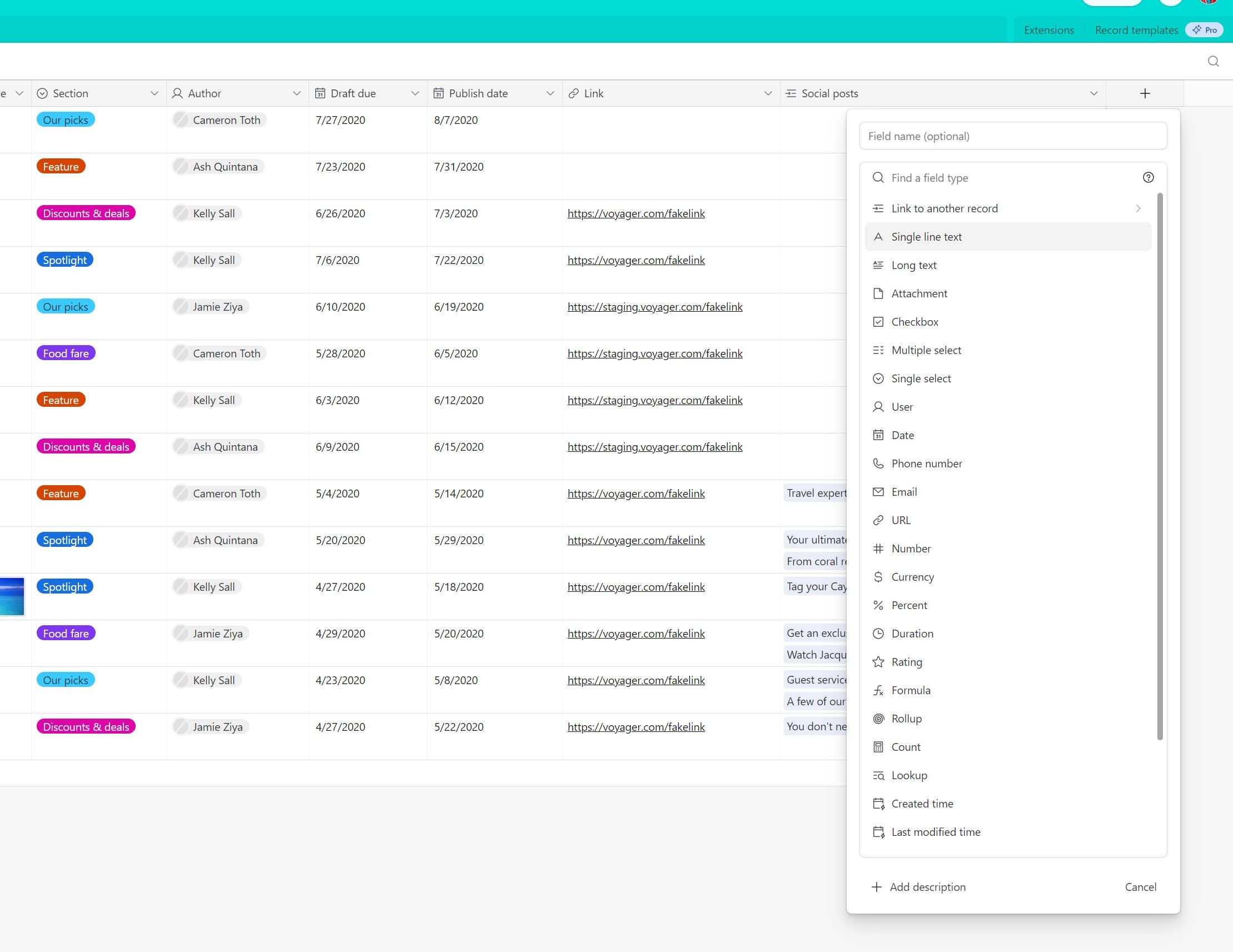
Відкриється спливаюче меню зі всіма доступними типами полів. Оберіть “Вкладення” зі списку, щоб додати поле для файлів. За бажанням ви можете ввести назву поля, яка буде відображатися у заголовках. Після завершення налаштування натисніть “Створити поле”, щоб додати його до вашої бази.
2. Додавання полів вкладень у запис
У записі вашої бази даних натисніть “Додати нове поле до цієї таблиці” в нижній частині запису. Клікніть на випадаюче меню “Однорядковий текст” і виберіть “Вкладення” зі списку. Задайте назву, якщо потрібно, та натисніть “Зберегти”.
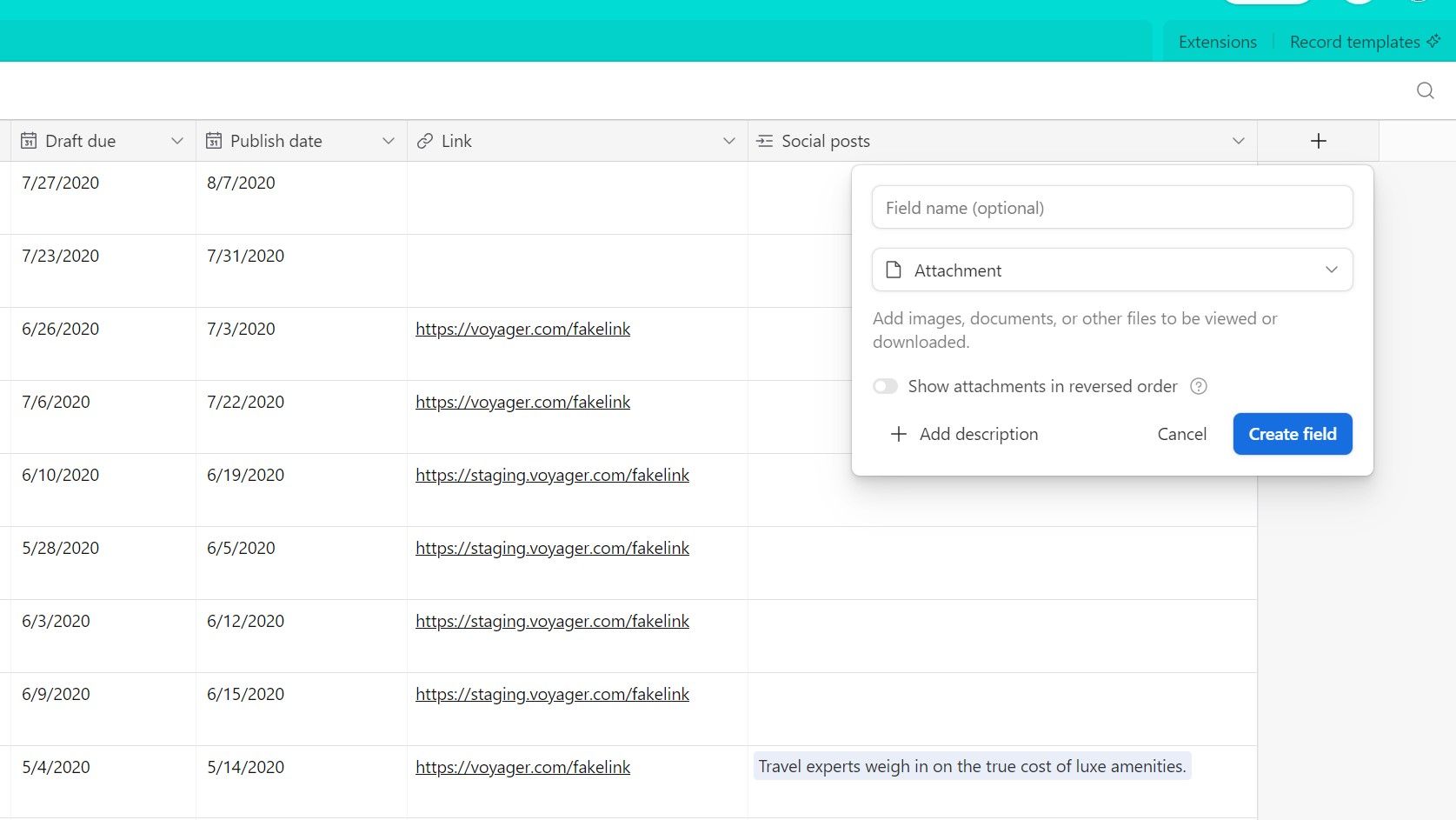
У вікні редагування поля ви також можете побачити перемикач “Показувати вкладення у зворотному порядку”, особливо якщо ви використовуєте шаблон. Цей перемикач додає нові файли на початок списку, а не в кінець. З квітня 2020 року це налаштування було скасовано, натомість ви можете перетягувати файли безпосередньо в поле, щоб вручну змінити їх порядок.
Прикріплення файлу за допомогою поля вкладення
Після додавання поля вкладення, ви можете працювати з ним як в табличному вигляді, так і в окремих записах.
В табличному режимі, клікніть на поле “Вкладення” у рядку запису, щоб отримати доступ до опцій додавання нового файлу (за допомогою кнопки зі знаком “+”), або ж перетягніть файл прямо в клітинку.
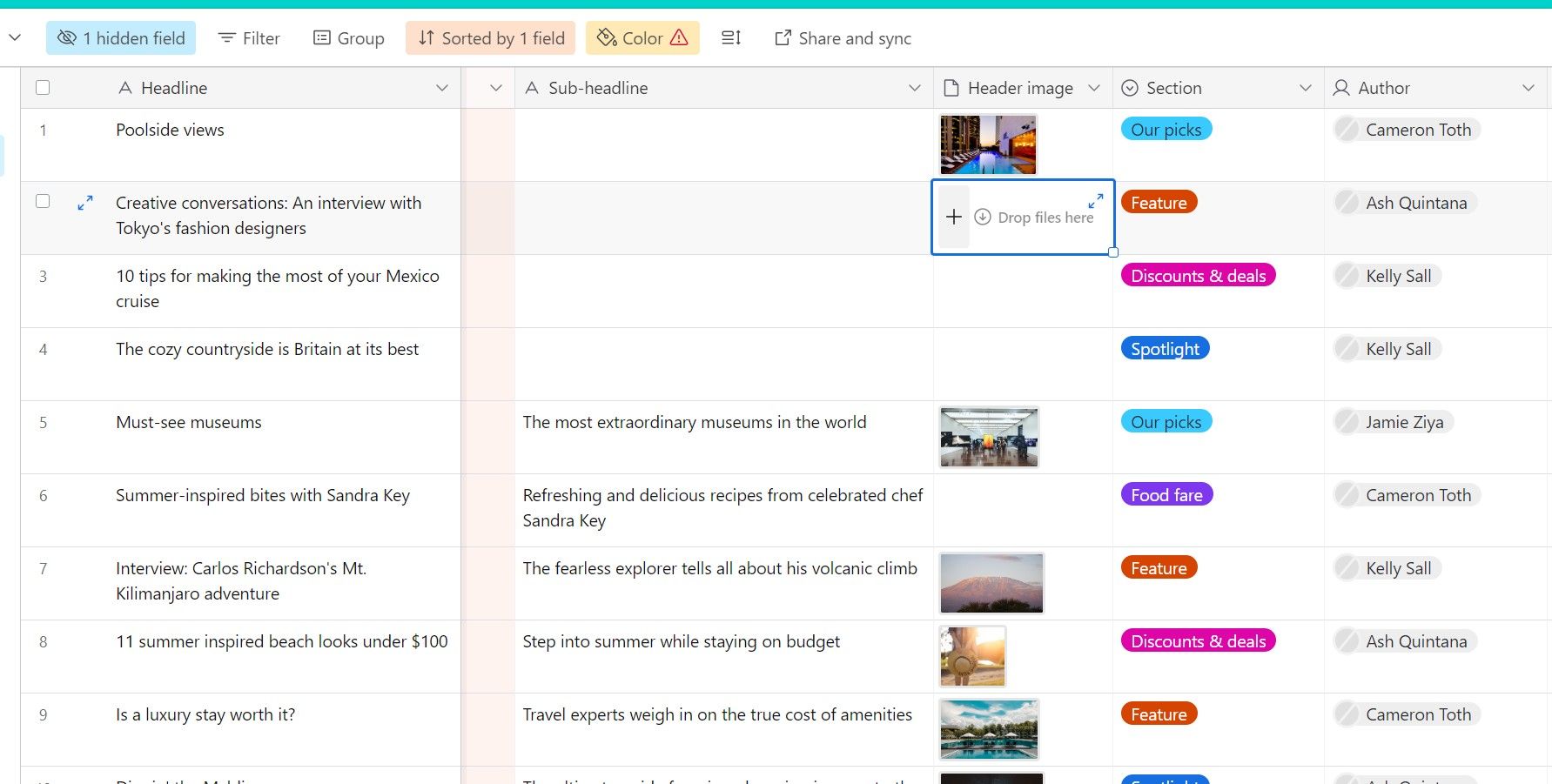
В окремому записі поле “Вкладення” відображається як велика область з написом “Перетягніть файли сюди або перегляньте”. Ви можете перетягнути файли прямо в цю область або натиснути посилання “Огляд файлів”, щоб відкрити вікно вибору файлів з додатковими можливостями.
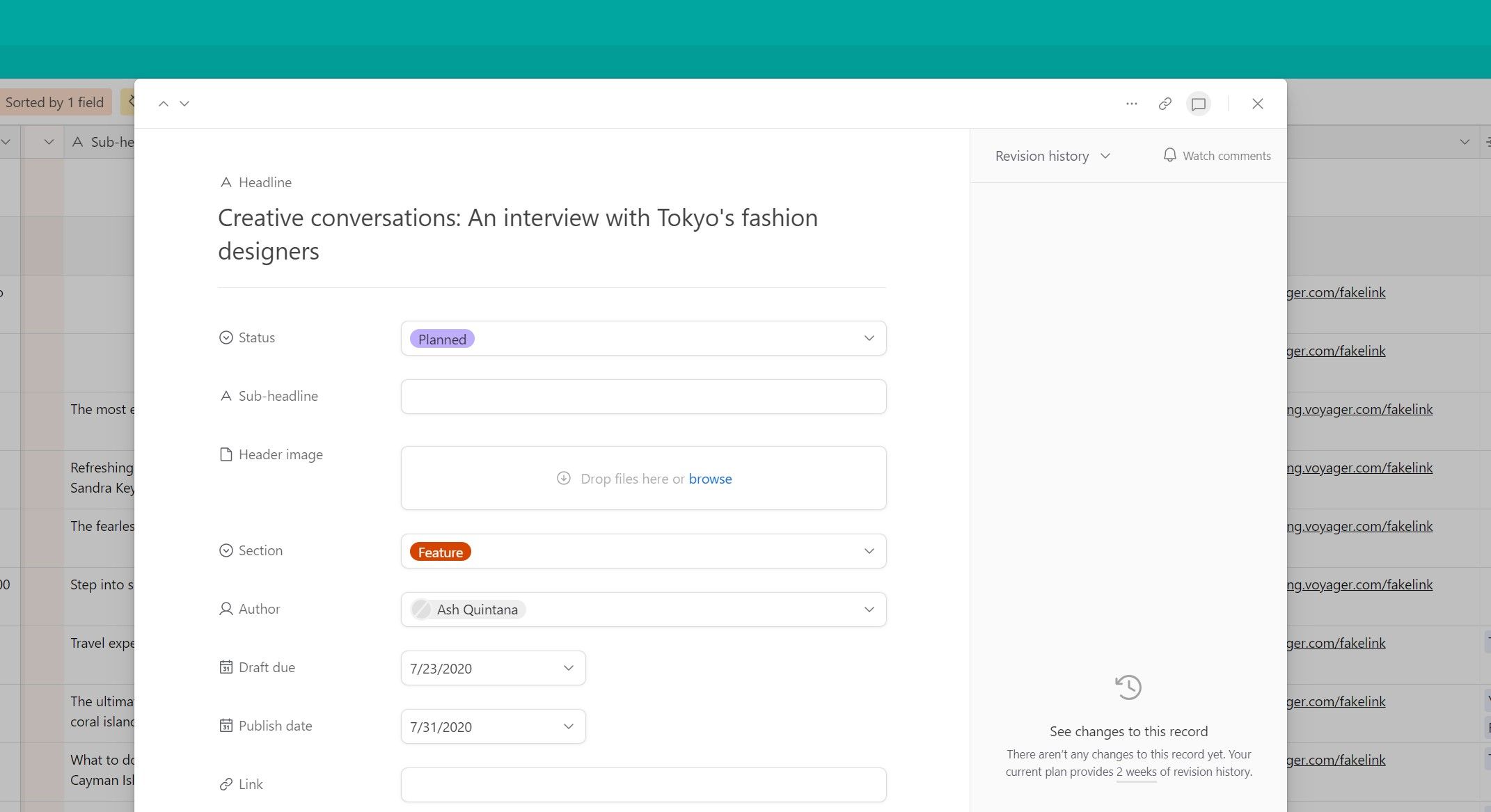
Натискання кнопки зі знаком “+” в табличному режимі або посилання “Огляд файлів” у записі відкриває спливаюче вікно, де ви можете вибрати файли з різних джерел. Ви можете перетягувати файли з вашого локального сховища, щоб додати їх як вкладення.
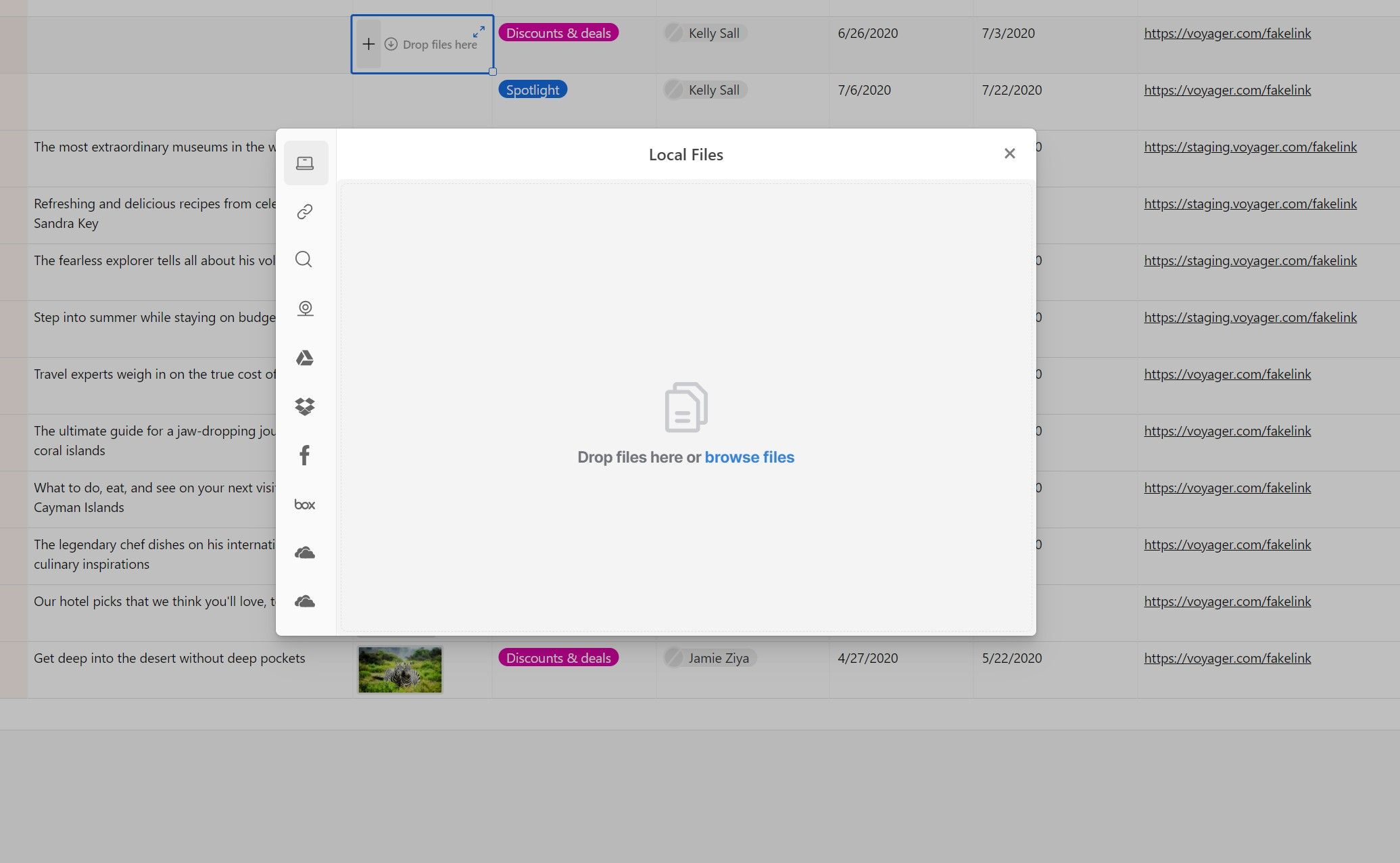
Також ви можете вибрати інші опції на бічній панелі, щоб знайти потрібний файл. Ви можете додати файл за посиланням з URL-адреси, провести пошук в Інтернеті, зробити знімок з веб-камери або додати файли з онлайн-сховищ, таких як Google Drive, OneDrive, Dropbox та Box, а також фотографії з Facebook.
Майте на увазі, що вам потрібно буде підключити свої акаунти з цих сервісів до Airtable перед додаванням файлів у вашу базу даних. Ви можете підключити зовнішні облікові записи, дотримуючись інструкцій, які з’являться після вибору відповідної служби.
Легко інтегруйте свій робочий процес з Airtable
У сучасному цифровому робочому процесі з великою кількістю елементів, які потрібно відстежувати, організація роботи та її зв’язок з відповідною інформацією може бути складним завданням.
Поле вкладення в Airtable допомагає вам керувати цим, підключаючи ваші файли безпосередньо до необхідної інформації у надійній екосистемі бази даних. Це сприяє підвищенню організованості та продуктивності, забезпечуючи наявність усього необхідного під рукою.