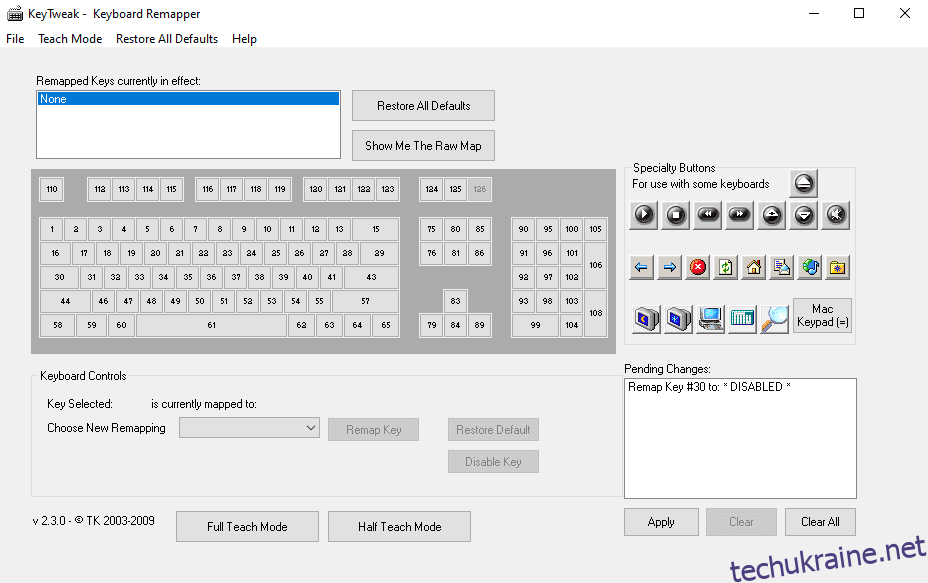Отже, у вас є клавіша на клавіатурі Windows, яка, на вашу думку, більше вам не потрібна, але іноді ви все одно натискаєте її помилково.
Або, можливо, клавіша просто застрягла в клавіатурі і більше не працює. Простий спосіб вирішити такі проблеми з клавішами клавіатури – повністю вимкнути певну клавішу. Не хвилюйтеся, оскільки це не буде постійним; Ви завжди можете ввімкнути його, коли вам знову знадобиться ключ.
Тут ми розглянули найпростіші способи вимкнути певну клавішу клавіатури без будь-яких проблем. Почнемо негайно…
1. Використовуйте програму KeyTweak
Існує багато способів відключити клавіатуру Windows. Однак, якщо ви хочете позбутися лише певних ключів, вам доведеться покладатися на спеціальні інструменти для вашої Windows.
Одним із таких безкоштовних інструментів є KeyTweak, який дозволяє вимкнути будь-яку конкретну клавішу клавіатури Windows. Все, що вам потрібно зробити, це вибрати певну клавішу, а потім вимкнути її.
Щоб розпочати, виконайте наведені нижче дії.
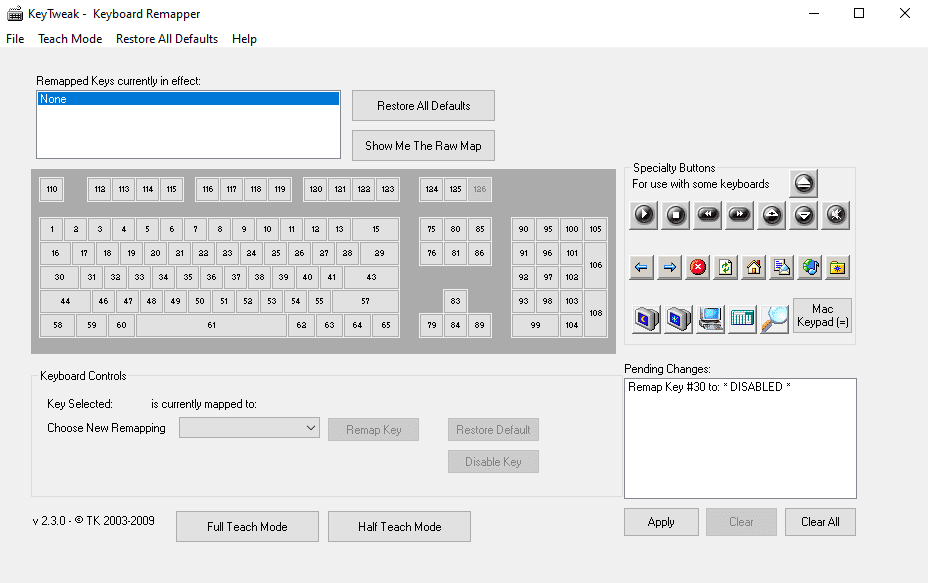
Потім вам буде запропоновано перезавантажити комп’ютер Windows, щоб зміни набули чинності. Коли ви знову перезавантажите комп’ютер, ви побачите, що певний ключ було вимкнено у вашій Windows. Крім того, інструмент також може допомогти вам змінити призначення клавіш клавіатури, змінити налаштування тощо. Отже, цей інструмент стане в нагоді кількома способами.
Завантажити: KeyTweak (Windows)
Повторне ввімкнення клавіші клавіатури
Однак, якщо пізніше ви вирішите ввімкнути всі вимкнені клавіші, усе, що вам потрібно зробити, це знову відкрити програму та натиснути «Відновити всі параметри за замовчуванням». Зробіть швидке перезавантаження після цього, і всі ваші ключі знову працюватимуть.
2. Використовуйте AutoHotkey
AutoHotkey — це безкоштовна мова сценаріїв, яка використовується для автоматизації повторюваних завдань у Windows 10. Ви також можете використовувати її, щоб вимкнути певну клавішу клавіатури у Windows.
Спочатку перегляньте список підтримуваних ключів від офіційного AutoHotkey веб-сайт. Якщо ключ, який ви хочете вимкнути, підтримується, завантажте та встановіть AutoHotkey, а потім виконайте наведені нижче дії.
Це запустить сценарій AutoHotKey, і певний ключ буде вимкнено.
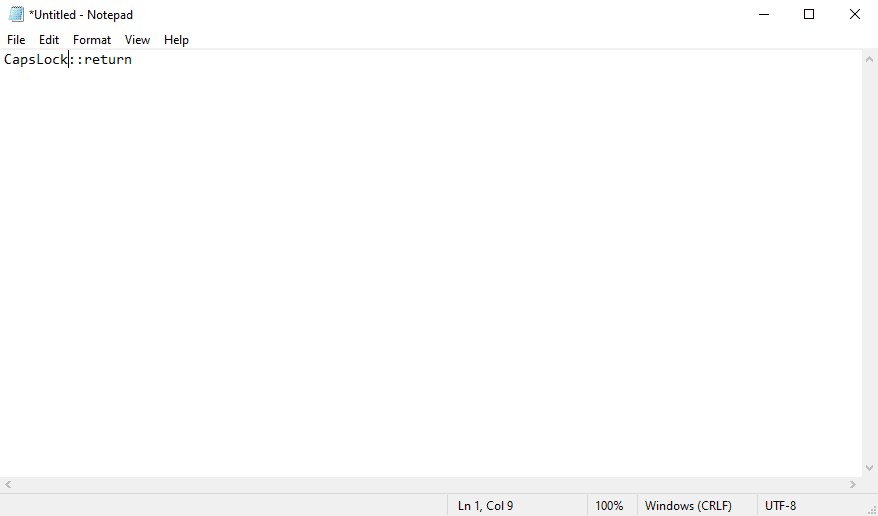
Якщо вам знадобиться знову використати цей ключ у майбутньому, вам потрібно буде просто зупинити сценарій AutoHotkey із системного лотка нижче, і ваші налаштування повернуться до нормальних. Для цього клацніть правою кнопкою миші піктограму H на панелі завдань і виберіть Призупинити гарячі клавіші.
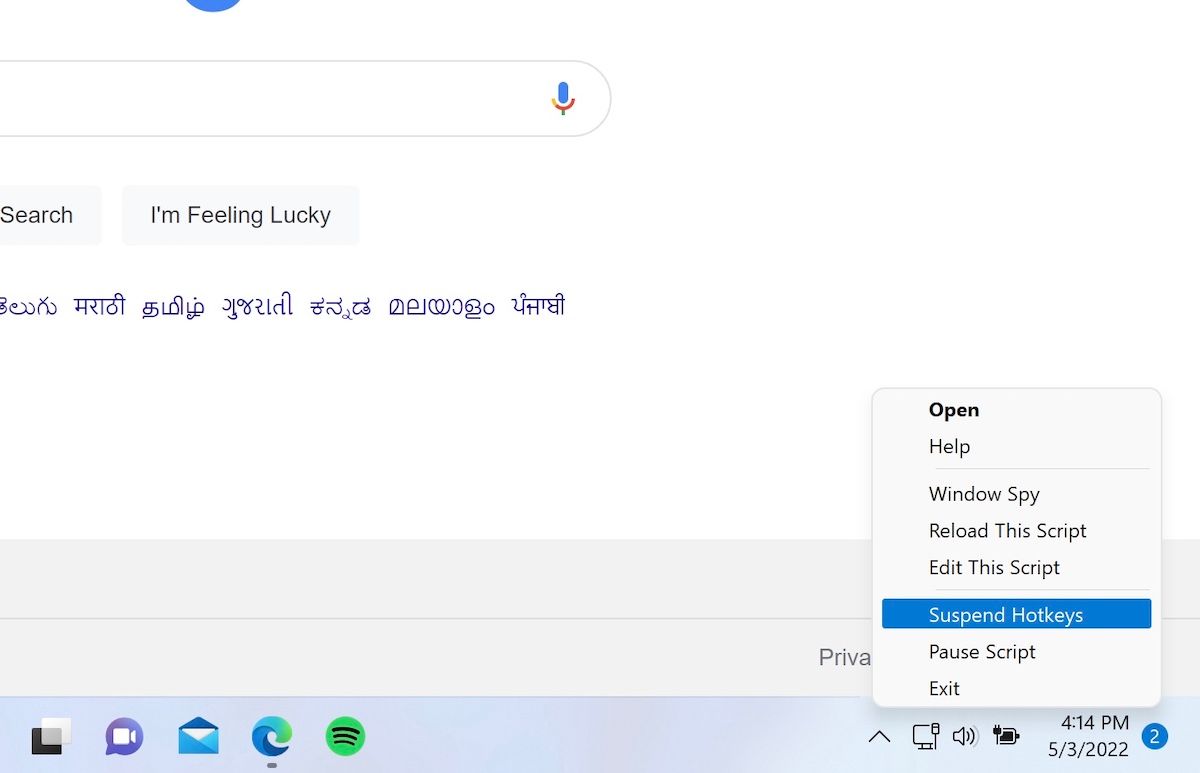
Завантажити: AutoHotkey (безкоштовно)
Вимкніть клавіші клавіатури Windows 10 як професіонал
Ось як ви вимикаєте певну клавішу клавіатури на своєму ПК з Windows. Це все, що ми маємо для клавіатур у цьому короткому посібнику.
Однак це, звичайно, ще не все. Є багато цікавих речей, які можна робити за допомогою клавіатури на ПК. Тому переконайтеся, що ви не припиняєте досліджувати.