Airtable набув популярності як універсальний інструмент продуктивності завдяки різноманітним наборам функцій. Можливість підключення та інтеграції з безмежною кількістю даних та інформації є однією з унікальних сильних сторін Airtable.
Однією з видатних функцій Airtable, яка дозволяє це зробити, є можливість прикріплювати файли безпосередньо до ваших записів. Ось погляд на поле вкладення Airtable і те, як ви можете додати його до своєї бази.
Що таке поле прикріплення в Airtable?
Поле Attachment у Airtable дозволяє вам підключити будь-який файл безпосередньо до записів у вашій базі. Це дає змогу додавати допоміжну інформацію, як-от зображення, документи, слайд-шоу чи електронні таблиці, безпосередньо у ваші дані, допомагаючи вам легко керувати проектами за допомогою Airtable.
Поле «Вкладення» підтримує кілька джерел для ваших вкладених файлів, зокрема локальне сховище комп’ютера та популярні хмарні служби, такі як Google Drive, OneDrive та Dropbox. Важливо зауважити, що завантажені файли мають бути менше п’яти гігабайт.
Звичайні типи файлів, як-от зображення PNG і JPG, документи Word, файли Photoshop і PDF-файли, серед іншого, відображатимуть попередній перегляд ескізів у вашій таблиці. Ви можете клацнути ці мініатюри для повноекранного перегляду файлу. Більш незвичайні типи файлів не відображатимуть попередній перегляд, але ви все одно зможете взаємодіяти з ними в Airtable.
Як додати поле для кріплення до основи Airtable
Є два простих способи додати поле Attachment до вашої бази в Airtable. Ви можете додати поле з подання Airtable, наприклад з подання сітки, або безпосередньо із запису.
1. Додавання полів вкладень за допомогою сітки
У вікні сітки Airtable клацніть знак плюс (+) у кінці верхнього рядка заголовків таблиці. Можливо, вам доведеться прокрутити вправо, залежно від розміру вашого екрана та кількості полів, які у вас уже є.
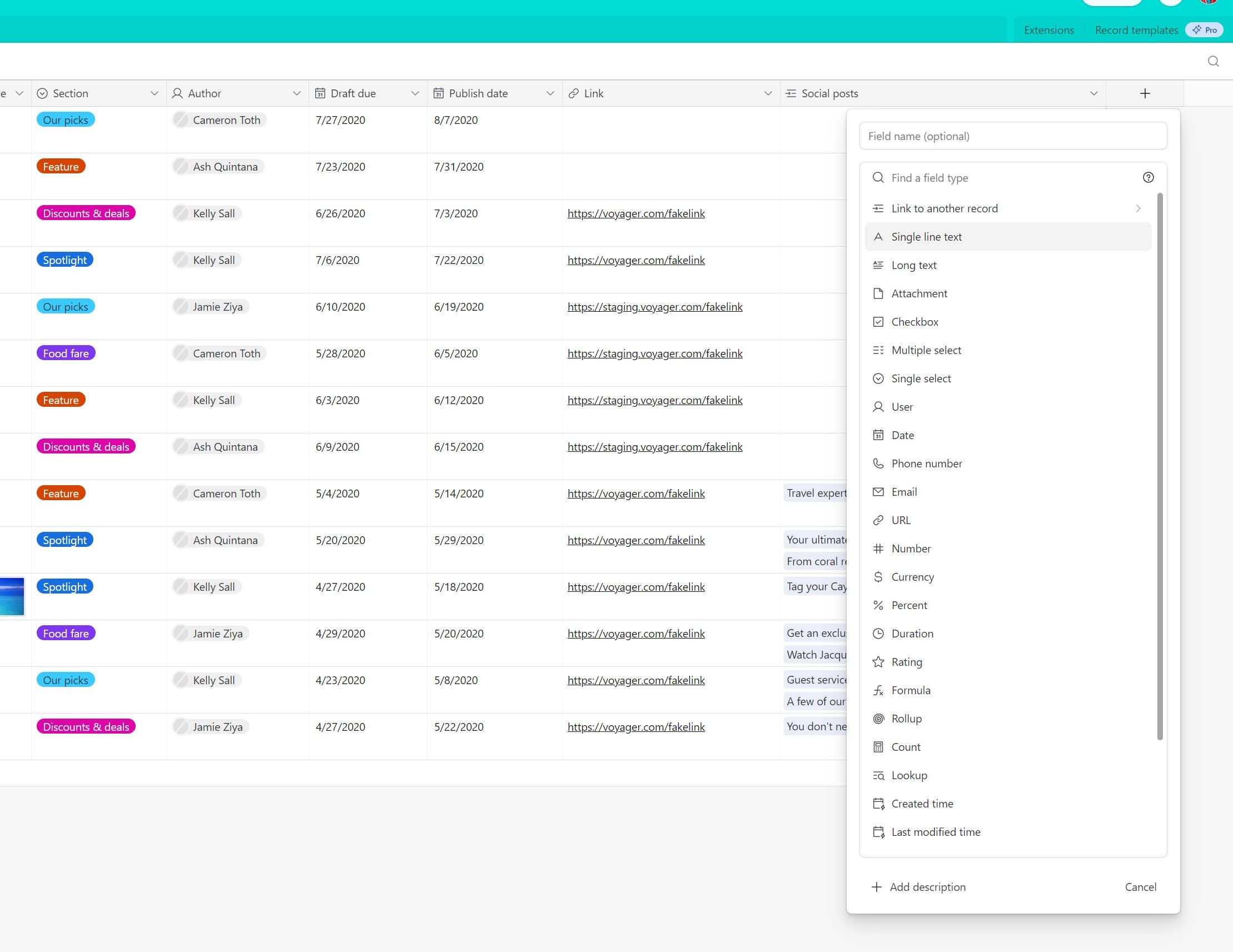
Відкриється спливаюче меню з усіма доступними полями. Клацніть «Вкладення» у списку, щоб додати поле «Вкладення». За бажанням ви можете ввести назву поля, яке з’явиться серед заголовків. Коли ви закінчите налаштування свого поля, натисніть «Створити поле», щоб додати його до своєї бази.
2. Додавання полів вкладень у запис
У записі у вашій базі натисніть Додати нове поле до цієї таблиці внизу запису. Клацніть спадне меню Однорядковий текст і виберіть зі списку вкладення. Введіть назву, якщо хочете, і натисніть «Зберегти».
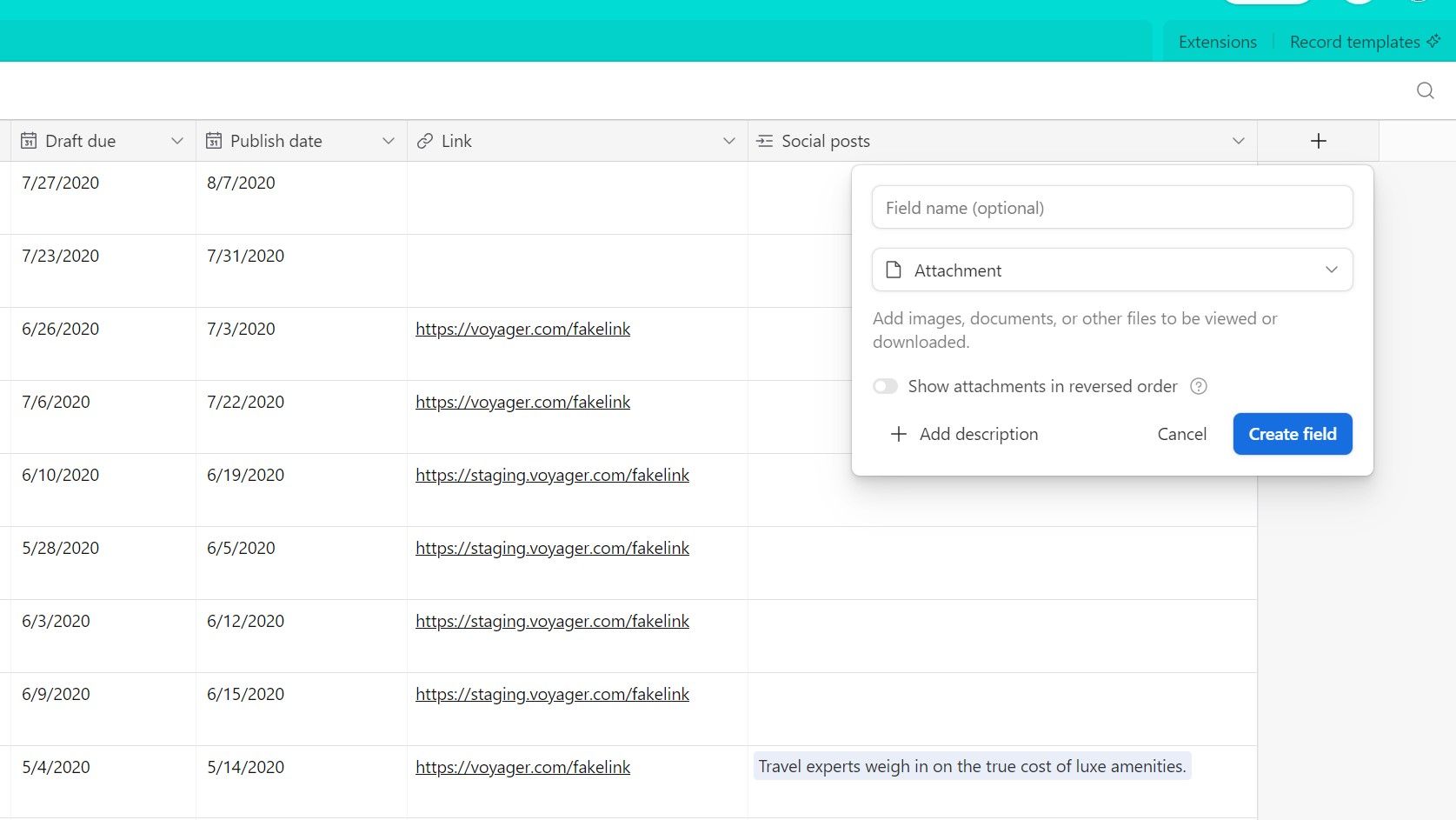
У спливаючому вікні поля редагування ви також можете побачити перемикач Показувати вкладення у зворотному порядку, особливо якщо ви використовуєте шаблон. Цей перемикач додає нові вкладення на початок списку, а не в кінець. У квітні 2020 року це налаштування було припинено, натомість ви можете перетягувати вкладені файли в поле, щоб вручну змінити їх порядок.
Вкладення файлу за допомогою поля вкладення
Додавши поле вкладення, ви можете взаємодіяти з ним у вигляді сітки або окремих записів.
У режимі сітки клацніть поле «Вкладення» в рядку запису, щоб отримати доступ до параметрів додавання нового файлу (за допомогою кнопки зі знаком «плюс») або перетягніть файл безпосередньо в клітинку.
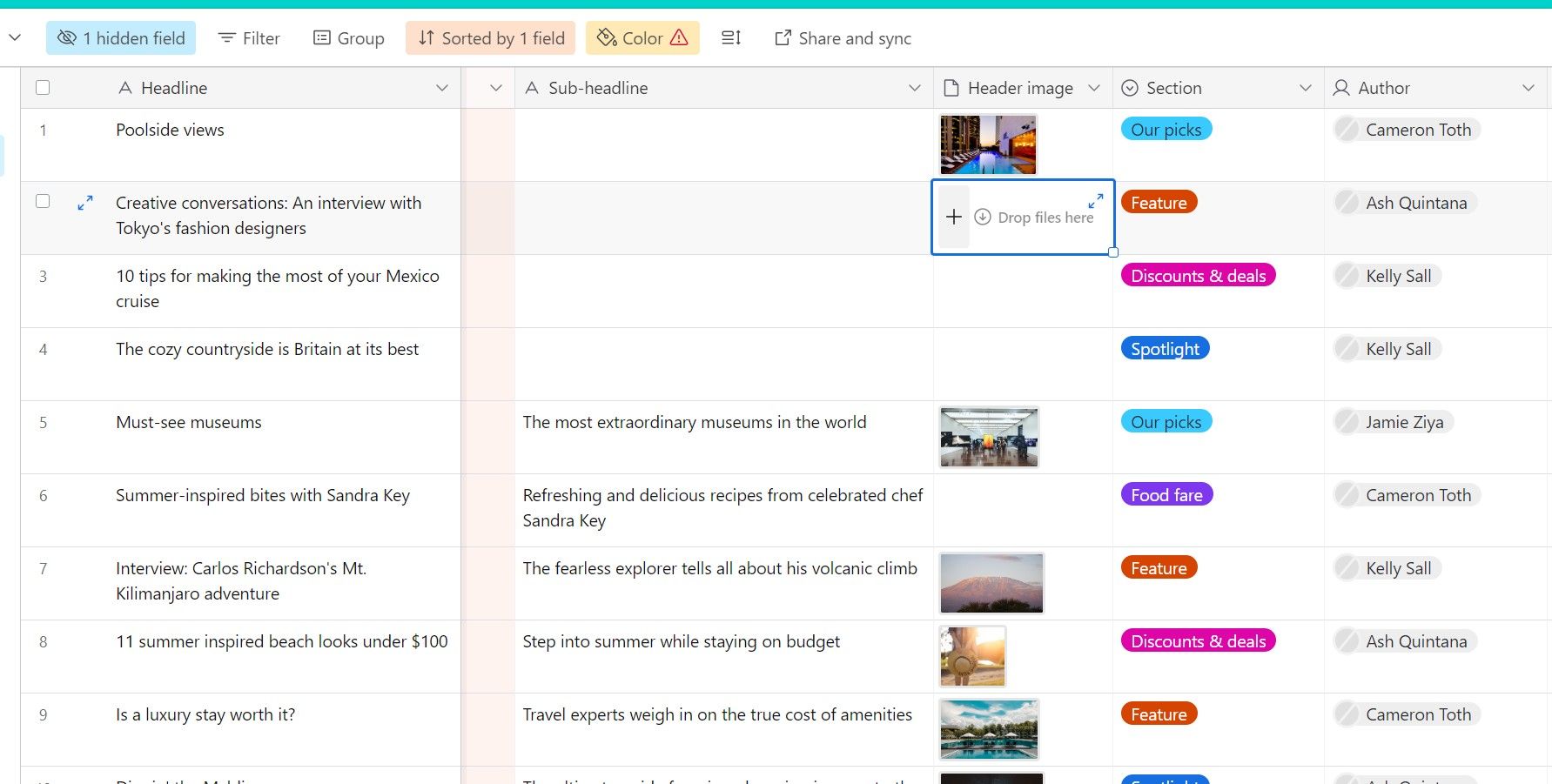
Усередині запису поле «Вкладення» відображається як велике поле з написом «Перетягніть файли сюди або перегляньте». Ви можете перетягнути файли в поле або натиснути посилання «Огляд файлів», щоб відкрити спливаюче вікно вибору файлів із додатковими параметрами.
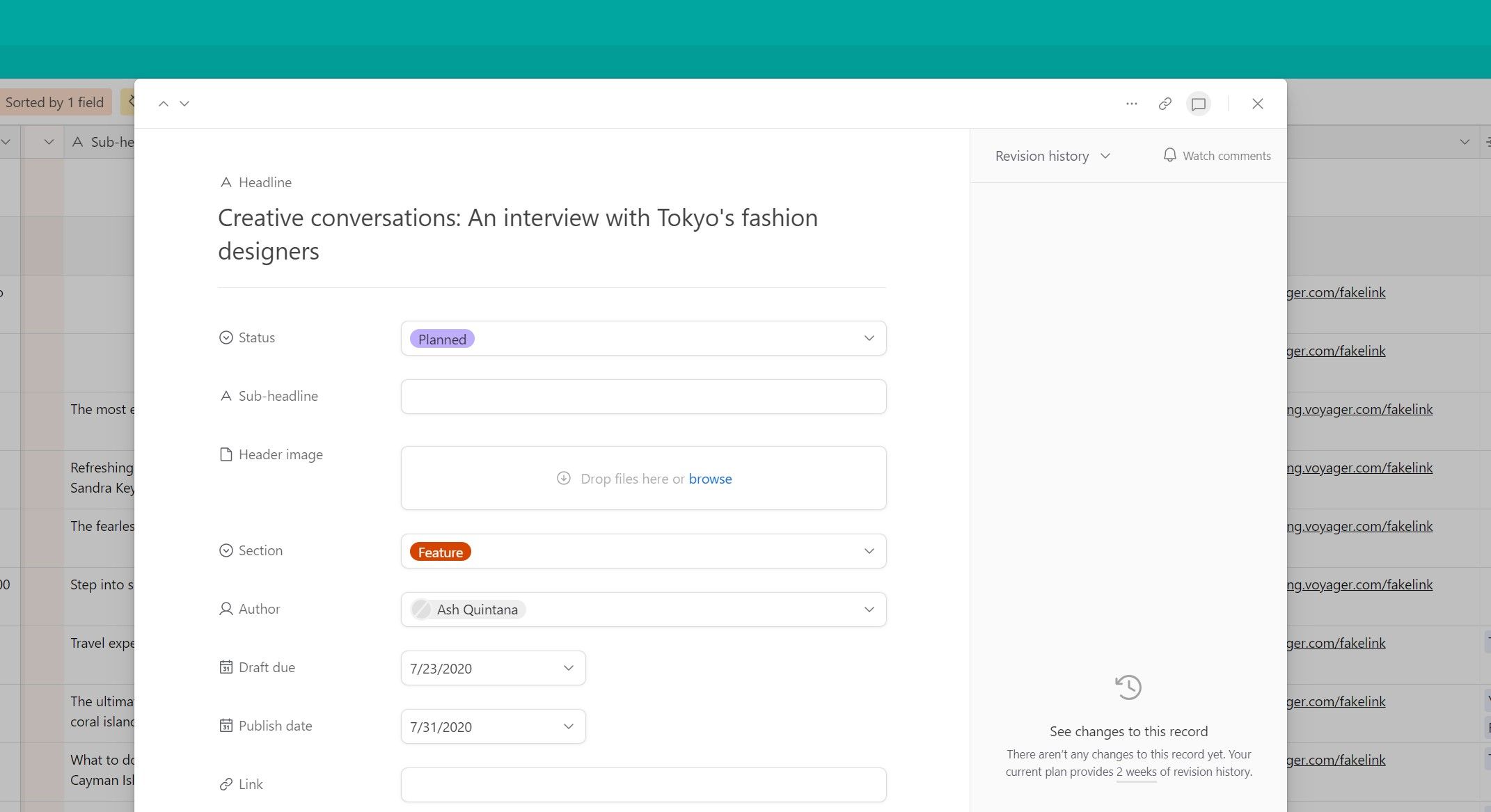
Натискання кнопки зі знаком «плюс» у режимі сітки або посилання «Огляд файлів» у записі відкриває спливаюче вікно, де можна вибрати файли з кількох джерел. Ви можете перетягувати файли з локального сховища, щоб додати їх як вкладення.
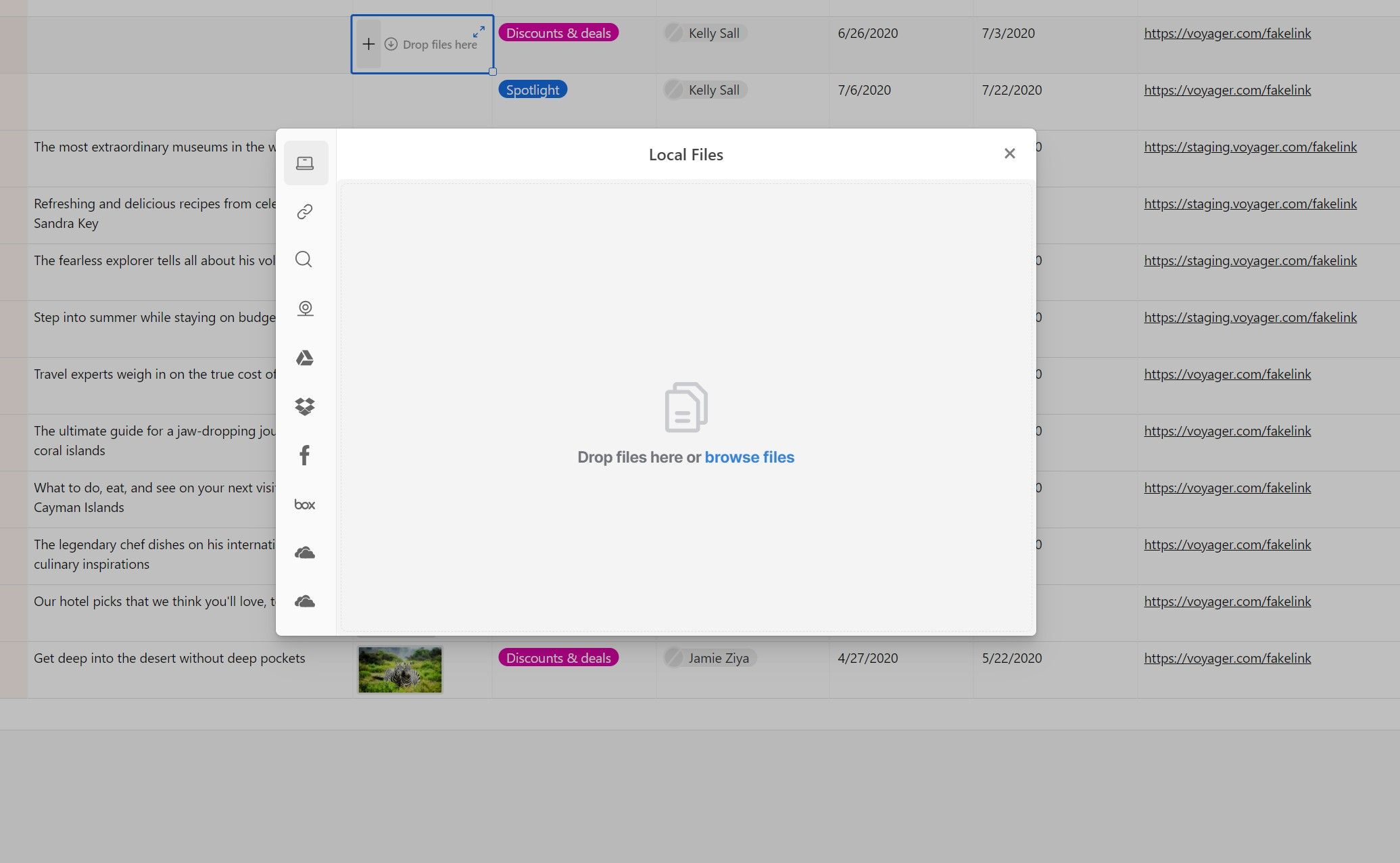
Крім того, ви можете вибрати одну з інших опцій на бічній панелі, щоб знайти файл для вкладення. Ви можете зв’язати файл із URL-адреси чи веб-пошуку, зробити знімок із веб-камери або додати файли з онлайн-сховищ, таких як Google Drive, OneDrive, Dropbox і Box, а також фотографії з Facebook.
Зауважте, що вам доведеться підключити свої облікові записи з цих служб до Airtable перед додаванням файлів у вашу базу. Ви можете підключити свої зовнішні облікові записи, дотримуючись підказок, що надаються після вибору служби.
Легко об’єднайте свій робочий процес із Airtable
З такою кількістю елементів, які потрібно відстежувати в сучасних цифрових робочих процесах, упорядкувати вашу роботу та зв’язати її з відповідною інформацією може бути складно.
Поле вкладення в Airtable допомагає вам керувати цим, підключаючи ваші файли безпосередньо до потрібної інформації в надійній екосистемі бази даних. Це допоможе вам бути більш організованим і продуктивним, гарантуючи, що все, що вам потрібно, під рукою.

