Dropbox є популярним сервісом для зберігання даних у хмарі, однак ви можете знайти інший варіант, який краще підходить для ваших потреб, особливо якщо мова йде про обмін файлами або створення резервних копій на вашому Mac. У такому випадку, видалення Dropbox з вашого комп’ютера є необхідним кроком, щоб уникнути створення копій файлів у небажаних місцях та звільнити цінний дисковий простір.
Видалення Dropbox може бути дещо складнішим, оскільки програма має доступ до багатьох частин вашої системи. Наш докладний посібник допоможе вам повністю видалити програму Dropbox та від’єднати ваш обліковий запис від вашого Mac.
Як деінсталювати програму Dropbox з вашого Mac
Процес видалення Dropbox включає кілька етапів. Перш за все, необхідно від’єднати Dropbox від Інтернету та закрити програму на вашому Mac. Після цього ви зможете видалити додаток.
Крок 1: Від’єднайте сховище Dropbox від Mac
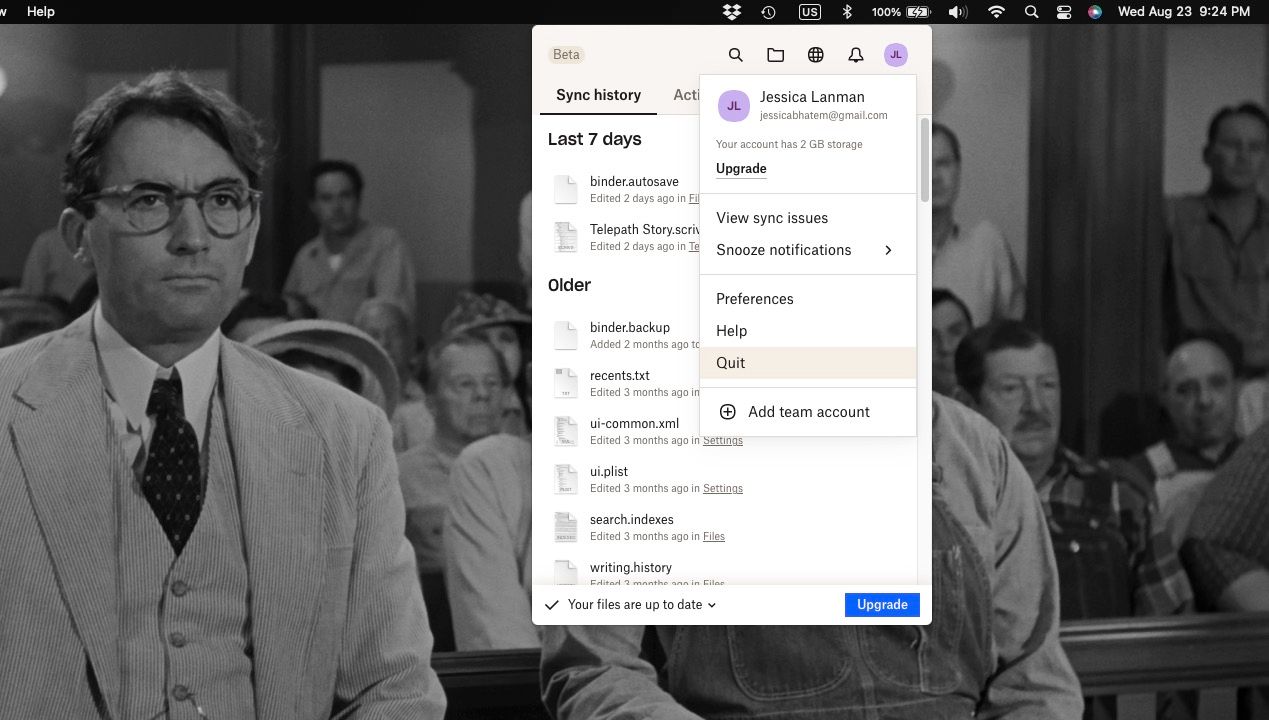
Щоб від’єднати Dropbox, знайдіть його значок на панелі меню (зазвичай у вигляді відкритої скриньки). Клікніть на нього, потім виберіть свій профіль і натисніть “Вийти”. Dropbox перестане синхронізуватися з інтернетом, і ви зможете перейти до наступного етапу.
Крок 2: Деінсталюйте програму Dropbox Mac
Щоб видалити саму програму Dropbox, скористайтеся стандартним методом видалення програм на Mac.
Перейдіть до папки “Програми” і знайдіть там Dropbox. Клікніть на значок програми, утримуючи клавішу Control (або клікніть правою кнопкою миші), і оберіть “Перемістити в кошик”. Також можна просто перетягнути іконку програми Dropbox в кошик.
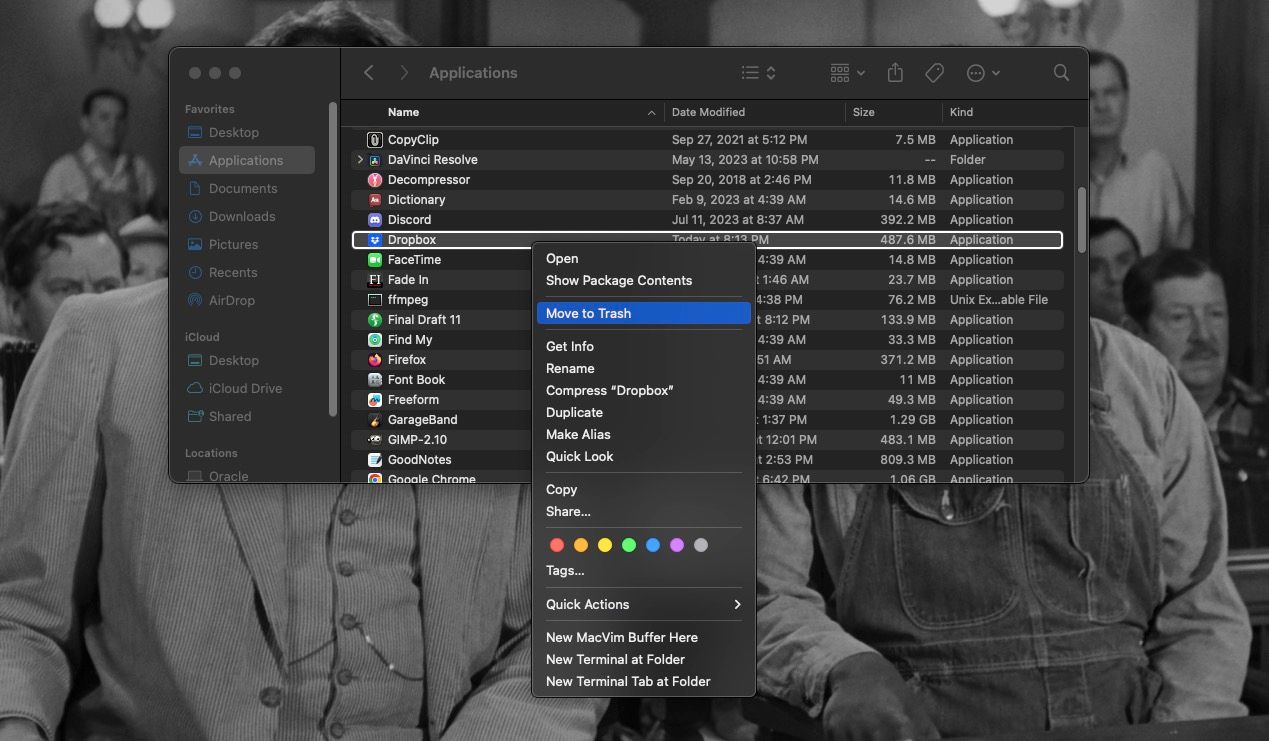
Далі, утримуючи клавішу Control, клікніть на значок кошика на панелі Dock та оберіть “Очистити кошик”. Програма Dropbox буде повністю видалена з вашого Mac!
Видалення залишкових файлів Dropbox з вашого Mac
Виконавши попередні кроки, ви видалили саму програму Dropbox, але це не означає, що всі файли, пов’язані з Dropbox, зникли з вашого комп’ютера.
Аналогічно до видалення Docker, для повного видалення Dropbox необхідно вручну видалити деякі файли через Finder.
Щоб знайти та видалити залишки файлів Dropbox, виконайте наступні дії:
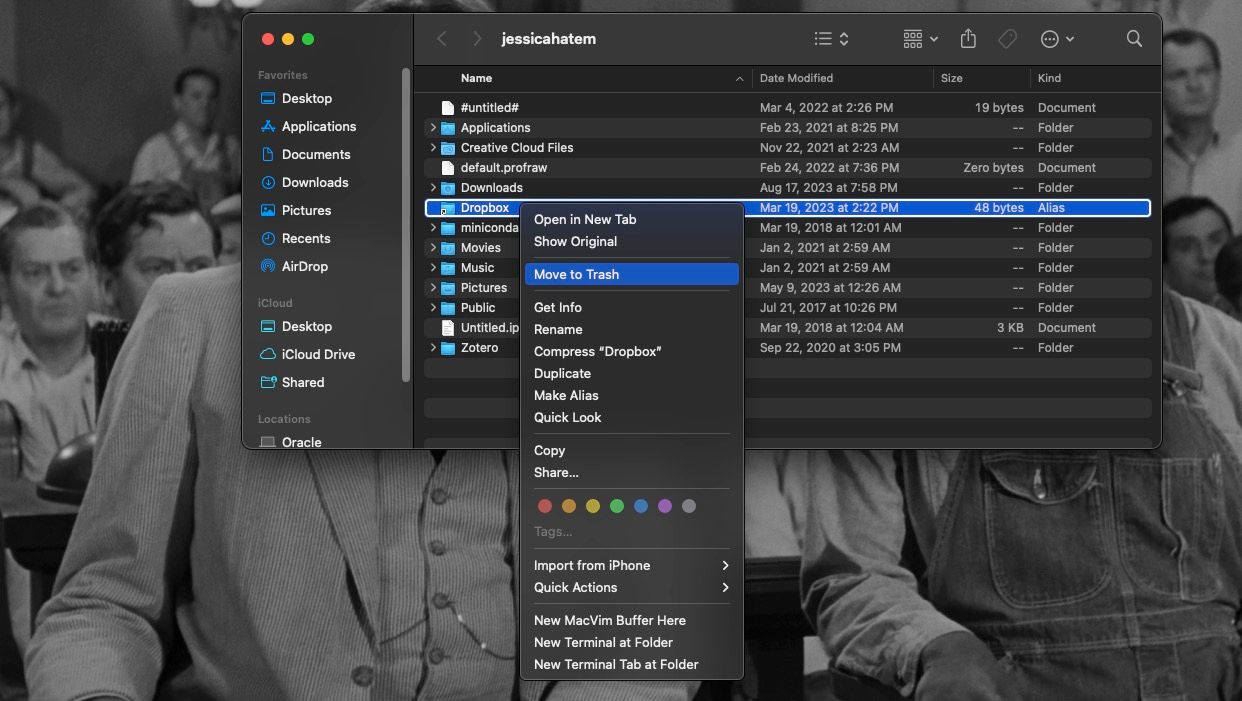
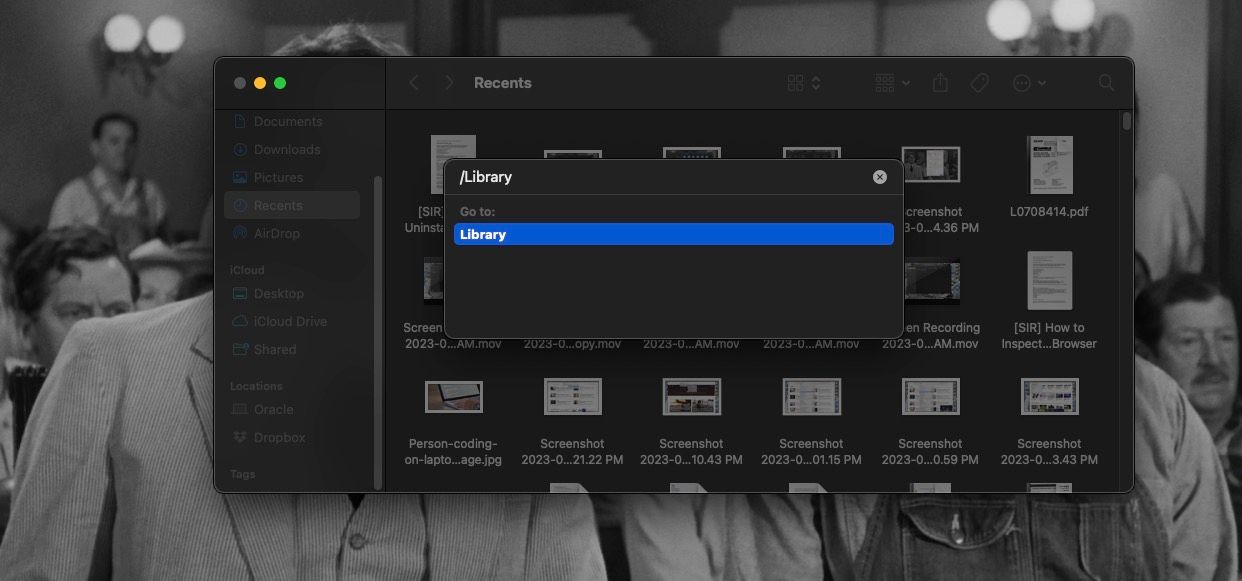
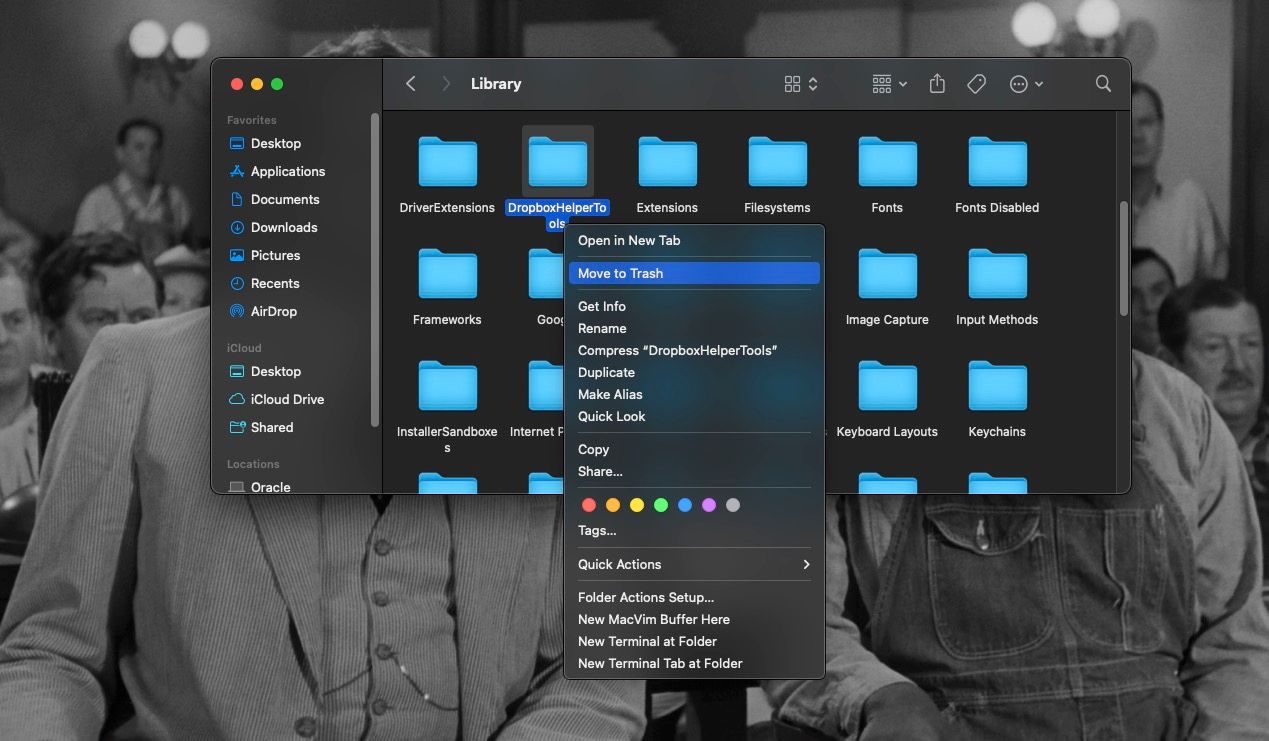
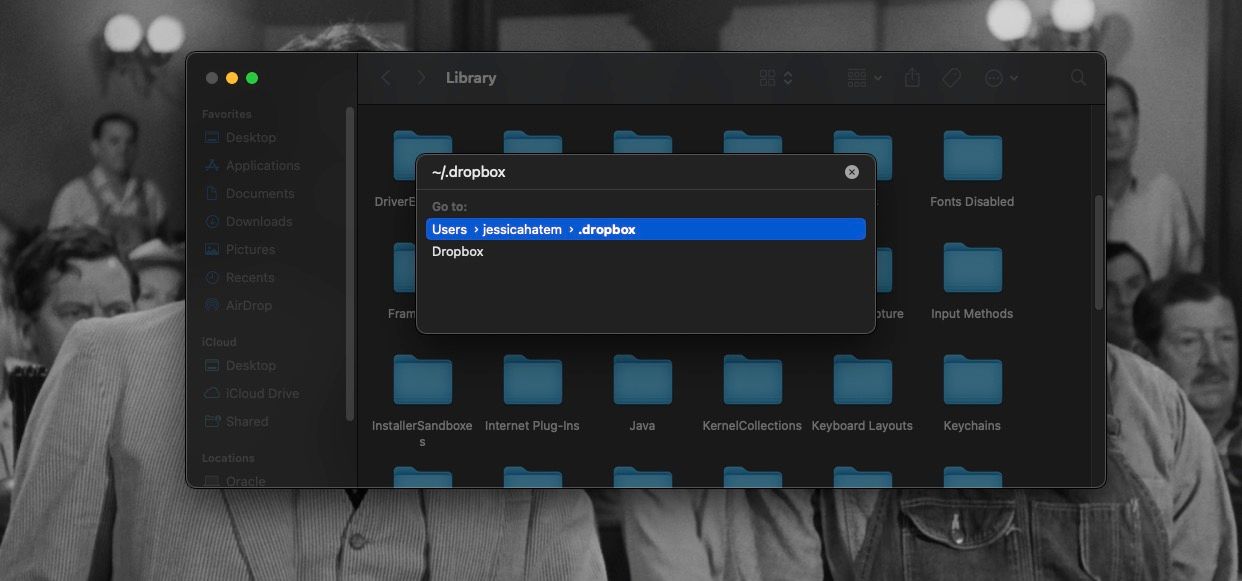
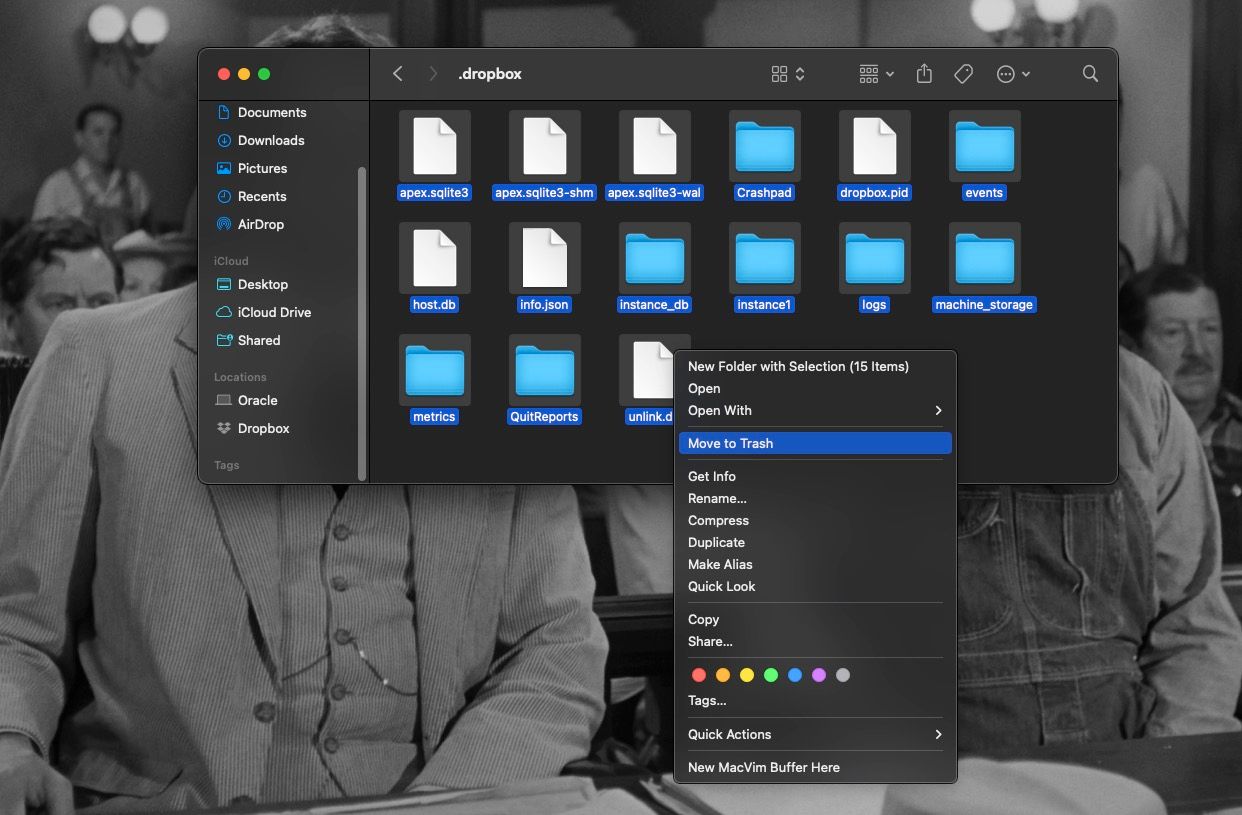
Деінсталяція розширень Dropbox Finder
Якщо ви виконали всі попередні дії, Dropbox має бути повністю видалено з вашого Mac. Однак, якщо у вас залишилися елементи в розділах “Швидкі дії” або “Пошук”, або ви просто хочете видалити ці компоненти, не видаляючи сам Dropbox, потрібно зробити ще декілька кроків.
Щоб прибрати Dropbox з розділу “Місця” на вашому Mac, виконайте наступне:
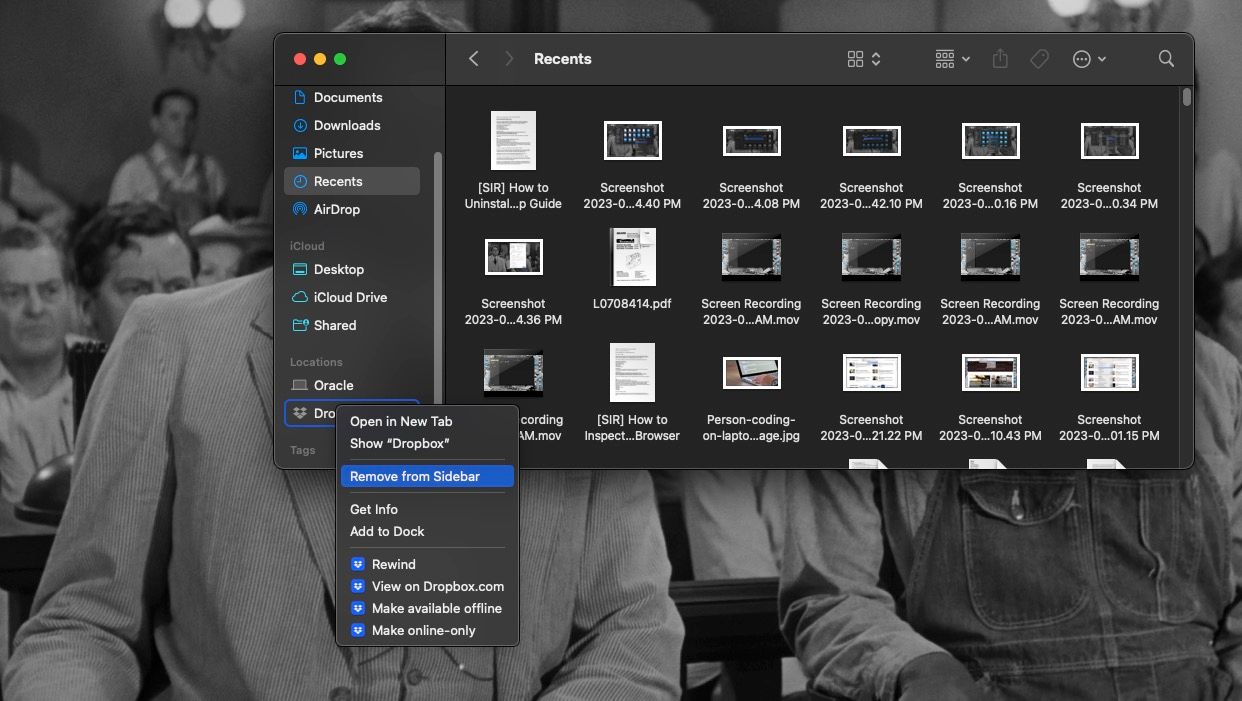
Для того, щоб видалити Dropbox як параметр “Поділитися”, необхідно зробити наступні кроки:
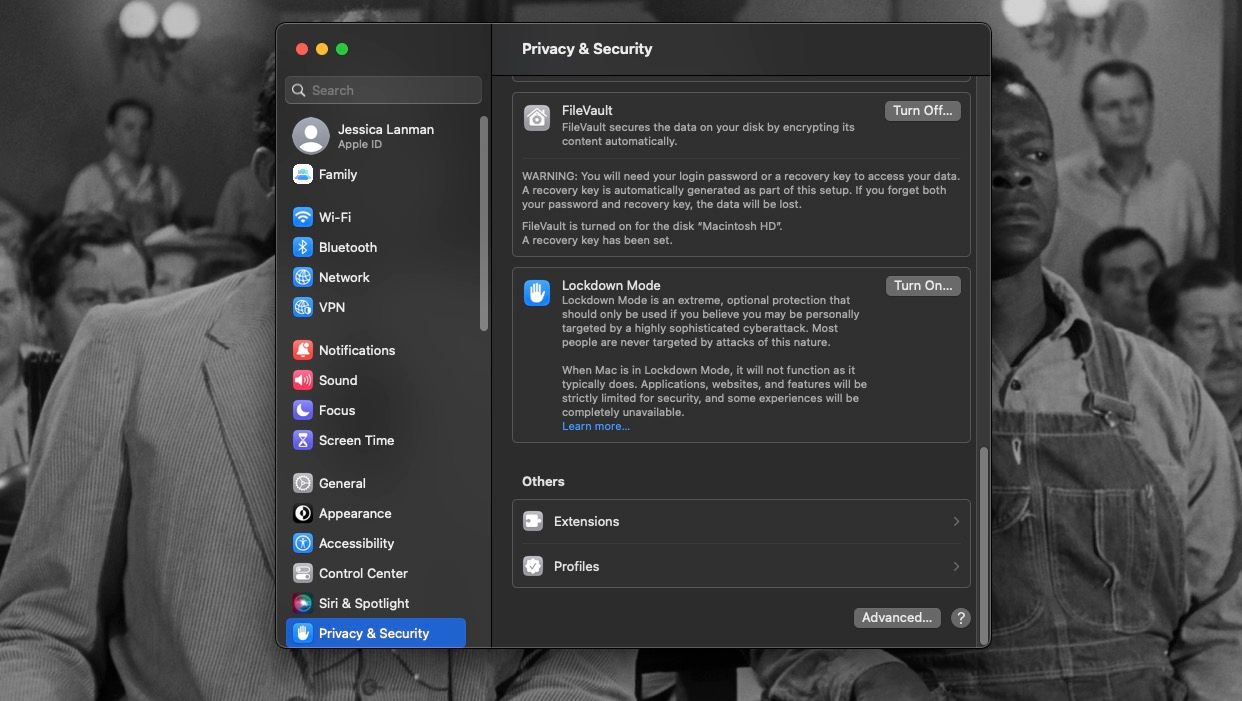
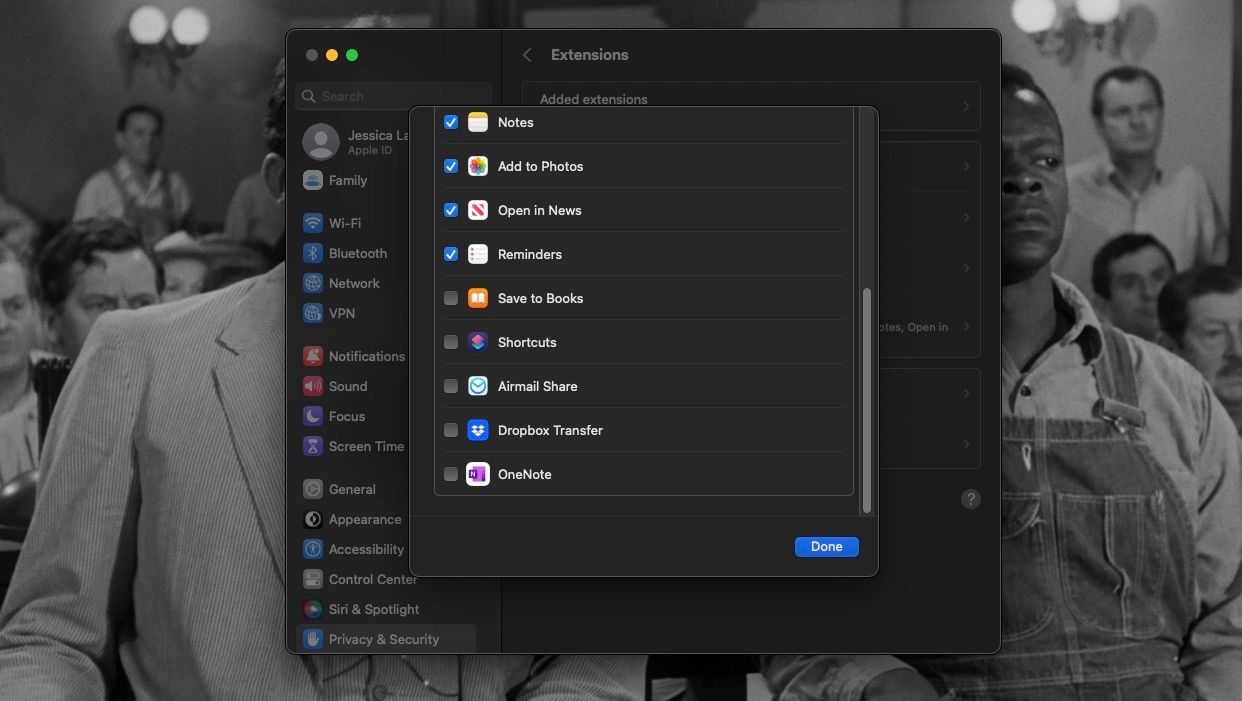
Готово! Ви повністю видалили Dropbox, а також усі його залишкові файли та розширення Finder зі свого Mac.
Видаляйте Dropbox з вашого Mac, коли вам це потрібно
Dropbox є зручним інструментом для обміну файлами та створення хмарних резервних копій важливих даних на вашому Mac. Якщо ви більше не бажаєте використовувати цю програму, на щастя, її нескладно видалити. Потрібно просто видалити програму та знати, де знаходяться деякі приховані файли.
Цей процес не пошкодить і не видалить нічого з вашого облікового запису Dropbox. Він лише видалить Dropbox з вашого Mac. Якщо ви переходите на інше хмарне сховище, не забудьте видалити всі файли та папки з Dropbox після того, як ви їх перенесете.