Як звільнити місце на диску Windows 11 без видалення особистих файлів
Мене завжди дивує, коли у розмові про обмеження пам’яті люди радять видаляти великі або невикористані файли. Звичайно, видалення даних звільняє місце, але навіщо видаляти мої особисті дані? Вони ж зберігаються на моєму комп’ютері не просто так, навіть якщо вони мені не потрібні прямо зараз.
На моєму робочому ПК часто не вистачає місця, оскільки він оснащений лише 128 ГБ SSD. Я не можу видалити свої робочі файли, адже вони мають велике значення для моєї діяльності. Тому я налаштував Windows так, щоб вона займала мінімум місця, та періодично очищаю систему від непотрібних файлів Windows і програм.
Ви можете вивільнити значний обсяг місця, навіть не чіпаючи своїх персональних даних і програм. У цій статті я покажу вам кілька способів, які допоможуть звільнити місце в Windows 11.
Примітка: Для демонстрації я використовую свій 128 ГБ SSD, який заповнений на 80%. Я скинув усі налаштування оптимізації, щоб ви могли бачити, скільки місця звільняє кожен з методів. Залежно від розміру вашого накопичувача та обсягу даних, ваші результати можуть відрізнятися.
Стиснення даних
Windows має вбудовану функцію стиснення, яка стискає та розпаковує файли в режимі реального часу, щоб заощадити простір без помітного впливу на продуктивність. Ця функція виявляє повторювані та зайві символи/блоки у файлах, щоб зменшити обсяг місця, який вони займають на диску.
Ви можете стиснути окремий файл, папку або навіть цілий диск. Хоча немає обмежень щодо того, які дані можна стискати, не рекомендується стискати системні файли, оскільки це може призвести до помилок і проблем з роботою. Крім того, Windows має окрему функцію для стиснення системних файлів, про що я розповім пізніше.
Клікніть правою кнопкою миші на файл, папку або диск, який потрібно стиснути, і виберіть “Властивості” в контекстному меню. У вкладці “Загальні” натисніть кнопку “Додатково”.
Поставте галочку навпроти опції “Стиснути вміст, щоб заощадити місце на диску” і натисніть “OK”.
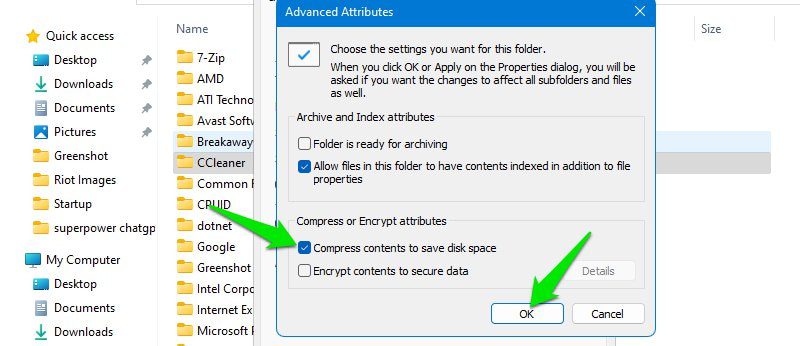
Після цього натисніть “Застосувати” та підтвердіть дію, вибравши “Застосувати зміни до цієї папки, вкладених папок і файлів”.
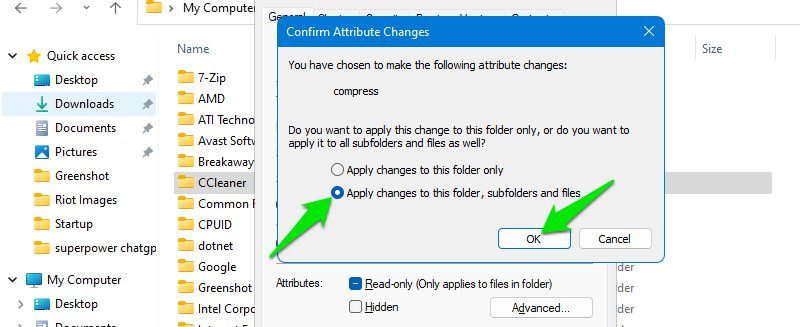
Процес стиснення даних може зайняти певний час, залежно від їх обсягу. Після завершення ви побачите, що параметр “Розмір на диску” зменшився.
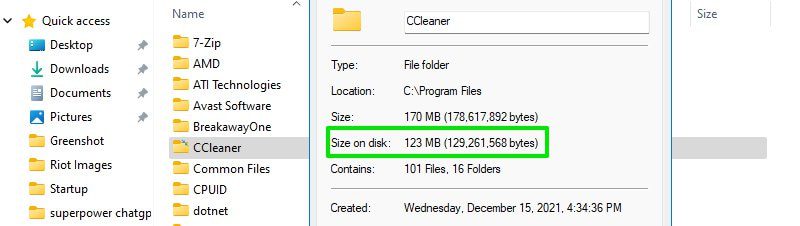
Для прикладу, я стиснув увесь свій диск E, загальний обсяг якого становив 54.3 ГБ з 16.3 ГБ вільного місця. Процес стиснення зайняв близько 20 хвилин, і після цього у мене стало 21 ГБ вільного місця.
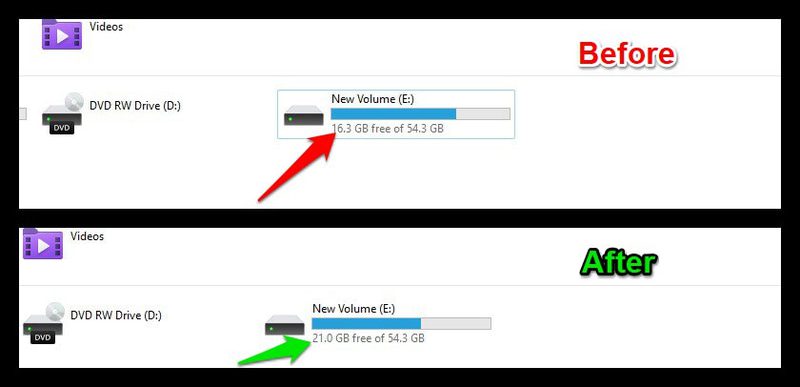
Я не помітив жодного зниження продуктивності. Навіть гра, яка не запускалася на жорсткому диску через постійний обмін даними між пам’яттю і оперативною пам’яттю, тепер працювала без затримок, включаючи екрани завантаження. Однак, якщо у вас HDD, ви можете відчути більший вплив на продуктивність через його повільнішу роботу.
Якщо у вас виникнуть проблеми, ви можете скасувати зміни, і це розпакує дані. Для декомпресії також знадобиться певний час.
Увімкнення Compact OS
Compact OS – це функція Windows 10 і 11, яка зменшує розмір операційної системи на диску за допомогою інтелектуального стиснення даних на різних рівнях доступу. Це дозволяє зменшити розмір ОС без значного впливу на продуктивність. Ця функція також автоматично керує новими оновленнями та файлами, доданими до системи, для постійної оптимізації ОС.
Щоб увімкнути цю функцію, введіть “CMD” у пошуку Windows, потім клацніть правою кнопкою миші на “Командний рядок” і виберіть “Запуск від імені адміністратора”. Це відкриє командний рядок з підвищеними правами, що є необхідною умовою для наступної команди.
Введіть наступну команду та натисніть Enter:
compact.exe /CompactOS:always
Процес займе деякий час (у моєму випадку 30 хвилин) і покаже вам, скільки даних було стиснуто.
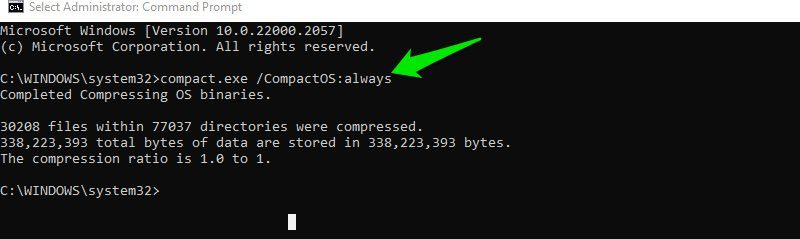
До увімкнення Compact OS у мене було 7.54 ГБ вільного місця на системному диску. Після стиснення у мене стало 10.7 ГБ. Щоб побачити звільнене місце, мені довелося перезавантажити ПК.
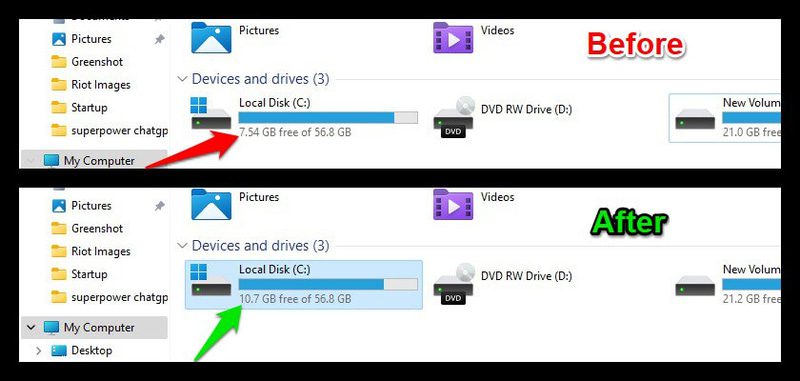
Якщо ви хочете скасувати зміни, виконайте описаний вище процес, але замість попередньої команди використайте цю:
compact.exe /CompactOS:never
Видалення застарілих даних оновлень
Програма оновлення Windows завантажує файли оновлень, коли вони потрібні. Windows не видаляє ці файли після встановлення, щоб їх можна було використовувати для відкату до попередньої версії, якщо це буде потрібно.
Це також стосується оновлень версії Windows, наприклад, оновлення з Windows 10 до Windows 11. Windows 10 залишається на вашому комп’ютері на випадок, якщо вам знадобиться відкат.
Якщо у вас немає проблем із поточною версією та оновленням Windows, ви можете видалити попередні дані, щоб звільнити багато місця. Ось як це зробити:
Введіть “Очищення диска” в пошуку Windows і відкрийте програму. Виберіть системний диск (зазвичай C), а потім натисніть кнопку “Очистити системні файли”.
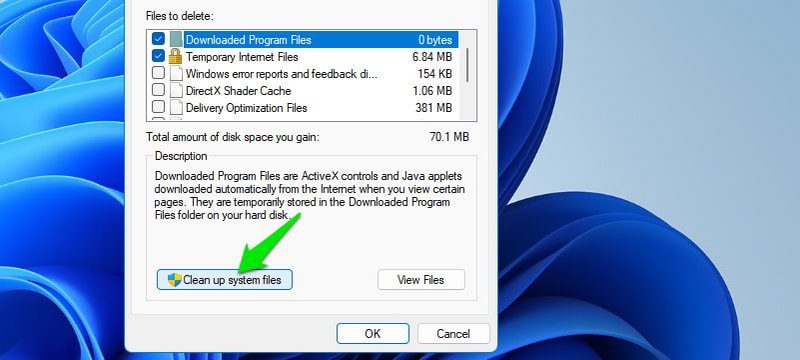
Поставте галочку поруч з пунктом “Очищення оновлень Windows”, а також з “Попередні інсталяції Windows” (якщо ви оновили систему з попередньої версії). Після цього натисніть “OK” і ці дані будуть видалені.
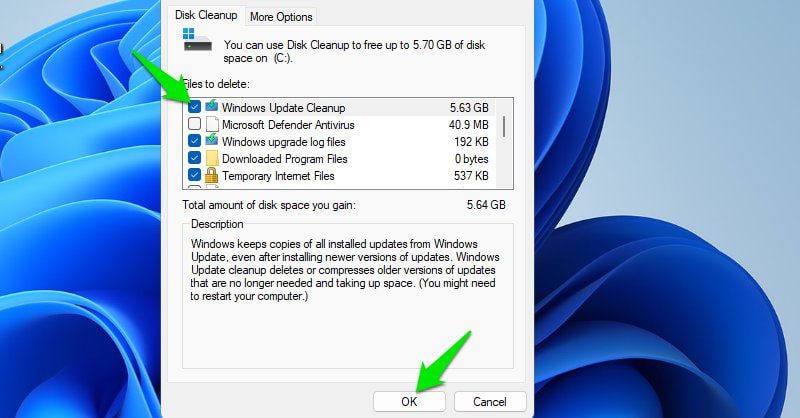
У моєму випадку дані оновлення Windows займали 5.63 ГБ. У мене не було даних попередніх інсталяцій, оскільки я видалив їх після оновлення до Windows 11. Однак, наскільки я пам’ятаю, вони займали близько 12 ГБ. Ваші результати повинні бути схожими.
Цей процес не можна скасувати, і у разі відкату Windows доведеться завантажити оновлення знову.
Використання програми для очищення від непотрібних файлів
Коли ви користуєтесь ПК, Windows, програми та браузер створюють тимчасові файли, які можуть бути корисними для прискорення роботи після повторного доступу. Однак з часом вони можуть зайняти кілька гігабайт місця. Очищення цих файлів час від часу є корисною звичкою для оптимізації ПК та підвищення продуктивності.
CCleaner – це зручна програма для оптимізації комп’ютера, яка може виявляти та очищати всі непотрібні файли на вашому ПК. Хоча програма пропонує багато варіантів видалення даних, я рекомендую дотримуватися стандартних налаштувань, оскільки деякі з них можуть негативно вплинути на вашу роботу.
Спочатку натисніть кнопку “Аналіз”, щоб переглянути всі дані, що підлягають видаленню. Ви можете клікнути правою кнопкою миші та вибрати “Додати до списку виключень” для будь-яких даних, які ви не хочете видаляти. Після цього натисніть “Запустити очисник”, щоб видалити вибрані файли.
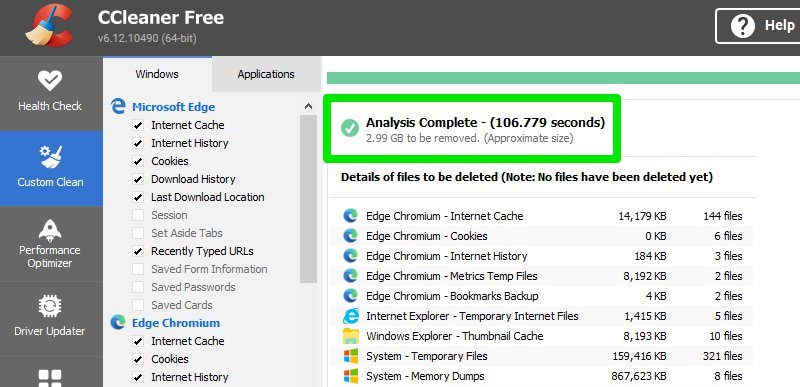
Наразі у мене є 2.99 ГБ непотрібних файлів, які можна видалити. В середньому я видаляю 1.5-4 ГБ даних кожні кілька тижнів.
Керування місцем для точок відновлення
За замовчуванням Windows резервує 3% від загального обсягу пам’яті для використання відновленням системи. Windows продовжує створювати точки відновлення, доки цей простір не буде заповнено, а потім видаляє найстаріші точки відновлення, щоб звільнити місце для нових. Це дозволяє легко повернути ПК до попереднього стану в разі виникнення проблеми.
Проте ці 3% не є обов’язковими, ви можете зменшити цей простір і все ще мати достатньо старих точок відновлення на вибір у разі потреби. Ось як це зробити:
Натисніть клавіші Windows + R, щоб відкрити діалогове вікно “Виконати” і введіть sysdm.cpl, щоб відкрити “Властивості системи”. Перейдіть на вкладку “Захист системи” і натисніть “Налаштувати”, вибравши один з дисків.
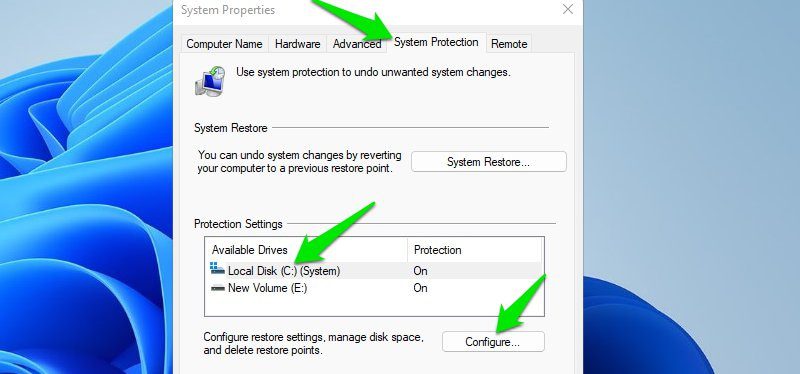
Зменште розмір параметра “Максимальне використання” до 2% або навіть 1%, і це має значно зменшити простір, який займають точки відновлення. Повторіть процес для всіх дисків, щоб звільнити місце на кожному з них.
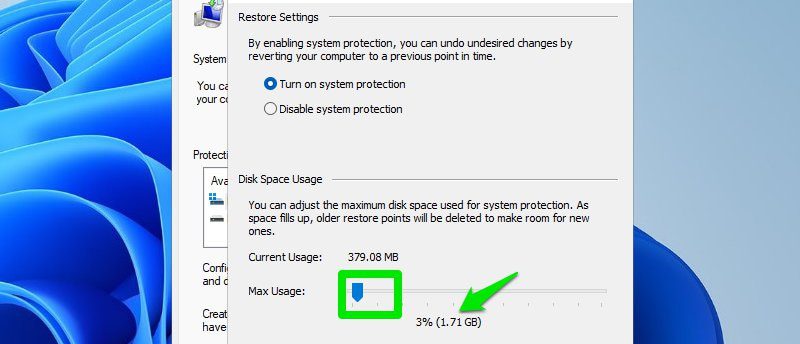
Я особисто встановив його на 1%, і мій диск C зменшився з 1.71 ГБ до 582 МБ, а диск E – з 1.39 ГБ до 556 МБ. Це дозволить зберігати 2-3 точки відновлення середнього розміру на випадок, якщо мені потрібно буде виконати відкат.
Керування файлом підкачки
Pagefile – це віртуальна пам’ять, яку Windows використовує для зберігання процесів з нижчим пріоритетом на накопичувачі, щоб звільнити оперативну пам’ять. Це ефективний спосіб забезпечення стабільності системи, але він також займає значний обсяг місця для зберігання.
Файл підкачки керується Windows за замовчуванням і зазвичай у 1.5 рази перевищує розмір оперативної пам’яті ПК. Наприклад, якщо у вас 16 ГБ оперативної пам’яті, то файл підкачки становитиме 24 ГБ.
Проте Windows керує цим динамічно, тож може значно зменшити розмір файлу підкачки, якщо помітить, що у вас мало місця для зберігання і ваш режим використання не потребує великого обсягу віртуальної пам’яті.
Незалежно від розміру, файл підкачки займатиме кілька гігабайт місця, і його налаштування може допомогти звільнити трохи місця. Ви можете вручну зменшити розмір, перемістити його на інший диск або вимкнути, якщо у вас достатньо оперативної пам’яті.
Щоб керувати файлом підкачки, відкрийте діалогове вікно “Виконати”, натиснувши клавіші Windows + R, а потім введіть SystemPropertiesPerformance.exe, щоб відкрити параметри продуктивності. Перейдіть на вкладку “Додатково” і натисніть кнопку “Змінити” в розділі “Віртуальна пам’ять”.
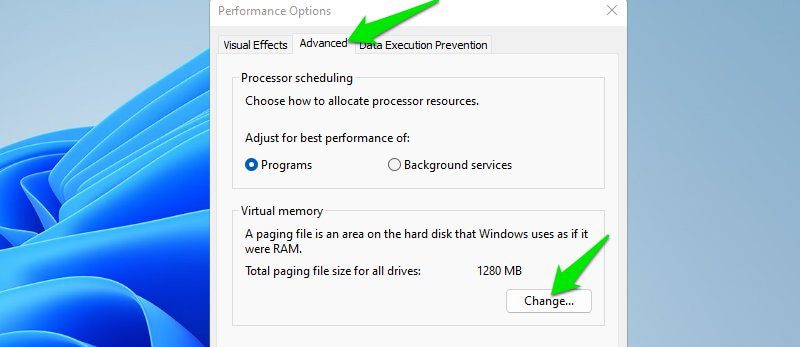
Зніміть галочку “Автоматично керувати розміром файлу підкачки для всіх дисків”, щоб ви могли вручну внести зміни:
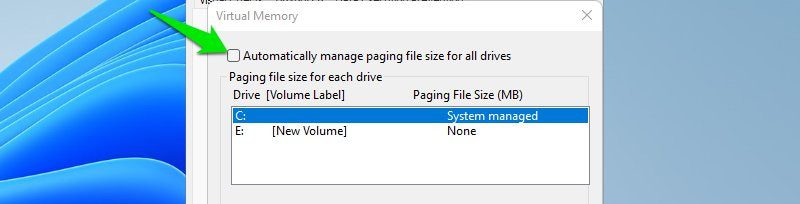
Встановлення нестандартного розміру
Ви можете встановити нестандартний розмір, щоб файл підкачки займав менше місця на диску, а збільшувався лише за потреби. Виберіть тут опцію “Нестандартний розмір” і встановіть початковий та максимальний розмір.
Початковий розмір буде розміром файлу підкачки під час звичайного використання, а максимальний розмір – це розмір, до якого Windows може збільшити файл за потреби. Після цього натисніть кнопку “Задати”, щоб застосувати зміни.
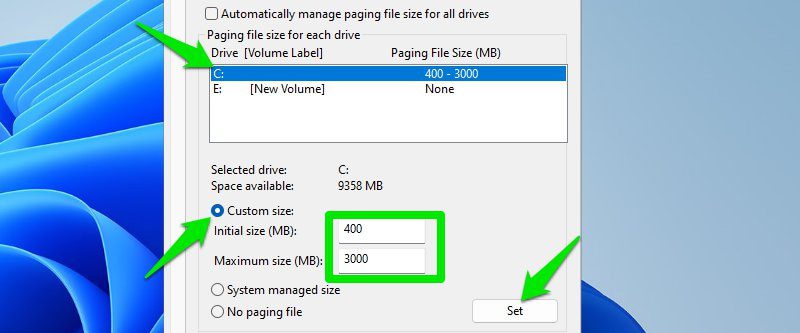
Для мене 400 МБ мінімум і 3 ГБ максимум працюють добре. У мене невелике навантаження, тому 8 ГБ оперативної пам’яті достатньо. Однак ви можете встановити більше значення, якщо у вас є велике навантаження. Головне, щоб початковий розмір був меншим, щоб економити пам’ять за звичайних умов.
Переміщення файлу підкачки на інший диск
Файл підкачки зазвичай розміщений на системному диску. Якщо у вас там не вистачає місця і ви хочете перемістити його на інший диск, це можливо. Спочатку виберіть диск, на якому зараз знаходиться файл підкачки, потім виберіть “Без файлу підкачки” та натисніть “Задати”.
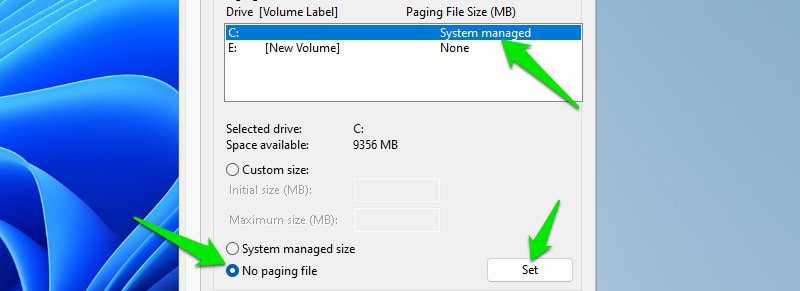
Після цього виберіть диск, на який потрібно перемістити файл підкачки, і виберіть “Розмір, керований системою” або “Нестандартний розмір” відповідно до ваших потреб.
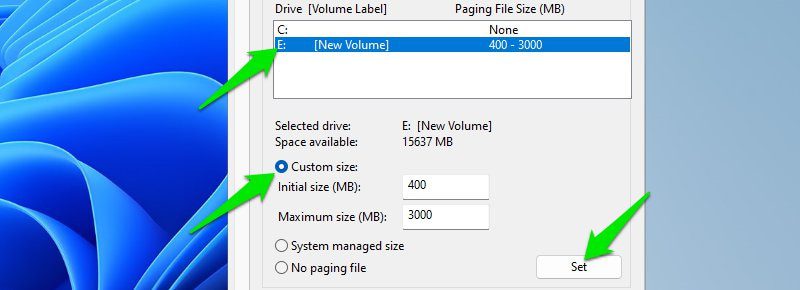
Вимкнення файлу підкачки
Я не рекомендую вимикати файл підкачки, оскільки він значно допомагає оперативній пам’яті та гарантує стабільну роботу комп’ютера під час навантаження. Однак, якщо у вас достатньо оперативної пам’яті, ви можете спробувати його вимкнути, щоб отримати трохи вільного місця.
Як і раніше, виберіть диск, на якому знаходиться файл підкачки, потім виберіть опцію “Без файлу підкачки” та натисніть “Задати”.
Для мене Windows рекомендує розмір файлу підкачки 1914 МБ, і зазвичай він залишається таким. Хоча іноді він змінюється залежно від моєї активності, наприклад, під час створення знімка екрана нижче він становить 1280 МБ.
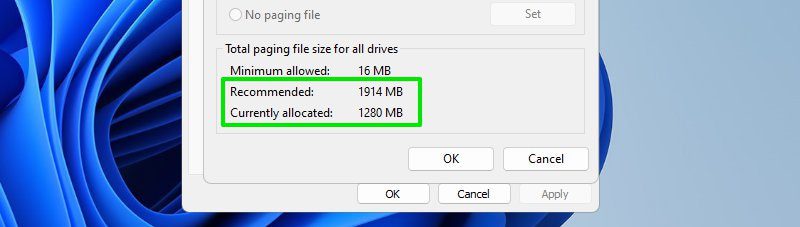
Вимкнення функції глибокого сну
Багато користувачів, якщо не більшість, не користуються функцією сплячого режиму, оскільки режими сну працюють достатньо добре для короткочасного виходу з ПК, а комп’ютер зазвичай вимикають, коли закінчують його використовувати.
Якщо ви також не використовуєте функцію сплячого режиму, вимкніть її та видаліть файл hiberfil.sys, щоб звільнити значний обсяг місця.
Hiberfil.sys – це файл, який використовується для збереження даних сплячого режиму і зазвичай займає 75% від загального обсягу оперативної пам’яті. Ви можете звільнити весь цей простір, видаливши його. Ось як:
Відкрийте командний рядок з підвищеними правами, як ми робили раніше, і введіть наступну команду:
powercfg.exe -h off
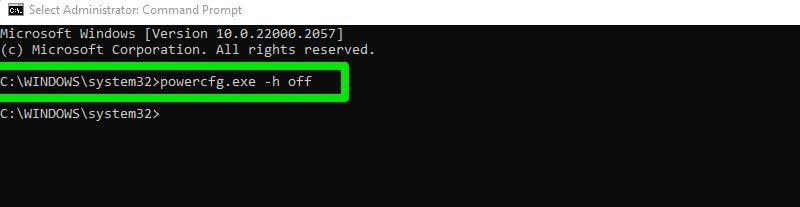
Це вимкне режим глибокого сну. Тепер перейдіть до системного диска в Провіднику Windows, натисніть на меню з трьома крапками вгорі та виберіть “Параметри”.
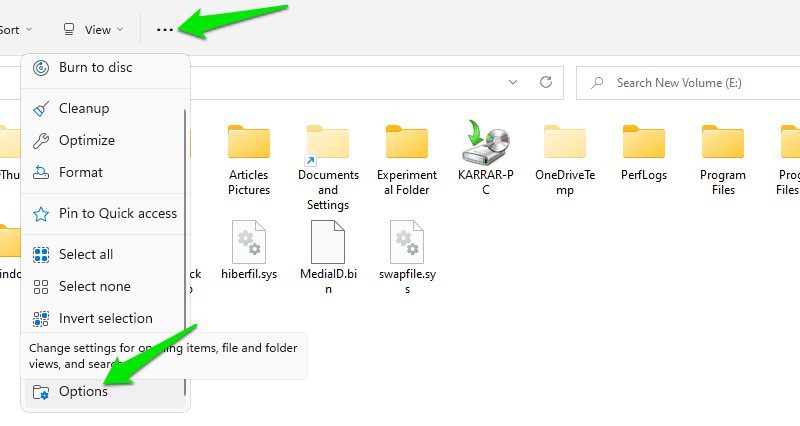
Перейдіть на вкладку “Перегляд” і зніміть галочку з “Приховувати захищені файли операційної системи”.
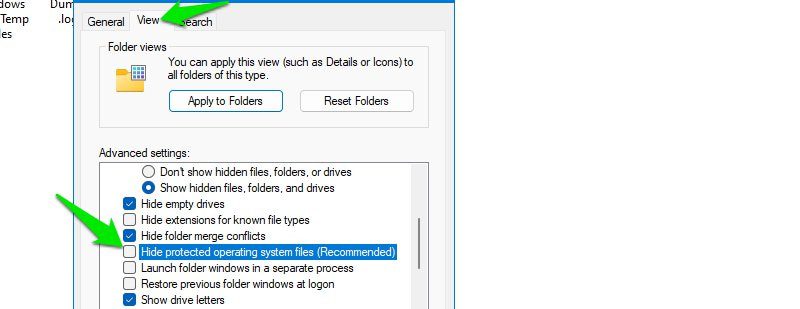
Знайдіть файл hiberfil.sys на системному диску та видаліть його як звичайний файл. Однак ви повинні мати права адміністратора для видалення, або скористайтеся програмою для розблокування файлів.
Мій файл hiberfil.sys займає 3.18 ГБ, що, на мою думку, є невеликим розміром через обмежену пам’ять.
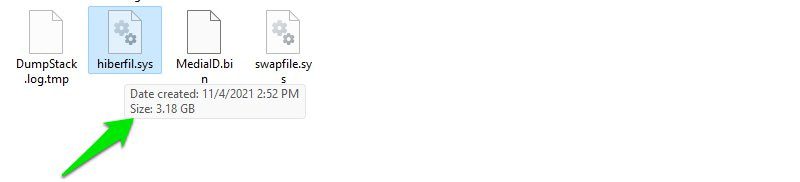
Якщо ви хочете знову увімкнути функцію сплячого режиму, відкрийте командний рядок з підвищеними правами і виконайте ці команди по черзі:
powercfg /hibernate on
powercfg /h /type full
Перша команда ввімкне сплячий режим, а друга створить новий файл hiberfil.sys.
Скільки місця можна звільнити?
*Дістає калькулятор*. Підсумувавши всі отримані результати, я отримав 23.12 ГБ, застосувавши всі перелічені вище методи за найменш сприятливих умов. І все це без видалення особистих даних на ПК з 128 ГБ SSD і 8 ГБ оперативної пам’яті.
Методи, які я згадав, залежать від обсягу пам’яті та оперативної пам’яті, тому ви побачите кращі результати, якщо у вас більше місця і оперативної пам’яті. Крім того, якщо ви давно не оптимізували свій ПК, ви отримаєте набагато більше місця під час видалення оновлень Windows і непотрібних файлів.
Додаткові поради
Ось кілька порад, які допоможуть вам краще керувати простором на вашому ПК з Windows:
- Увімкніть “Контроль пам’яті”, перейшовши в “Параметри” > “Система” > “Пам’ять”. Це автоматично видаляє непотрібні файли через певний період часу або коли не вистачає місця.
- Перемістіть мультимедійні файли, такі як фотографії та відео, на зовнішній накопичувач або в хмарне сховище.
- Використовуйте програми для видалення сторонніх програм, наприклад IObit Uninstaller, оскільки вони також видаляють залишкові файли.
- Більшість онлайн-ігор залишають файли після кожного оновлення. Зазвичай їх можна знайти в папках data, patch, game або client. Вам потрібно буде пошукати в Інтернеті інформацію про те, чи залишають ваші ігри файли оновлень.
- Більшість даних у папці “Завантаження” зазвичай є непотрібними, оскільки це, як правило, інсталятори або zip-архіви. Ви можете переглянути папку та видалити непотрібне.
- Якщо ви можете дозволити собі видалити особисті дані, то WinDirStat може допомогти вам знайти великі файли.
- І, звісно, не забувайте чистити “Кошик”, коли вам не вистачає місця.
Підсумки 💭
У мене є багато програм, якими я користуюся лише тоді, коли мені потрібно написати про них статтю, наприклад, Google Chrome. Я можу видалити їх, але необхідність завантажувати їх кожні кілька місяців дратує. Описані вище методи забезпечують мені достатньо місця, щоб працювати без збоїв.
Якщо вам не вистачає пам’яті навіть після виконання цих методів, краще придбати більший накопичувач.